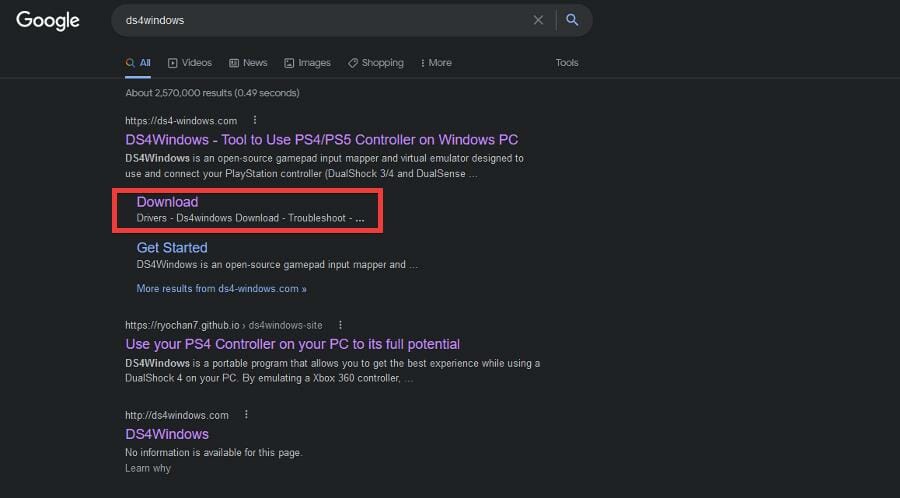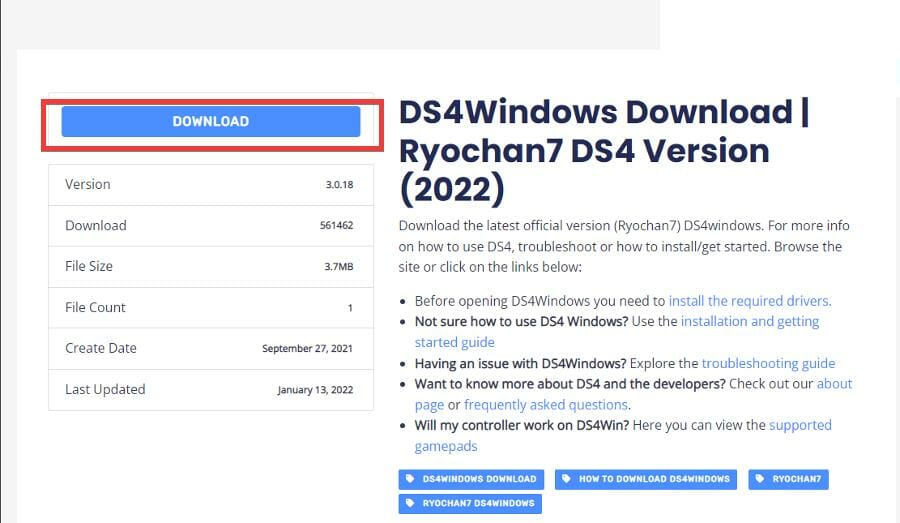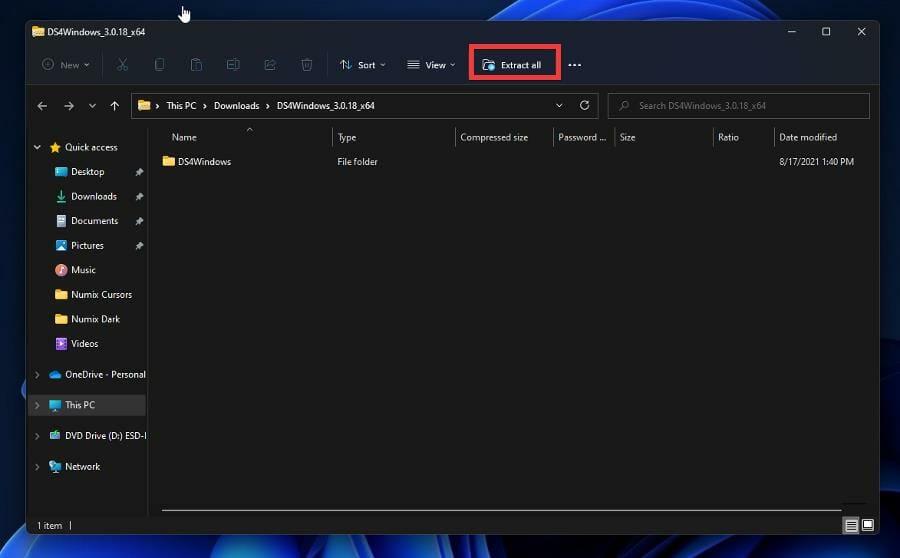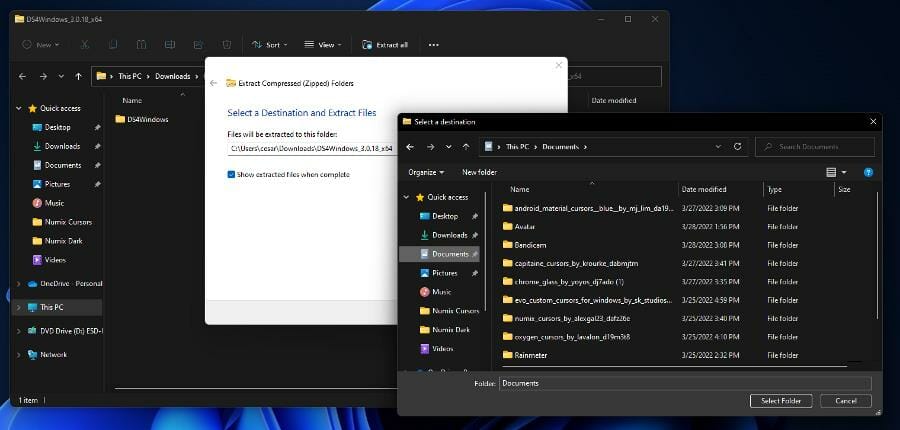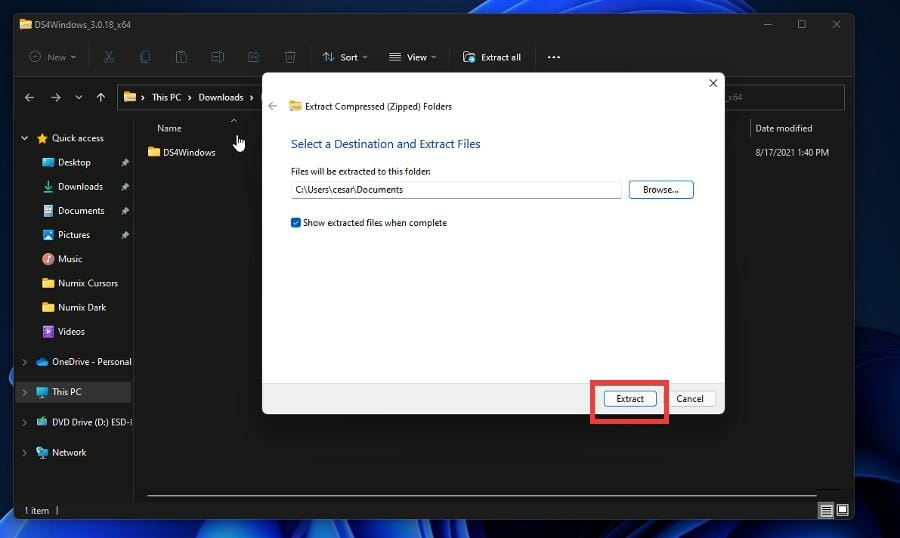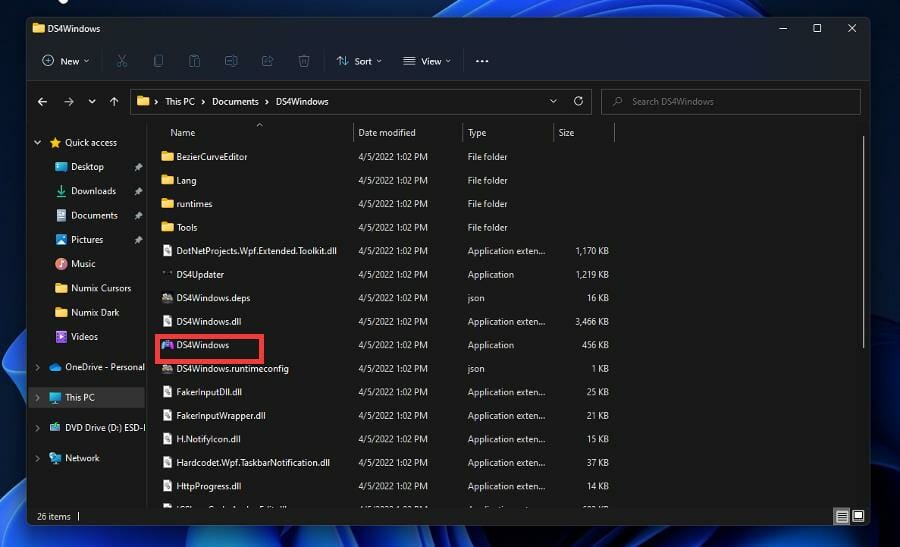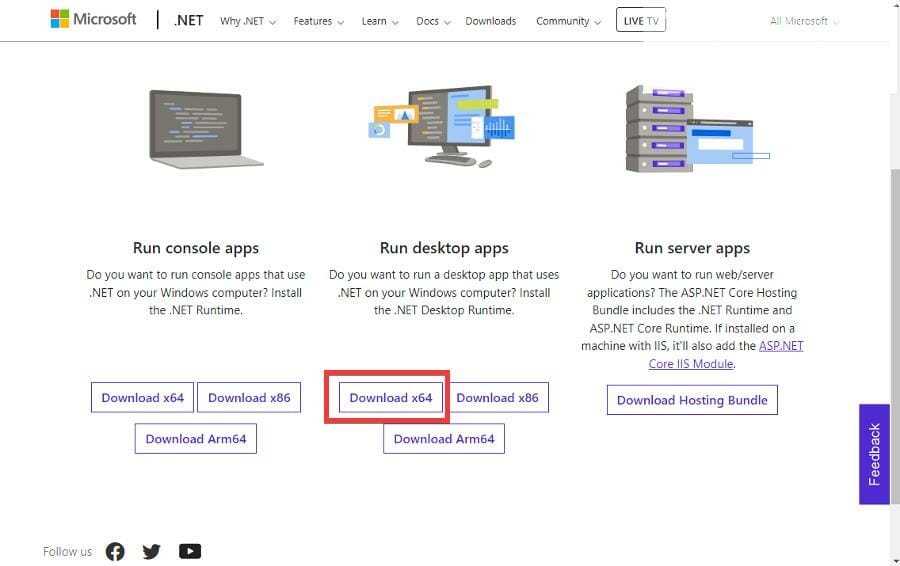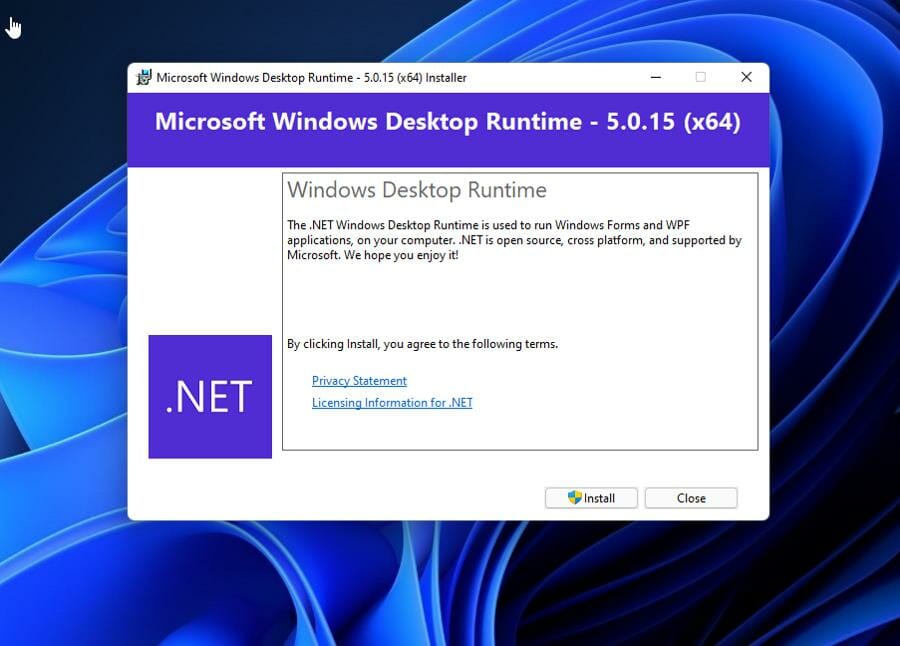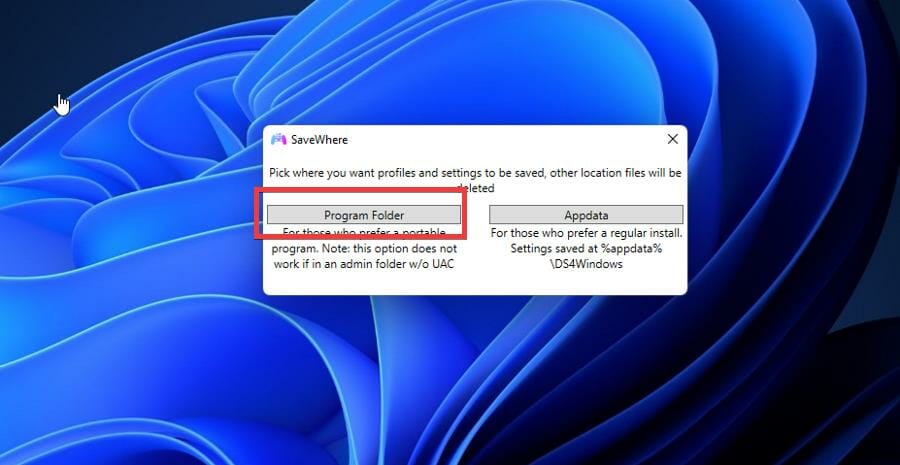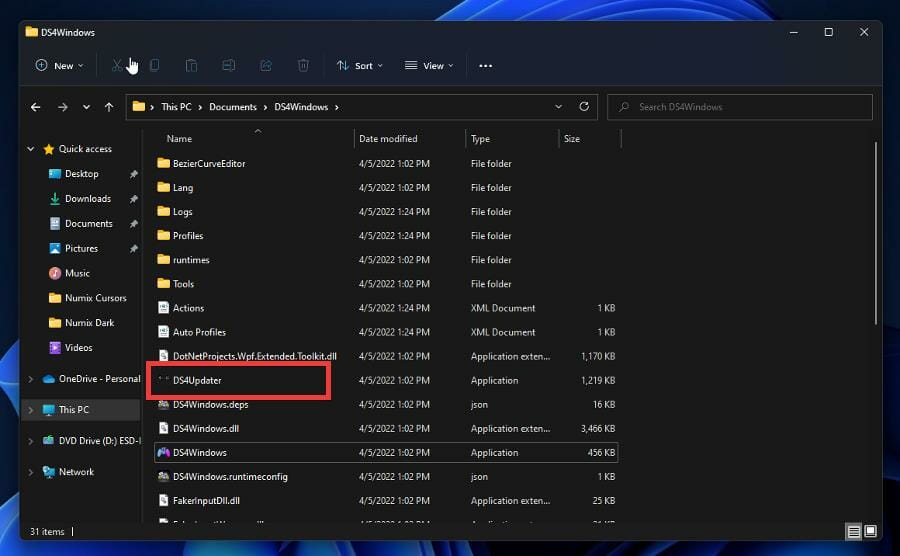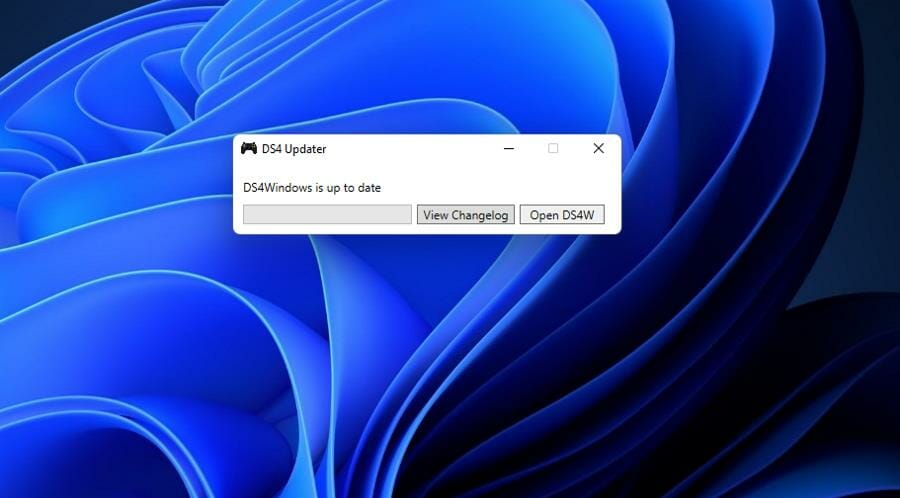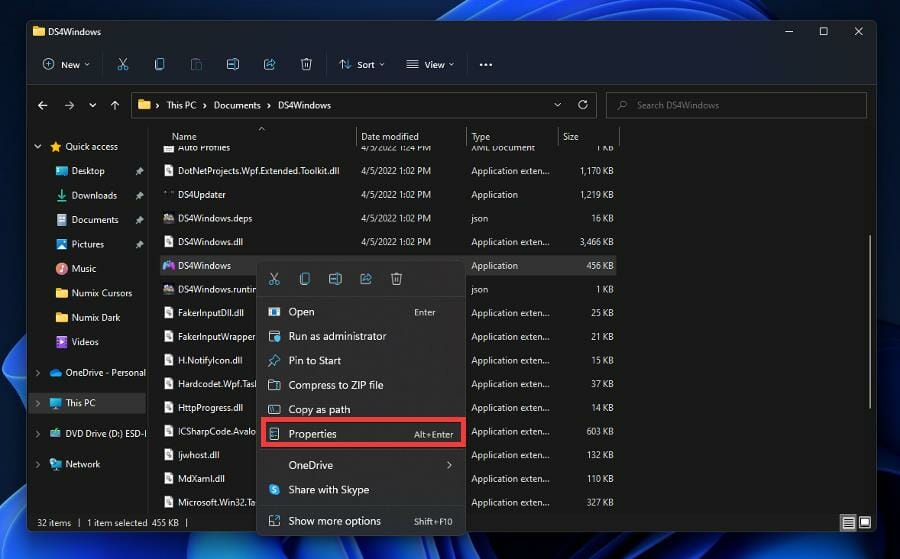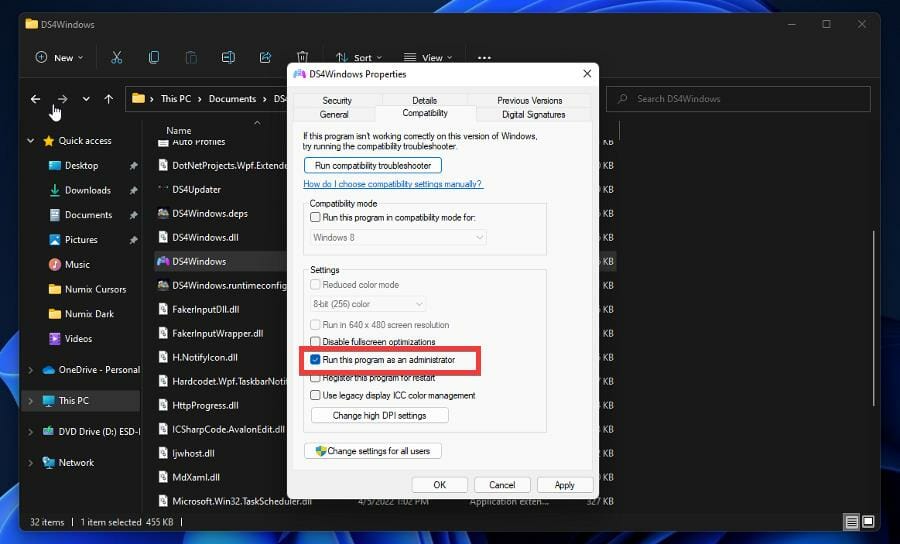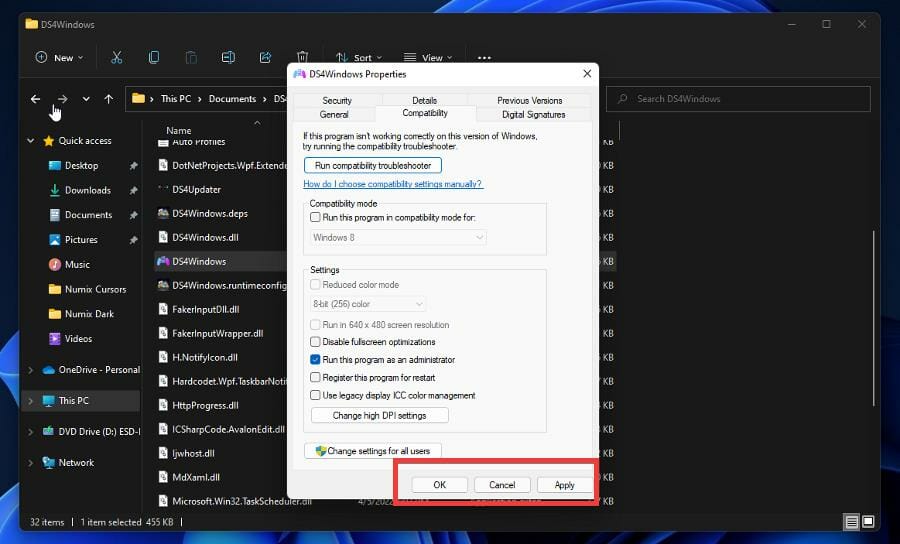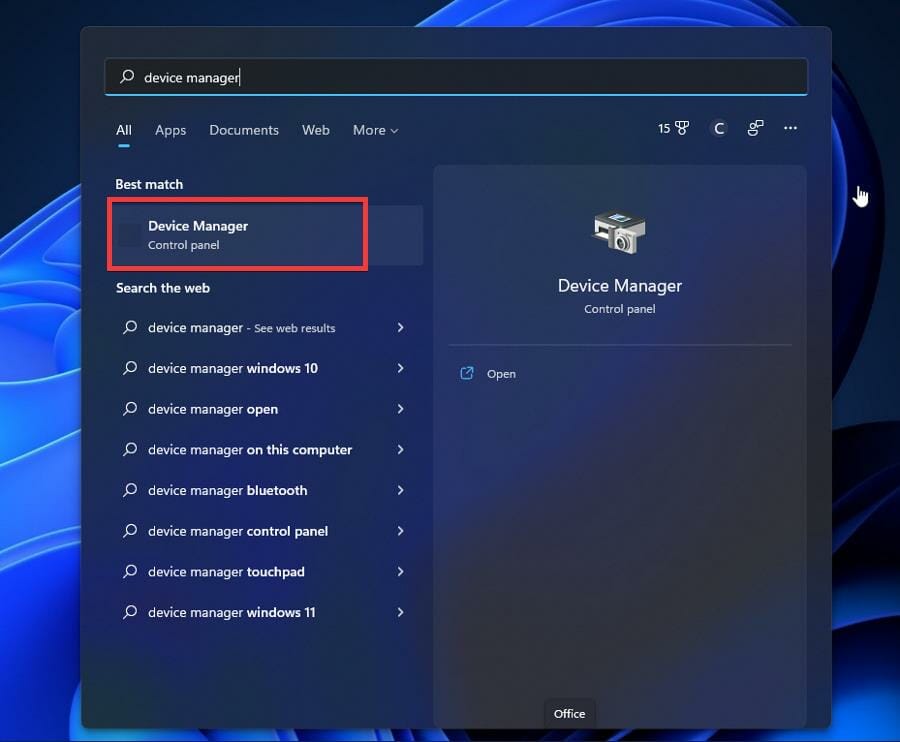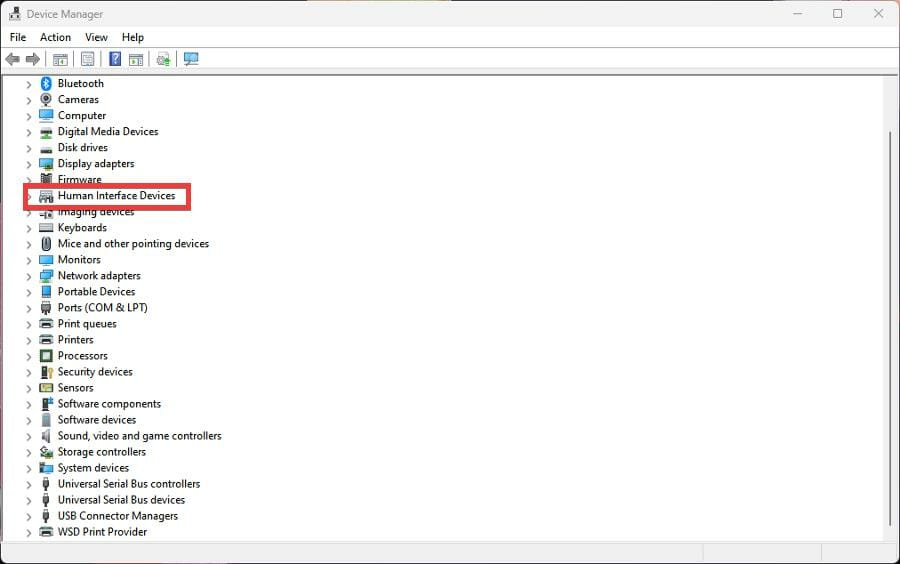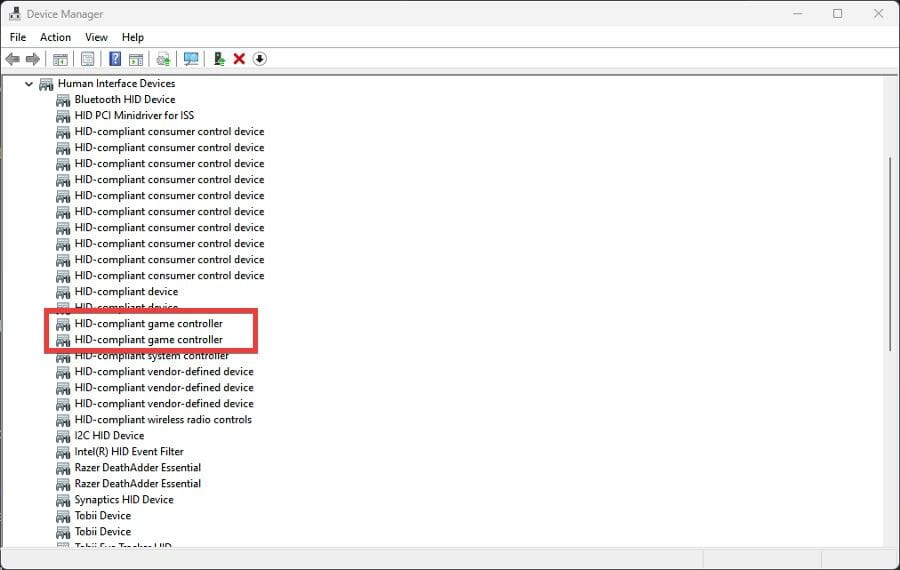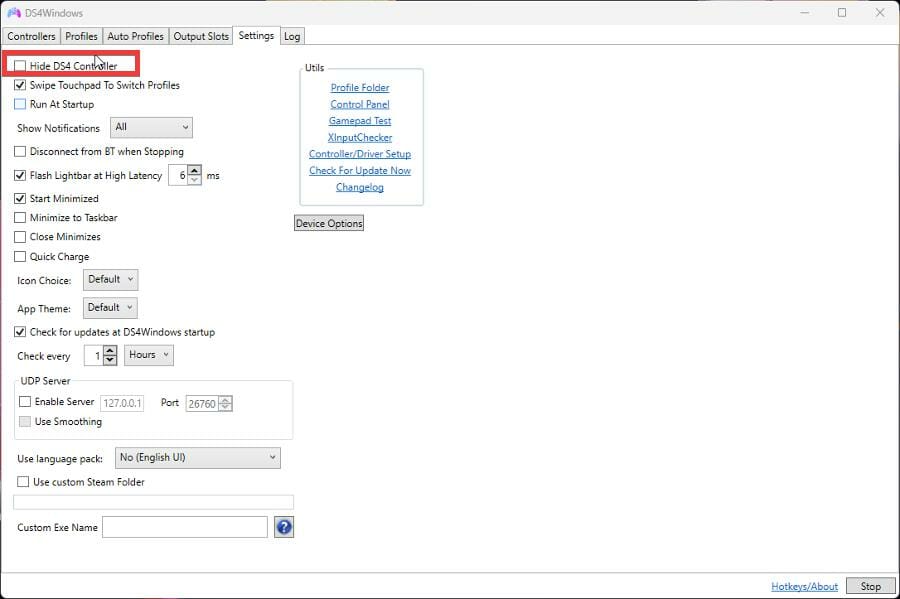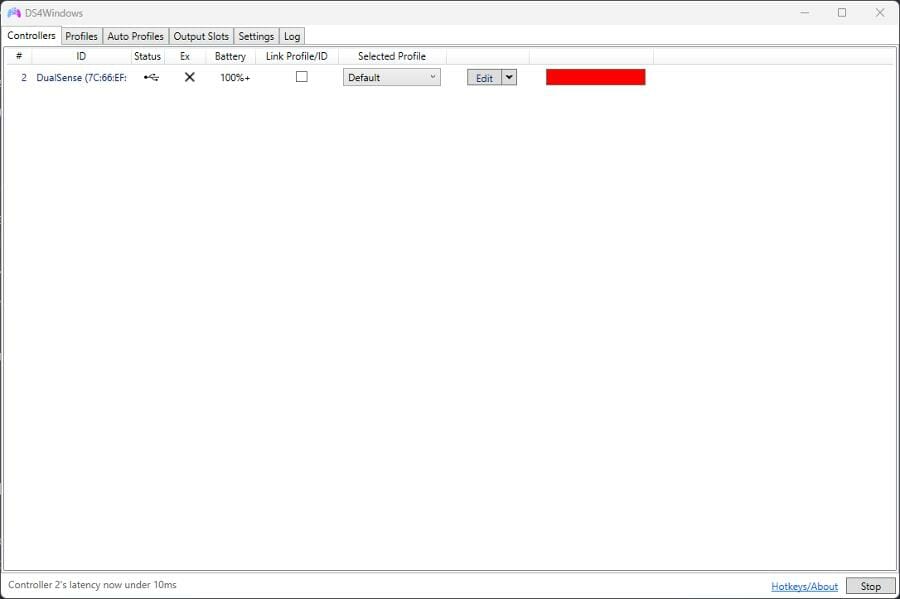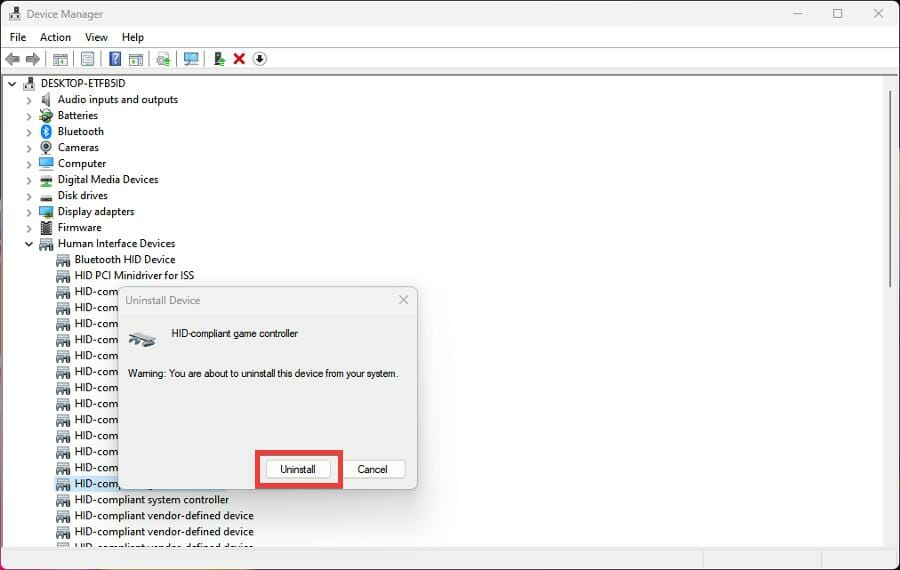Qué Hacer si Windows 11 No Reconoce el Control de PS4
5 min. read
Updated on

Hay muchas maneras diferentes de jugar videojuegos en su computadora con Windows 11. El clásico mouse y teclado, control de Xbox o de PlayStation 4; todo funciona en el sistema operativo más reciente de Microsoft. Pero ha habido reportes de que Windows 11 no reconoce el control de PS4.
Este problema puede deberse a controladores de Bluetooth obsoletos que no funcionan o a que DS4 Windows no funciona correctamente.
¿Windows 11 es compatible con DS4?
Sí, Windows 11 es compatible con DS4. Entonces, si desea conectar su control PS4 a la PC, deberá instalarlo junto con los controladores del control PS4 para Windows 11.
Su PS4 puede conectarse a la PC a través de Bluetooth, pero muchos juegos no son compatibles con ese control y prefieren los dispositivos Xbox. Es por eso que necesitas descargar e instalar DS4 Windows, una aplicación de terceros que enmascara su control PS4 como uno de Xbox.
De esa manera, puedes usar el control PS4 como quieras. Pero las cosas casi nunca son tan simples y surgirán algunos problemas de conectividad. En esos casos, deberá ejecutar DS4 Windows como administrador.
Esta guía le mostrará lo que puede hacer si su computadora con Windows 11 no reconoce su control de PS4. Las instrucciones son fáciles de seguir.
¿Cómo puedo hacer que mi control PlayStation 4 funcione en mi PC?
[wr_toc]
1. Actualice los controladores de Bluetooth
Tu control PS4 debería funcionar nuevamente después de actualizar los controladores de Bluetooth. Puedes realizar esta tarea manualmente (usando el Administrador de Dispositivos) o de forma automática (utilizando un programa de actualización de controladores que hace todo esto más sencillo).
Aquí están los pasos para actualizar los controladores de Bluetooth manualmente:
1.Haz clic en el ícono de la lupa para abrir el cuadro de búsqueda.
2. Busca el Administrador de Dispositivos.
3. Haz clic en la entrada que aparezca.
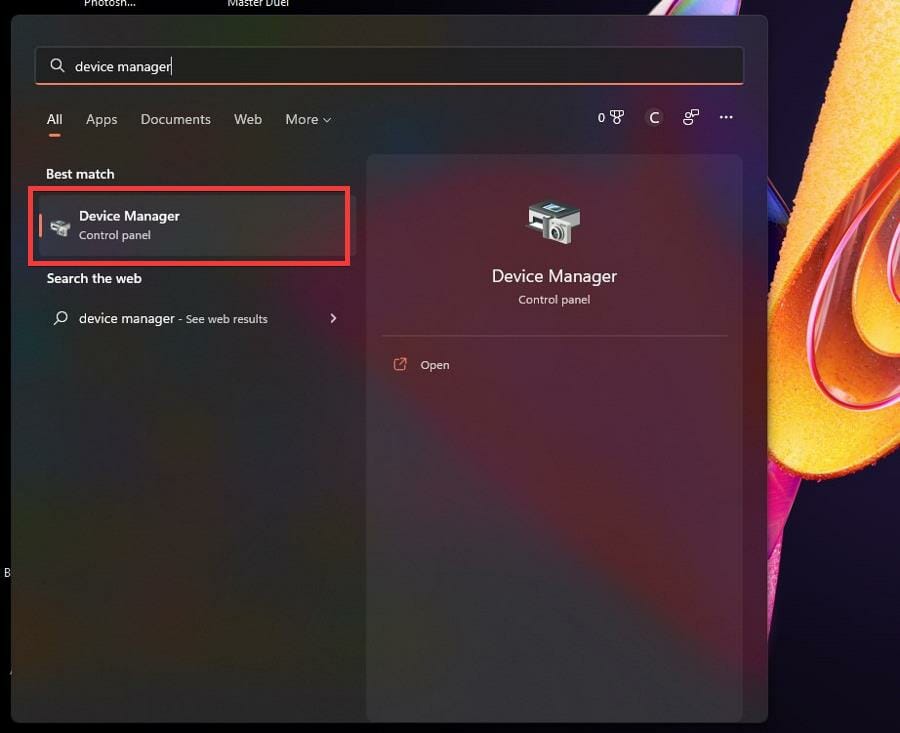
4. En el Administrador de Dispositivos, busca la entrada Bluetooth si tu computadora se puede conectar por este medio.
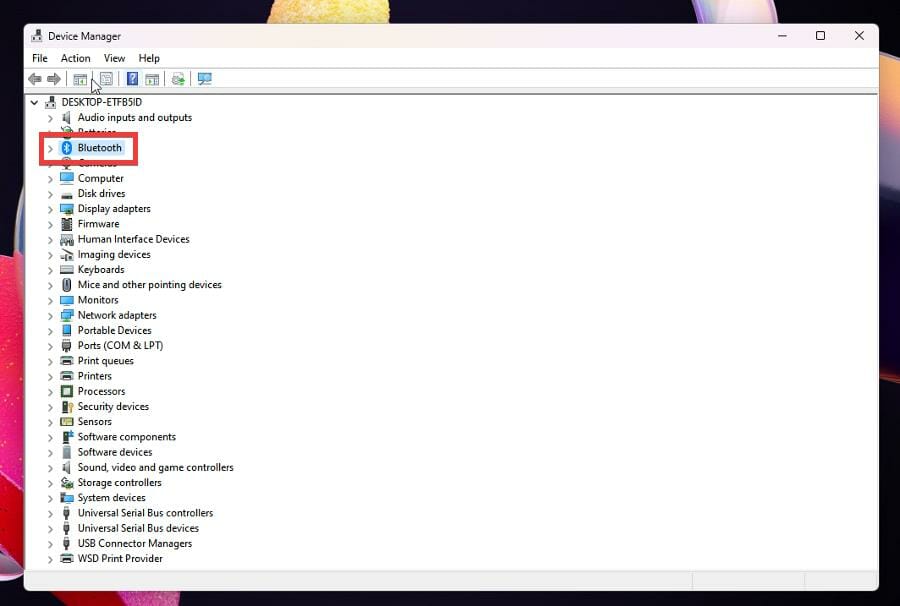
5. Haz clic en él para ver el menú desplegable.

6. Da clic derecho en la entrada que aparezca. Una ventana pequeña aparecerá en tu pantalla.
7. Selecciona Actualizar Controlador.
8. Aparecerá otra ventana.
Consejo de experto:
PATROCINADO
Los controladores obsoletos son la principal causa de errores y problemas del sistema. Si algunos de tus controladores están ausentes o necesitan actualización, una herramienta automizada como OutByte Driver Updater puede resolver estos problemas con solo un par de clics. Además es liviano para tu sistema.
9. Selecciona Buscar controladores automáticamente.
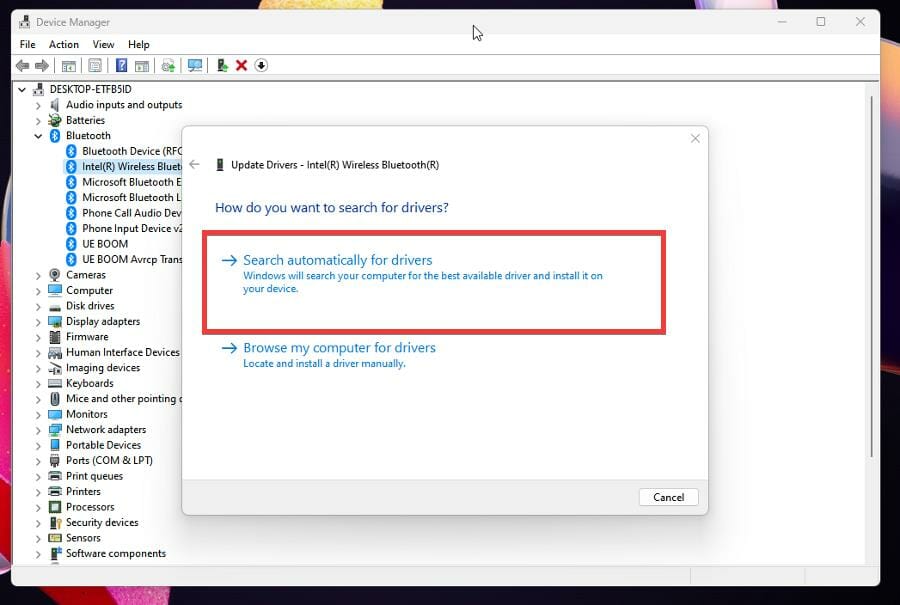
10. Tu computadora con Windows 11 automáticamente descargará e instalará los controladores.
11. Si tienes múltiples entradas, recomendamos que actualices los controladores para cada una.
12. Después, abre el menú Configuración.
13. Selecciona la opción Bluetooth & dispositivos que aparece de lado izquierdo.
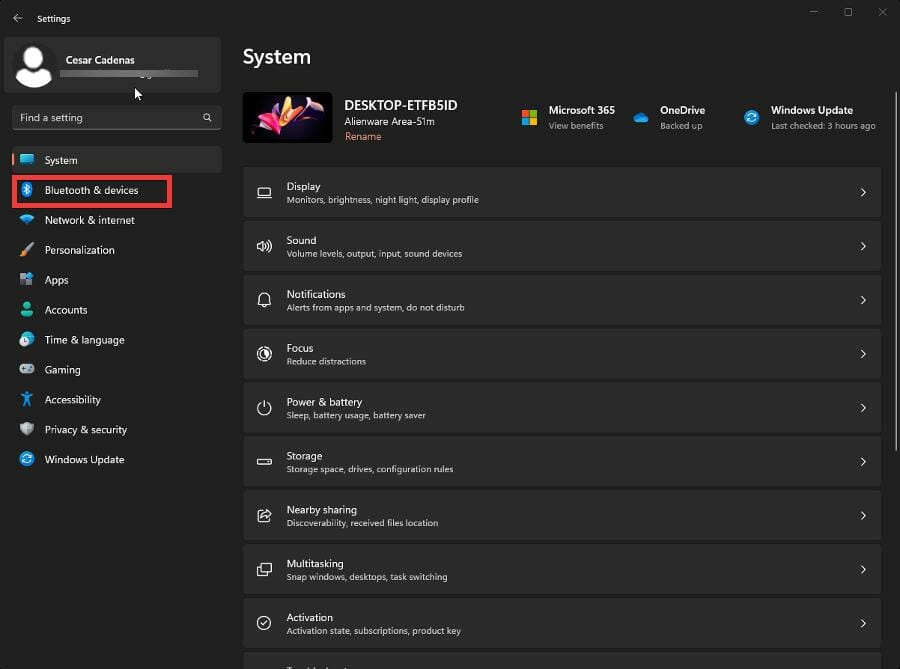
14. Asegúrate de que Bluetooth esté habilitado; es decir, que el switch esté en On.
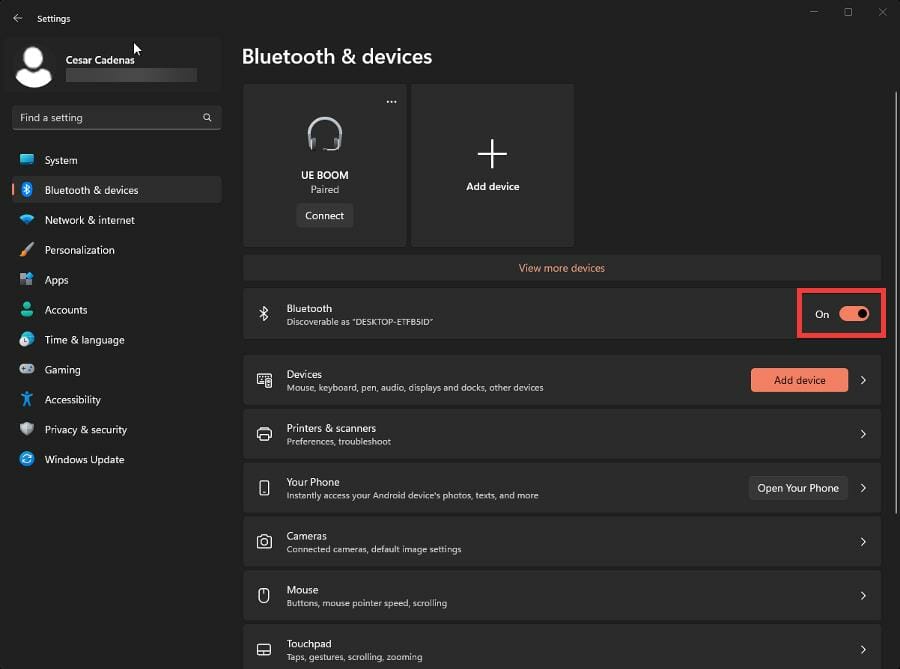
15. Presiona el botón Share and PS en tu control PS4 hasta que empiece a parpadear rápidamente. Este parpadeo significa que está buscando un punto de conexión.

16. Selecciona Agregar dispositivo.
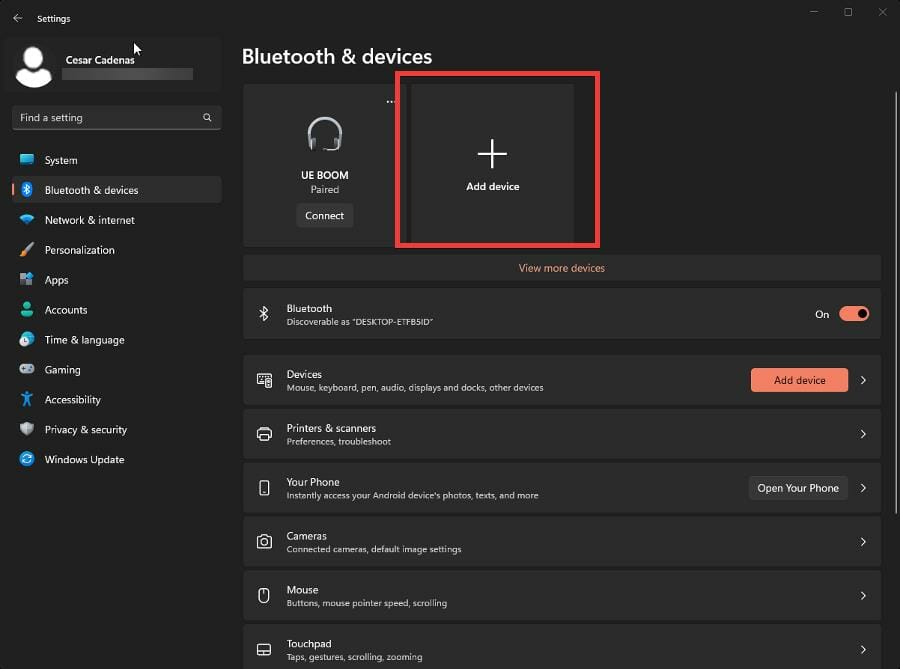
17. Elige Bluetooth.
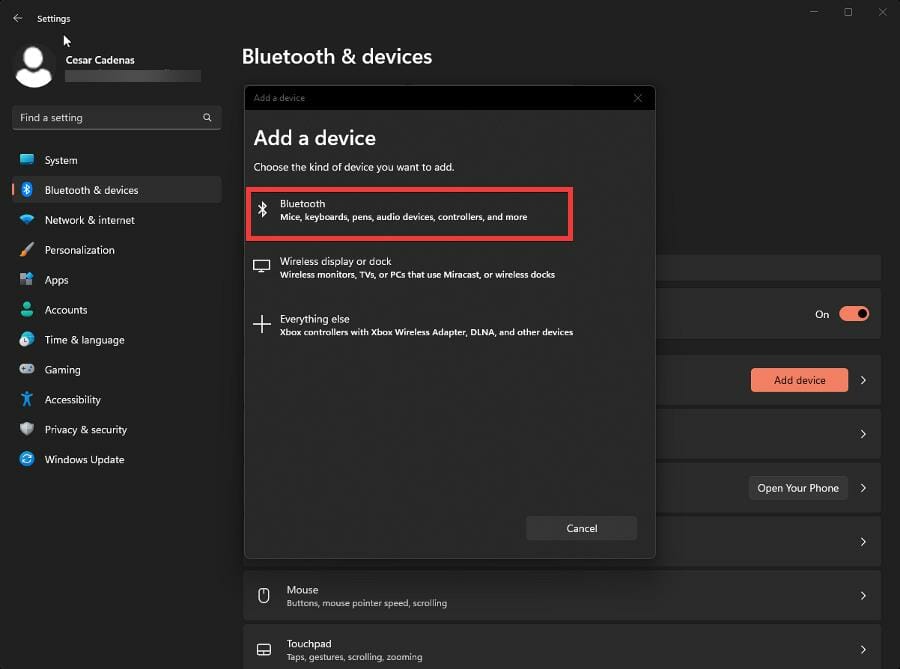
18. Selecciona Control sin cable.
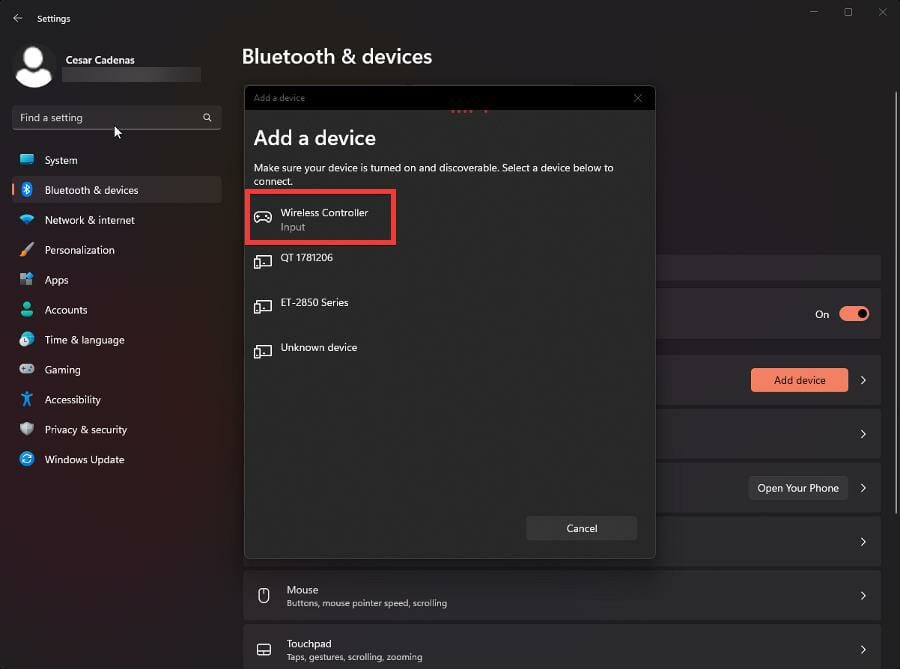
19. Tu control PS4 ahora está conectado a tu computadora con Windows 11. Ya no debería de haber problemas.
20. Alternativamente, puedes ir a la pestaña Windows Update en el menú Configuración y hacer clic en Revisar si hay actualizaciones para ver si hay nuevos controladores disponibles.
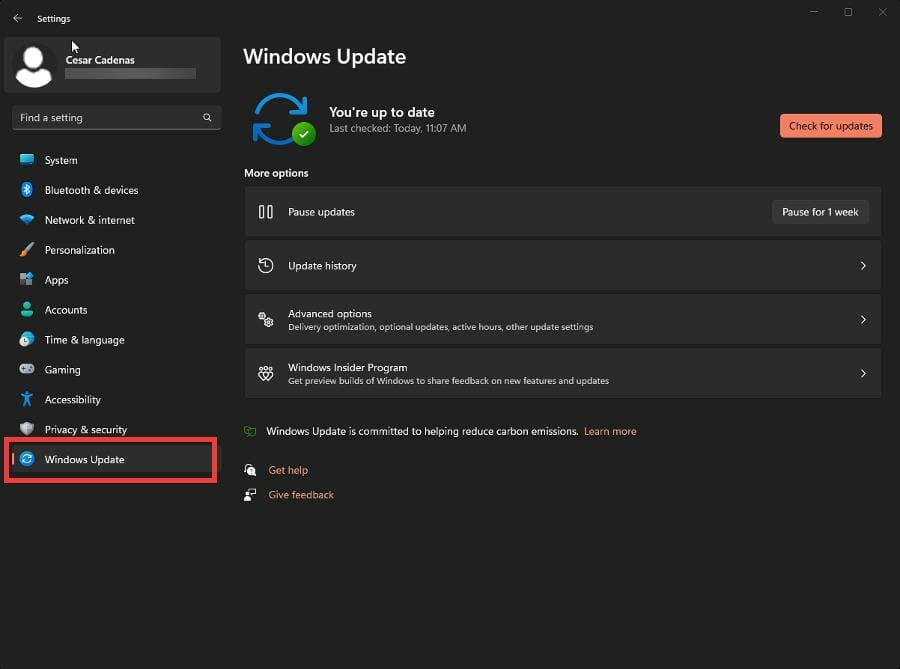
Si está buscando una forma más eficiente de actualizar sus controladores, puede hacerlo automáticamente con un actualizador automático de controladores. Estas herramientas le permiten escanear su PC en busca de controladores faltantes o desactualizados y repararlos.
2. Instalar Windows DS4
- En un navegador web, busque DS4 Windows.
- Haga clic en Descargar.
- En esta nueva ventana, haga clic en el botón Descargar.
- Abra el archivo que descargó y haga clic en Extraer todo en la parte superior del Explorador de archivos. Deberá extraer la aplicación.
- Seleccione una ubicación donde extraer el archivo.
- Haga clic en el botón Extraer.
- Abra la carpeta que extrajo y haga doble clic en el archivo de la aplicación para instalarla.
- Tenga en cuenta que es posible que deba descargar .NET 5.0 Runtime. Aparecerá una pequeña ventana dándote la opción.
- Descargue el archivo de acuerdo con la versión de bits de su PC. En este ejemplo, la guía seleccionará Descargar x64.
- Abra el archivo descargado y haga clic en Instalar para comenzar el proceso.
- Después de abrir la aplicación de Windows DS4, seleccione dónde desea guardar los archivos.
3. Actualizar DS4Windows
- Los problemas con DS4 Windows pueden surgir por problemas de compatibilidad.
- Vuelva al directorio donde se encuentra DS4 Windows.
- Haga doble clic en DS4Updater.
- DS4 Windows comenzará a descargar e instalar automáticamente cualquier actualización.
- Una vez hecho esto, aparecerá una ventana que indica que está actualizado.
4. Ejecutar como administrador
- También puede intentar ejecutar DS4 Windows como administrador.
- Vuelva al directorio de Windows de DS4 y haga clic con el botón derecho en la aplicación para que aparezca el menú contextual.
- Seleccione Propiedades.
- Haga clic en la pestaña Compatibilidad.
- Selecciones la casilla de verificación junto a Ejecutar este programa como administrador.
- Haga clic en el botón Aplicar y luego en Aceptar para guardar los cambios.
- Ahora DS4 Windows debería funcionar bien.
5. Vuelva a habilitar el control
- Haga clic en el icono de la lupa para que aparezca la barra de búsqueda.
- Busque el Administrador de dispositivos.
- Localice y haga clic en Dispositivos de Interfaz Humana en el Administrador de dispositivos.
- Localice el dispositivo de juego compatible con HID y haga clic con el botón derecho en la entrada.
- Seleccione Habilitar dispositivo en el pequeño menú contextual. Si ya está habilitado, haga clic en Deshabilitar dispositivo en su lugar.
- Reinicia tu computadora.
- Después de que su computadora se reinicie, abra DS4 Windows.
- Ve a la pestaña Configuración.
- Haga clic en Ocultar control DS4.
- Vuelva a conectar su control PS4 a DS4 Windows.
- Haga clic en la pestaña Controles para ver si su control está allí. De lo contrario, desmarque Ocultar control DS4 en la Configuración y vuelva a marcarlo.
- Lo que también puede hacer es desinstalar los controladores del control.
- Haga clic derecho en los controles para que aparezca el menú contextual.
- Pero esta vez, selecciona Desinstalar dispositivo.
- Puede aparecer una ventana advirtiéndote de lo que estás a punto de hacer. Seleccione Desinstalar.
- Reinicie su computadora y conecte su control PS4 cuando se encienda nuevamente.
- Su computadora con Windows 11 verificará automáticamente si faltan controladores de control y los instalará.
¿Qué más debo saber sobre Windows 11 y los controles de juegos?
Los jugadores también han tenido problemas con sus controles PS5 que no funcionaban correctamente, ya que Windows 11 no se conectaba a su dispositivo. Para resolver los problemas de conectividad del control PS5, sigue pasos similares a los que te dimos aquí para cuando Windows 11 no reconoce tu control PS4.
DS4 Windows también ha tenido sus problemas. La mayoría de las veces, todo lo que tiene que hacer es actualizar la aplicación descargando la última versión. En otros casos, debe verificar el estado del controlador en el Administrador de Dispositivos.
Para los propietarios de un control de Xbox, es posible que les interese saber qué hacer si su gamepad cambia repentinamente al jugador 2 en una PC. Las soluciones implican ejecutar el solucionador de problemas y eliminar un controlador específico.
No dude en dejar un comentario a continuación si tiene alguna pregunta sobre otras aplicaciones de Windows 11. Además, deje comentarios sobre las guías que le gustaría ver o información sobre otras características de Windows 11.
¿Todavía estás experimentando problemas? Resuélvelos con esta herramienta:
PATROCINADO
Algunos problemas relacionados con los controladores pueden resolverse más rápidamente utilizando una solución de controladores personalizada. Si aún tienes problemas con tus controladores, simplemente instala OutByte Driver Updater y ponlo en funcionamiento de inmediato. ¡Deja que actualice todos los controladores y solucione otros problemas en tu PC en poco tiempo!