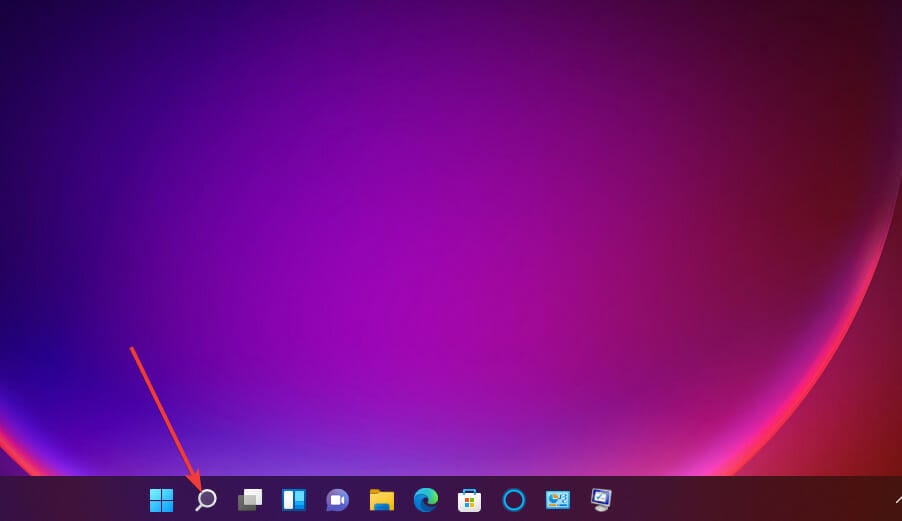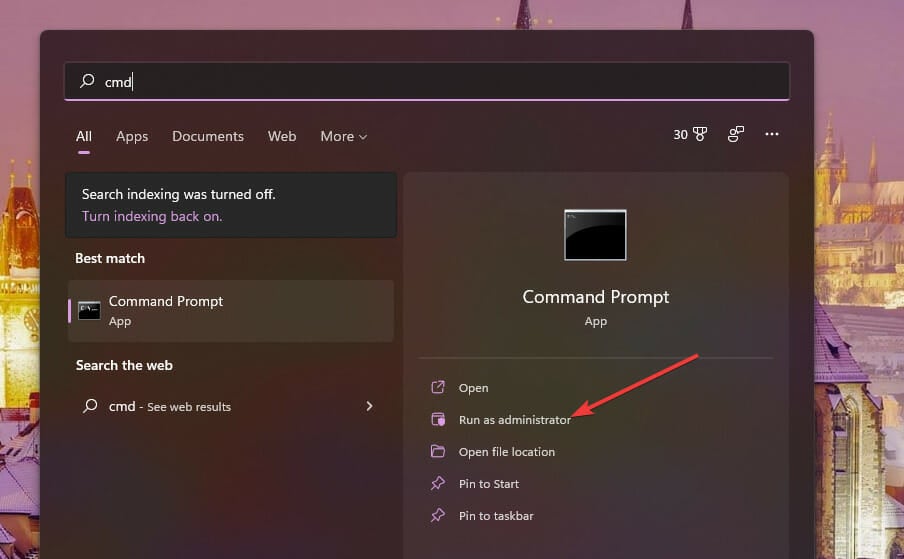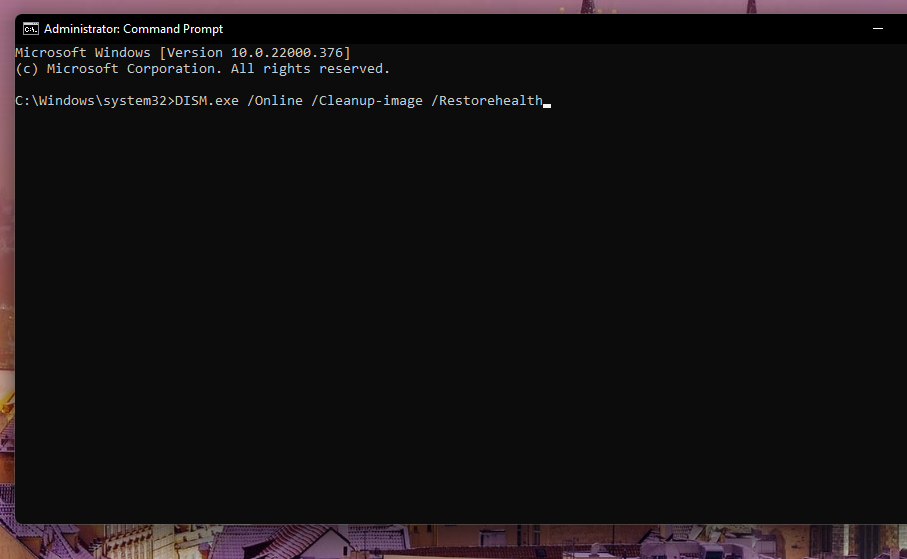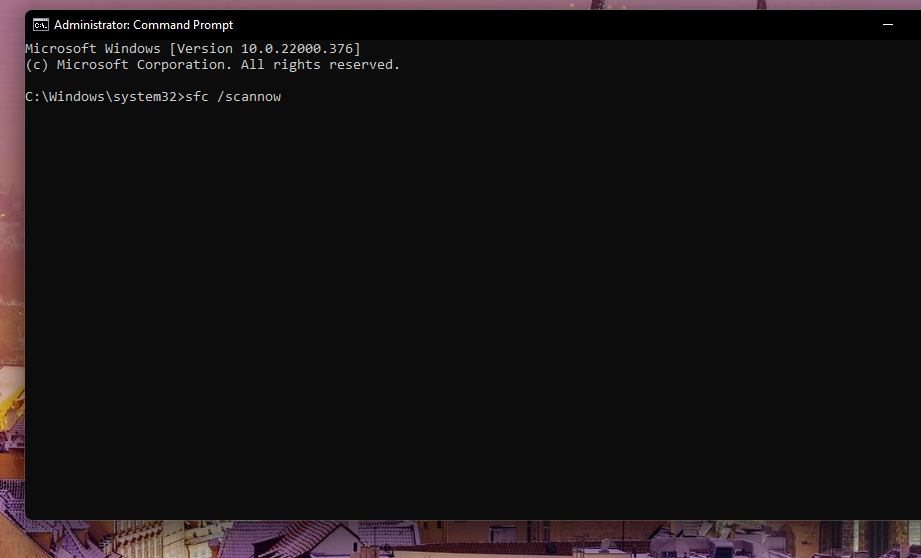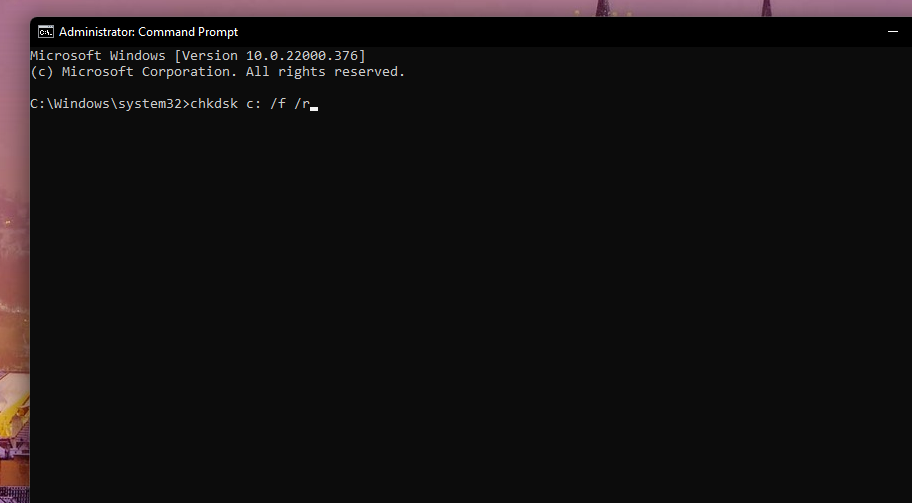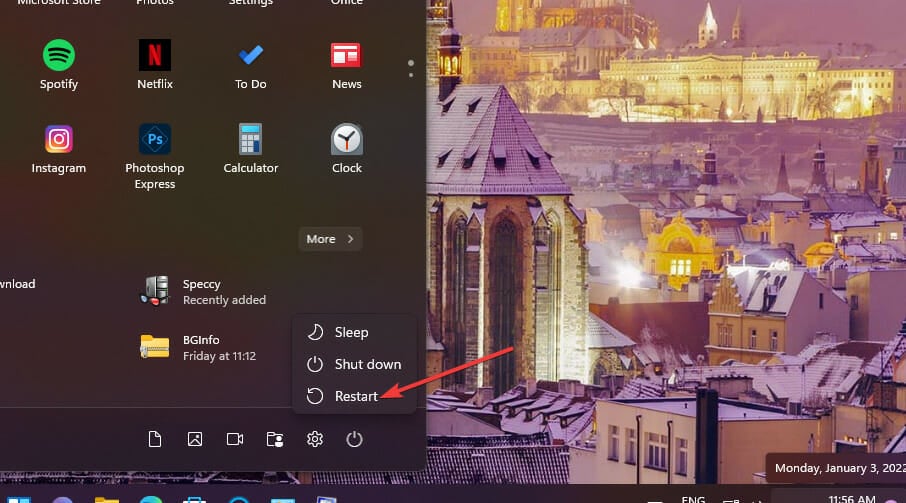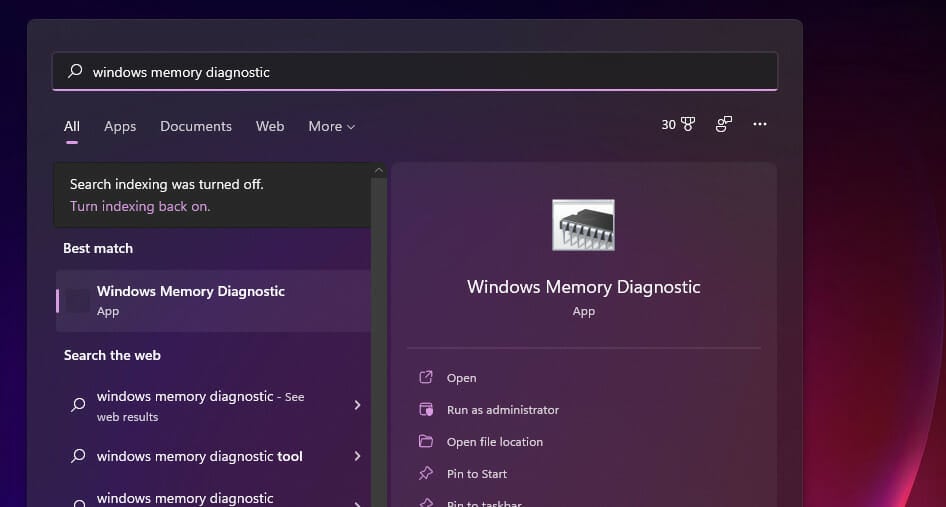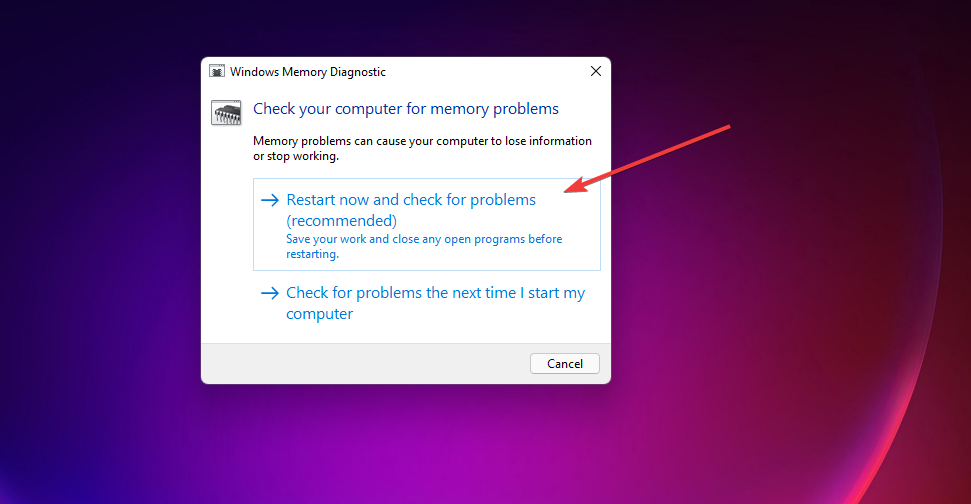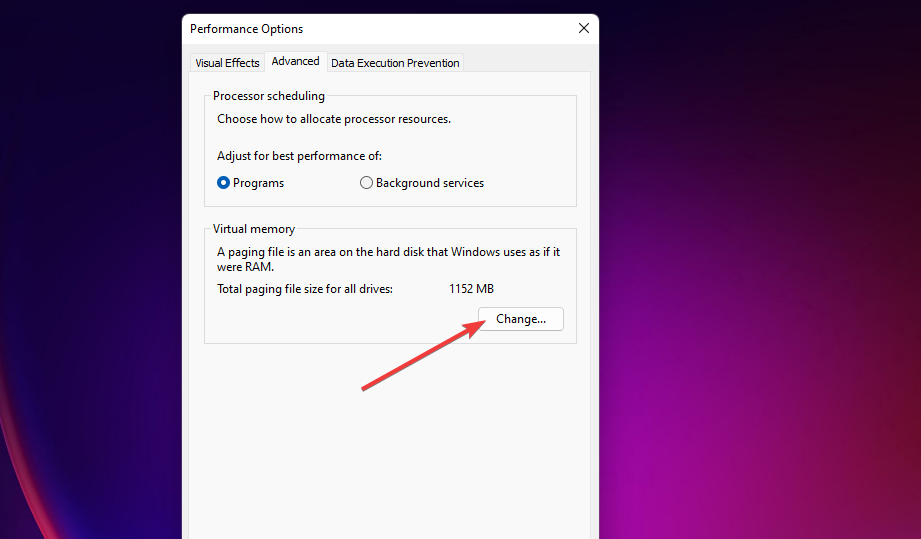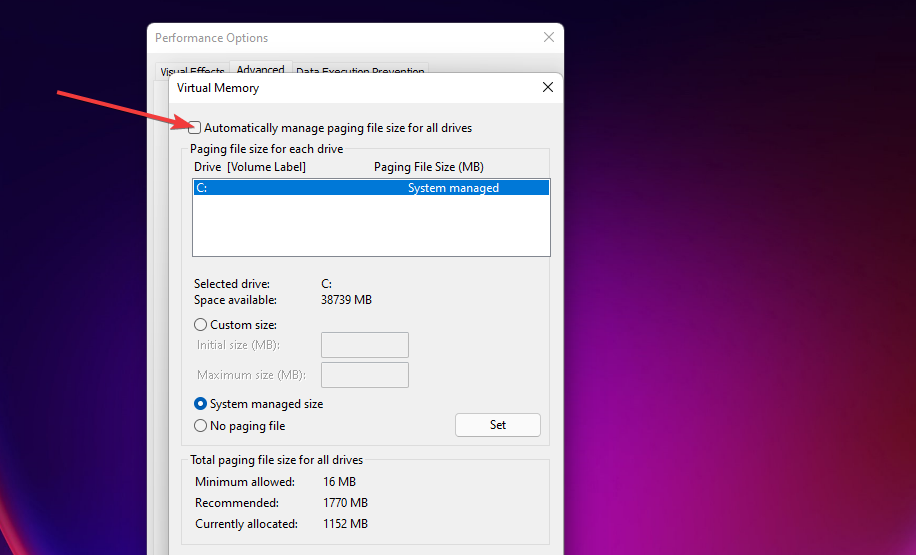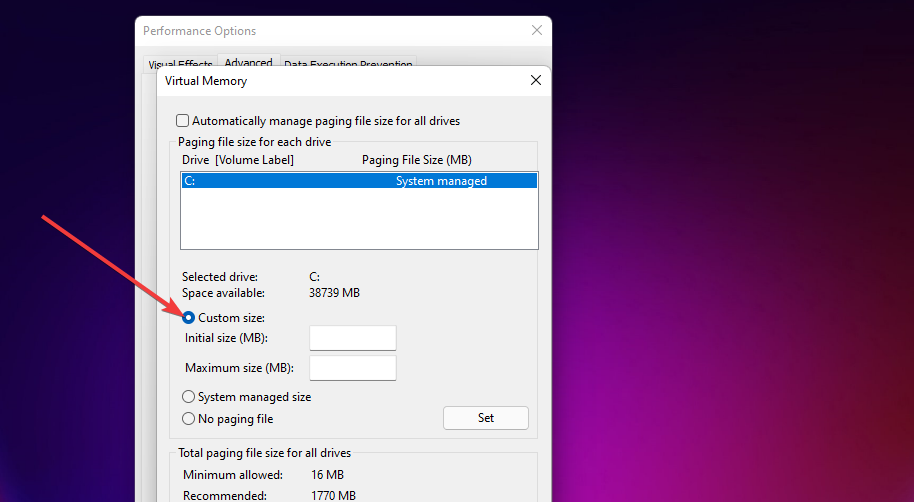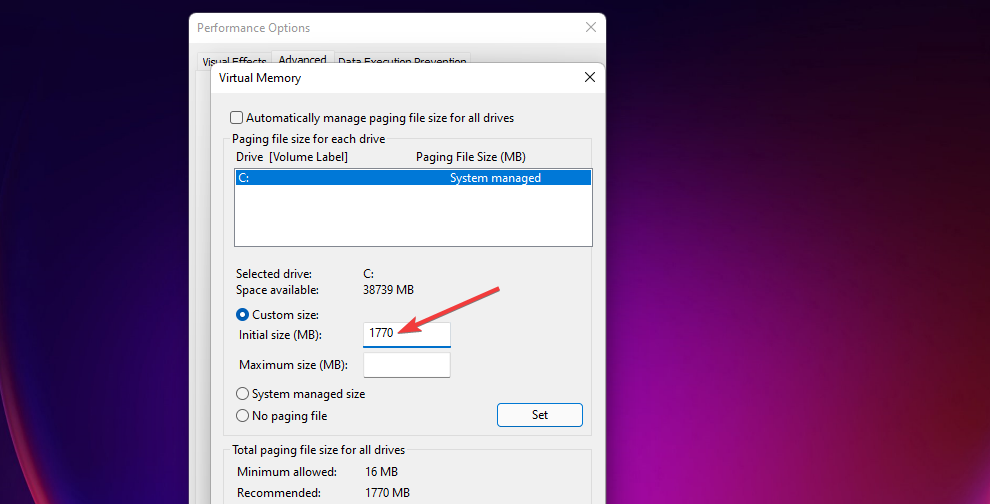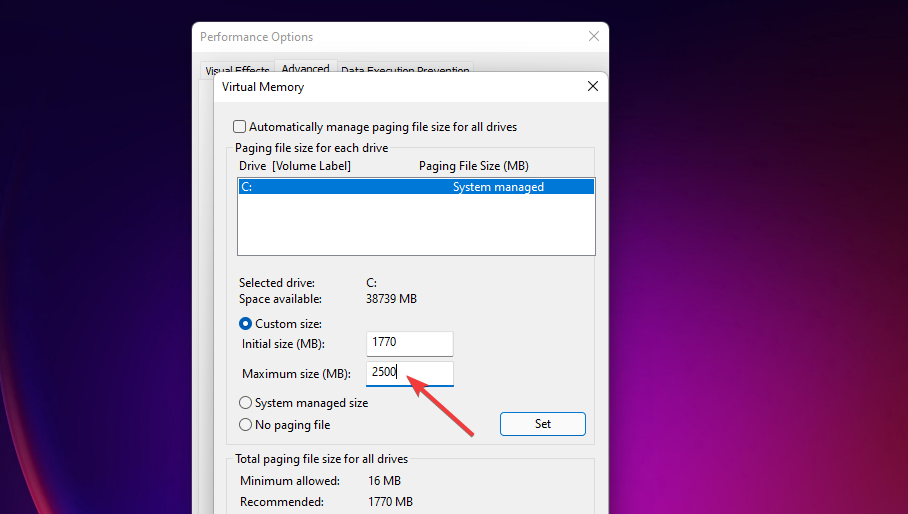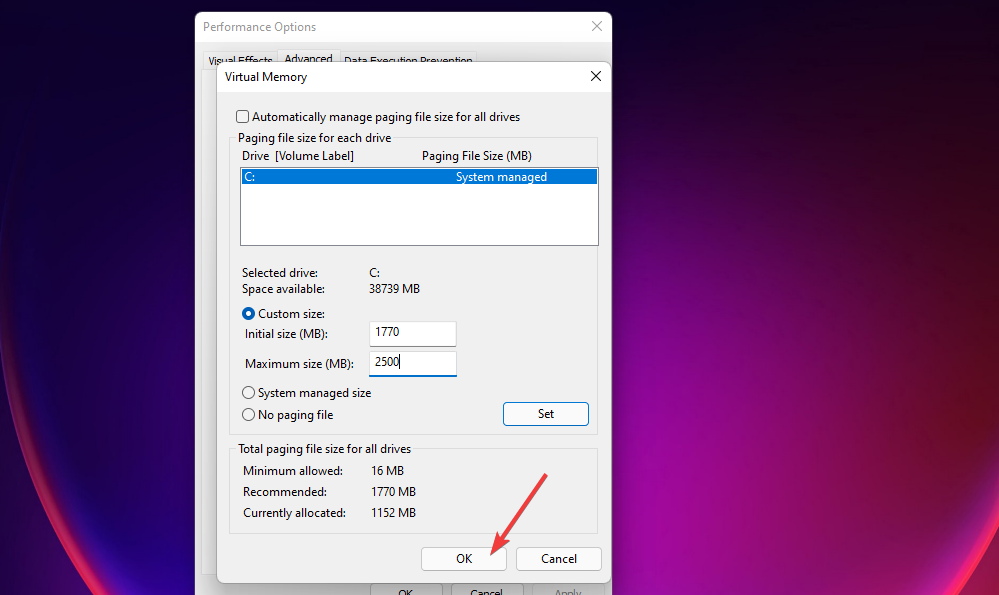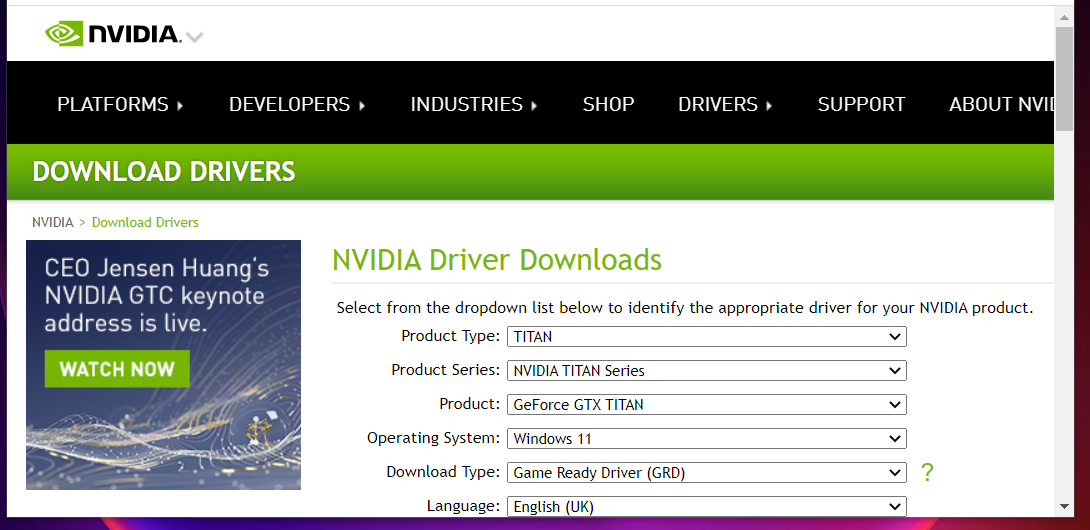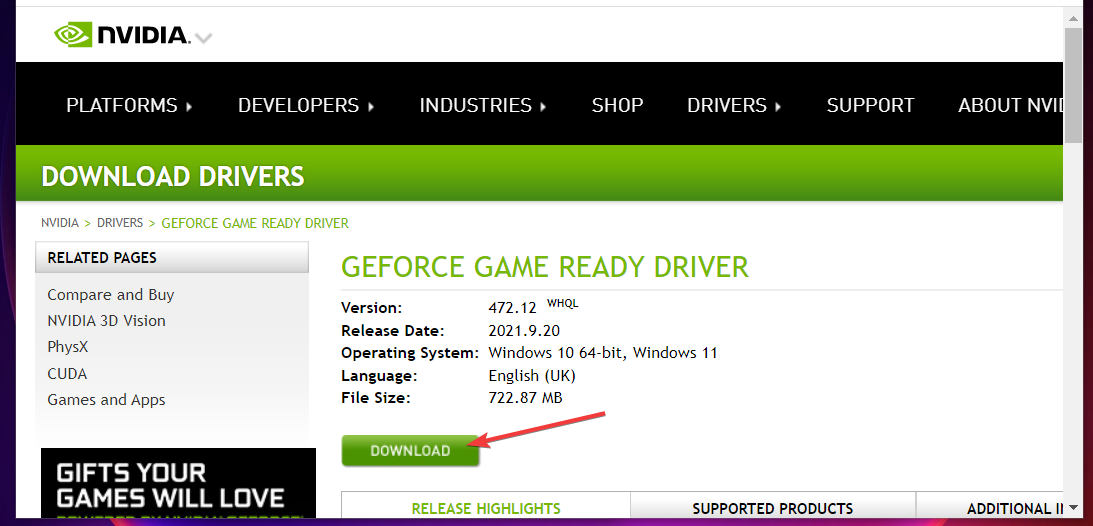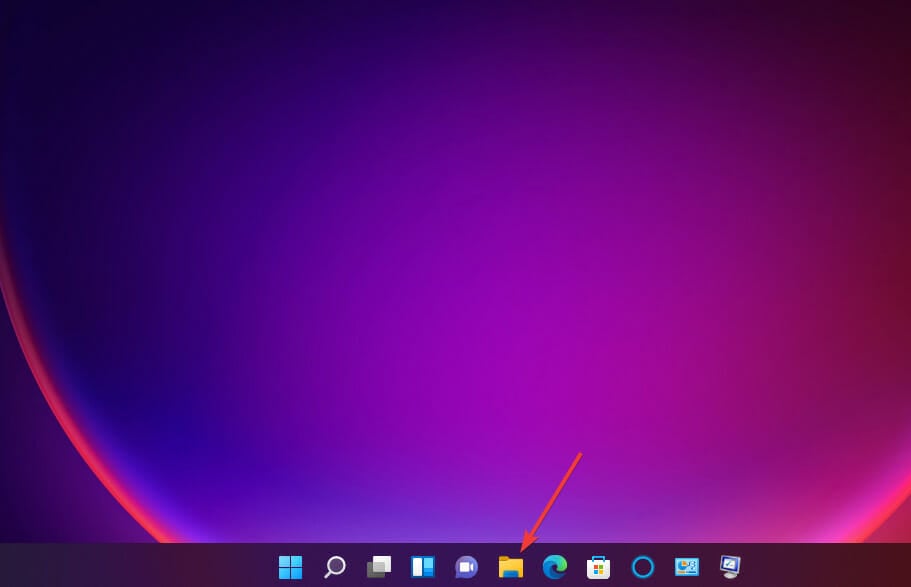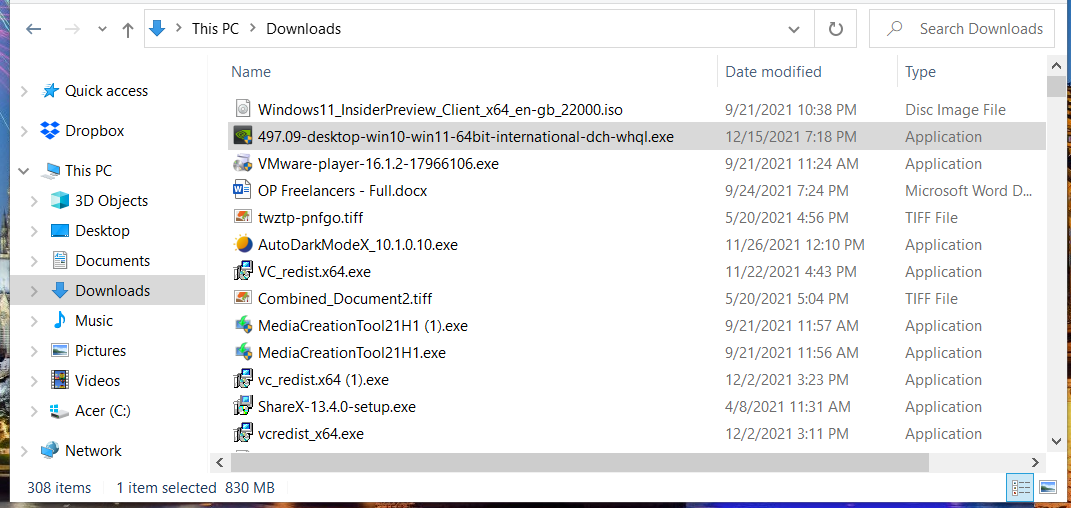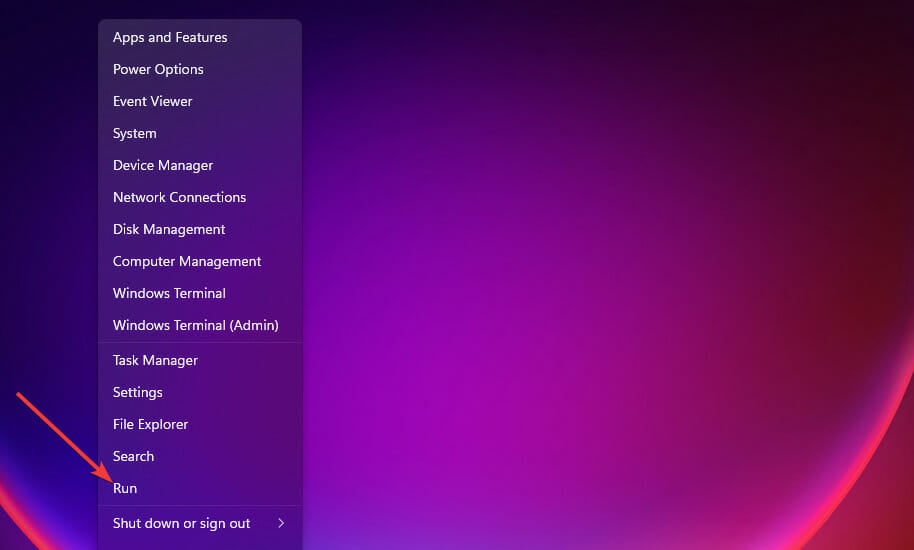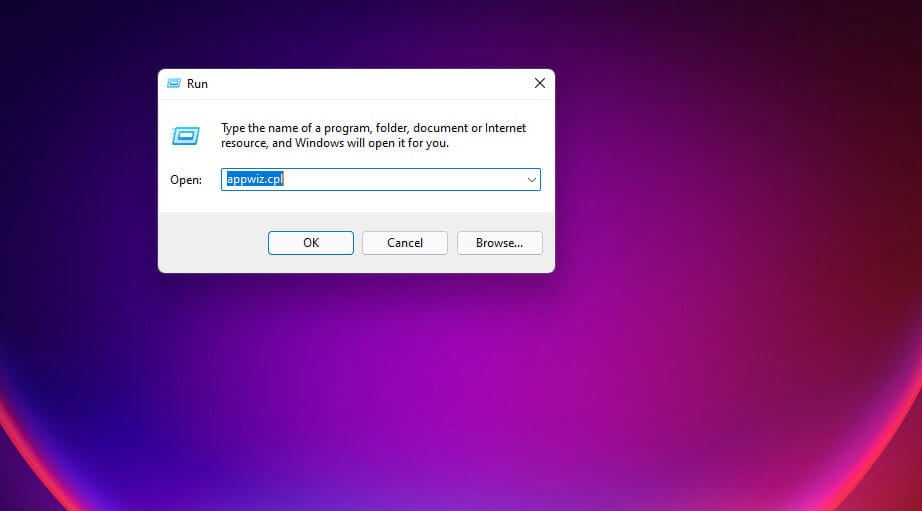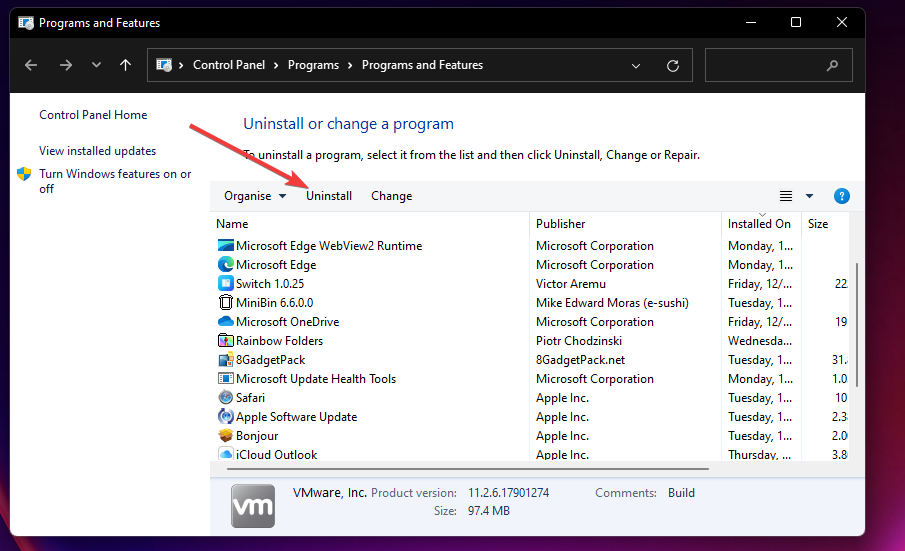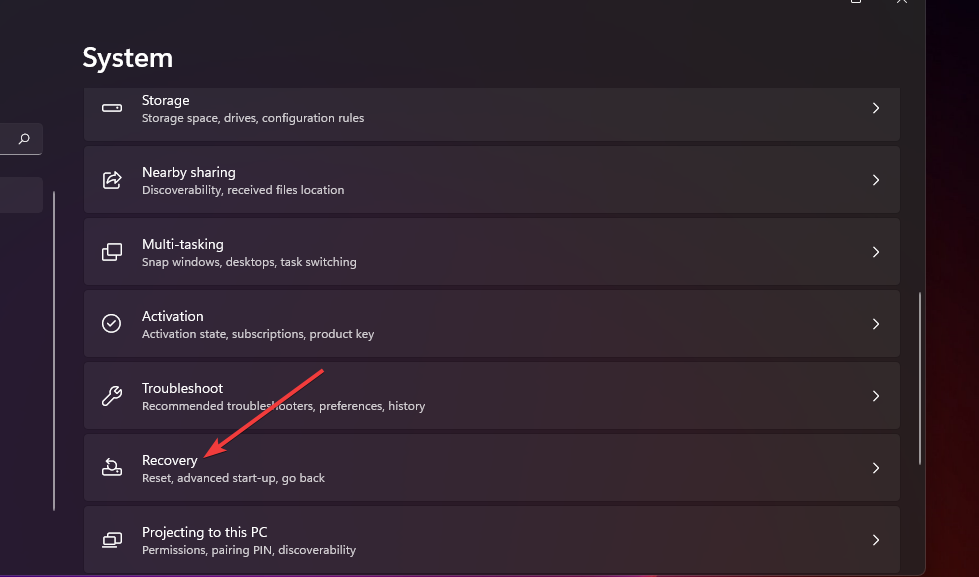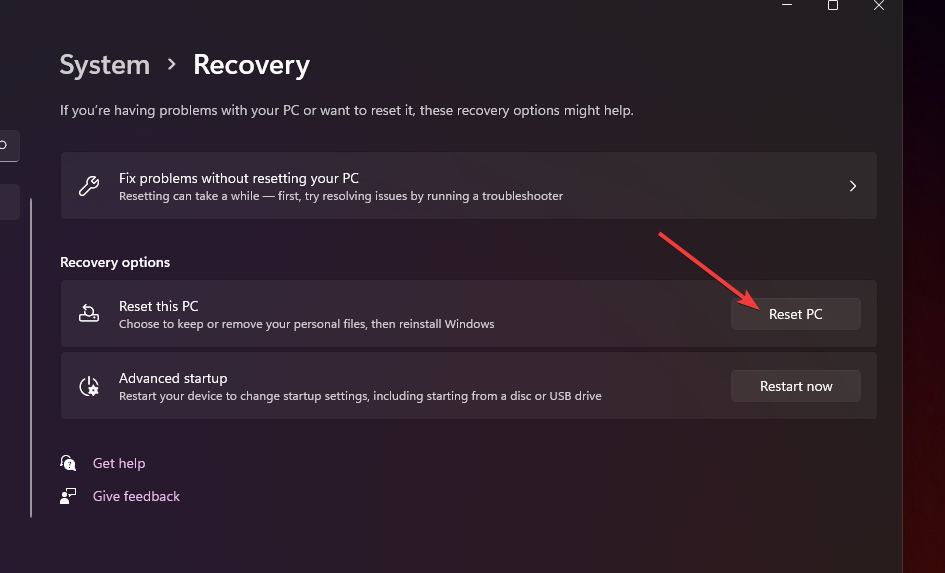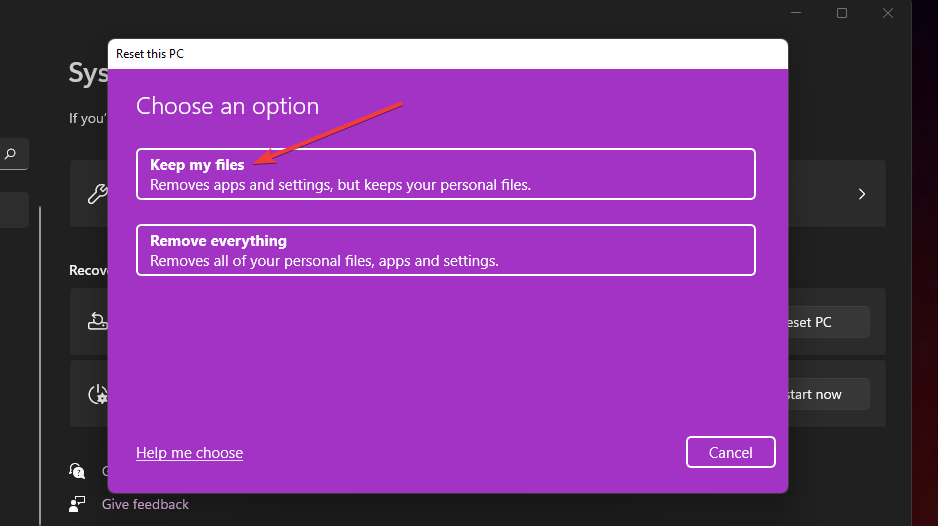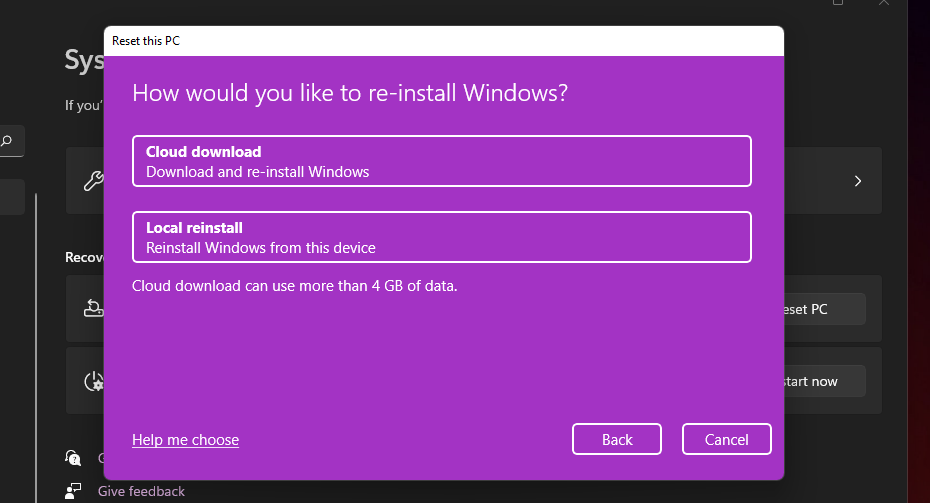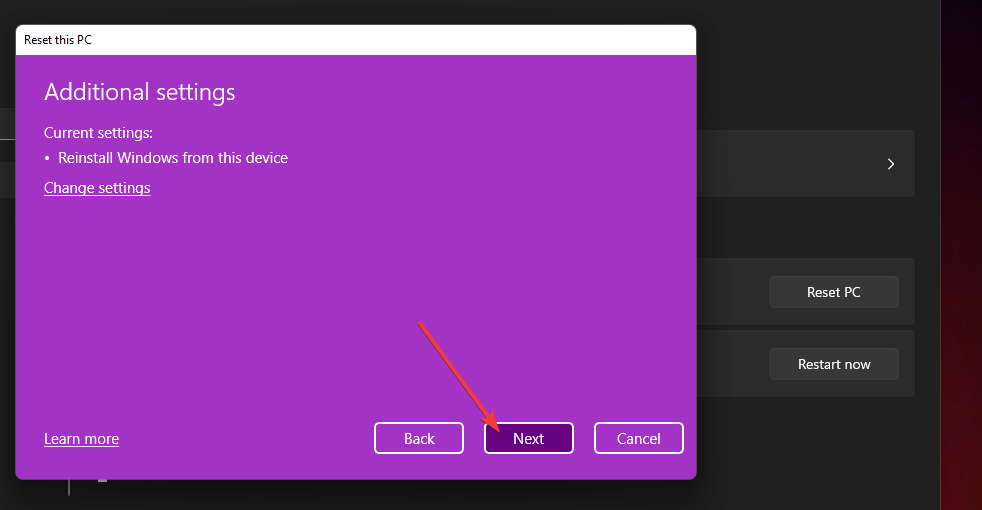Windows 11 se Congela Aleatoriamente: 8 Maneras de Corregirlo
7 min. read
Updated on

Microsoft lanzó Windows 11 en octubre de 2021. Desde entonces, bastantes usuarios han publicado en foros de soporte sobre la congelación aleatoria de Windows 11.
Dichos bloqueos de Windows 11 ocurren aleatoriamente de forma regular para esos usuarios. Algunos usuarios han dicho que sus PC se congelan 3-6 veces al día. Cuanto más sucede, más urgentemente necesitan los usuarios solucionar el problema.
¿Por qué mi PC se congela constantemente?
Hay algunas causas potenciales que pueden desencadenar el problema:
- Problemas de gráficos: puede ser una desinstalación que el software pueda reparar la congelación de Windows 11. Tal vez debería comprobar si tiene instalado Sonic Studio 3.
Además de esto, existen diferentes escenarios en los que este problema se puede manifestar. Los más comunes son los siguientes:
- Windows 11 se congela después de la actualización: en este caso, límpielo y optimícelo.
Por lo tanto, hay más de una forma de solucionar este problema. Vayamos paso a paso.
¿Cómo puedo arreglar la congelación aleatoria de Windows 11?
[wr_toc]
1. Reduzca la configuración de resolución de su monitor
1. Haz clic en el ícono de Windows en la barra de tareas para abrir el menú de inicio. Ahí, selecciona la aplicación Configuración.
2. Selecciona la opción Navegación de pantalla en la pestaña Sistema.
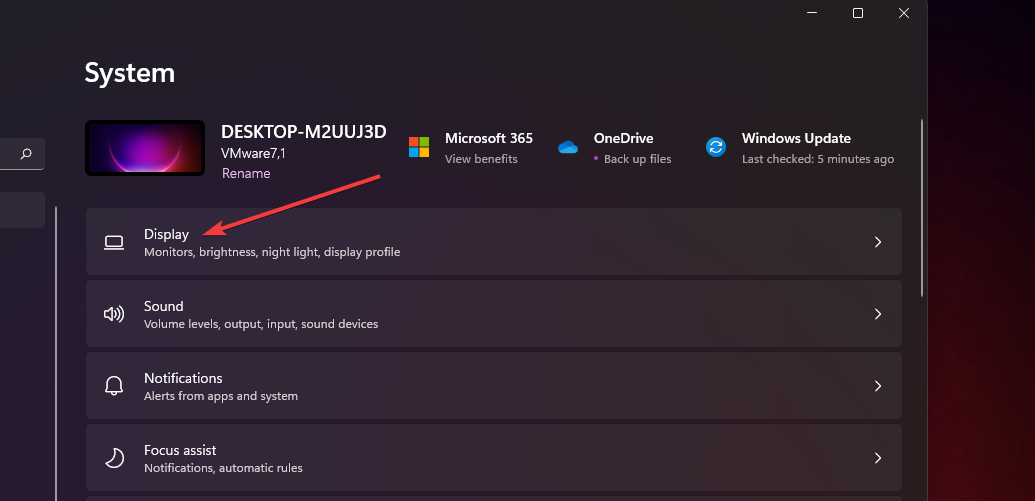
3. Haz clic en la opción Resolución de pantalla para abrir un menú despegable con múltiples opciones.

4. Selecciona una resolución más baja a la que tienes actualmente.
5. Selecciona Mantener cambios en la ventana de diálogo para confirmar las modificaciones.
Si tu dispositivo con Windows 11 se sigue congelando, es probable que tu GPU esté detrás del problema. Tu resolución de pantalla podría ser demasiado alta para tu adaptador de gráficos, lo cual lleva a errores.
Puedes cambiar la resolución de la pantalla fácilmente; solo deber ir a la pestaña Pantalla en la Configuración de tu dispositivo.
2. Ejecute un análisis de archivos del sistema
- Primero, haga clic en el ícono de lupa al lado del menú Inicio en la barra de tareas.
- Deberá ingresar cmd en el cuadro de búsqueda para encontrar el símbolo del sistema.
- Asegúrese de abrir un símbolo del sistema elevado haciendo clic con el botón derecho en el resultado de la búsqueda del símbolo del sistema y seleccionando Ejecutar como administrador.
- Ingrese este comando y presione Retorno :
DISM.exe /Online /Cleanup-image /Restorehealth
- A continuación, escriba el siguiente comando SFC y presione Enter :
sfc /scannow - Ahora espere a que finalice el análisis del Comprobador de archivos del sistema y muestre un resultado en la ventana del símbolo del sistema. Windows 11 no debería seguir congelándose.
En caso de que eso no haya resuelto el problema, puede probar un software de reparación que escaneará su PC y reparará automáticamente cualquier problema relacionado con la ralentización del sistema.
3. Ejecute un escaneo de disco
- Abra el símbolo del sistema como administrador como se describe en los primeros tres pasos de la resolución anterior.
- Toque este comando de escaneo de disco y presione Enter :
chkdsk c: /f /r
- Ahora, la exploración del disco de verificación se programará para ejecutarse al reiniciar. Haga clic en el menú Inicio, presione el botón de Encendido y seleccione Reiniciar. Esta es otra gran solución si Windows 11 se sigue congelando.
4. Compruebe si hay problemas de RAM
- Presione las teclas Windows y S al mismo tiempo.
- Introduzca Diagnóstico de memoria de Windows en el cuadro de búsqueda que se abre.
- Haga clic en Diagnóstico de memoria de Windows para abrirlo.
- Seleccione la opción Reiniciar ahora y comprobar si hay problemas.
A partir de entonces, Windows se reiniciará, Windows Memory Diagnostic escaneará y luego debería mostrar un resultado. Sin embargo, si no es así, deberá verificar el resultado del escaneo en el Visor de eventos como se describe en nuestra guía de la Herramienta de diagnóstico de memoria mdsched.exe.
5. Ampliar la asignación de memoria virtual
- Abre la utilidad de búsqueda con su botón de la barra de tareas o tecla de Windows + tecla de acceso rápido S. Introduzca la palabra clave rendimiento de Windows en el cuadro de búsqueda.
- Luego, seleccione el resultado de búsqueda Ajustar la apariencia y el rendimiento de Windows para abrir la pestaña Efectos visuales que se muestra directamente debajo.
- Haga clic en la pestaña Avanzado y seleccione la opción Cambiar.
- Desmarca la casilla Administrar automáticamente el tamaño del archivo de paginación para todas las unidades y seleccione la partición de la unidad C: principal.
- Luego haga clic en el botón de opción Tamaño personalizado.
- Escriba el valor recomendado especificado en la ventana Memoria virtual en el cuadro de texto Tamaño inicial (MB).
- Ingrese un valor mayor que el recomendado dentro del cuadro Tamaño máximo.
- Haga clic en Aceptar en la ventana Memoria virtual.
6. Actualice el controlador de su GPU
- Abra el sitio web del fabricante (NVIDIA, Intel, AMD) para su tarjeta gráfica. Luego vaya a la sección de descarga de controladores de ese sitio web.
- Seleccione el modelo de su tarjeta gráfica y la plataforma de Windows en los menús de la sección de descarga de controladores. Haga clic en la opción Descargar para obtener el controlador más reciente que sea compatible con su PC.
- A partir de entonces, abra el Explorador de archivos haciendo clic en el botón de la barra de tareas que se muestra directamente debajo.
- Abra la carpeta que incluye el paquete de controladores que descargó. Haga doble clic en el paquete de controladores para abrir su ventana de configuración. Luego vaya al asistente de configuración para instalar el controlador.
También puede actualizar los controladores de la tarjeta gráfica con un software de actualización de controladores de terceros. Outbyte Driver Updater es una de esas utilidades con la que puede escanear su PC y actualizar automáticamente los controladores de los dispositivos obsoletos.
7. Desinstalar Sonic Studio 3
- Presione la combinación de teclas Windows + X y seleccione el acceso directo Ejecutar.
- Escriba este comando en el cuadro Abrir y haga clic en Aceptar:
appwiz.cpl
- Seleccione Sonic Studio 3 en Programas y características y haga clic en la opción Desinstalar para ese software.
- Haga clic en Sí en cualquier mensaje de confirmación de desinstalación que pueda aparecer.
Algunos usuarios pueden preferir desinstalar Sonic 3 con utilidades de desinstalación de terceros como IObit Uninstaller. Con IObit Uninstaller, también puede eliminar archivos residuales y entradas de registro que quedan del software instalado.
8. Restablecer Windows 11 a los valores predeterminados de fábrica
- Presione la combinación de teclas Windows + I.
- Seleccione Recuperación en la pestaña Sistema en Configuración.
- Haga clic en el botón Restablecer PC que se muestra directamente a continuación.
- Elija la opción Conservar mis archivos.
- A continuación, seleccione Descarga en la nube o Reinstalación local.
- Haga clic en Siguiente > Restablecer para restaurar Windows 11 a su configuración predeterminada de fábrica.
¿Puede ocurrir el mismo problema en otras plataformas de Windows?
Sí, los usuarios también informaron congelamientos similares de Windows 10 en foros de soporte. Curiosamente, algunos usuarios han dicho que la congelación/bloqueo comenzó después de las actualizaciones del sistema operativo. Tales problemas también pueden ocurrir en Windows XP, Vista, 7 y 8.
Algunas de las resoluciones anteriores pueden ayudar a solucionar problemas de congelación similares en diferentes plataformas de Windows. Sin embargo, nuestra guía de bloqueos aleatorios de Windows 10 incluye resoluciones potenciales e instrucciones específicas para esa plataforma.
No podemos garantizar que las posibles soluciones de esta guía resuelvan el problema si Windows 11 se sigue congelando aleatoriamente. Sin embargo, existe una buena posibilidad de que arreglen la congelación aleatoria y regular en muchas PC con Windows. Intente aplicar todas esas correcciones en el orden en que se especifican.
Las únicas otras resoluciones potenciales que podrían valer la pena probar son restablecer o actualizar el BIOS. Nuestra guía de cómo actualizar fácilmente su BIOS proporciona información completa sobre cómo actualizar el BIOS.
También puede ingresar cualquier pregunta que tenga sobre la reparación de la congelación persistente de Windows 11 en la sección de comentarios a continuación. Siéntase libre de discutir este tema allí.