¿Windows No Puede Encontrarlo y Ya lo Escribiste Correctamente?
7 min. read
Updated on
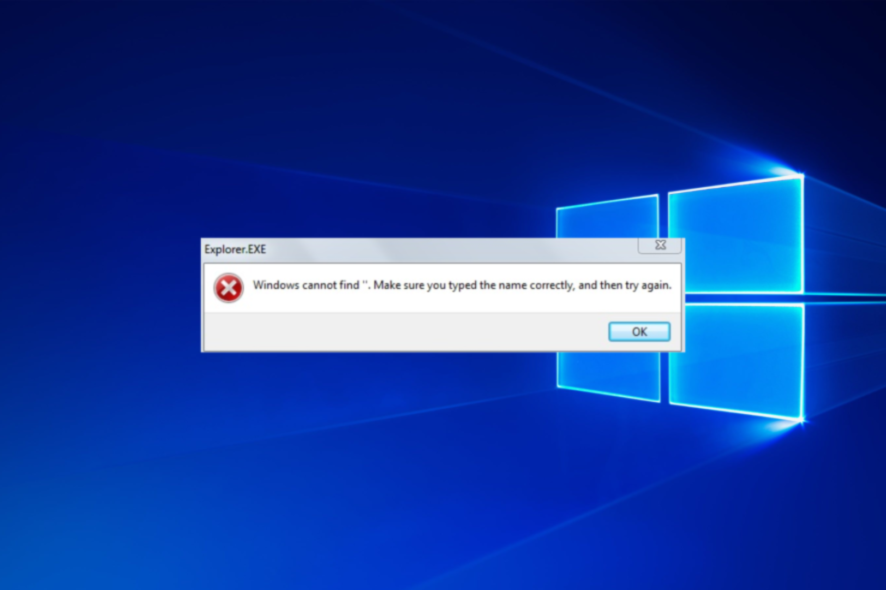
El error de Windows no puede encontrarlo, asegúrese de haber escrito el nombre correctamente y vuelva a intentarlo . El error es uno que puede ocurrir en circunstancias alternativas. Para algunos, el problema ocurre al intentar abrir el Explorador de archivos con la tecla de acceso rápido Win + E o desde el menú Win + X.
Si ese mensaje de error solo aparece cuando intenta abrir el Explorador de archivos, no es gran cosa. Todavía puede abrir ese administrador de archivos presionando el botón Explorador de archivos de la barra de tareas o haciendo clic en Esta PC en el escritorio.
Sin embargo, las aplicaciones de Windows 10 que devuelven el mismo mensaje de error no se abren. Así es como puede para Explorer y aplicaciones al mismo tiempo.
Las soluciones a continuación también funcionarán en las siguientes variaciones de error informadas por nuestros lectores:
- Windows no puede encontrar filename.exe : si ese es el problema con el que está lidiando, no dude en cambiar el nombre del archivo EXE.
- Windows no puede encontrar gpedit.msc : puede usar una herramienta de terceros que solucionará este error en poco tiempo.
- Windows no puede encontrar wuapp exe : volver a registrar las aplicaciones de Windows es otra solución eficaz para resolver este problema.
- Windows no puede encontrar vcredist_x64_2015.exe : al ejecutar el solucionador de problemas de Microsoft Store, puede encontrar la causa y la solución a esto.
- Windows no puede encontrar client.exe : seleccione para abrir el Explorador de archivos en esta PC como mostramos en nuestra primera solución.
- Windows no puede encontrar los términos del software de licencia de Microsoft : debido a que el sistema no pudo validar correctamente las fuentes de instalación, este error indica que es necesario reiniciar el proceso de instalación.
Sin más preámbulos, ¡comencemos!
¿Cómo soluciona Windows No puede encontrar el archivo? ¿Asegúrese de haber escrito el nombre correctamente?
[wr_toc]
1. Seleccione la opción Esta PC del Explorador de archivos
¿Cansado de tantos problemas con el Explorador de archivos? Arréglalos todos con la ayuda de nuestra guía dedicada.
2. Solucione el error usando una aplicación de terceros
El error de Windows no puede encontrar tiene causas extremadamente diversas y es por eso que puede ser bastante difícil de identificar y solucionar el problema. Por eso se recomienda utilizar una solución de terceros que pueda solucionar los problemas automáticamente.
La solución que proponemos a continuación puede solucionar muchos problemas de Windows 10 como los que ocurren después de las actualizaciones e incluso errores BSoD, problemas de corrupción de archivos o DLL faltantes.
3. Vuelva a registrar las aplicaciones de Windows 10
3.1 Obtenga el paquete de la aplicación usando PowerShell
- Haga clic derecho en la barra de tareas y seleccione Administrador de tareas.
- Haga clic en Archivo y seleccione Ejecutar nueva tarea para abrir la ventana directamente debajo. PowerShell en el cuadro de texto Abrir y seleccione la casilla de verificación Crear esta tarea con privilegios administrativos .
- Luego haga clic en Aceptar para abrir la ventana de abajo.
- Ingrese el siguiente comando en PowerShell y presione la tecla Intro .
Get-AppXPackage | Foreach {Add-AppxPackage -DisableDevelopmentMode -Register "$($_.InstallLocation)AppXManifest.xml"} - A partir de entonces, reinicie la plataforma Windows 10.
Si las aplicaciones de Windows 10 muestran que Windows no puede encontrar, asegúrese de escribir el nombre correctamente y luego intente nuevamente el mensaje, restablecer las aplicaciones es una de las mejores resoluciones.
Volver a registrar una aplicación es un poco como reinstalarla, ya que elimina los datos de la aplicación, pero no es necesario volver a instalarla. Puede restablecer las aplicaciones de Windows 10 de la siguiente manera.
¿No puedes abrir el Administrador de tareas ? No se preocupe, tenemos la solución adecuada para usted.
Volver a registrar las aplicaciones de Windows 10 con PowerShell restablecerá todas las aplicaciones predeterminadas incluidas con la plataforma. Si necesita volver a registrar nuevas aplicaciones que ha instalado, puede hacerlo a través de Configuración.
Cada aplicación enumerada tiene un botón Restablecer que puede presionar para volver a registrarla como se describe a continuación.
CONSEJO DE EXPERTO:
PATROCINADO
Algunos errores de computadora son difíciles de arreglar, especialmente cuando se trata de archivos de sistema faltantes o corruptos en Windows.
Asegúrate de usar una herramienta dedicada, como Fortect, la cual escanea tu computadora y reemplaza tus archivos dañados con versiones nuevas de su propio repositorio.
Nota: Esta herramienta también puede plantear problemas específicos. Esto es lo que debe hacer si PowerShell deja de funcionar.
3.2 Restablecer las aplicaciones
- Presione el botón Inicio y luego haga clic en el icono Configuración .
- Haga clic en Aplicaciones para abrir la lista de aplicaciones en la instantánea directamente debajo.
- Seleccione una aplicación para restablecer.
- Haga clic en Opciones avanzadas para abrir la opción Restablecer de la aplicación.
- Presione el botón Restablecer y haga clic en Restablecer nuevamente para volver a registrar la aplicación seleccionada.
4. Abra el Solucionador de problemas de la aplicación Microsoft Store
- Presiona la combinación de teclas Win + I para abrir Configuración .
- Haga clic en Actualización y seguridad y seleccione Solucionar problemas para abrir una lista de solucionadores de problemas como se muestra a continuación.
- Seleccione el solucionador de problemas de la aplicación Windows Store y presione su botón Ejecutar el solucionador de problemas .
- Presione el botón Siguiente para pasar por las resoluciones del solucionador de problemas.
El solucionador de problemas de la aplicación Microsoft Store también puede ayudar a solucionar el error que Windows no puede encontrar. Asegúrese de haber escrito el nombre correctamente y luego vuelva a intentarlo . Utilice el procedimiento anterior en ese sentido.
Si se detiene antes de completar el proceso, arréglelo con la ayuda de esta guía completa.
5. Cambiar el nombre de los archivos EXE
- Busque la ubicación de la carpeta del programa que muestra el error en el Explorador de archivos. Si el software tiene un acceso directo en el escritorio, puede hacer clic con el botón derecho en ese icono y seleccionar Abrir ubicación de archivo .
- Seleccione el EXE del programa en el Explorador de archivos y presione la tecla F2 .
- Luego ingrese otro título para el archivo y presione la tecla Retorno .
Un error particular es seguido por el mensaje Windows no puede encontrar c:program, asegúrese de haber escrito el nombre correctamente . Cambiar el nombre de los archivos EXE es una solución para los errores que incluyen rutas de software.
Esas son algunas resoluciones que pueden corregir el error de Windows que no puede encontrar. Asegúrese de haber escrito el nombre correctamente y luego vuelva a intentarlo para el Explorador de archivos, las aplicaciones y otro software de escritorio. Consulte nuestra publicación dedicada para obtener más detalles sobre cómo puede reparar las aplicaciones de Windows 10 que no se abren .
Si tiene alguna pregunta adicional, no dude en dejarla en la sección de comentarios a continuación.
Bonificación: Windows no puede encontrar MP4
Windows Media Player ha caído lenta pero constantemente en desgracia. Aunque todavía lo encontrará en Windows 10 y 11 (junto con la aplicación Películas y TV), lo más probable es que no esté equipado con los códecs necesarios para reproducir archivos MP4.
Si lo necesita, siempre puede verificar los códecs instalados actualmente en su versión de Windows. Así es como se hace:
- Abra la aplicación Información del sistema (simplemente escriba su nombre en la barra de búsqueda).
- En el panel izquierdo, localice y expanda los Componentes y luego, la sección Multimedia .
- Finalmente, haga clic en Códigos de audio , respectivamente en Códigos de video , y verifique la información correspondiente en el panel derecho.
Ahora, se le ofrecen algunos métodos para reproducir correctamente archivos MP4. Puede descargar el códec MPEG-4 para ayudar a Windows a reconocer el formato MP4.
Finalmente, puede usar un software mejor equipado como alternativa al Windows Media Player.
¿Te resultó útil esta guía? No dude en compartir sus pensamientos con nosotros en la sección de comentarios a continuación.
¿Sigues teniendo problemas?
PATROCINADO
Si las sugerencias que te dimos arriba no solucionaron el problema, es probable que tu PC esté lidiando con errores de Windows más graves. En ese caso, te recomendamos escoger una herramienta como Fortect para arreglar los problemas eficientemente. Después de instalarla, haz clic en el botón Ver & Arreglar presiona Comenzar a Reparar.


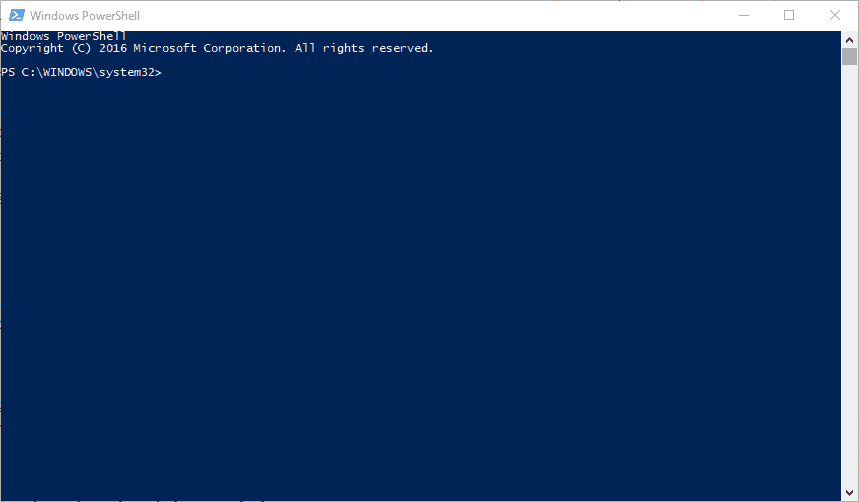














User forum
0 messages