Comment installer Windows 11 sur Windows 10 [Guide facile]
5 min. read
Updated on
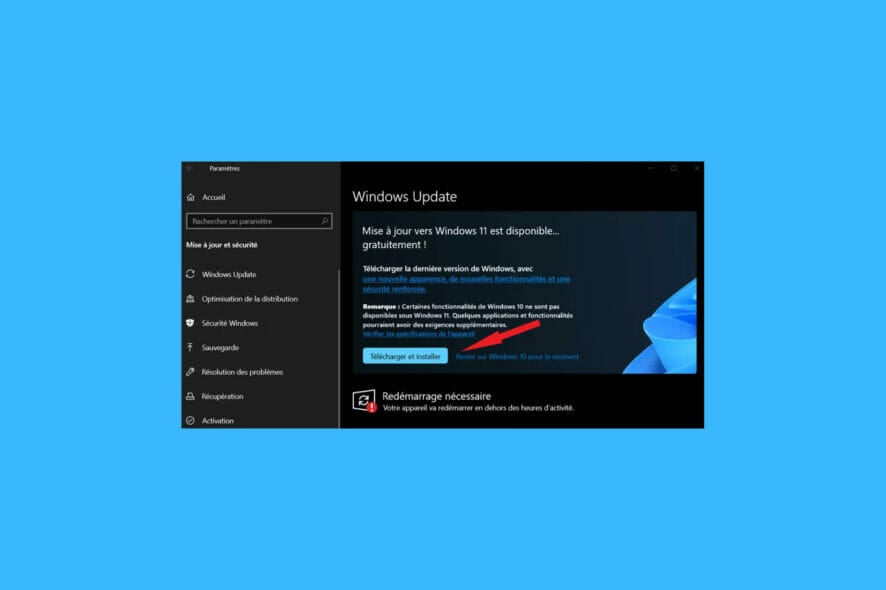
Windows 11 est officiellement disponible en téléchargement au grand public. Plus besoin d’adhérer au programme Windows Insider pour avoir un aperçu de l’avenir !
Microsoft a simplifié ce processus pour vous permettre d’installer Windows 11 en pas plus de quelques clics.
En fait, plusieurs options s’offrent à vous à cet effet, comme suit :
- Passer par Windows Update
- Télécharger l’Assistant d’installation de Windows 11
- Obtenir le fichier d’image disque ISO de Windows 11
- Faire une installation propre
Comment passer vers Windows 11 ?
Les méthodes ci-dessus sont déjà groupées, mais nous allons regarder de plus près pour voir les implications exactes.
Les deux premières options sont réservées à ceux qui possèdent une licence Windows 10 valide ainsi qu’un PC qui respecte les exigences minimales imposées par Microsoft par rapport à la configuration et au matériel éligible de recevoir cette mise à jour.
Par contre, si votre machine ne répond pas aux spécifications officielles, il y a toujours des moyens de forcer l’installation de Windows 11 sur un vieux PC ou bien sur un PC non compatible.
Si tel est le cas, les deux dernières options seront plus recommandées.
Mise à niveau ou installation propre de Windows 11 ?
Bien que la mise à niveau soit essentiellement la plus simple méthode d’installer Windows 11, il y a des préoccupations (légitimes, d’après nous) par rapport à cette pratique.
La compatibilité est l’un de ces sujets qui suscite des débats. Lors de la mise à niveau via Windows Update, tous vos fichiers (implicitement les fichiers indésirables, obsolètes, même corrompus) sont déplacés vers la nouvelle installation.
De manière assez prévisible, ceci peut entraîner des problèmes au niveau de la compatibilité ainsi qu’au niveau des performances de votre système.
Pas moins importante est la question de l’espace. En déplaçant des quantités significatives de fichiers et de données, l’installation de Windows 11 via Windows Update réclamera du début une large partie de votre stockage.
Voici comment se préparer au mieux pour la mise à niveau via Windows Update :
- Assurez-vous de nettoyer votre lecteur système pour libérer autant d’espace que possible. Si vous ne comptez pas chercher l’aiguille dans une botte de foin, vous pouvez installer un outil spécialisé qui faire le travail à votre place. N’hésitez pas à explorer d’autres programmes d’optimisation afin de trouver la solution idéale pour vos besoins.
- Pensez à sauvegarder vos fichiers ainsi que la configuration de votre système pour éviter la perte de données. À cet effet, nous suggérons AOMEI Backupper Proffesional, un excellent logiciel de sauvegarde qui non seulement accélérera l’ensemble du processus, mais vous proposera de nombreuses fonctionnalités supplémentaires.
Peut-on installer Windows 11 sur Windows 10 ?
1. Est-ce que mon PC est compatible Windows 11 ?
- La toute première chose est de vérifier la compatibilité de votre PC avec Windows 11.
- Pour ce faire, veuillez ouvrir la boutique Microsoft sur votre PC est recherchez l’application Contrôle d’intégrité du PC.
- Appuyez sur le bouton Obtenir et procédez au téléchargement, respectivement à l’installation du programme sur votre PC.
- Lancez l’application et appuyez sur Vérifier maintenant pour recevoir un aperçu sur l’état de votre système et la compatibilité avec Windows 11.
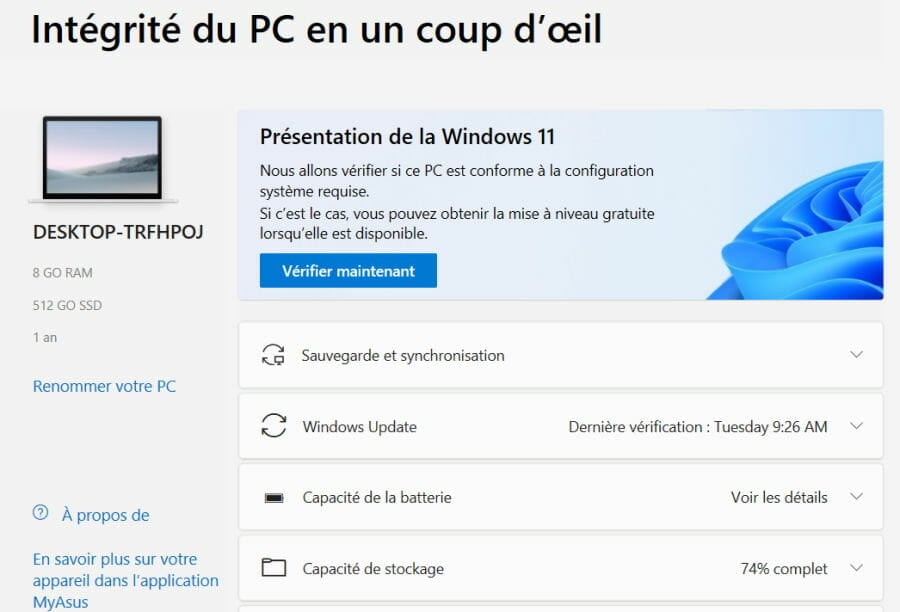
- Par contre, l’outil de Microsoft a la réputation de n’être pas toujours précis. Alternativement, vous pouvez télécharger WhyNotWin11 pour tester la compatibilité Windows 11.
- Après avoir validé la compatibilité de votre configuration matérielle, vous pouvez procéder à l’effectuation de la mise à jour, comme suit.
2. Comment passer de Windows 10 à 11 ?
- Appuyez les touches Windows + I sur votre clavier pour ouvrir les Paramètres.
- Ensuite, rendez-vous dans la section Mise à jour et sécurité.
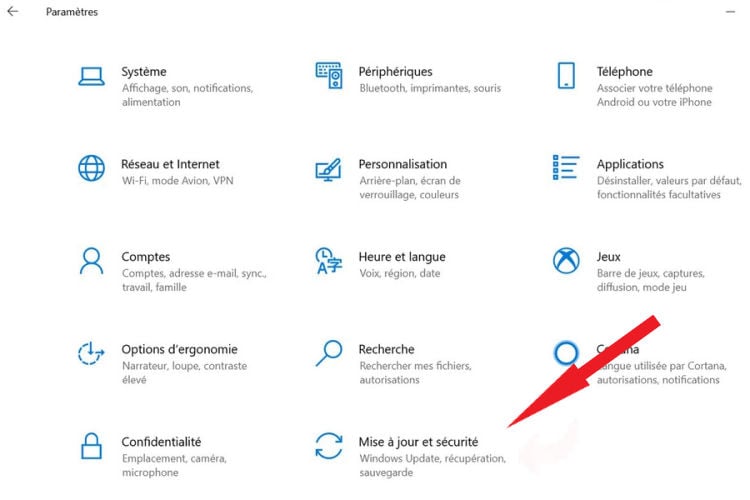
- Ouvrez Windows Update, puis cliquez sur le bouton Rechercher des mises à jour.
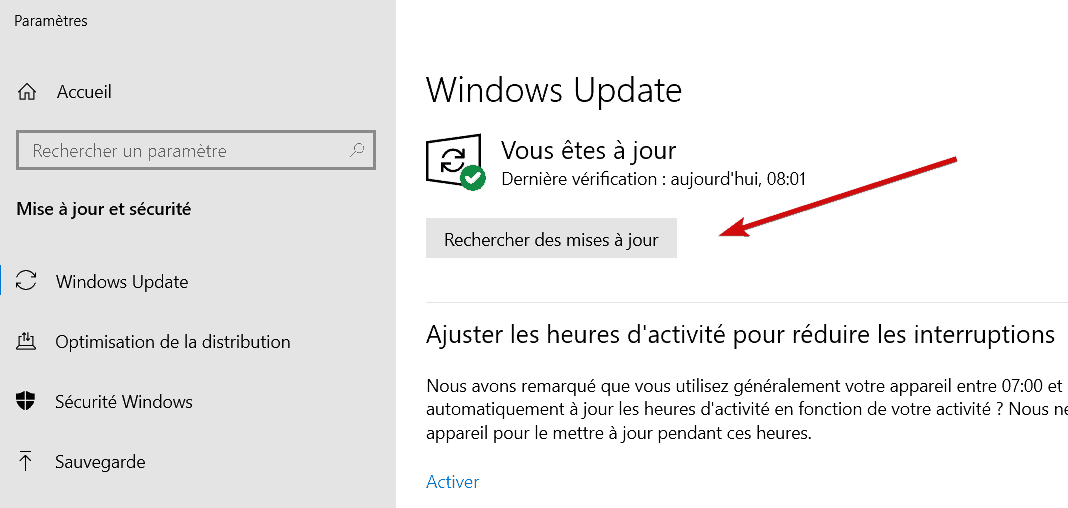
- Vous devriez voir ici une mise à jour optionnelle sous cette forme : Mise à jour vers Windows 11 est prête.. et c’est gratuit !
- Appuyez sur Télécharger et Installer pour lancer la migration de votre PC Windows 10 vers Windows 11.
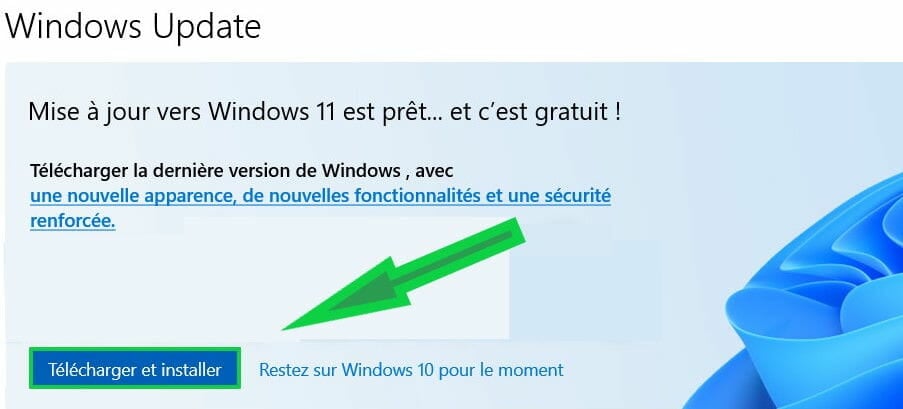
- L’opération peut prendre entre 30 et 60 minutes, selon les spécifications de votre PC.
- Il ne vous reste plus qu’à redémarrer votre PC et à renseigner votre compte d’utilisateur dès que l’installation est terminée.
Comme vous pouvez le constater, mettre à jour Windows 10 vers Windows 11 n’est pas plus compliqué qu’installer une mise à jour habituelle du système.
Alternativement, vous pouvez télécharger l’Assistant d’installation de Windows 11 à partir du site Microsoft. Cet outil vous facilitera le processus d’installation de Windows 11 sans patienter pour le déploiement via Windows Update.
Le plus notable avantage qui découle de l’installation de Windows 11 sur Windows 10 (donc sans effectuer une installation propre) consiste du fait que vous pourrez conserver l’intégralité de vos fichiers et de vos programmes dans les moindre détails.
Alors, pourquoi ne pas profiter du nouveau Windows 11 ?

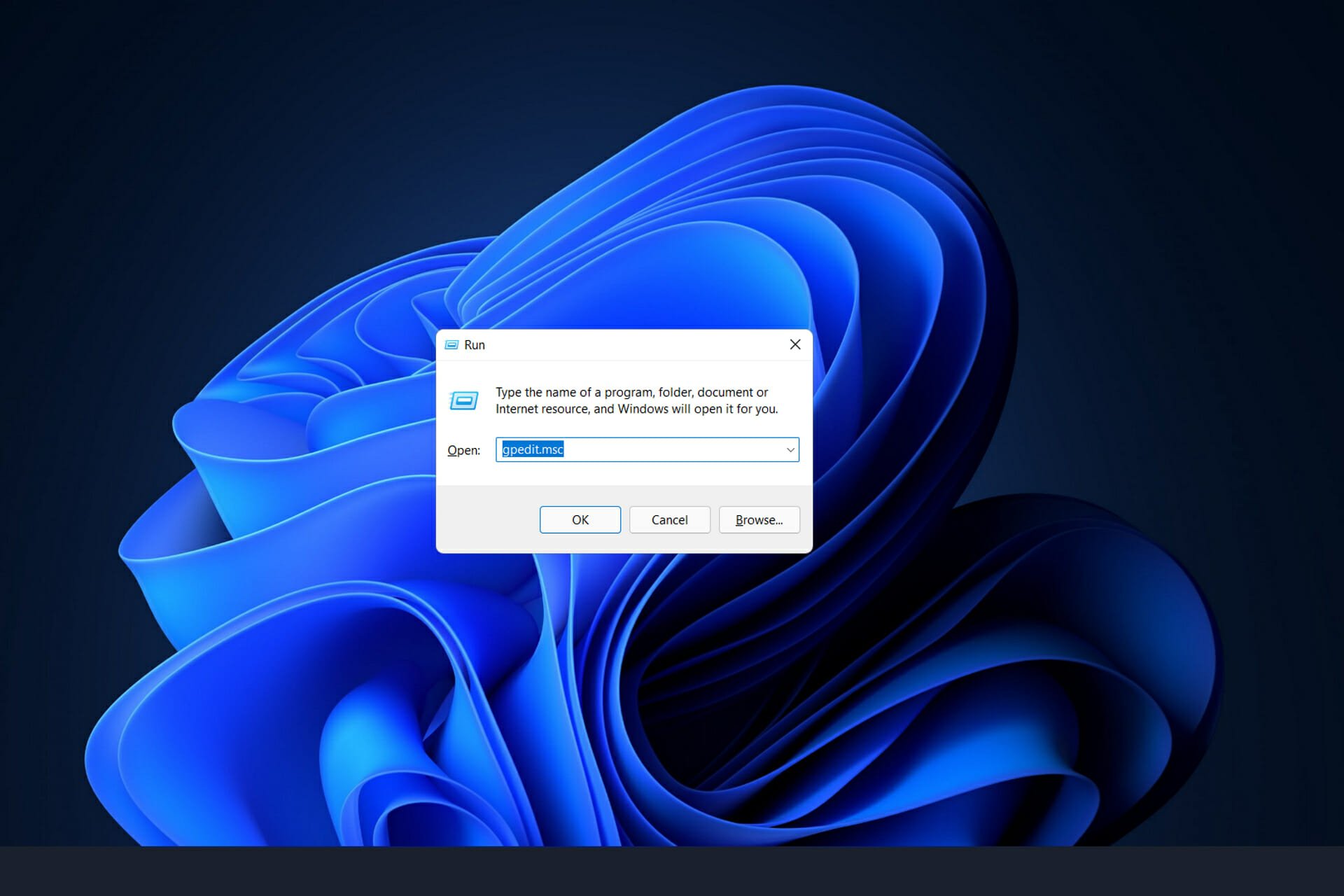
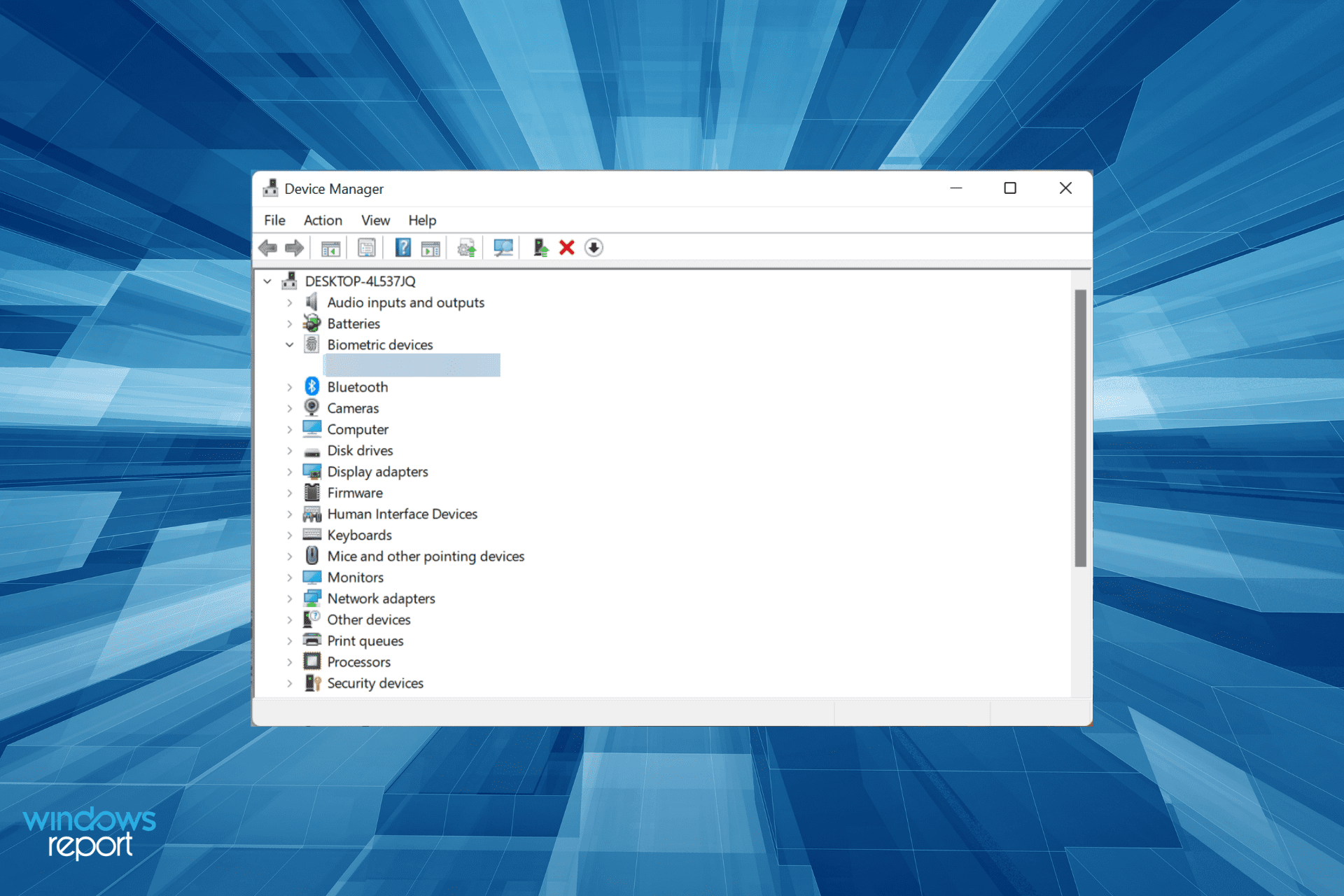
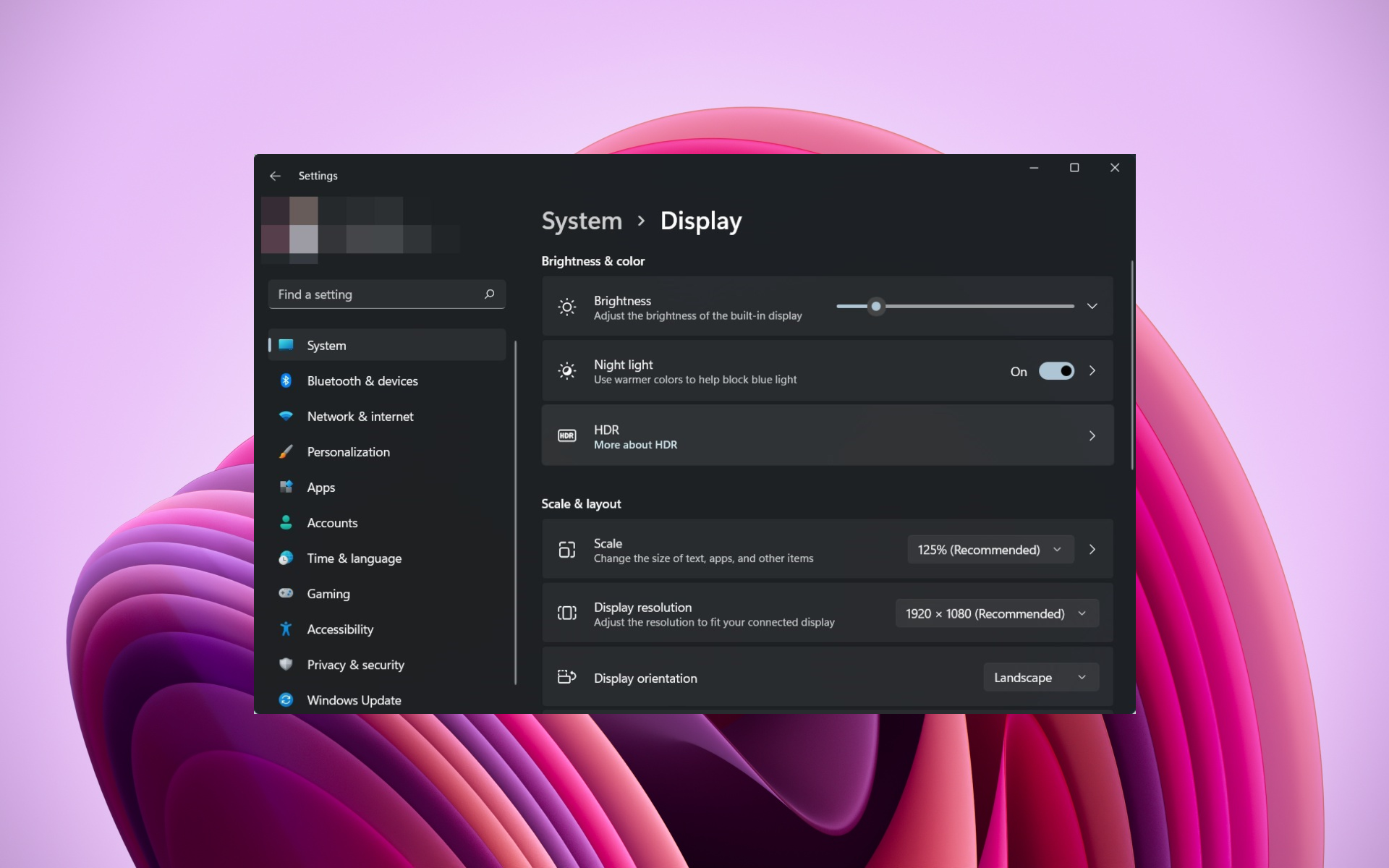
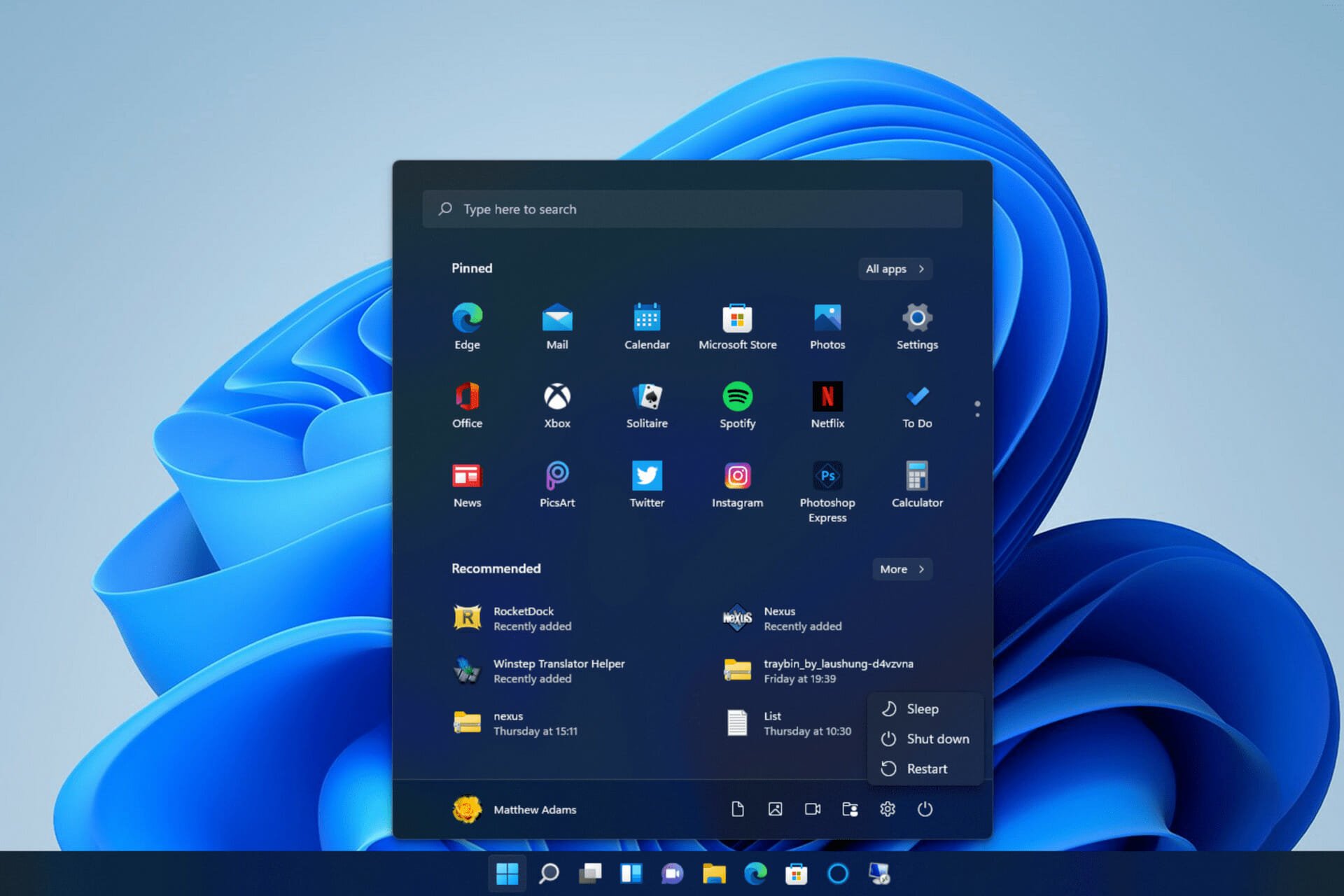
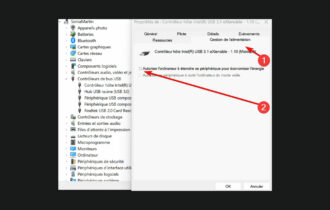

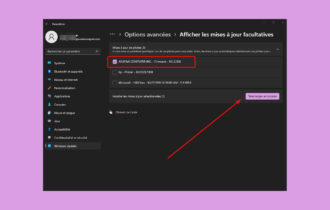

User forum
0 messages