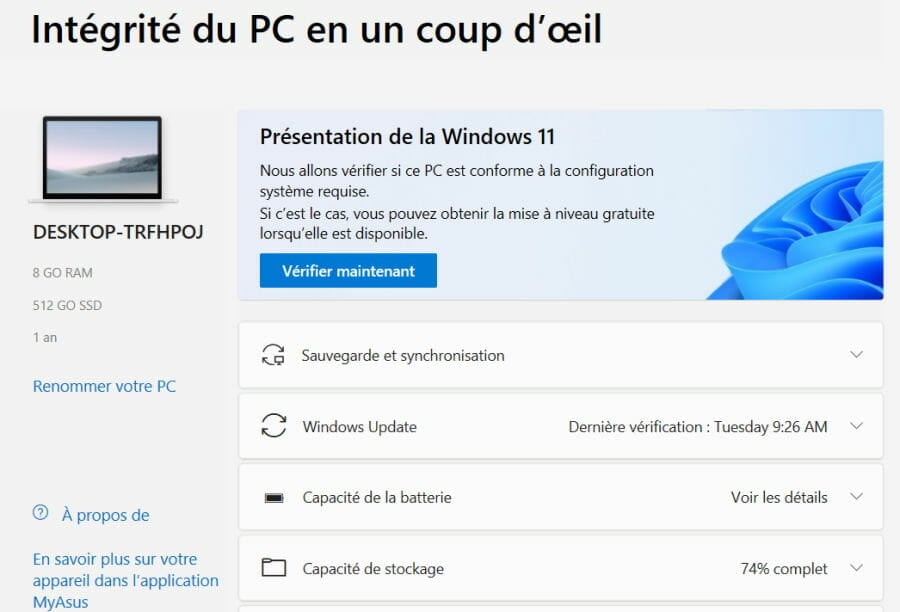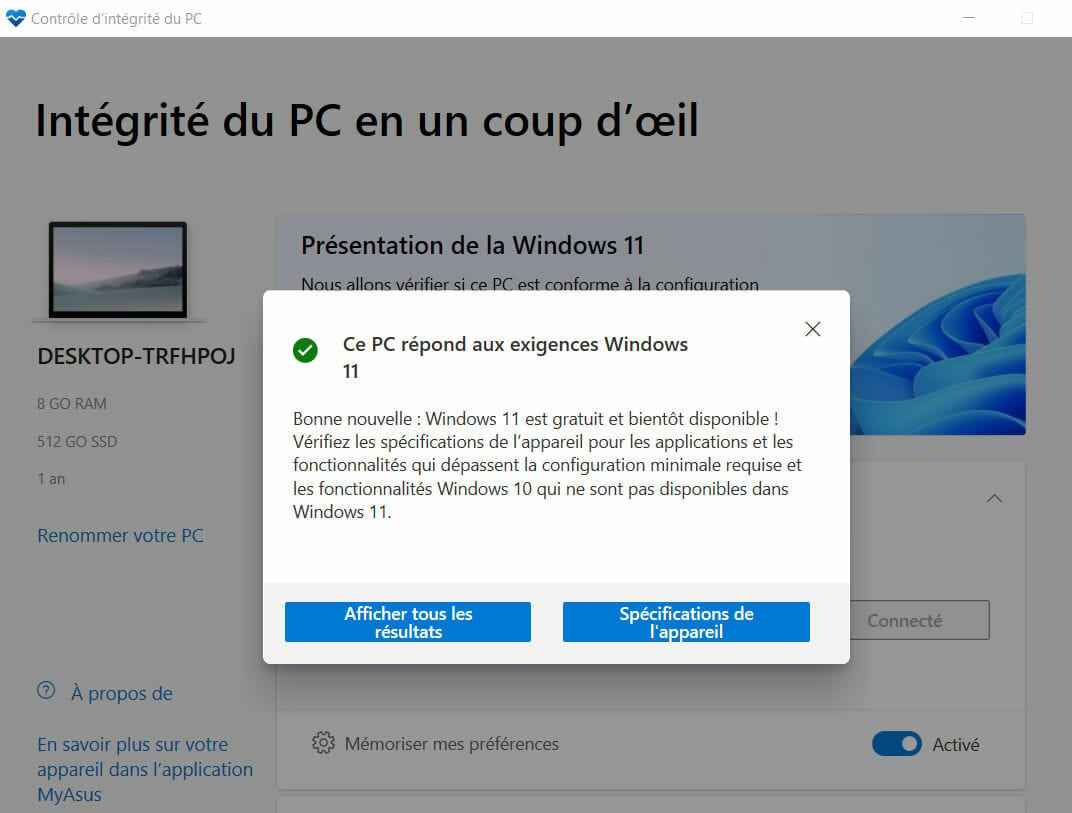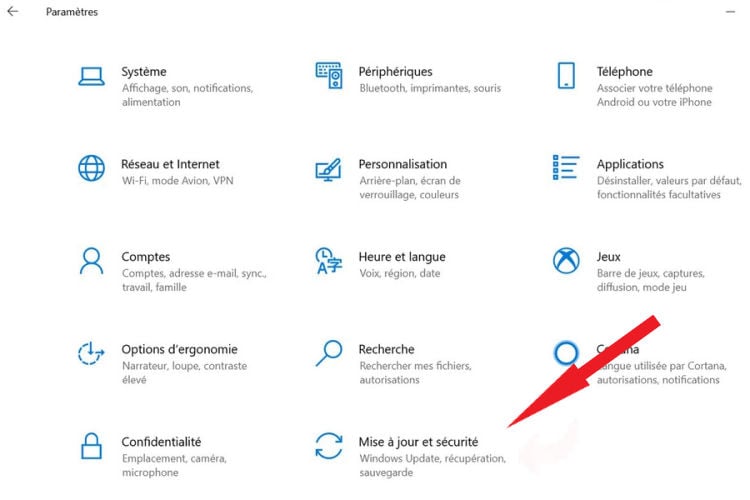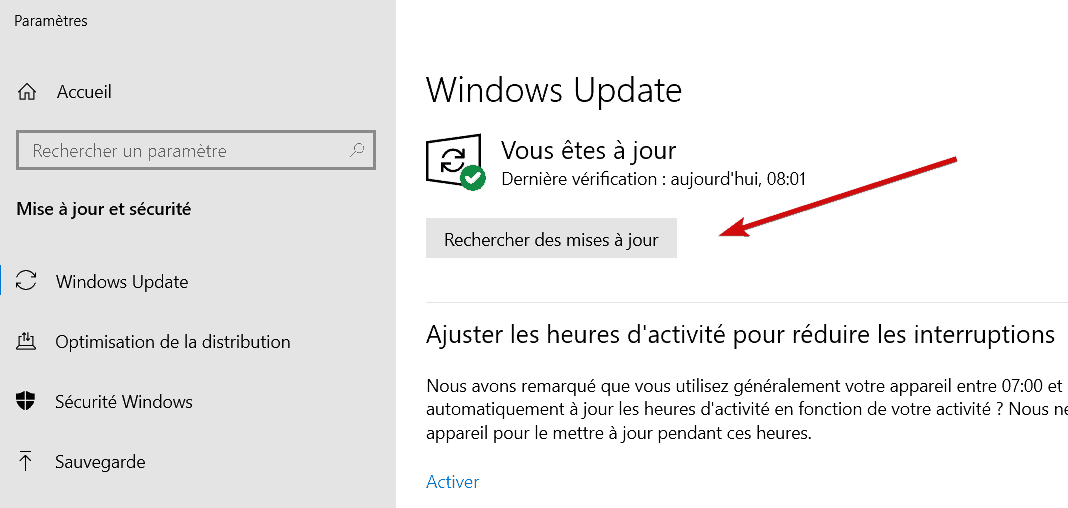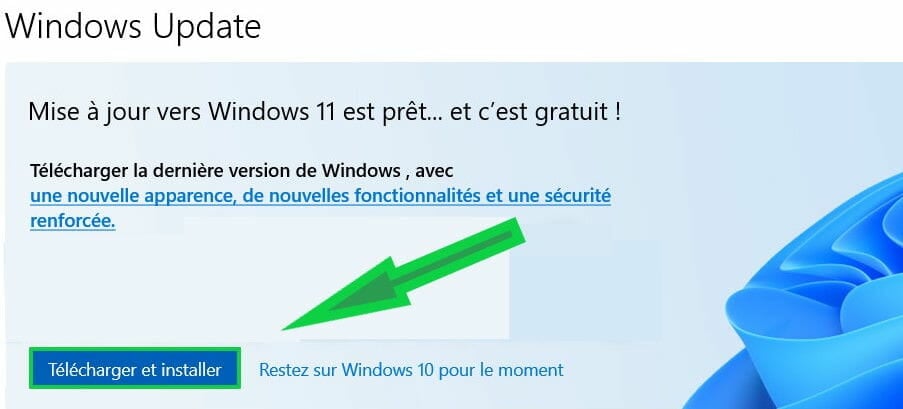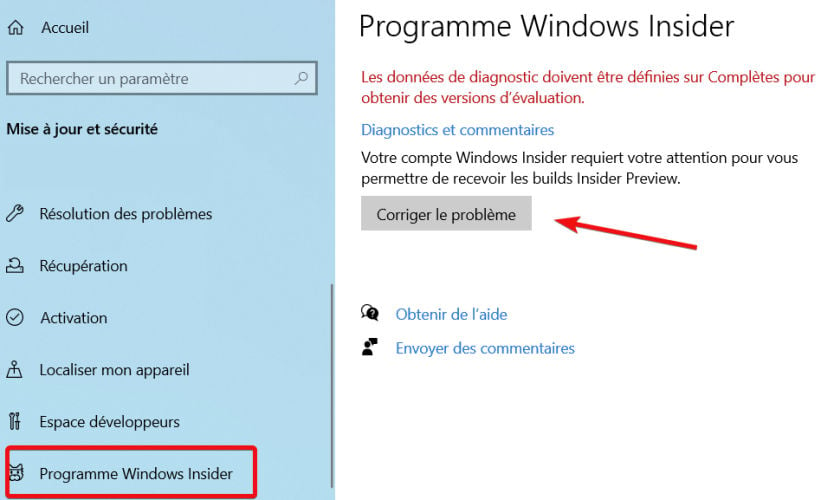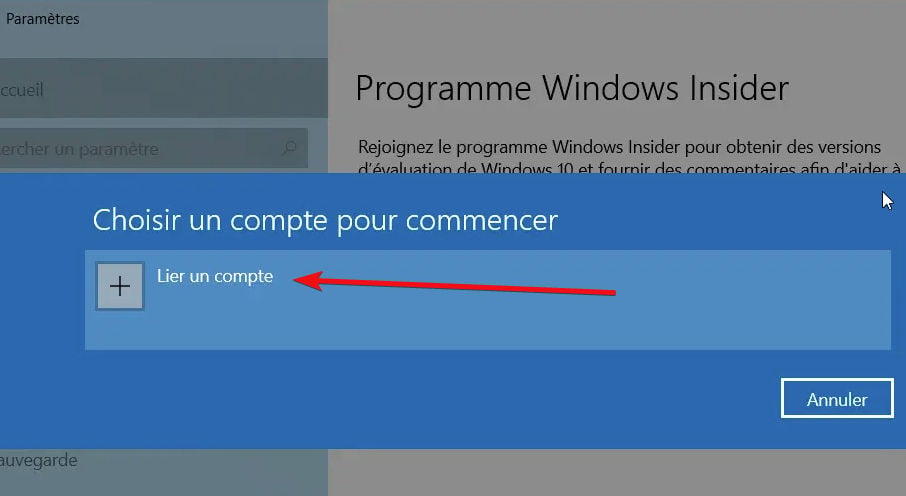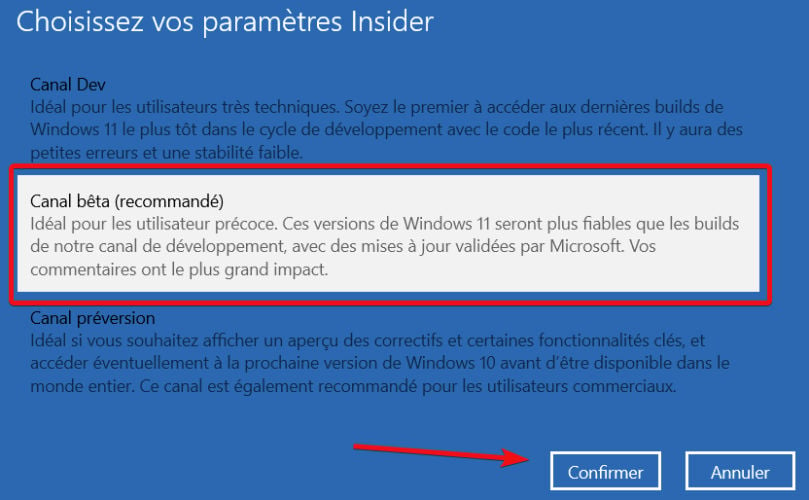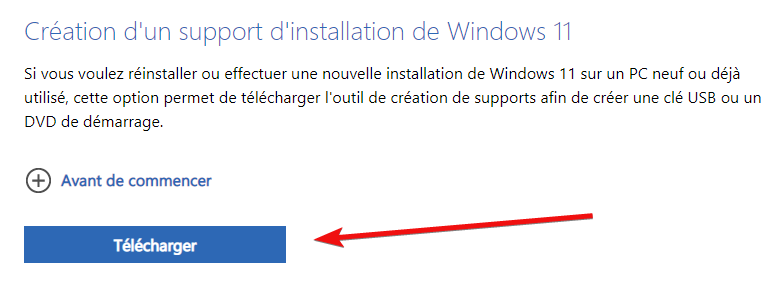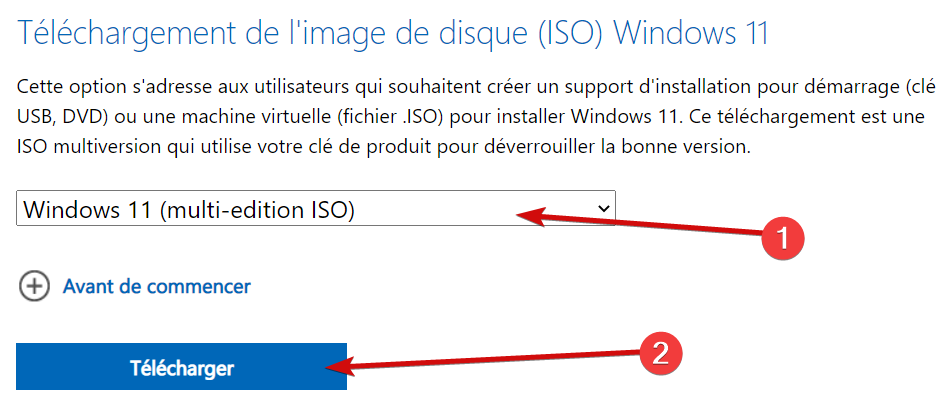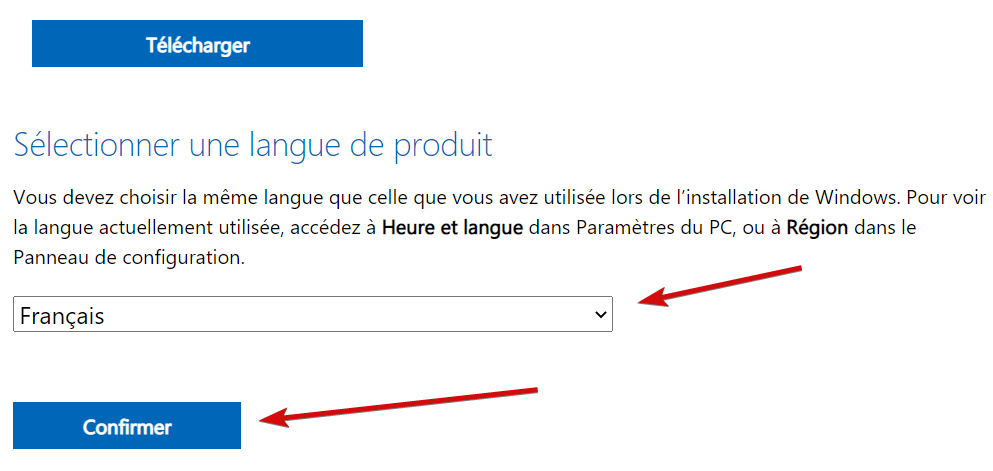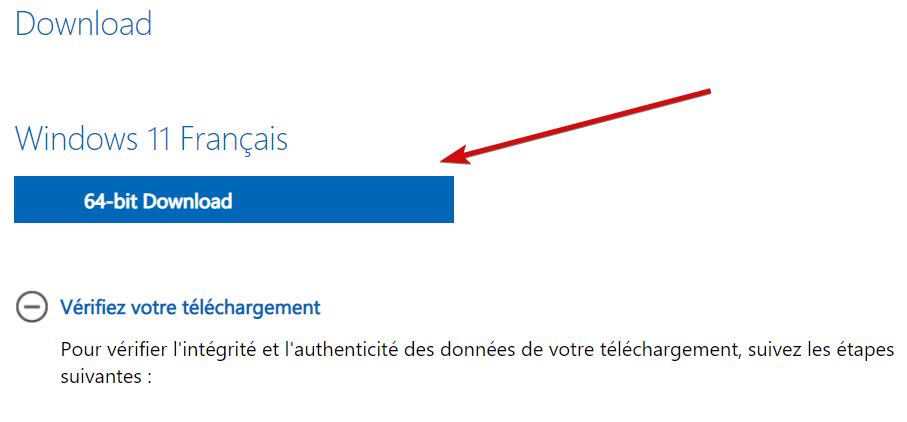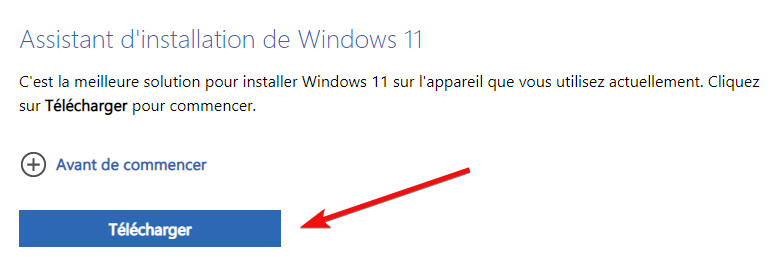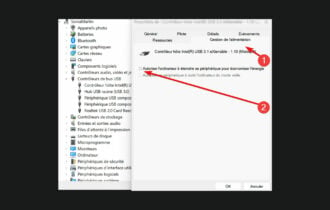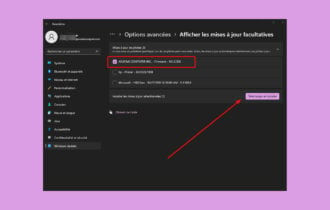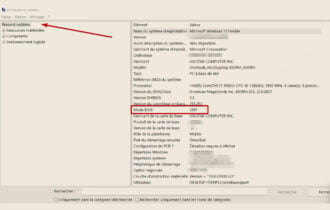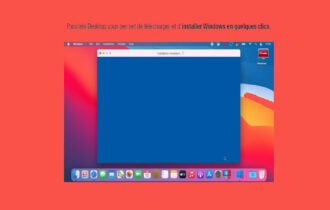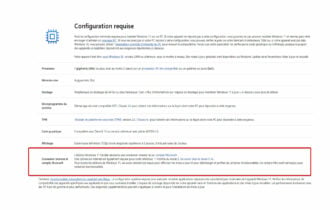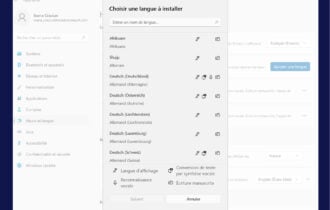Télécharger Windows 11 Gratuit [ISO, MAJ, Clé USB, Média]
7 min. read
Updated on

Ce n’est un secret pour personne que Microsoft ait dévoilé son dernier système d’exploitation. Mais comment installer Windows 11 ? Voici la question la plus ardente.
Une nouvelle version de Windows n’arrive pas très souvent et il est probable que vous souhaitiez télécharger Windows 11 et en profiter immédiatement.
Quand un nouveau Windows ? Ceux d’entre vous qui se sont posé la question seront particulièrement régalés. Cette mise à niveau n’a pas manqué d’attirer notre attention grâce à sa finition soignée :
- Nouveau design élevé (aux couleurs pastel et aux coins arrondis)
- Menu Démarrer entièrement remanié
- Prise en charge des applications Android via la boutique Amazon
- Pavé tactile plus grand pour une expérience de tablette améliorée.
- Voici où et comment télécharger Windows 11 et à quoi faire attention
Vérifier si votre PC est éligible pour une mise à niveau gratuite
- Tout d’abord, vérifiez si votre PC est éligible pour la mise à jour gratuite vers Windows 11. (Testez la compatibilité Windows 11).
- À cet effet, vous devez simplement télécharger l’application PC Health Check ou Contrôle d’intégrité du PC.
- Alternativement vous pouvez obtenir PC Health Check sur le site officiel Microsoft ou directement à partir de la boutique Microsoft.
- Une fois installée, lancez l’application et appuyez sur Vérifier maintenant pour recevoir un aperçu sur la vérification de l’état du PC et la compatibilité Windows 11 par rapport à votre système.
D’ici, il y a deux possibilités : soit vous serez informé que votre PC peut exécuter Windows 11, soit vous continuerez à recevoir les mises à jour Windows 10.
Comment télécharger Windows 11 gratuit ?
1. Télécharger et installer la mise à jour (Windows Update)
- Appuyez les touches Windows + I sur votre clavier pour ouvrir les Paramètres.
- Ensuite, rendez-vous dans la section Mise à jour et sécurité.
- Ouvrez Windows Update, puis cliquez sur le bouton Rechercher des mises à jour.
- Vous devriez voir ici une mise à jour optionnelle sous cette forme : Mise à jour vers Windows 11 est prête.. et c’est gratuit !
- Appuyez sur Télécharger et Installer pour lancer la migration de votre PC Windows 10 vers Windows 11.
- Il ne vous reste plus qu’à redémarrer votre PC et à renseigner votre compte d’utilisateur dès que l’installation est terminée.
Tant que votre ordinateur ou PC portable répond aux exigences minimales, vous pourrez effectuer la mise à niveau Windows 11 à partir de Windows 10.
Voici donc comment télécharger Windows 11 gratuitement, de la même manière que vous mettez habituellement à jour vers les nouvelles versions de Windows 10.
Par contre, même si votre PC ne satisfait ces prérequis, il y a toujours de moyens de contournement qui vous permettront de télécharger Windows 11 sur un PC non compatible.
2. Rejoindre le programme Windows Insider
- Cliquez sur le bouton Démarrer et ouvrez l’application Paramètres.
- Sélectionnez Mise à jour et sécurité.
- Ensuite, cliquez sur Programme Windows Insider dans le volet de gauche.
- Si vous voyez une notification vous invitant à définir les données de diagnostic sur Complètes, veuillez suivrez les instructions affichées à l’écran pour y parvenir.
- Dans la nouvelle fenêtre, cliquez sur Commencer.
- Si vous avez déjà un compte, il vous suffit de cliquer sur l’option Lier un compte et de spécifier le compte d’utilisateur.
- Sinon, vous devrez d’abord créer un compte Microsoft, puis le stipuler dans cet écran.
- Ensuite, vous devrez rejoindre le Canal Dev ou le Canal bêta et cliquez sur Confirmer.
- Vous verrez encore une fenêtre de confirmation, puis vous serez invité à redémarrer.
Si vous ne pouvez pas installer Windows 11 de manière conventionnelle, vous pouvez également essayer de rejoindre le programme Windows Insider pour tester les nouvelles fonctionnalités avant les autres.
Cependant, si vous optez pour cette variante, nous vous recommandons d’installer Windows 11 sur une machine virtuelle et non pas sur l’appareil principal, car les bogues feront probablement partie du package.
3. Utiliser l’outil de création de média Windows 11
- Trouvez votre chemin vers le site officiel de Microsoft pour télécharger Windows 11.
- Choisissez l’option Création d’un support d’installation de Windows 11 et appuyez sur Télécharger.
- Si l’outil de création de média pour Windows 11 est déjà téléchargé, assurez-vous de l’exécuter sur votre PC.
- Acceptez les termes de la licence et vous verrez un écran de préparation.
- Deux options s’afficheront ensuite : Mettre à niveau ce PC et Créer un support d’installation (clé USB, DVD ou fichier ISO) pour un autre PC.
Voici comment télécharger Media Creation Tool Windows 11. Par contre, vous aurez besoin d’une clé USB avec au moins 8 Go de stockage afin de pouvoir télécharger Windows 11 sur clé USB.
Lors de la mise à niveau du système d’exploitation, vous pouvez choisir les programmes à conserver. Ainsi, vous pourrez tout conserver et déplacer vos fichiers vers un nouvel emplacement ou tout supprimer et profiter d’un nouveau départ.
Le moment venu, n’oubliez pas de sauvegarder vos données et assurez-vous d’avoir une connexion Internet stable avant d’y procéder.
4. Télécharger Windows 11 64 bits français ISO
- Rendez-vous sur la page officielle de Microsoft destinée au téléchargement de Windows 11.
- Identifiez la section nommée Téléchargement de l’image de disque (ISO) Windows 11, sélectionnez Windows 11 et cliquez sur Télécharger.
- Ensuite, choisissez Français du menu déroulant situé en dessous de la rubrique Sélectionner une langue de produit.
- Cliquez sur Confirmer pour valider la sélection.
- Enfin, appuyez sur le bouton 64-bit Download pour lancer le téléchargement de Windows 11.
5. Utiliser l’Assistant d’installation de Windows 11
- Accédez à la page de téléchargement Windows 11 et cliquez sur Télécharger en dessous de l’Assistant d’installation de Windows 11.
- Vous obtiendrez un fichier exécutable pour lancer le processus d’installation.
- Cliquez sur Accepter et installer après avoir lu les termes de l’accord.
- Windows 11 commencera alors à s’installer et vous n’avez qu’à suivre les instructions à l’écran pour terminer.
Cet outil facilitera le processus d’installation de Windows 11 sans patienter pour le déploiement via Windows Update.
D’ailleurs, c’est le moyen le plus simple d’installer Windows 11 si votre PC répond à toutes les exigences, car l’assistant d’installation effectuera toutes les tâches pour vous.
6. Créer un lecteur amorçable à l’aide de l’outil Rufus
- Téléchargez et installez Rufus sur votre PC.
- Dans le menu déroulant, sélectionnez Télécharger, puis version Windows 11 et appuyez sur le bouton Continuer.
- Une fois le processus de téléchargement et la création du lecteur amorçable terminés, vous pourrez procéder à installer Windows 11.
Outre le fait que vous pourrez mettre à niveau votre PC, notez que vous aurez également la possibilité de créer une clé USB amorçable.
Windows 11 est le plus grand changement depuis des années, il est donc naturel de vouloir en profiter le plus tôt possible. Même si vous préférez normalement d’autres systèmes d’exploitation, pourquoi s’en priver ?
Vous pouvez inclusivement télécharger Windows 11 sur Mac si jamais vous avez envie de tester l’itération la plus récente de l’OS de Microsoft.
Quant à ceux d’entre vous qui craignent de recevoir un message disant que ce PC ne peut pas exécuter Windows 11, soyez assuré qu’il y a des solutions.
Qu’est-ce que vous pensez de la version bêta ou avez-vous déjà testé la version complète Windows 11 ?
Nous serions ravis de connaitre votre opinion, alors n’hésitez pas à nous laisser un commentaire ci-dessous.