Comment Désactiver l'Indexation Windows 10 & Booster Son PC
5 min. read
Updated on
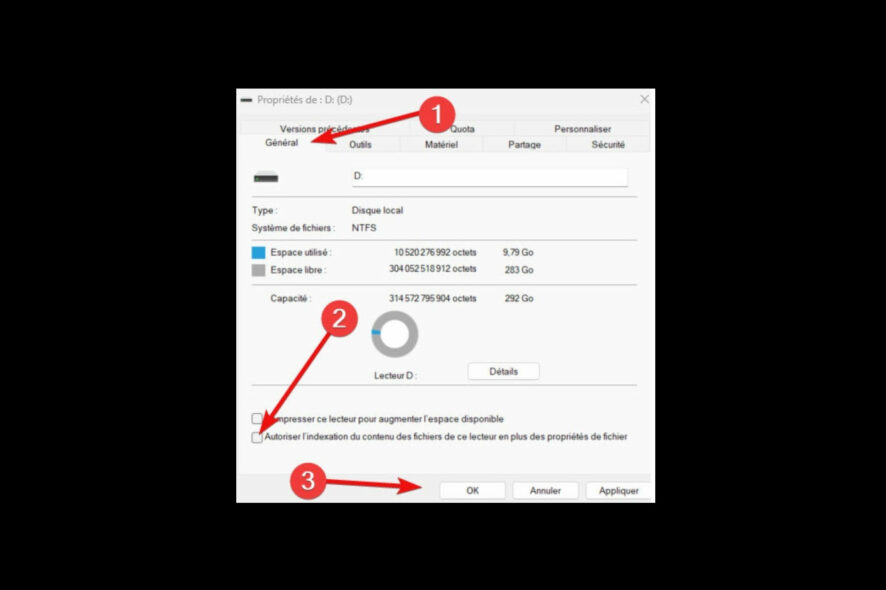
Si vous cherchez à savoir plus sur l’index – comment gérer au mieux cette fonctionnalité ou bien comment désactiver l’indexation sur Windows 10, vous êtes au bon endroit. Voyons, d’abord, quel est le but de l’indexation.
Pour ceux qui ne savent pas exactement à quoi sert l’indexation des fichiers, voici une brève explication.
En activant des composants spécifiques du service d’indexation, vous pouvez accélérer la recherche de fichiers.
Par contre, ce même service peut occasionnellement entraîner des ralentissements et éventuellement nuire aux performances de votre PC. Si tel est le cas, il vaut mieux désactiver l’indexation Windows 10 tout simplement.
Pourquoi désactiver l’indexation ?
Nous venons de voir à quoi sert l’indexation des fichiers. Si vous stockez vos fichiers sur un disque dur qui est déjà lent à lire, Windows prendra plus de temps pour rechercher des fichiers sans index.
Vous n’aurez pas à vous préoccuper de l’indexation continue en arrière-plan pourvu que votre processeur soit suffisamment puissant. Et alors, pourquoi désactiver Windows Search ?
Nous allons bientôt voir quel est le principal inconvénient d’un index. Si vous n’utilisez pas la recherche très souvent, votre processeur est plutôt lent ou vous utilisez un SSD, désactiver l’indexation pourrait être une option intelligente pour vous.
L’écriture fréquente sur le disque entraînée par l’index finira par ralentir le SSD. Alors, désactiver l’indexation sur Windows 10 peut augmenter les performances, vous permettant de profiter pleinement de votre OS.
Comment désactiver l’indexation du PC ?
[wr_toc]
1. Désactiver Windows Search sur Windows 10
- Appuyez sur la touche Windows, puis saisissez services dans la barre de recherche.
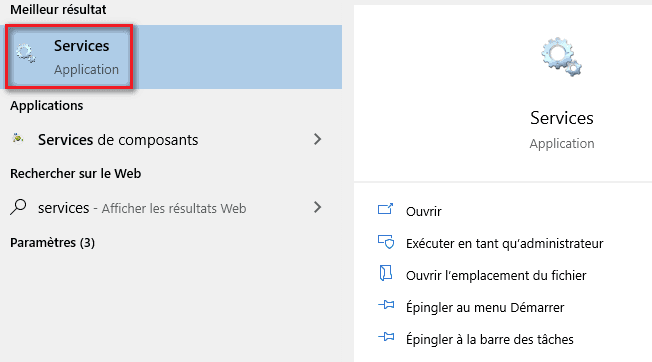
- Appuyez sur Windows Search dans la liste de services pour le sélectionner.
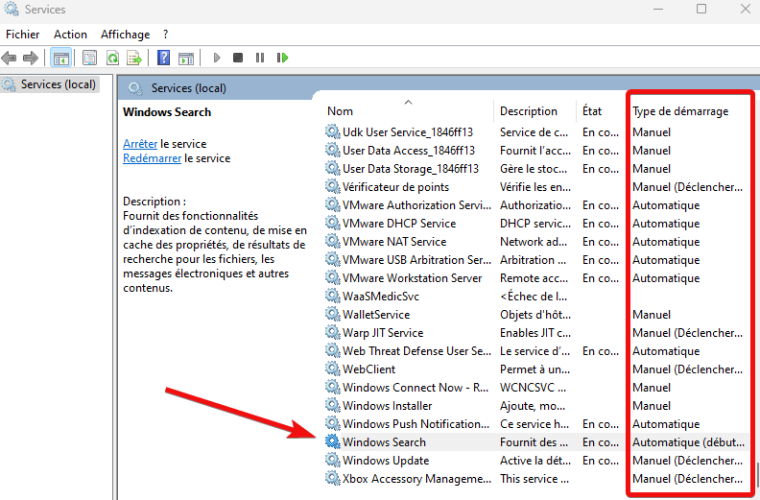
- Faites un clic droit sur la colonne Type de démarrage, puis sélectionnez Arrêter dans le menu.
- Cliquez sur Arrêter pour arrêter le service, puis sur OK.
- Enfin, redémarrez votre PC.
Si vous utilisez un SSD, c’est de cette manière que vous pourrez désactiver l’indexation Windows 10 SSD. Après le redémarrage de votre PC, la fonction d’indexation Windows doit être complètement désactivée.
Vous pouvez à tout moment annuler les modifications que vous avez apportées dans cette solution pour activer l’indexation Windows 10 à nouveau.
Alors, c’est quoi indexeur Microsoft Windows Search ? Le service est responsable de l’indexation du contenu, de la mise en cache des propriétés et des résultats de recherche pour les fichiers, les e-mails, etc.
En l’activant ou en le désactivant, vous activerez ou désactiverez les fonctionnalités mentionnées ci-dessus.
2. Désactiver l’indexation Windows 10 avec CMD
- Appuyez sur Windows, tapez cmd et choisissez l’option Exécuter en tant qu’administrateur.
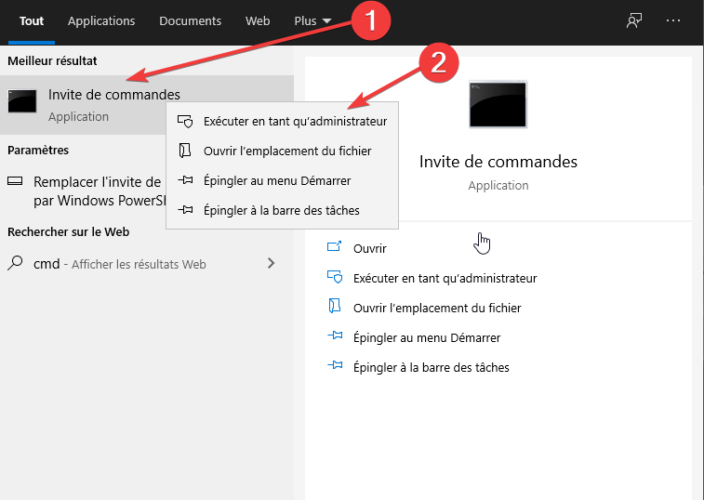
- Saisissez la commande suivante et appuyez sur Entrée pour l’exécuter :
sc stop "wsearch" && sc config "wsearch" start=disabled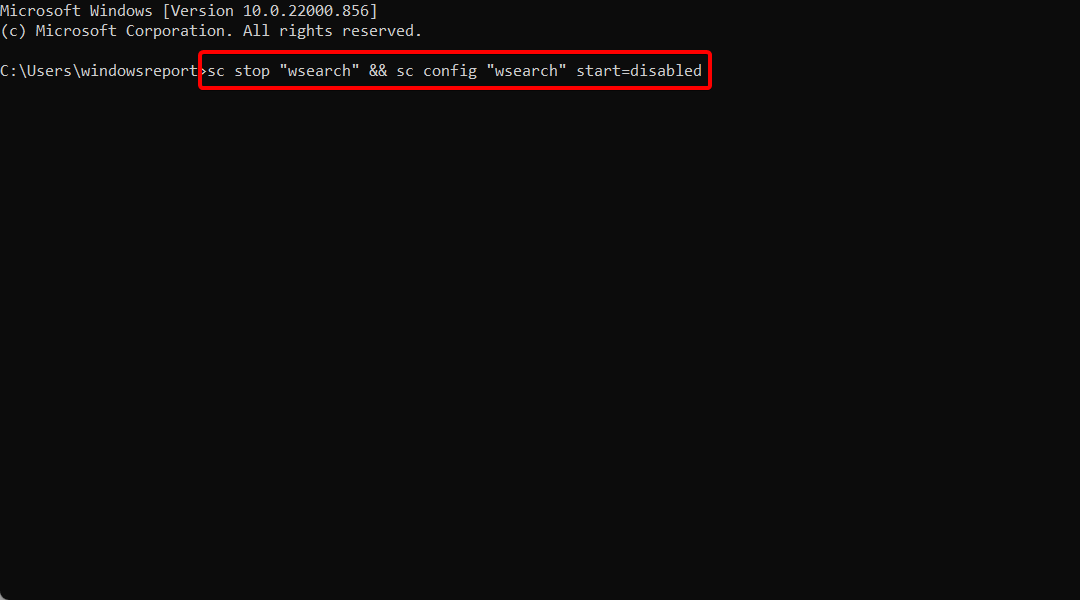
- Pour activer l’indexation, il vous suffit d’utiliser :
sc config "wsearch" start=delayed-auto && sc start "wsearch"
Comme vous pouvez le constater, il s’agit d’un moyen simple et rapide de désactiver l’indexation. Assurez-vous d’essayer également cette méthode pour y parvenir aisément.
3. Modifier les options d’indexation sur Windows 10
- Appuyez sur la touche Windows et tapez indexation. Cliquez sur Options d’indexation pour l’ouvrir.
- Vous verrez la liste des éléments indexés. Cliquez sur le bouton Modifier.
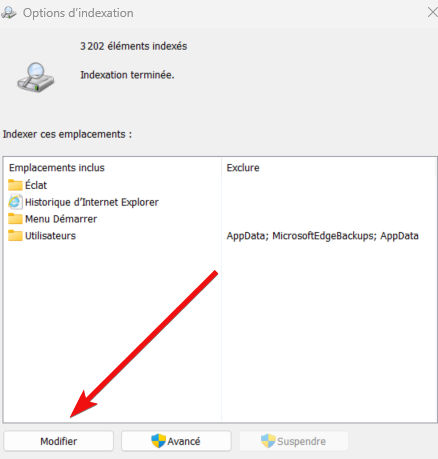
- Décochez les emplacements que vous ne souhaitez pas indexer et cliquez sur OK pour enregistrer les modifications.
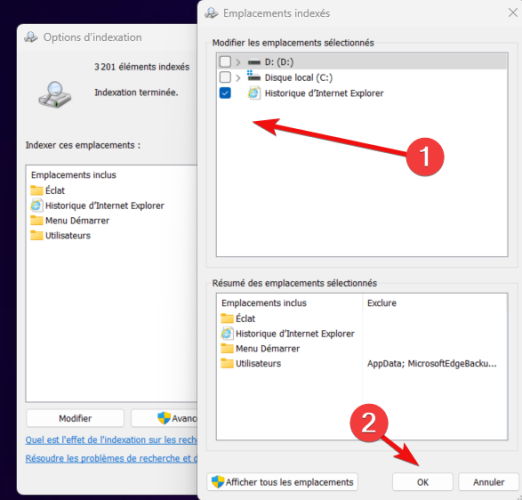
- Si nécessaire, vous pouvez également vérifier un nouvel emplacement dans l’arborescence des fichiers pour l’ajouter à votre index.
Si vous souhaitez modifier vos options d’indexation sur Windows 10, vous pouvez choisir les emplacements que vous souhaitez indexer.
En désactivant l’indexation de certains emplacements ou répertoires que vous utilisez rarement, vous pouvez améliorer vos performances et optimiser votre PC.
4. Désactiver l’indexation pour une partition spécifique
- Appuyez sur Windows + E pour ouvrir l’explorateur de fichiers.
- Dans Ce PC, localisez votre disque dur.
- Cliquez avec le bouton droit sur le lecteur souhaité et choisissez Propriétés dans le menu.
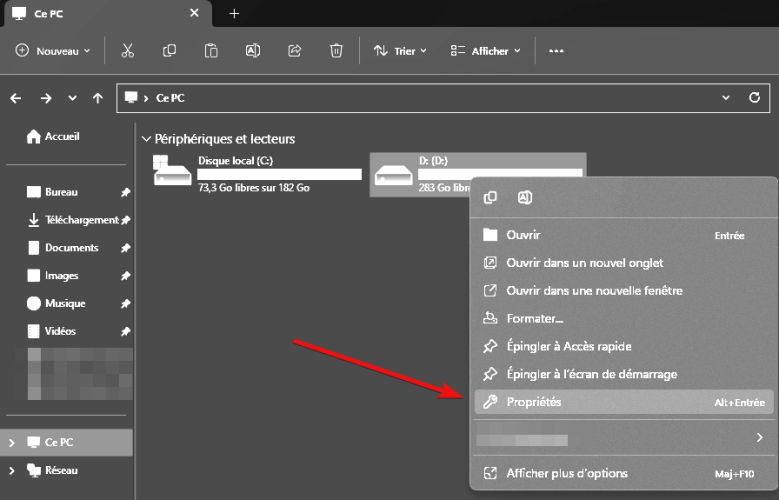
- Lorsque la fenêtre Propriétés s’ouvre, accédez à l’onglet Général.
- Décochez Autoriser l’indexation du contenu des fichiers de ce lecteur en plus des propriétés de fichier.
- Cliquez sur OK pour enregistrer les modifications apportées.
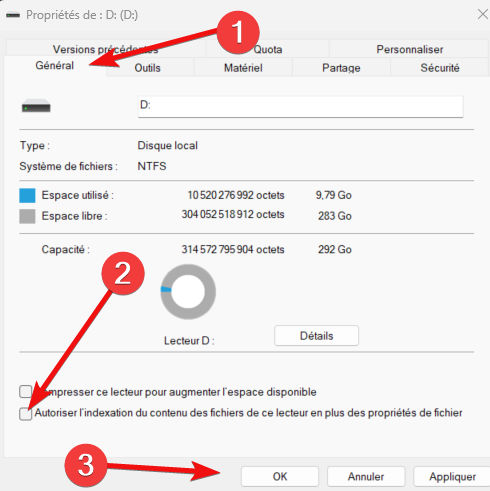
- Une boîte de dialogue vous demandera de modifier ces paramètres uniquement pour le répertoire racine ou pour tous les sous-répertoires du lecteur.
- Choisissez l’option souhaitée et cliquez sur OK.
Si vous souhaitez améliorer vos performances, vous pouvez désactiver l’option autoriser l’indexation du contenu des fichiers SSD, pour une partition entière ou un disque dur.
5. Reconstruire l’indexation sur Windows 10
- Appuyez sur Windows, puis saisissez indexation. Cliquez sur Options d’indexation pour l’ouvrir.
- Lorsque la fenêtre Options d’indexation s’ouvre, cliquez sur l’option Avancé.
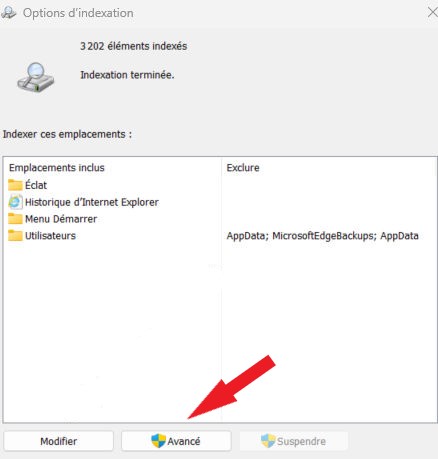
- Ensuite, appuyez sur le bouton Reconstruire.
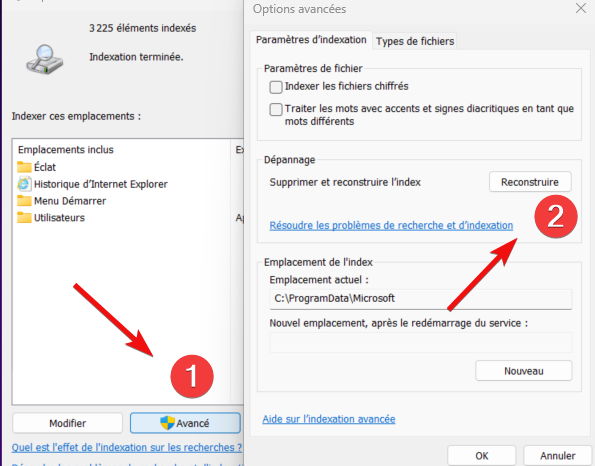
Parfois, des problèmes d’indexation peuvent survenir et votre recherche peut devenir lente ou incapable de trouver les fichiers souhaités.
Il se peut que votre index de recherche soit corrompu, mais vous pouvez facilement y remédier en suivant les pas indiqués ci-dessus.
Enfin, vous pouvez également désactiver l’indexation Windows via GPO ou à l’aide de l’éditeur de Registre. Pour l’instant, nous nous sommes concentrés exclusivement sur les méthodes les plus simples.
Si vous avez d’autres questions, n’hésitez pas à les déposer dans la section des commentaires ci-dessous.



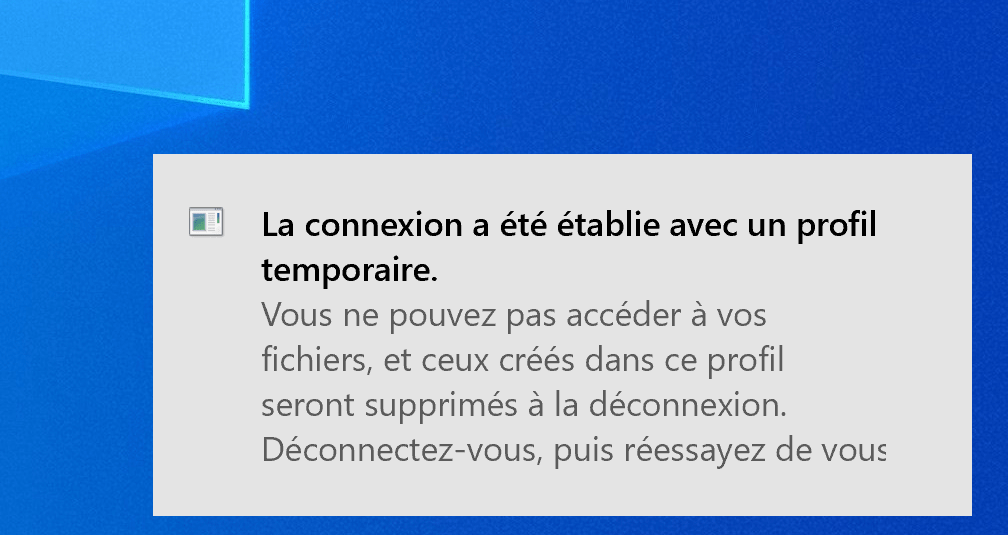
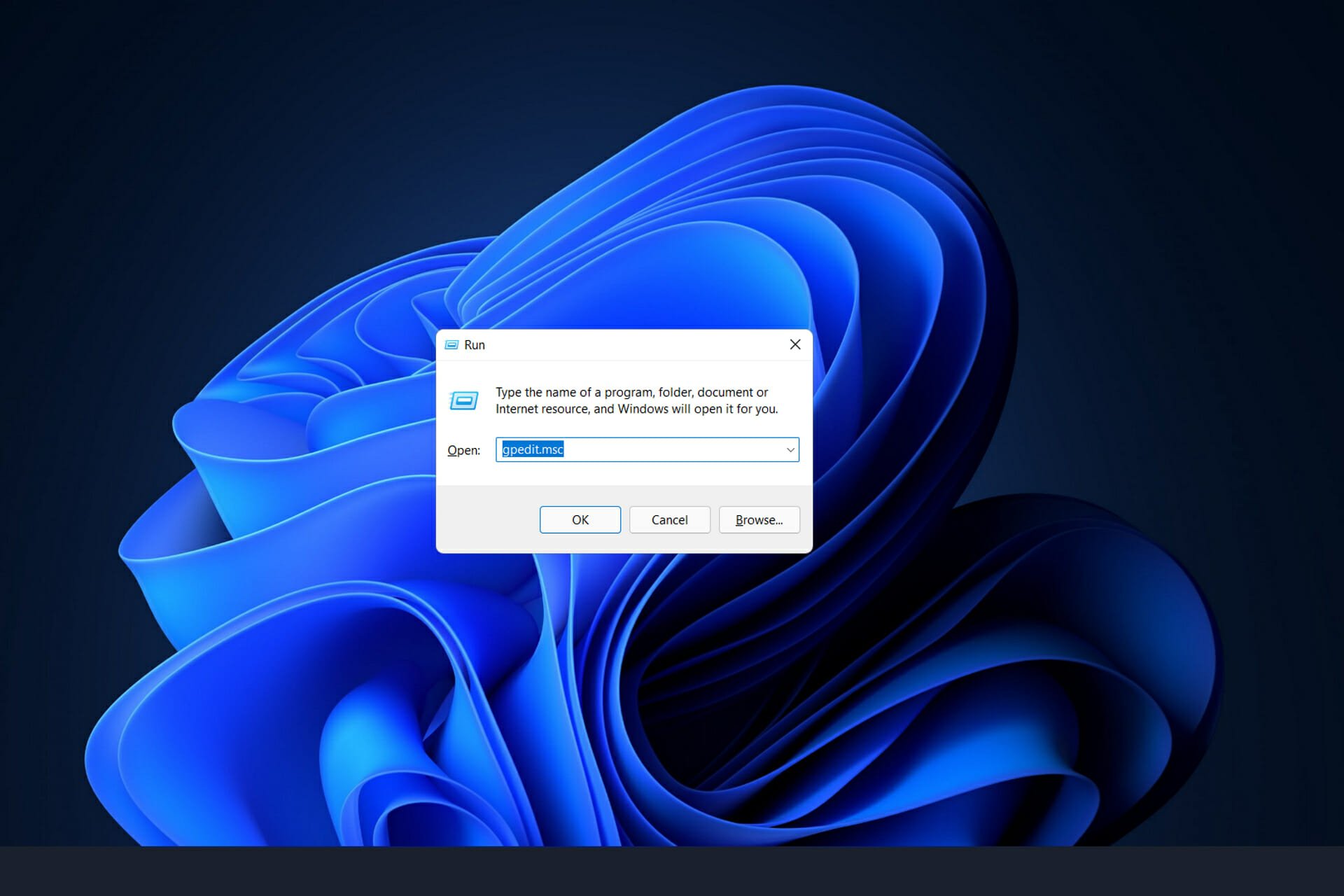

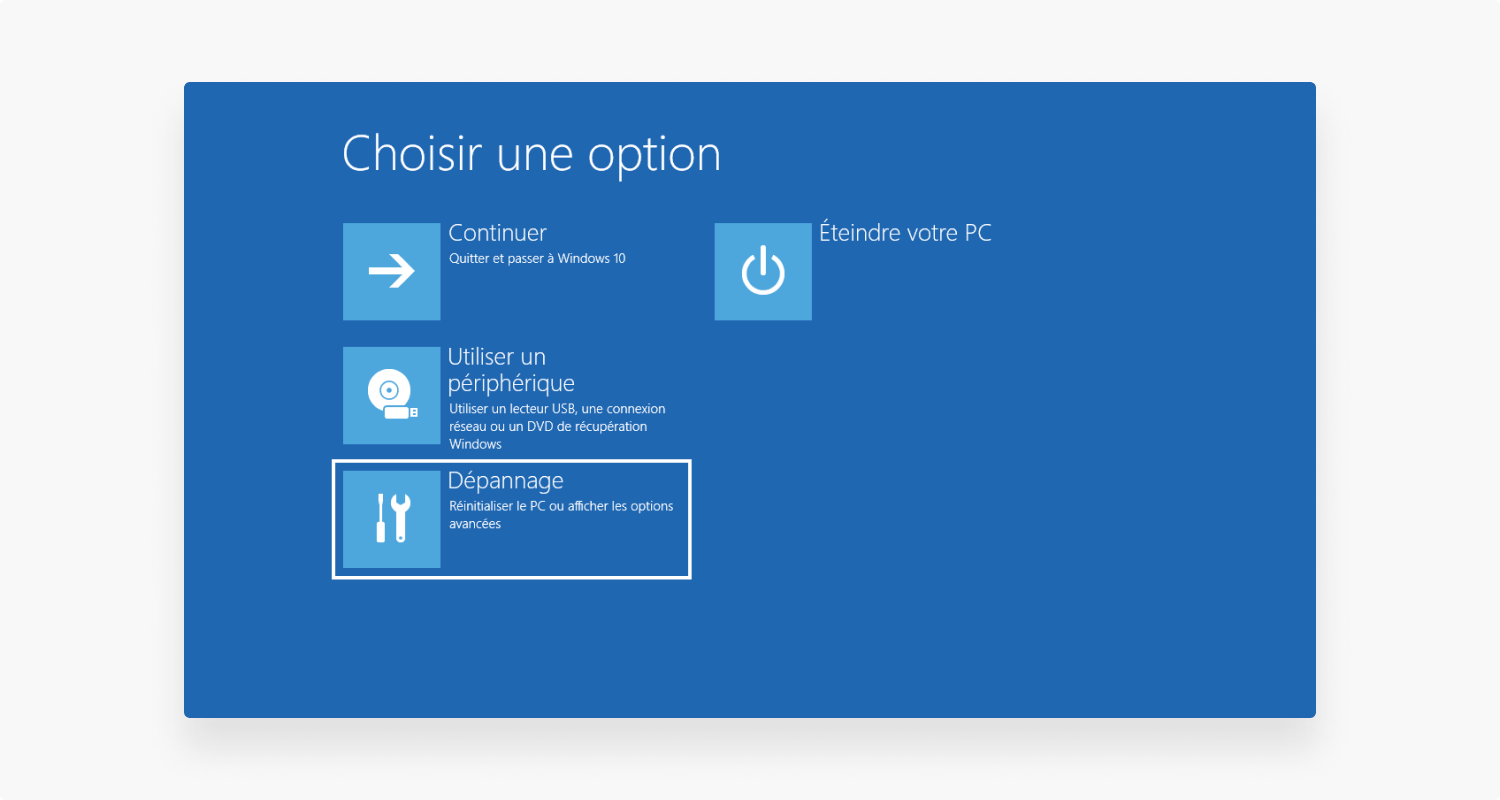
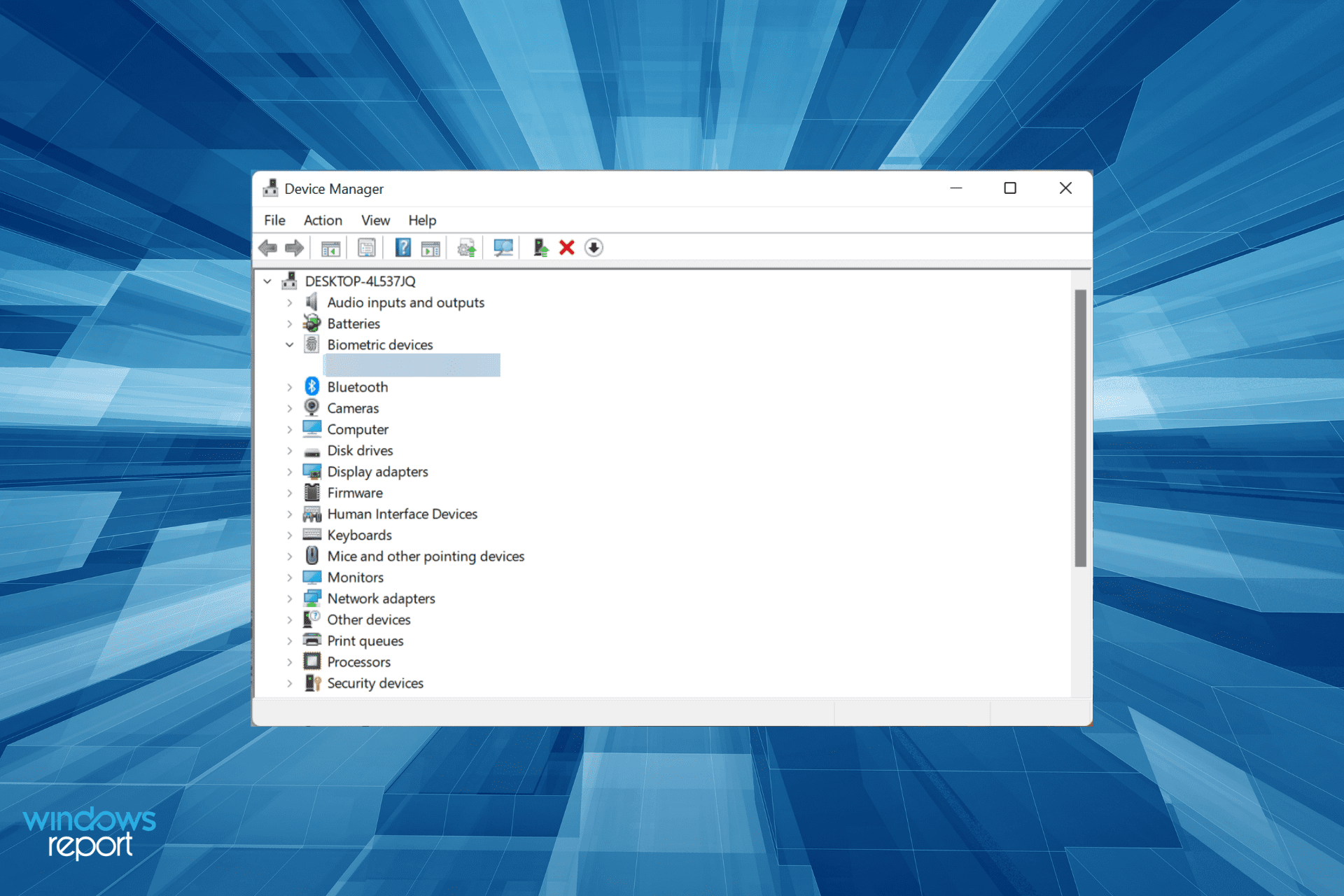
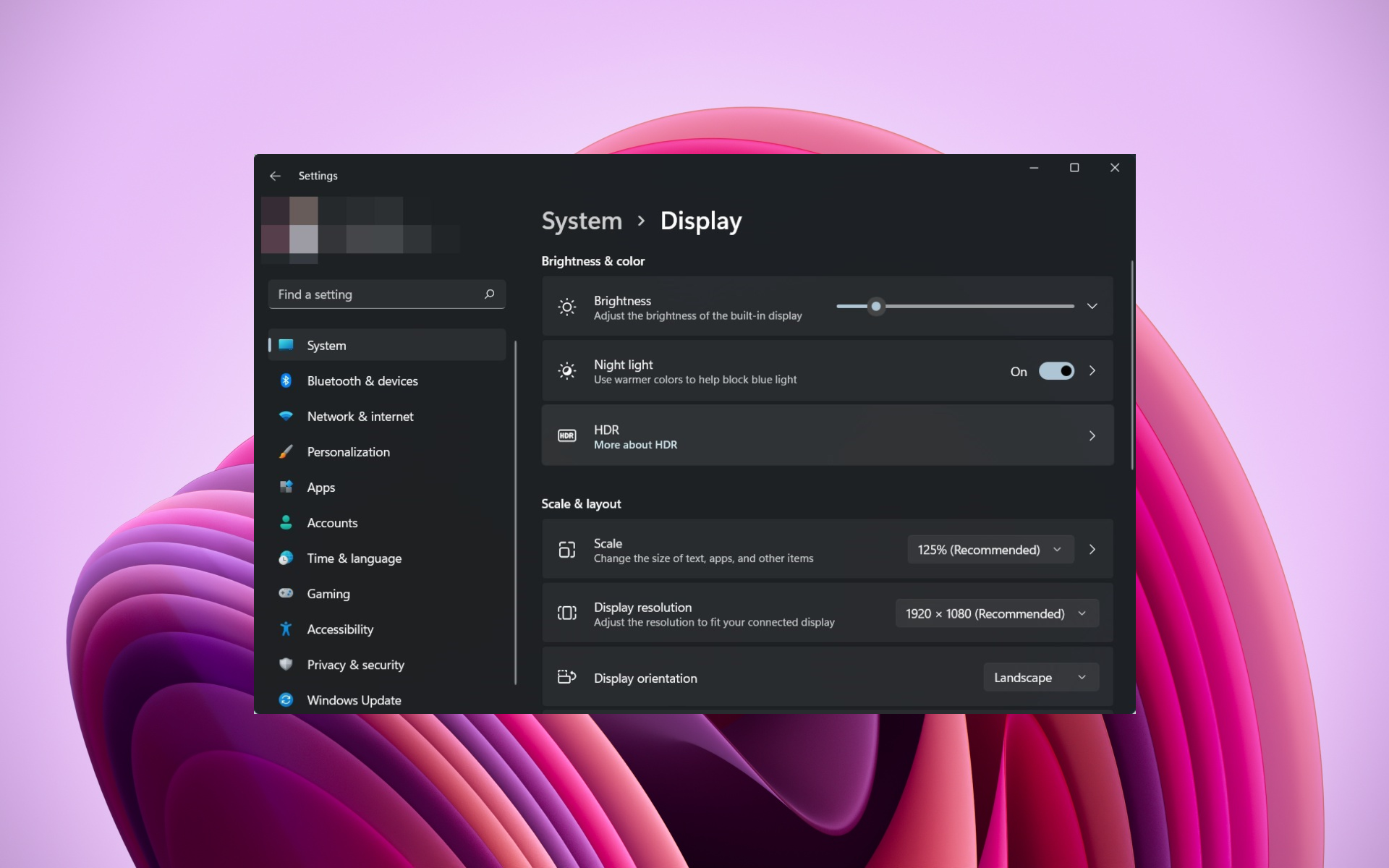
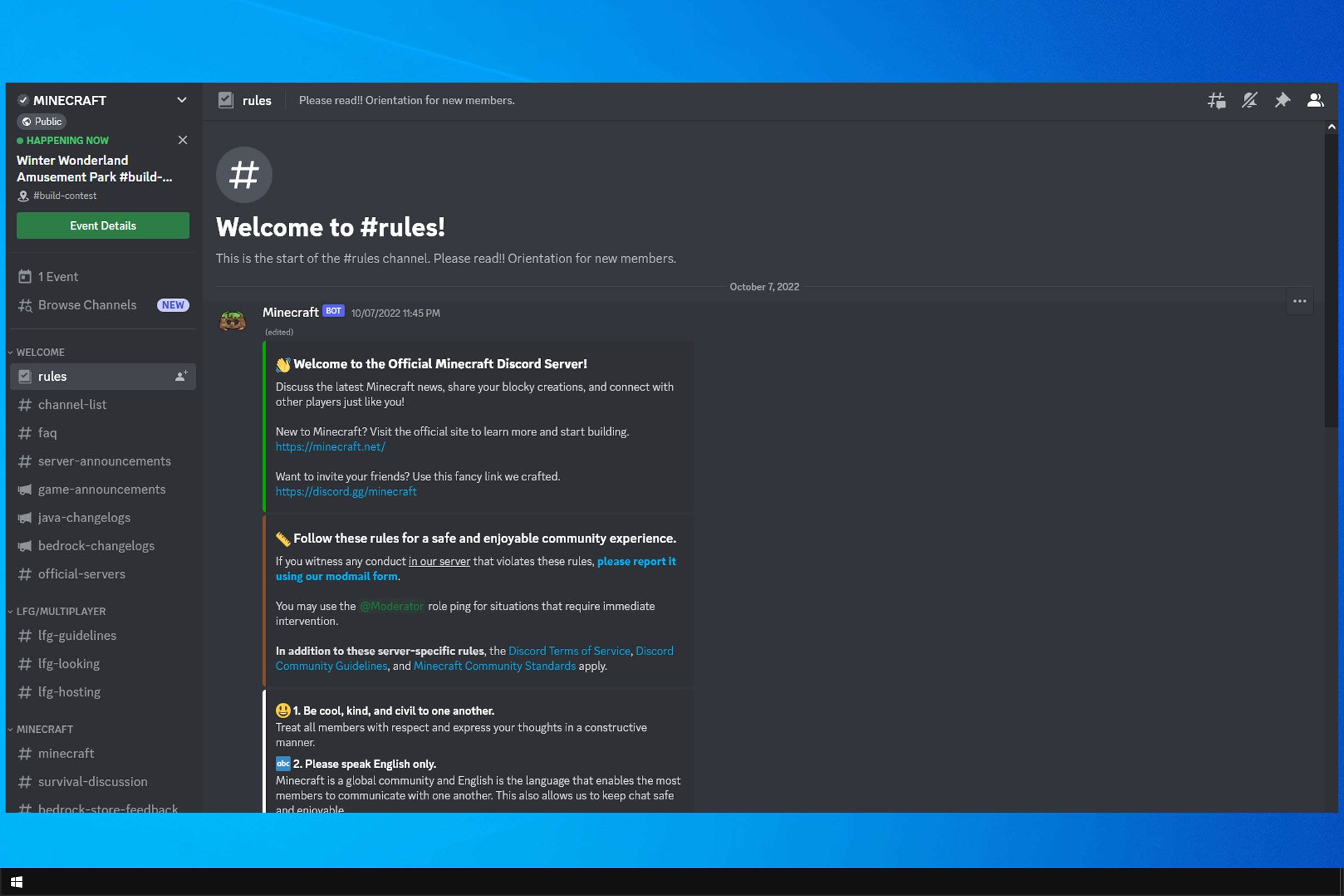
User forum
0 messages