Périphérique USB Inconnu (Échec de Demande Code 43) sur Windows 11
6 min. read
Updated on
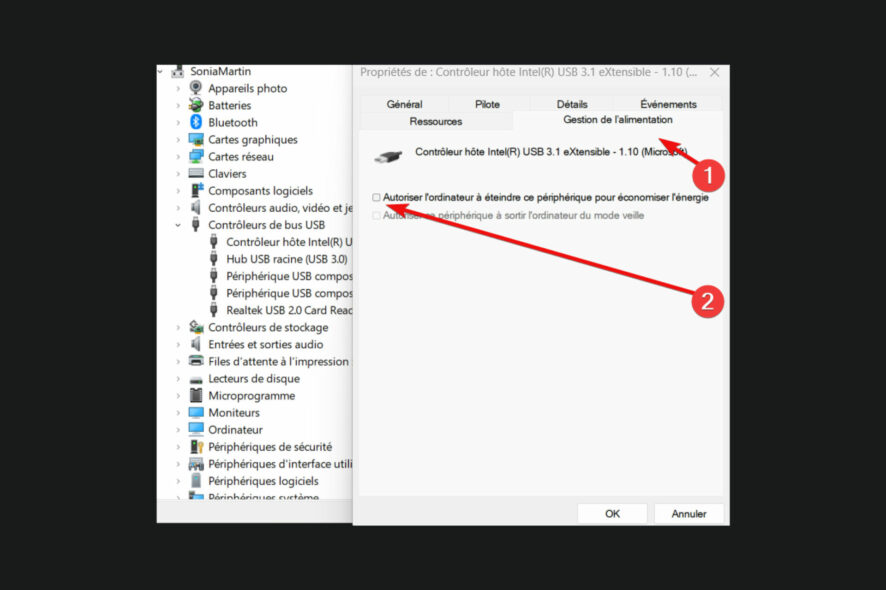
De plus en plus d’erreurs rencontrées lors de l’itération précédente sont désormais observées dans le nouveau OS. Le code 43 Windows 11, signalant un périphérique USB inconnu est l’un d’entre eux.
Quoique conviviale et avancée qu’elle puisse sembler, la dernière itération du système d’exploitation de Microsoft n’est pas à l’abri des erreurs.
Le message qui accompagne cet erreur particulière indique un échec de demande de descripteur de périphérique avec code 43 sur Windows 11.
Le pire, c’est que l’appareil visé se retrouvera bloqué. Par conséquent, il est impératif d’éliminer le code 43 afin de rétablir le fonctionnement normal de Windows 11.
C’est quoi le code 43 ?
L’erreur code 43 se produit généralement au niveau des périphériques USB externes ou des cartes graphiques, mais cela n’exclue pas d’autres éléments matériels. Alors, pourquoi périphérique USB non reconnu ?
D’après l’expérience utilisateur, les deux principaux déclencheurs sont :
→ Les pilotes obsolètes, corrompus ou autrement inadaptés
→ Les paramètres de démarrage – C’est surtout le démarrage rapide qui peut déclencher cette erreur.
Par contre, vous pouvez vous attendre à rencontrer d’autres variations également :
- Périphérique USB inconnu (échec de demande de descripteur de périphérique) Windows 11, Windows 10
- Échec d’une demande de descripteur du périphérique USB / Bluetooth
- Périphérique USB inconnu erreur de pilote
- Échec de demande de descripteur de configuration, de réinitialisation de port, de définition d’adresse
Quoi qu’il en soit, le problème tourne autour des pilotes. Alors, nous explorerons surtout les méthodes de dépannage qui se concentrent sur ces éléments.
Comment résoudre l’erreur code 43 ?
Avant d’aborder les solutions, assurez-vous de cocher les vérifications préliminaires :
- S’il s’agit d’un appareil externe, veuillez le reconnecter. À cet effet, supprimer et connectez le périphérique à un autre port du même système.
- Vérifiez s’il y a un conflit au niveau des périphériques actuellement en cours d’utilisation. À cet effet, éteignez le PC et débranchez tous les périphériques non-critiques (sauf souris, clavier, écran).
1. Mettre à jour Windows 11
- Appuyez sur Windows + I pour lancer l’application Paramètres.
- Sélectionnez Windows Update dans le volet de gauche.
- Cliquez sur le bouton Rechercher des mises à jour.
- Si une mise à jour est répertoriée après l’analyse, cliquez sur Télécharger et installer.
2. Réinstaller le pilote
- Appuyez sur Windows + S pour lancer le menu Rechercher.
- Entrez gestionnaire dans le champ de saisie et sélectionnez le Gestionnaire de périphériques.
- Cliquez avec le bouton droit de la souris sur le périphérique défectueux.
- Veuillez ensuite sélectionner l’option Désinstaller l’appareil dans le menu contextuel.
- Cochez la case Tentative de suppression du pilote de ce périphérique et cliquez sur Désinstaller.
S’il un pilote corrompu se retrouve derrière le code 43 Windows 11, vous pouvez facilement corriger l’erreur en réinstallant l’appareil.
C’est encore plus simple de l’identifier, car le périphérique ayant le pilote corrompu aura un signe d’avertissement au coin de son icône.
3. Mettre à jour le pilote
- Appuyez sur Windows + X et sélectionnez Gestionnaire de périphériques dans la liste.
- Localisez le périphérique problématique, cliquez avec le bouton droit de la souris et sélectionnez Mettre à jour le pilote dans le menu contextuel.
- Ensuite, cliquez sur Rechercher automatiquement les pilotes.
- Attendez que le système trouve le meilleur pilote disponible.
Un pilote obsolète peut déclencher des erreurs de périphérique USB inconnu tels que le code 43 sur Windows 11. Il peut s’agir d’un bogue dans la version actuelle ou d’un plantage ponctuel.
Mais pour être sûr, vous devez mettre à jour vos pilotes sous Windows 11. À chaque mise à jour, le fabricant proposera diverses nouvelles fonctionnalités, améliorations des performances et correctifs.
Vous pouvez toujours installer manuellement la dernière version du pilote ou bien utiliser un logiciel de mise à jour driver expert qui prenne en charge tous vos pilotes.
Si vous préférez confier cette tâche à un outil spécialisé dans la mise à jour des pilotes, cela vous permettra de scanner automatiquement et de mettre à jour tous vos pilotes.
4. Annuler la mise à jour du pilote
- Appuyez sur Windows + R pour lancer le menu Exécuter.
- Tapez devmgmt.msc dans le zone de saisie, puis cliquez sur OK pour lancer le Gestionnaire de périphériques.
- Cliquez avec le bouton droit sur le périphérique défectueux et sélectionnez Propriétés dans le menu contextuel.
- Accédez à l’onglet Pilote et cliquez sur l’option Restaurer le pilote.
- Enfin, sélectionnez une raison pour annuler la mise à jour du pilote et cliquez sur OK en bas.
Si l’échec de demande de descripteur de périphérique avec code 43 s’est déclenchée suite à une mise à jour de pilote sur Windows 11, alors, vous pouvez revenir à la version précédente.
Lorsque vous mettez à jour un pilote, Windows enregistre les fichiers de la version actuellement installée au cas où les choses ne fonctionneraient pas.
5. Désactiver le démarrage rapide
- Appuyez sur Windows + S pour lancer le menu Rechercher. Localisez et ouvrez le Panneau de configuration.
- Cliquez sur Système et sécurité.
- Sous la section Options d’alimentation, cliquez sur Modifier le comportement des boutons d’alimentation.
- Ensuite, cliquez sur Modifier des paramètres actuellement non disponibles.
- Décochez la case Activer le démarrage rapide (recommandé), puis cliquez sur Enregistrer en bas.
Le démarrage rapide est une fonctionnalité Windows qui réduit le temps de démarrage du système d’exploitation.
À cet effet, il préserve des pilotes critiques spécifiques ainsi que le noyau dans un état actif permettant un chargement accéléré lorsque l’ordinateur est allumé rapidement.
Après avoir désactivé le démarrage rapide, vérifiez si le code 43 Windows 11 est éliminé.
6. Modifier les paramètres d’alimentation de l’appareil défectueux
- Appuyez sur Windows + S. Localisez et ouvrez le Gestionnaire de périphériques.
- Faites un clic droit sur le périphérique problématique et sélectionnez Propriétés.
- Ensuite, accédez à l’onglet Gestion de l’alimentation.
- Décochez la case Autoriser l’ordinateur à éteindre ce périphérique pour économiser l’énergie.
- Cliquez sur OK pour enregistrer les modifications et faites redémarrer l’ordinateur.
Les problèmes de détection ne sont guère des raretés. Parfois, Windows 10 ne reconnaît pas une clé USB, d’autres fois, c’est un disque dur secondaire qui n’est pas détecté comme il faut.
Il se peut aussi que le disque dur soit détecté, mais sans figurer dans le poste de travail. Quoi qu’il en soit, les pilotes fournissent les prémisses pour votre enquête, suivie par le dépannage.
Voici comment enlever le code 43 avec périphérique USB inconnu (échec de demande de descripteur de périphérique) sur Windows 11.
Si les méthodes répertoriées ne suffisent pas pour y remédier, vous pouvez réinitialiser Windows 11 à ses paramètres d’usine.



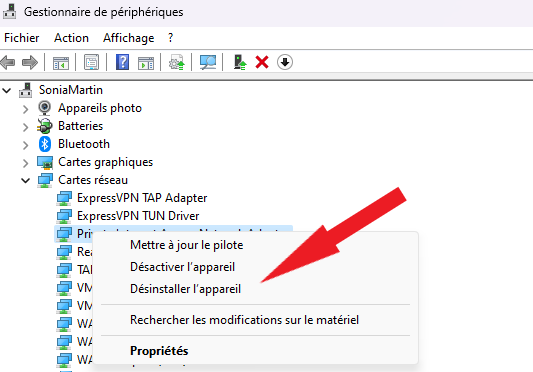
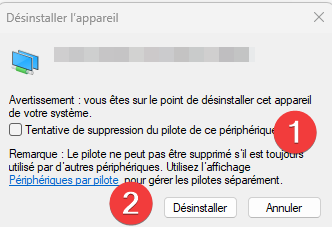
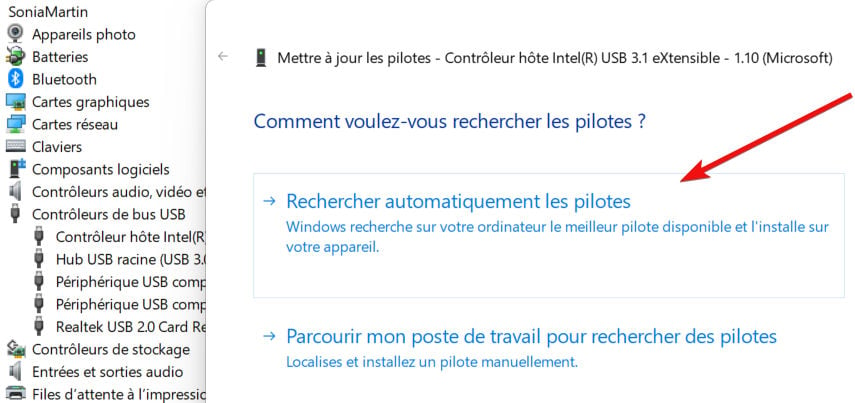


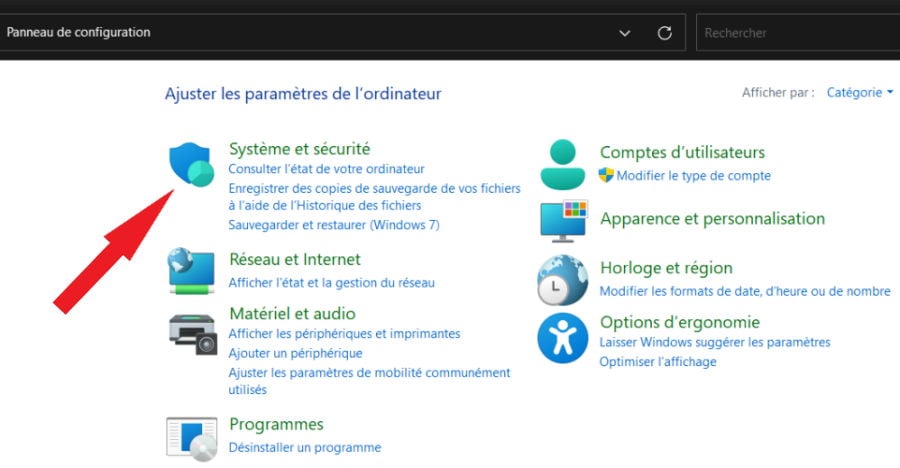
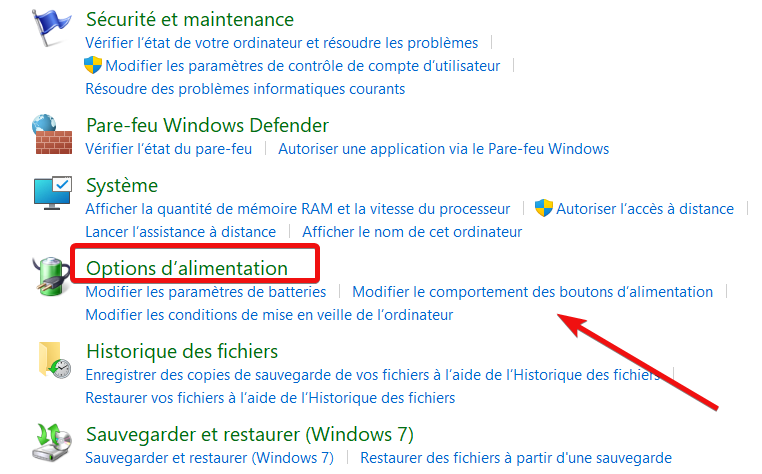
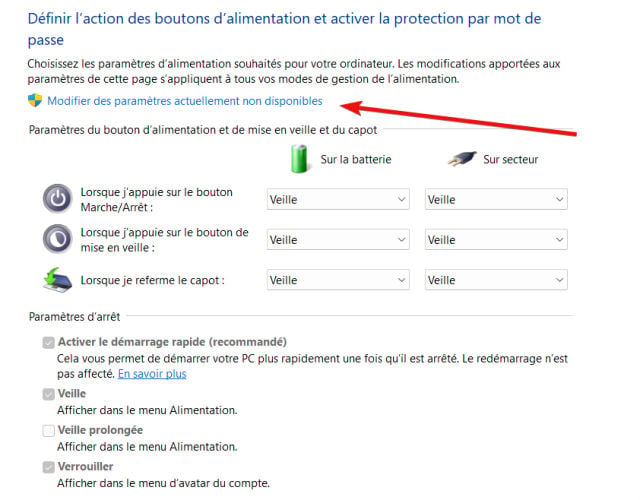
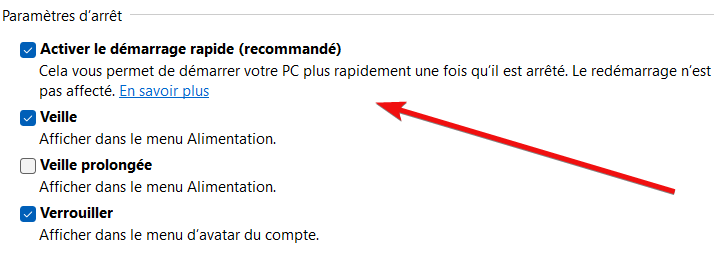
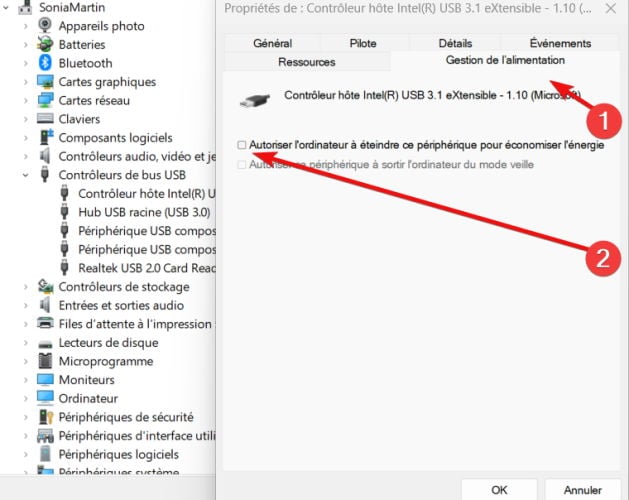





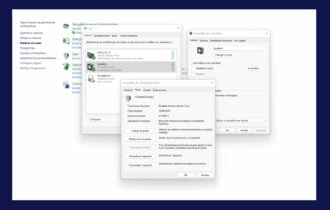
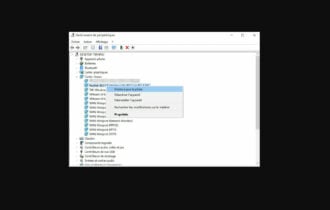
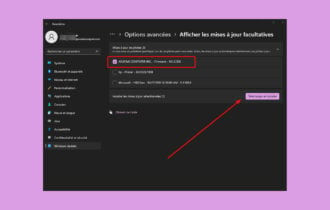
User forum
0 messages