AltGr ne fonctionne pas : activez-le avec ces 3 correctifs
3 min. read
Published on
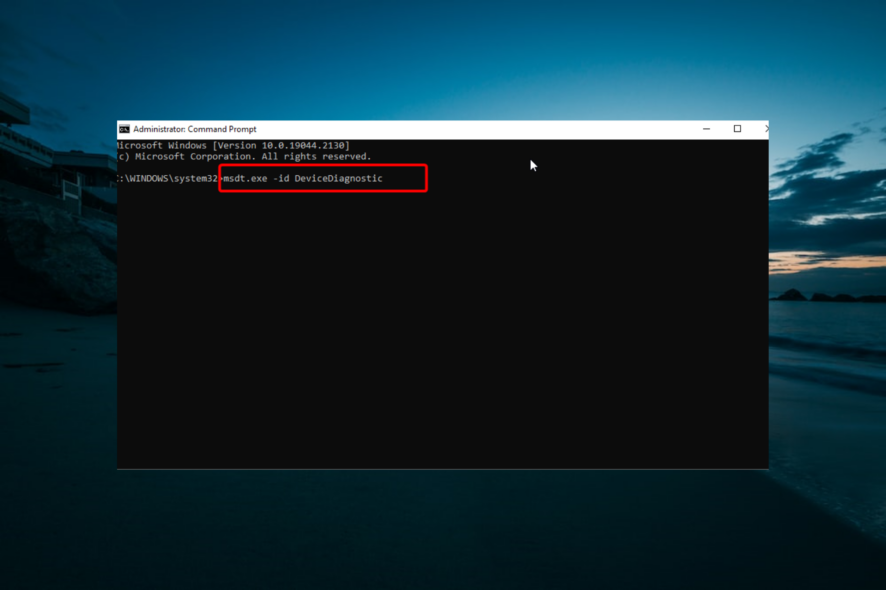
AltGr est essentiel lorsque vous souhaitez personnaliser votre clavier pour taper dans une autre langue, par exemple l’espagnol. Mais les utilisateurs signalent que la clé ne fonctionne pas, ce qui rend l’accès à certains caractères plutôt difficile.
Si vous cherchez une solution à ce problème, vous êtes au bon endroit. Ce guide contient des correctifs étape par étape qui résoudront le problème de manière convaincante.
Pourquoi AltGr ne fonctionne-t-il pas ?
Il existe plusieurs raisons pour lesquelles la touche AltGr ne fonctionne pas sur Chrome, Visual Studio, Excel et d’autres applications. Voici quelques-unes des causes connues :
- Connexion Bureau à distance : Si AltGr ne fonctionne pas lorsque la connexion Bureau à distance est active, cela est probablement dû à un bug. Ce bug existe depuis longtemps et la plupart des utilisateurs ont trouvé qu’il était à l’origine de ce problème. La solution ici consiste à fermer la fenêtre du Bureau à distance.
- Matériel défectueux : Parfois, ce problème peut être dû à des problèmes matériels. Vous devez exécuter l’utilitaire de résolution des problèmes de matériel et de périphériques pour résoudre tout problème sous-jacent.
Comment puis-je réparer la clé AltGr si elle ne fonctionne pas ?
[wr_toc]
1. Mettez RDP au premier plan
- Amenez n’importe laquelle de vos fenêtres de bureau à distance au premier plan.
- Appuyez sur les touches Alt + Entrée et vérifiez si la touche AltGr fonctionne maintenant.
- Si cela ne fonctionne pas, fermez le Bureau à distance et le problème devrait être résolu.
Comme l’ont signalé les utilisateurs, le protocole Bureau à distance est l’une des raisons pour lesquelles AltGr pourrait ne pas fonctionner sur votre PC. Suivre les étapes ci-dessus a résolu ce problème pour de nombreux utilisateurs.
Notez également que les étapes ci-dessus fonctionnent si Hyper-V est également ouvert.
2. Exécutez l’utilitaire de résolution des problèmes de matériel et de périphériques
- Appuyez sur la touche Windows , tapez cmd et sélectionnez Exécuter en tant qu’administrateur sous Invite de commandes .
- Tapez la commande ci-dessous et appuyez sur Entrée pour l’exécuter :
msdt.exe -id DeviceDiagnostic - Enfin, attendez la fin de l’exécution de la commande.
Si RDP ou Hyper-V n’est pas ouvert et que la touche AltGr ne fonctionne pas, le problème peut être un problème matériel mineur. L’exécution de l’utilitaire de résolution des problèmes de matériel et de périphériques devrait rétablir la normale ici.
3. Utilisez des clés alternatives
Si, après avoir appliqué les correctifs ci-dessus, la touche AltGr ne fonctionne toujours pas sur votre ordinateur portable Lenovo, vous devrez peut-être envisager des alternatives.
Selon certains utilisateurs, l’une des combinaisons de touches suivantes peut résoudre le problème ou remplacer la touche AltGr :
- Maj gauche + Verrouillage majuscule + AltGr
- Maj gauche + Verrouillage majuscule + Alt
- Ctrl + Alt comme alternative à AltGr
Voilà. Nous espérons que nos solutions vous ont aidé à résoudre le problème de non-fonctionnement d’AltGr. Même si certaines solutions peuvent sembler étranges, ce sont les meilleures.
Si le problème est sur votre PC, consultez notre excellent guide pour le réparer et rétablir la normale.
N’hésitez pas à partager la solution qui vous a aidé à résoudre ce problème dans les commentaires ci-dessous.


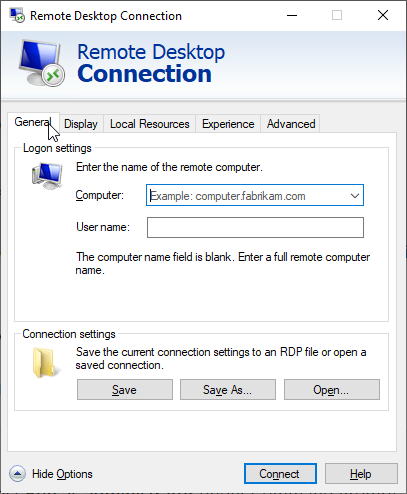
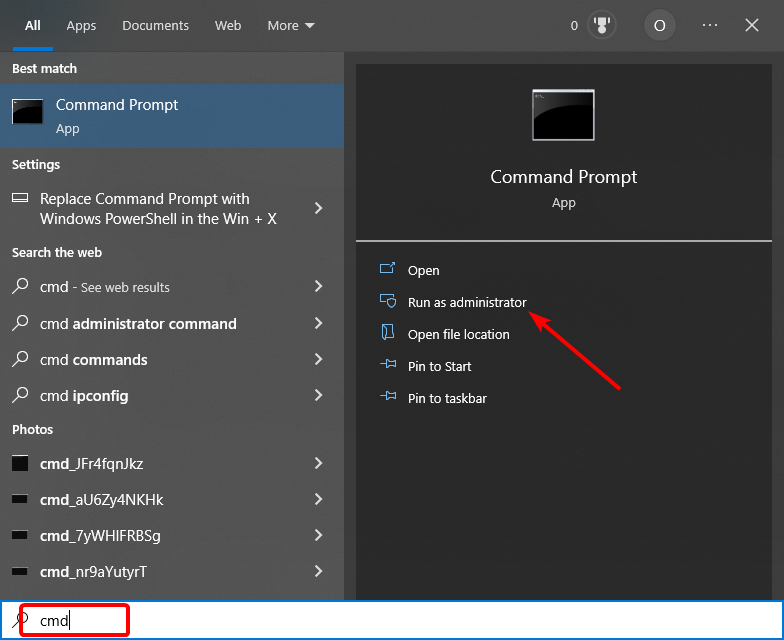
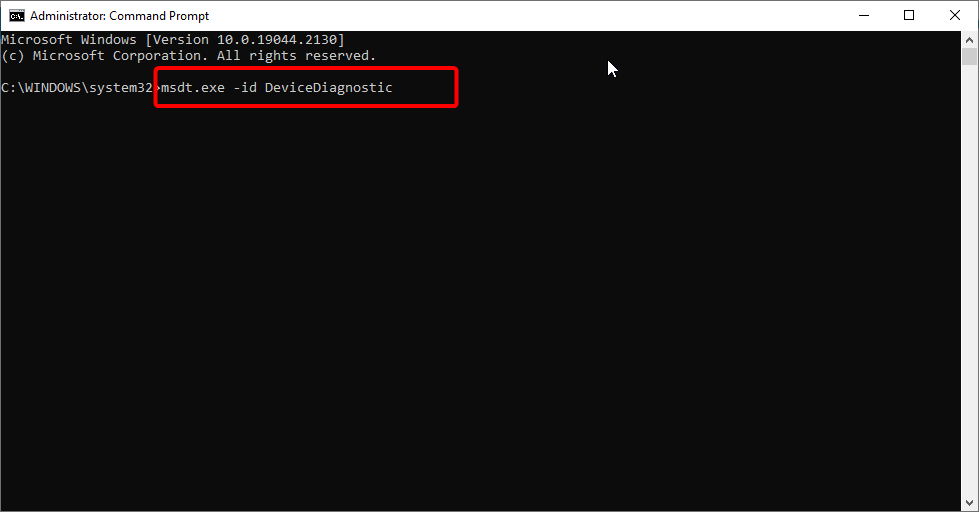
 Vous rencontrez toujours des problèmes? Corrigez-les avec cet outil:
Vous rencontrez toujours des problèmes? Corrigez-les avec cet outil:







User forum
0 messages