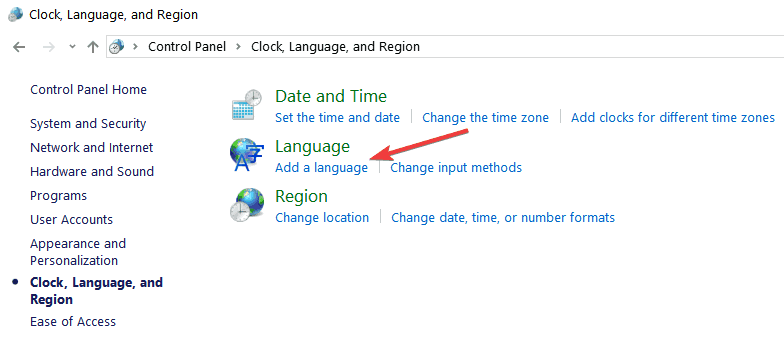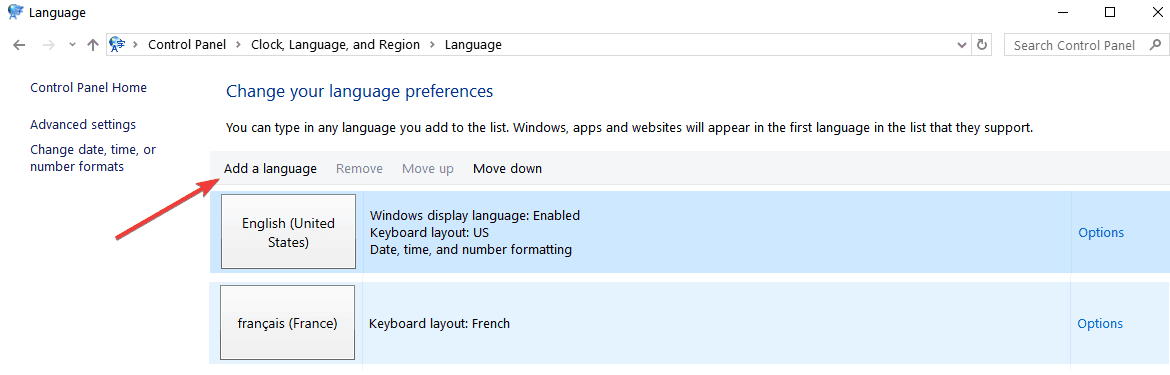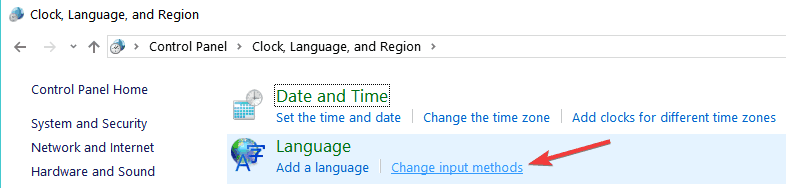How to Create a Custom Keyboard Layout in Windows 10
Use a dedicated third-party tool to fully customize your keyboard layout
3 min. read
Updated on
Read our disclosure page to find out how can you help Windows Report sustain the editorial team Read more
Key notes
- Windows 10's keyboard layout can be easily changed at any time via built-in Settings.
- If you don't like the default options, you can opt to create a custom keyboard layout for your Windows 10 device.
- In doing so, you will need to use the Microsoft Keyboard Layout Creator app, available for free.
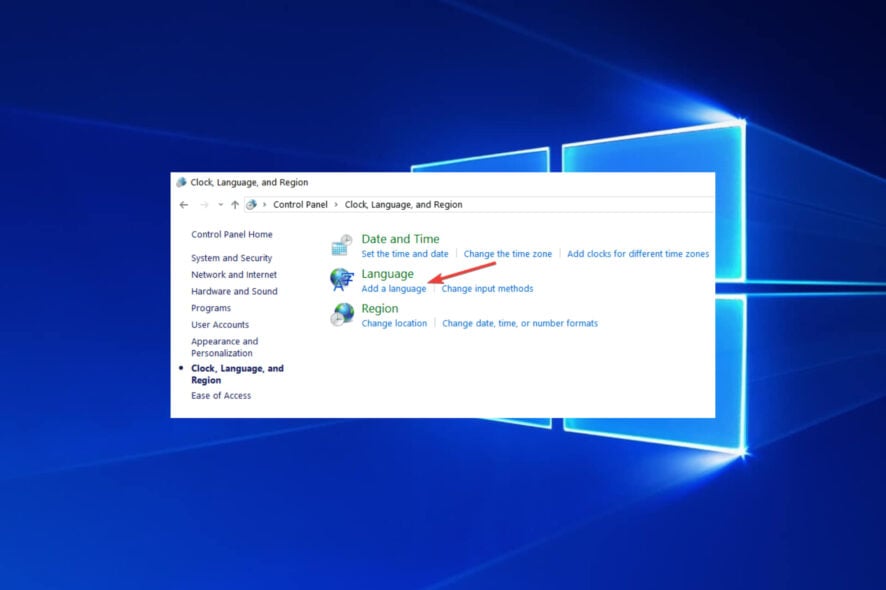
Are you interested in customizing your own keyboard layouts or starting the layouts from scratch for any kind of reason, like setting the keyboard to a language Microsoft systems don’t have support for or including a symbol of your liking just by pressing a keyboard button?
In the tutorial below, we will see exactly how we can set an input method, remove an input method from our keyboard layouts and use the Microsoft Keyboard Layout Creator to customize the keyboard on Windows Windows 10 to our preferences.
How can I create a custom keyboard layout in Windows 10?
1. Add a new keyboard layout
This tutorial shows how to add or remove keyboard input from Control Panel.
- Move the mouse cursor to the right side of the screen.
- In the search box type Control Panel.
- Click (left click) on the Control Panel icon that shows after the search is completed.
- After the Control Panel window opens click (left click) on the Language icon.
- Double click (left click) on Add a language situated in the middle side of the window you opened.
- Under the Input Method field click (left click) on Add an input method.
- Double click (left click) on an input method you prefer to add or just choose an input method and click on Add.
- You can repeat the two steps above to add another input language if you want.
- When you are finished you just need to click (left click) on Save on the lower side of the window.
- After you add an input method you will just need to switch the methods from the lower right side of the screen where it says what language is your keyboard set to operate.
2. Change keyboard input methods
You can also add or remove input methods using the PC settings feature in Windows 10, 8.1 as shown below:
- Open PC Settings by going with the mouse on the charms bar.
- Click (left click) on Settings.
- Or another way to open PC settings is by pressing and holding Windows and I buttons.
- Click (left click) on General situated on the left of the screen.
- Click (left click) on the Language Preferences link situated under the Language section on the right side of the screen.
- From here you can follow the steps presented in the first tutorial.
3. Use Microsoft Keyboard Layout Creator
1. Download Microsoft Keyboard Layout Creator from the official website.
2. Install the app on your Windows 10 device.
3. Open the app.
4. Go to File > Load Existing Keyboard.
5. Choose the layout that you want to customize from the list.
6. Customize your keyboard layout by navigating to Project > Properties. From there, you can choose whichever options you want: a keyboard name, description, and language, as well as custom hotkeys.
If you’re looking to create a custom keyboard layout on Windows 10, look no further than the Microsoft Keyboard Layout Creator app.
All you need to do is download Microsoft Keyboard Layout Creator and then you can create your own keyboard layouts from scratch using it.
In the past, this application used to say that it did not support Windows 10, but nevertheless it worked just fine if you installed it. Now, it is fully optimized for Windows 10 and is perfectly safe to use.
Speaking of keyboards, there are various technical issues that you may encounter after connecting your keyboard to your computer or after enabling certain settings. We have various guides on our website that you can check out.
The three ways above showed you how you can customize the keyboard input in Windows 10. All you have to do now is go and try it for yourself.
Please write us below for any new ideas on how to customize your keyboard.