RÉSOLU: Windows 10 ne reconnait pas ma clé USB
15 min. read
Updated on

Nous utilisons quotidiennement des périphériques USB, mais certains utilisateurs ont signalé que Windows 10 ne reconnaît pas leurs périphériques USB.
Cela peut créer toutes sortes de problèmes, mais heureusement, il existe des moyens d’y remédier.
Comment détecter un périphérique USB non reconnu sur un PC ?
1. Windows 10 ne détecte plus mon clavier USB
1.1 Mettez à jour vos pilotes de chipset
Parfois, Windows 10 ne reconnaît pas le clavier USB ou les ports USB en raison des pilotes du chipset.
Si tel est le cas, accédez au site Web du fabricant de votre carte mère et téléchargez les derniers pilotes pour votre chipset.
Après avoir installé les pilotes du chipset, votre clavier USB devrait commencer à fonctionner.
Mettez à jour les pilotes automatiquement
Le téléchargement manuel des pilotes est un processus qui comporte le risque d’installer le mauvais pilote, ce qui peut entraîner de graves dysfonctionnements.
La manière la plus sûre et la plus simple de mettre à jour les pilotes sur un ordinateur Windows est d’utiliser un outil automatique de mise à jour des pilotes.
1.2 Utilisez le clavier PS / 2
Parfois, les claviers USB ne fonctionnent pas avec certaines cartes mères.
Si tel est le cas, vous voudrez peut-être passer à un clavier PS / 2 ou utiliser un adaptateur USB vers PS / 2 jusqu’à ce que vous parveniez à résoudre ce problème.
1.3 Supprimez les pilotes de clavier inutiles
- Ouvrez le Gestionnaire de périphériques.
- Localisez vos pilotes de clavier (Vous pourriez en avoir plusieurs).
- Supprimez-les tous en cliquant dessus avec le bouton droit et en choisissant Désinstaller l’appareil dans le menu.
- Après avoir supprimé tous les pilotes, redémarrez votre ordinateur et votre clavier devrait recommencer à fonctionner.
Si Windows 10 ne reconnaît pas votre clavier USB, vous devrez peut-être supprimer ses pilotes du Gestionnaire de périphériques.
Les utilisateurs ont signalé qu’ils avaient plusieurs pilotes de clavier installés.
Si vous rencontrez le même problème, il est conseillé de supprimer les pilotes de clavier inutiles.
1.4 Installez Logitech SetPoint
Cette solution peut fonctionner pour les propriétaires de clavier Logitech.
Donc si vous possédez un appareil Logitech, téléchargez et installez le logiciel Logitech SetPoint.
Certains utilisateurs ont signalé que Windows 10 avait reconnu avec succès leur clavier USB après l’installation de cet outil, alors assurez-vous d’essayer cette solution.
1.5 Assurez-vous que votre clavier est activé
- Pour résoudre ce problème, vous devez ouvrir le Gestionnaire de périphériques.
- Trouvez le contrôleur USB désactivé dans la liste.
- Cliquez dessus avec le bouton droit de la souris et choisir Activer.
Les utilisateurs ont signalé que parfois le contrôleur USB pouvait être désactivé, et c’est la principale raison pour laquelle Windows 10 ne reconnaît pas le clavier USB.
1.6 Redémarrez votre ordinateur / retirez la batterie
Les utilisateurs signalent que le redémarrage de votre ordinateur à plusieurs reprises résout parfois les problèmes liés aux claviers USB.
De plus, certains utilisateurs vous conseillent de débrancher votre ordinateur et de retirer sa batterie pendant quelques minutes.
Nous devons vous avertir que vous romprez votre garantie si vous retirez la batterie de votre ordinateur.
Il est peut-être préférable de l’apporter à l’atelier de réparation et de demander à un expert de le faire pour vous.
1.7 Reconnectez votre clavier USB
Parfois, pour résoudre les problèmes de clavier USB, vous devez le débrancher et le rebrancher pendant que votre ordinateur fonctionne.
Certains utilisateurs vous suggèrent d’éteindre votre ordinateur, puis de débrancher et de reconnecter votre clavier au démarrage de Windows 10.
1.8 Vérifiez les paramètres de gestion de l’alimentation de votre clavier
- Ouvrez le Gestionnaire de périphériques et localisez votre périphérique USB. Il peut s’agir des contrôleurs de bus USB ou de la section Périphériques d’interface utilisateur.
- Une fois que vous avez trouvé votre clavier, cliquez droit et choisissez Propriétés.
- Allez sur l’onglet Gestion de l’alimentation et assurez-vous que l’option Autoriser l’ordinateur à éteindre ce périphérique pour économiser l’énergie n’est pas cochée.
- Enregistrez les modifications et redémarrez votre ordinateur.
1.9 Désactivez la prise en charge USB3 du BIOS
- Pendant le démarrage de votre ordinateur, appuyez sur F2, F8 ou Suppr pour accéder au BIOS (La clé peut être différente sur votre PC, vous devrez peut-être répéter cette étape plusieurs fois).
- Lorsque le BIOS s’ouvre, accédez à Paramètres avancés -> Configuration USB.
- Désactivez la prise en charge USB3 et enregistrez les modifications.
- Si votre clavier n’est toujours pas reconnu, essayez de le brancher sur un autre port USB. Vous devrez peut-être essayer plusieurs fois.
- Si le problème persiste, accédez à la section Gestionnaire de périphériques -> Contrôleurs USB.
- S’il y a un contrôleur avec un point d’exclamation, cliquez dessus avec le bouton droit et choisissez Désactiver.
- Cliquez à nouveau avec le bouton droit sur le même contrôleur et choisissez Activer.
1.10 Désinstallez AiCharger + et l’antivirus Kaspersky
Il a été signalé que certains logiciels tels que AiCharger + peuvent causer des problèmes avec votre clavier USB.
Avant de passer à Windows 10, assurez-vous que ce logiciel est désinstallé.
Nous devons mentionner que ce problème peut également être causé par votre antivirus, donc si vous utilisez l’antivirus Kaspersky, assurez-vous de le désinstaller avant de passer à Windows 10.
Si vous rencontrez toujours des problèmes avec votre antivirus, vous souhaiterez peut-être passer à une autre solution de sécurité.
1.11 Désactivez le démarrage rapide
- Accédez au Panneau de configuration depuis la barre de recherche.
- Sélectionnez Matériel et audio -> Options d’alimentation.
- Cliquez sur Choisir l’action du bouton d’alimentation.
- Cliquez sur Modifier des paramètres actuellement non disponibles.
- Recherchez l’option Démarrage rapide et désactivez-la.
- Enregistrez vos modifications et redémarrez votre PC.
Parfois, à cause de la fonctionnalité de démarrage rapide, votre périphérique USB peut ne pas être reconnu par Windows 10.
Cela peut créer toutes sortes de problèmes, notamment si vous utilisez un appareil USB pour stocker des données importantes.
Après avoir désactivé l’option de démarrage rapide, tous les périphériques USB doivent être correctement reconnus.
2. Windows 10 ne reconnait pas un périphérique USB
2.1 Désactivez le démarrage rapide
La toute première solution est toujours liée au démarrage rapide.
Bien que cette fonctionnalité soit utile, parfois elle peut interférer avec les autres composants du système, déclenchant ainsi des problemes de détection des périphériques USB sous Windows 10.
Nous vous invitons à suivre les pas décrits dans la solution précédente pour désactiver l’option de démarrage rapide.
2.2 Mettez à jour vos pilotes / installez le pilote par défaut
- Débranchez votre disque dur USB.
- Appuyez sur les touches Windows + X et choisissez Gestionnaire de périphériques dans la liste.
- Accédez à la section Lecteurs de disque.
- Cliquez avec le bouton droit sur votre disque dur USB et choisissez Désinstaller l’appareil.
- Une fois le pilote désinstallé, redémarrez votre ordinateur.
- Lorsque Windows 10 démarre, connectez votre disque dur USB, et cette fois-ci, il devrait être reconnu par Windows 10.
Parfois, Windows 10 ne reconnaît pas le disque dur USB en raison de problèmes de pilote.
Si tel est le cas, vous pouvez vous rendre sur le site Web du fabricant de votre disque dur et télécharger les derniers pilotes pour votre disque dur USB.
Si cela ne fonctionne pas, vous pouvez désinstaller le pilote actuellement installé et autoriser Windows 10 à installer le pilote par défaut. Ou encore mieux, ne perdez pas de temps à chercher le bon pilote, mais faites-le avec un logiciel de pointe !
2.3 Partitionnez votre stockage USB et attribuez-lui une lettre
- Appuyez sur les touche Windows + S et choisissez Gestion de l’ordinateur dans la liste.
- Dans le volet gauche, cliquez sur Gestion des disques.
- Vous devez maintenant trouver votre disque dur USB. Le moyen le plus simple de le faire est de vérifier la taille des lecteurs dans Gestion des disques.
- Si votre disque dur USB n’est pas partitionné, vous devriez voir un lecteur avec de l’espace non-alloué.
- Cliquez dessus avec le bouton droit de la souris et choisissez Nouveau volume simple.
- Suivez les instructions pour partitionner votre disque dur.
Si votre stockage USB est partitionné mais n’est toujours pas reconnu dans Windows 10, vous devez vous assurer qu’une lettre lui est attribuée.
Pour ce faire, veuillez procéder comme suit:
- Ouvrez la Gestion de l’ordinateur et accédez à Gestion des disques.
- Trouvez votre disque dur USB et faites un clic droit dessus.
- Choisissez Modifier la lettre de lecteur et les chemins d’accès.
- Cliquez sur Ajouter et attribuez une lettre à cette partition.
Avant que Windows 10 puisse reconnaître votre disque dur USB ou votre stockage USB, celui-ci doit être partitionné et avoir une lettre attribuée. Les étapes écrites précédemment vous montrent comment y parvenir.
Nous devons mentionner que Windows 10 ne peut fonctionner qu’avec les systèmes de fichiers NTFS et FAT32.
Lorsque vous partitionnez votre disque dur, assurez-vous d’utiliser le système de fichiers NTFS.
Si vous trouvez ce processus trop déroutant, vous pouvez facilement partitionner votre disque en utilisant une application tierce et nous vous recommandons la meilleure.
⇒ Obtenez Acronis Disk Director
2.4 Désinstallez les périphériques cachés
- Appuyez sur les touches Windows + R et tapez cmd pour ouvrir l’invite de commande.
- Collez les lignes suivantes et appuyez sur Entrée après chaque ligne pour l’exécuter:
set devmgr_show_nonpresent_devices = 1cdcd windowssystem32démarrer devmgmt.msc - Le Gestionnaire de périphériques devrait démarrer. Cliquez sur Affichage et choisissez Afficher les périphériques cachés.
- Vous devez maintenant développer toutes les sections et supprimer toutes les entrées grisées.
- Ensuite, redémarrez votre PC et reconnectez votre périphérique USB.
2.5 Supprimez les périphériques non reconnus et attribuez une lettre différente à votre disque dur USB
- Ouvrez le Gestionnaire de périphériques et accédez aux Contrôleurs de bus USB.
- Développez la section et recherchez les périphériques non reconnus. Faites un clic droit dessus et choisissez Désinstaller l’appareil.
- Cliquez sur le bouton Rechercher les modifications sur le matériel.
Windows n’installera pas les pilotes manquants.
- Enfin, fermez le Gestionnaire de périphériques.
- Appuyez sur les touches Windows + S et tapez Gestion de l’ordinateur. Accédez à Gestion des disques.
- Recherchez votre stockage USB, cliquez dessus avec le bouton droit de la souris et choisissez Modifier la lettre de lecteur et les chemins d’accès.
- Ensuite, attribuez une nouvelle lettre à votre disque dur USB.
Si vous ne trouvez pas de périphérique non reconnu dans le Gestionnaire de périphériques, ignorez simplement cette étape et essayez de modifier la lettre attribuée.
2.6 Connectez votre disque dur USB aux ports USB à l’arrière
Les utilisateurs ont signalé des problèmes avec le disque dur Seagate et, selon eux, le disque dur USB n’est pas reconnu s’il est connecté aux ports USB à l’avant de votre ordinateur.
Même si vous n’utilisez pas de disque dur Seagate, essayez de connecter votre disque dur USB au port situé à l’arrière de votre ordinateur pour voir s’il fonctionne.
Il semble que parfois les ports à l’avant ne produisent pas assez d’énergie, c’est pourquoi il est préférable d’utiliser les ports USB à l’arrière.
De plus, si vous avez un concentrateur USB, ne l’utilisez pas et connectez votre stockage USB directement à votre ordinateur.
2.7 Remplacez la lettre du disque dur à l’aide de l’outil Diskpart
- Appuyez sur les touches Windows + R et tapez diskpart dans la boîte de dialogue Exécuter. Appuyez sur Entrée ou cliquez sur OK pour l’exécuter.
- L’Invite de commandes s’ouvrira. Tapez list volume et appuyez sur Entrée pour exécuter la commande.
- Trouvez votre stockage USB dans la liste. Aucune lettre de lecteur ne devrait lui être attribuée.
- Tapez select volume 2 (nous avons utilisé le volume 2 dans notre exemple, mais vous devez utiliser le numéro de volume qui correspond à votre stockage USB) et appuyez sur Entrée.
- Tapez maintenant la lettre Z (ou toute autre lettre non-utilisée) et appuyez sur Entrée.
- Fermez l’Invite de commandes et vérifiez si votre stockage USB est reconnu.
2.8 Utilisez l’outil USBOblivion
Si Windows 10 ne reconnaît pas votre stockage USB, vous pouvez utiliser un outil appelé USBOblivion.
Cet outil supprime toutes les traces de clés USB de votre ordinateur en nettoyant votre registre.
3. Windows 10 ne reconnait pas mon imprimante USB
3.1 Lancez l’utilitaire de résolution des problèmes d’imprimante
Microsoft a publié son outil de dépannage officiel pour les imprimantes.
Donc, si votre imprimante n’est pas reconnue par Windows 10, téléchargez cet outil et exécutez-le sur votre ordinateur.
3.2 Ajoutez l’imprimante manuellement
- Ouvrez le Panneau de configuration -> Matériel et audio.
- Choisissez Ajouter un périphérique.
- Cliquez sur le lien L’imprimante souhaitée n’est pas indiquée.
- Choisissez Ajouter une imprimante locale ou réseau avec des paramètres manuels et cliquez sur le bouton Suivant.
- Sélectionnez Utiliser un port existant: USB0001 et cliquez sur Suivant.
- Sélectionnez maintenant le fabricant et le modèle de l’imprimante.
- Choisissez Utiliser le pilote actuellement installé et entrez le nom de votre imprimante.
Si Windows 10 ne reconnaît pas votre imprimante USB, vous devrez peut-être l’ajouter manuellement.
3.3 Téléchargez les derniers pilotes pour votre imprimante
Votre imprimante peut ne pas être reconnue si vous ne disposez pas des derniers pilotes correspondants.
Pour résoudre ce problème, vous devez visiter le site Web du fabricant de votre imprimante et télécharger les derniers pilotes.
Après les avoir installés, votre imprimante doit être reconnue par Windows 10.
4. Windows 10 ne reconnait pas les ports USB
4.1 Vérifiez la gestion de l’alimentation pour le concentrateur USB racine
- Ouvrez le Gestionnaire de périphériques, accédez à la section Contrôleurs de bus USB et recherchez le concentrateur USB racine. Si vous en avez plusieurs, vous devrez répéter cette étape pour chacun d’entre eux.
- Cliquez avec le bouton droit sur le concentrateur USB racine et choisissez Propriétés.
- Accédez à la section Gestion de l’alimentation.
- Assurez-vous que l’option Autoriser l’ordinateur à éteindre ce périphérique pour économiser l’énergie est décochée.
- Enregistrez les modifications et répétez les étapes pour tous les concentrateurs USB racine que vous avez dans le Gestionnaire de périphériques.
Si Windows 10 ne reconnaît pas les ports USB sur votre ordinateur, vous souhaiterez peut-être vérifier les paramètres de gestion de l’alimentation pour les concentrateurs USB racine.
4.2 Installez les pilotes du concentrateur USB racine
- Ouvrez le Gestionnaire de périphériques et localisez le concentrateur USB racine. Faites un clic droit dessus et choisissez Mettre à jour le pilote.
- Choisissez Parcourir mon ordinateur à la recherche du logiciel de pilote.
- Cliquez sur Me laisser choisir dans une liste de pilotes de périphériques.
- Sélectionnez concentrateur USB racine et cliquez sur Suivant.
Certains utilisateurs suggèrent également que vous deviez effectuer des étapes similaires pour tous les contrôleurs de bus USB dans le Gestionnaire de périphériques, vous pouvez donc essayer cela également.
4.3 Modifiez les paramètres de la suspension sélective USB
- Ouvrez le Panneau de configuration et choisissez Options d’alimentation.
- Recherchez votre plan actuellement sélectionné et cliquez sur Modifier les paramètres du mode.
- Cliquez sur Modifier les paramètres d’alimentation avancés.
- Recherchez Paramètres USB -> Paramètre de la suspension sélective USB et réglez-le sur Désactivée pour toutes les entrées.
- Cliquez sur Appliquer et OK pour enregistrer les modifications.
Certains utilisateurs ont signalé que les problèmes de ports sont résolus après la désactivation du démarrage rapide. Vous pouvez donc essayer cela également.
4.4 Reconnectez vos périphériques USB
Si vous rencontrez des problèmes avec vos ports USB, vous souhaiterez peut-être reconnecter vos périphériques USB.
Selon les utilisateurs, les ports USB doivent parfois être réenregistrés.
Pour ce faire, déconnectez simplement votre périphérique USB, attendez quelques secondes, puis reconnectez votre périphérique USB au même port USB.
Comme vous l’avez sans doute remarqué, il existe de nombreux cas où Windows 10 ne reconnaît pas les périphériques USB.
Si vous rencontrez des problèmes avec les périphériques USB sous Windows 10, nous espérons que nos solutions vous seront utiles.



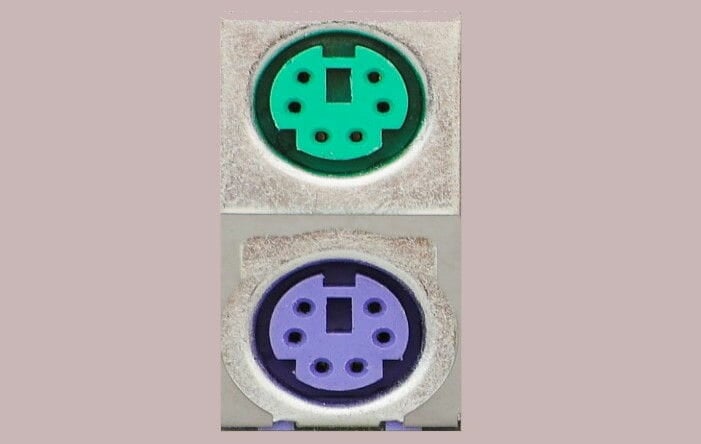
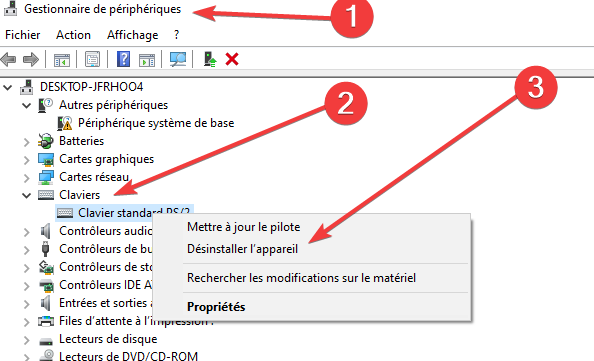
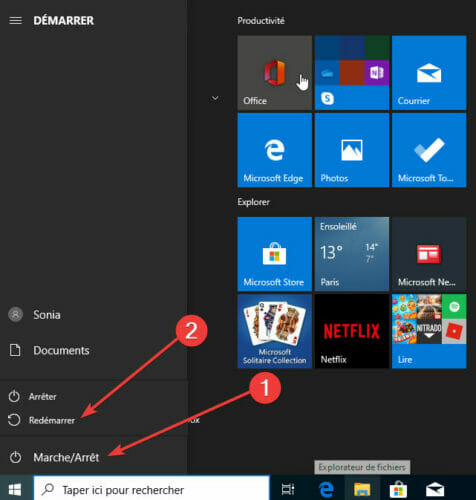

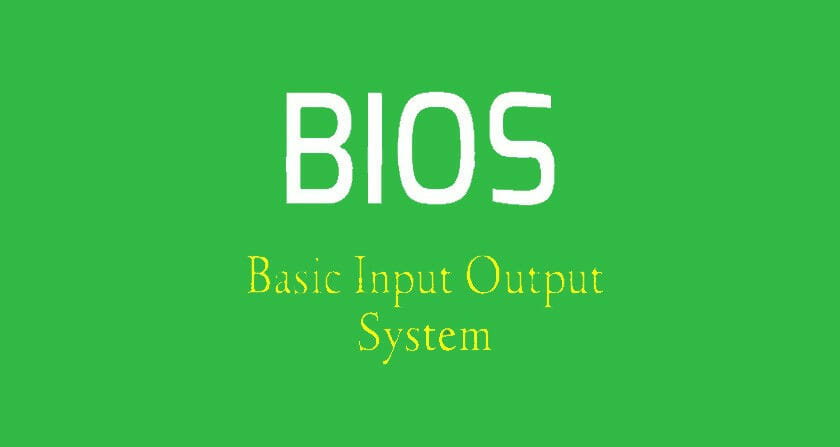

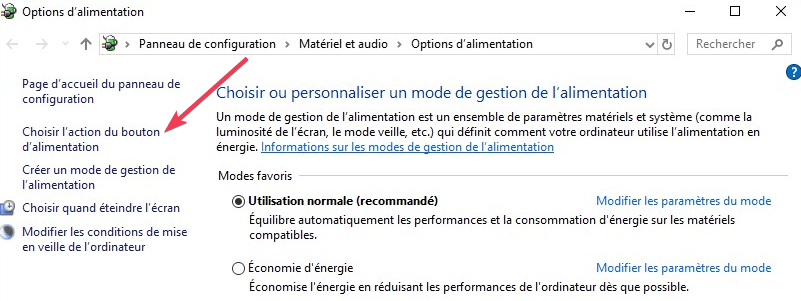
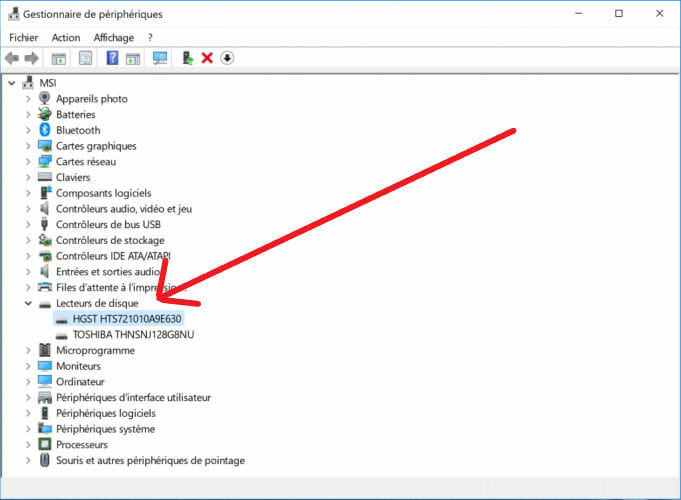


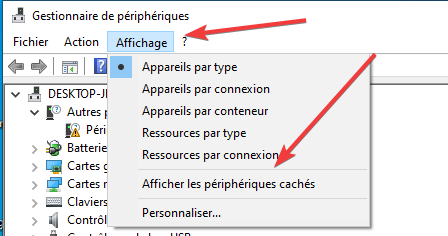
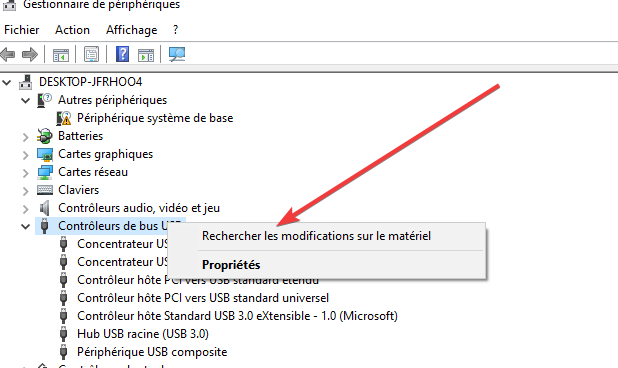
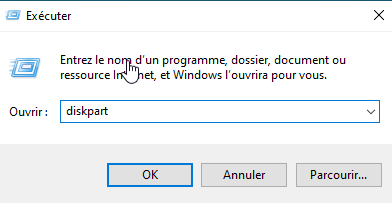
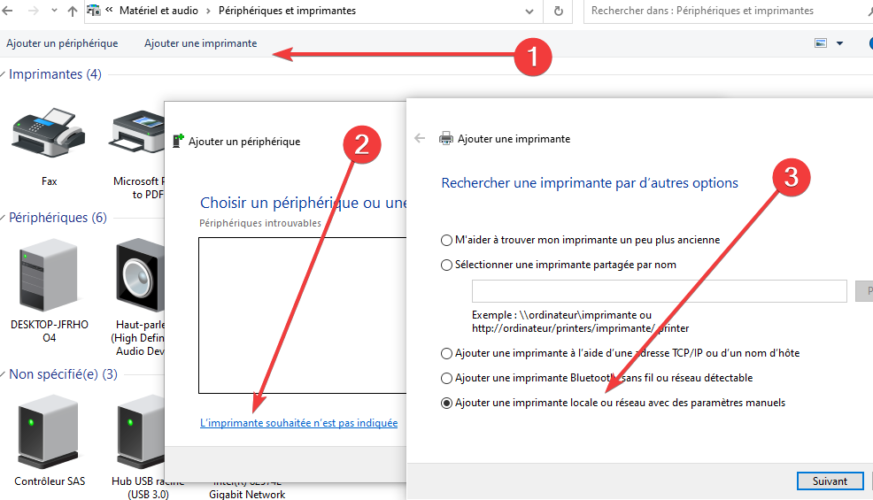

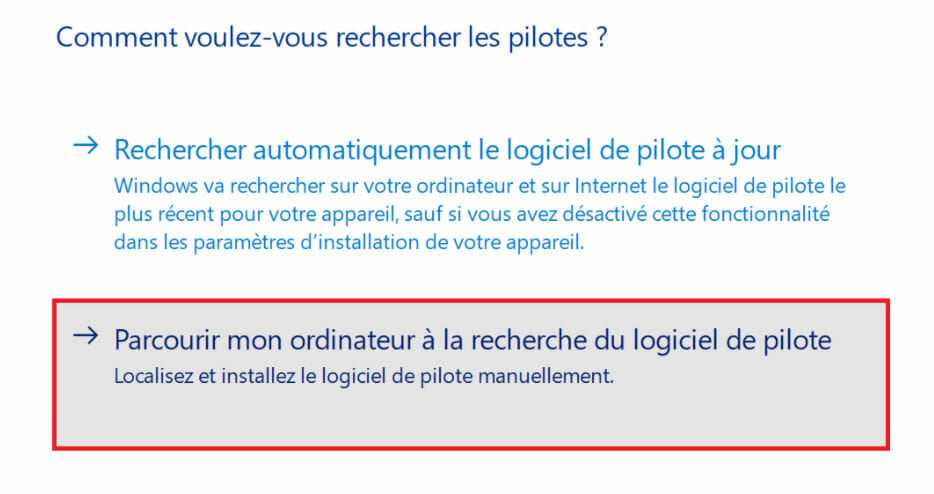









User forum
0 messages