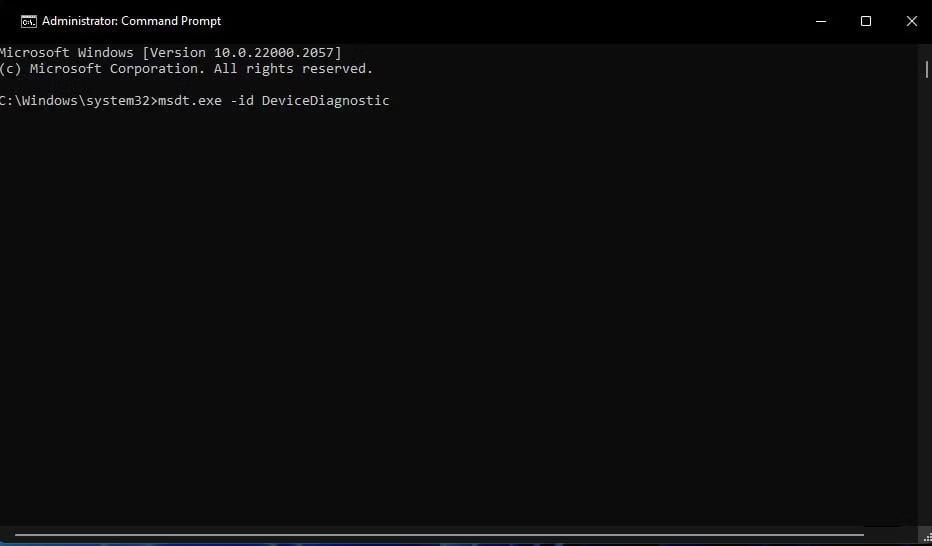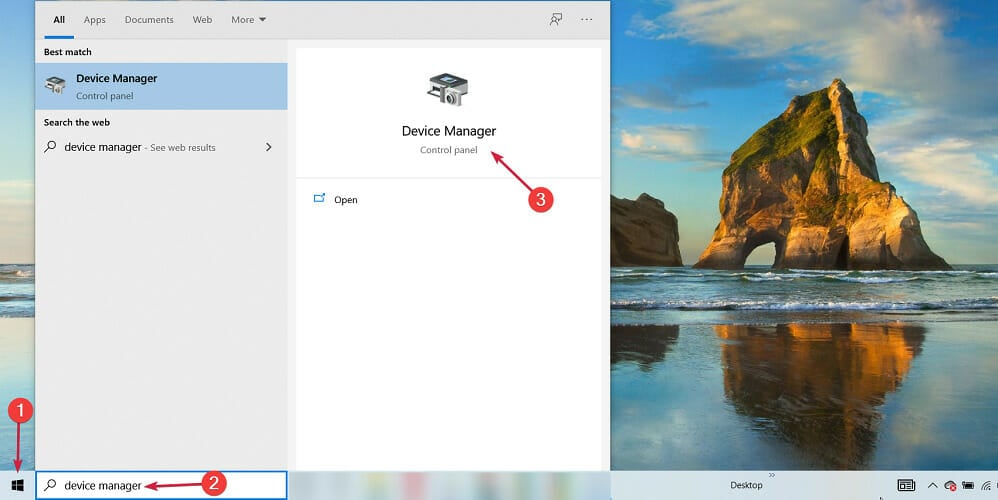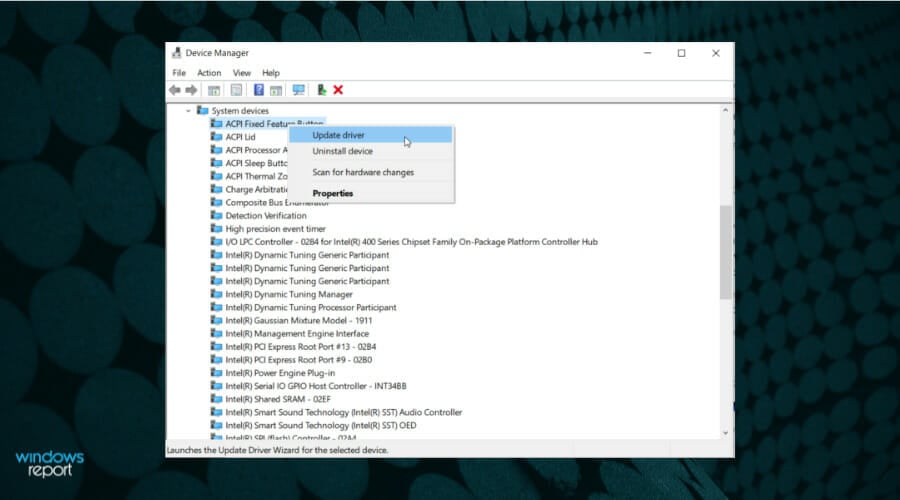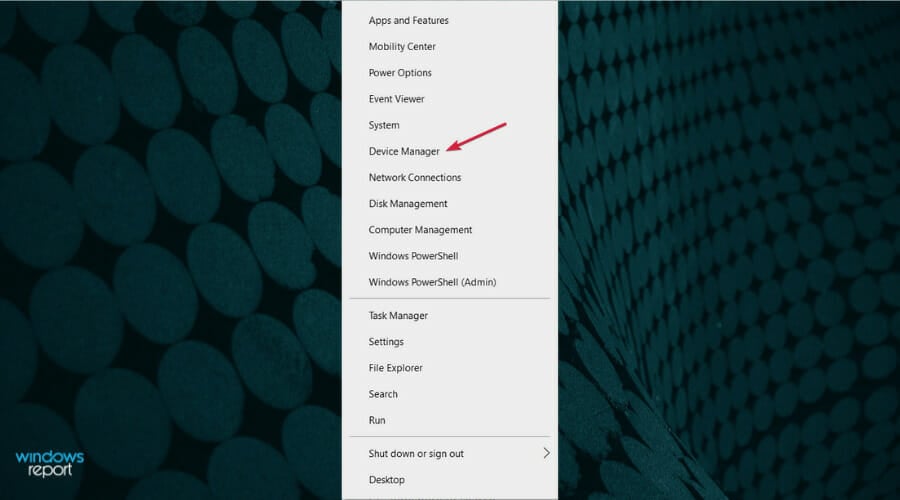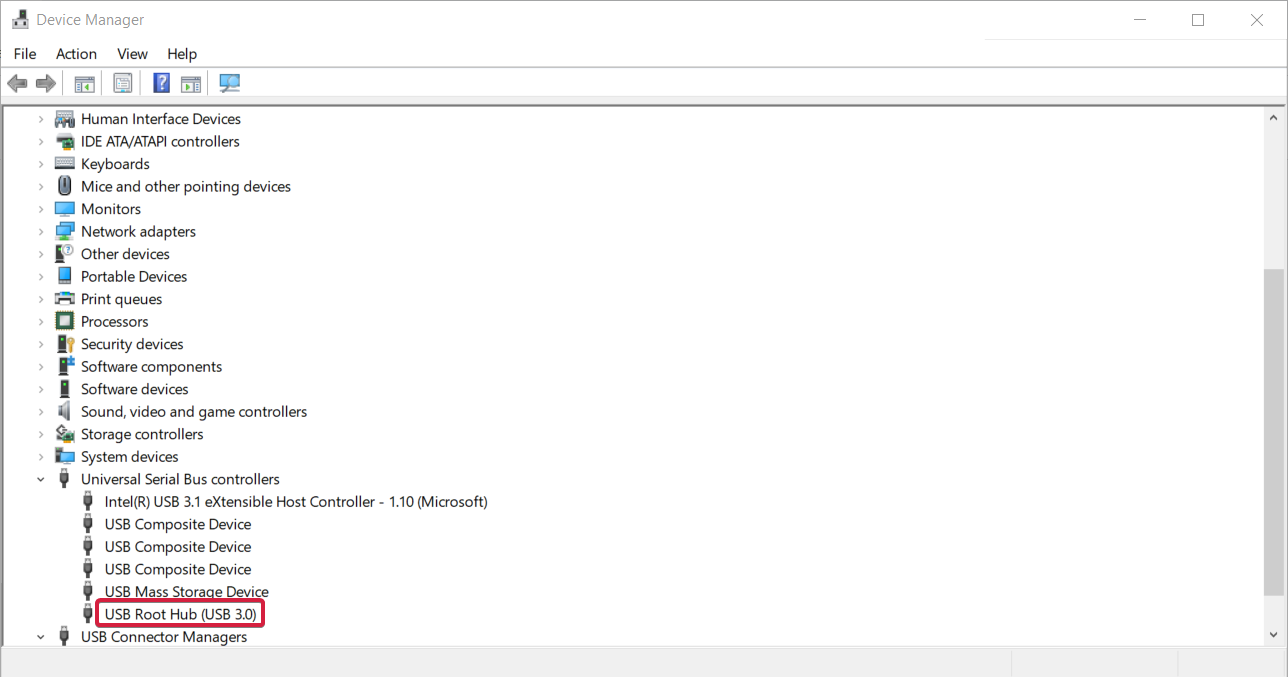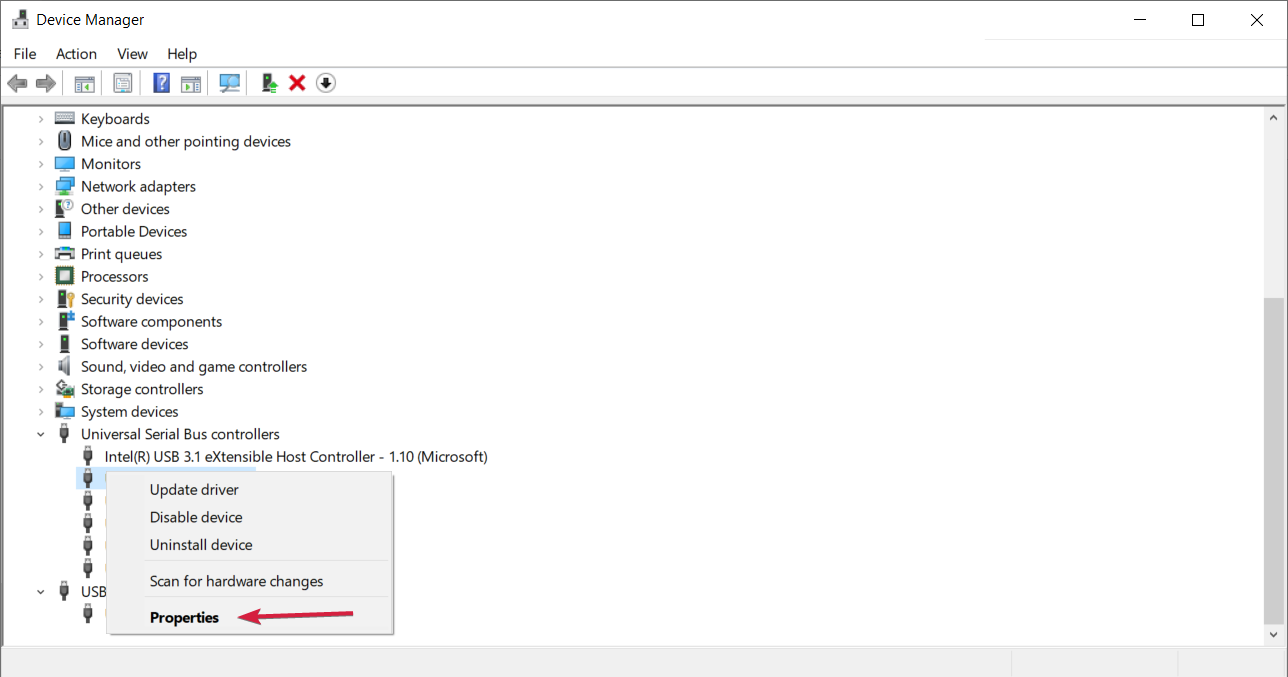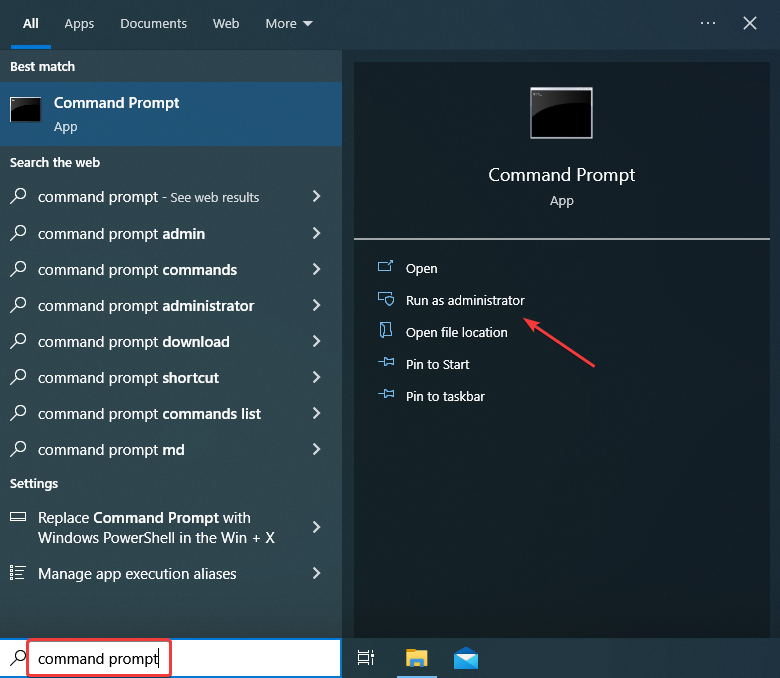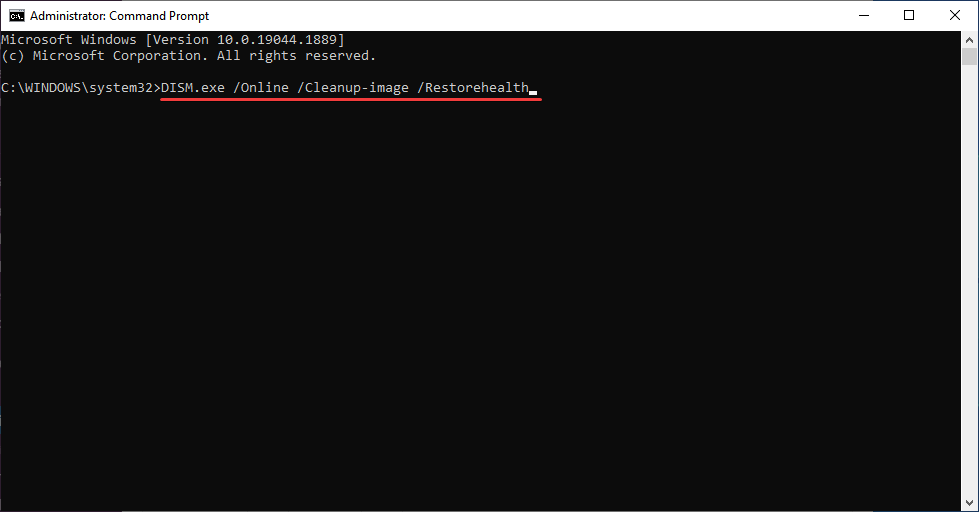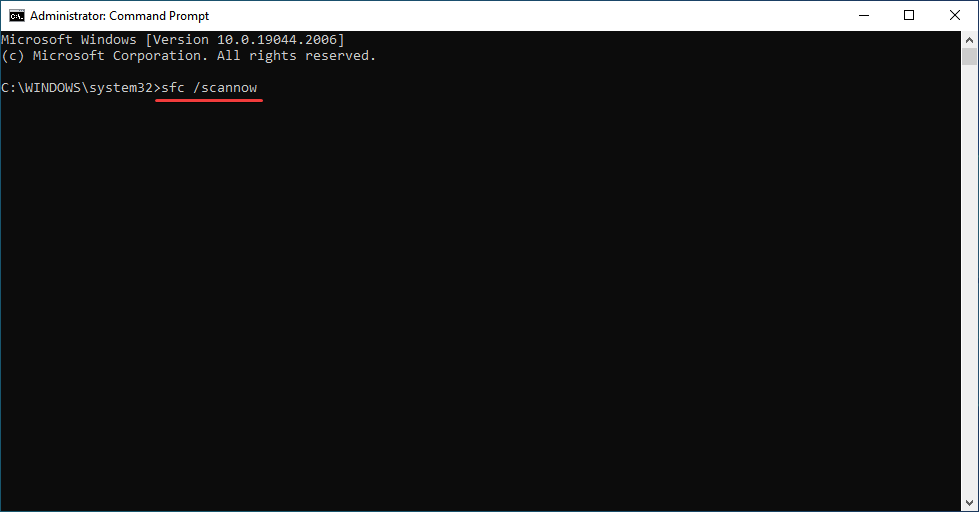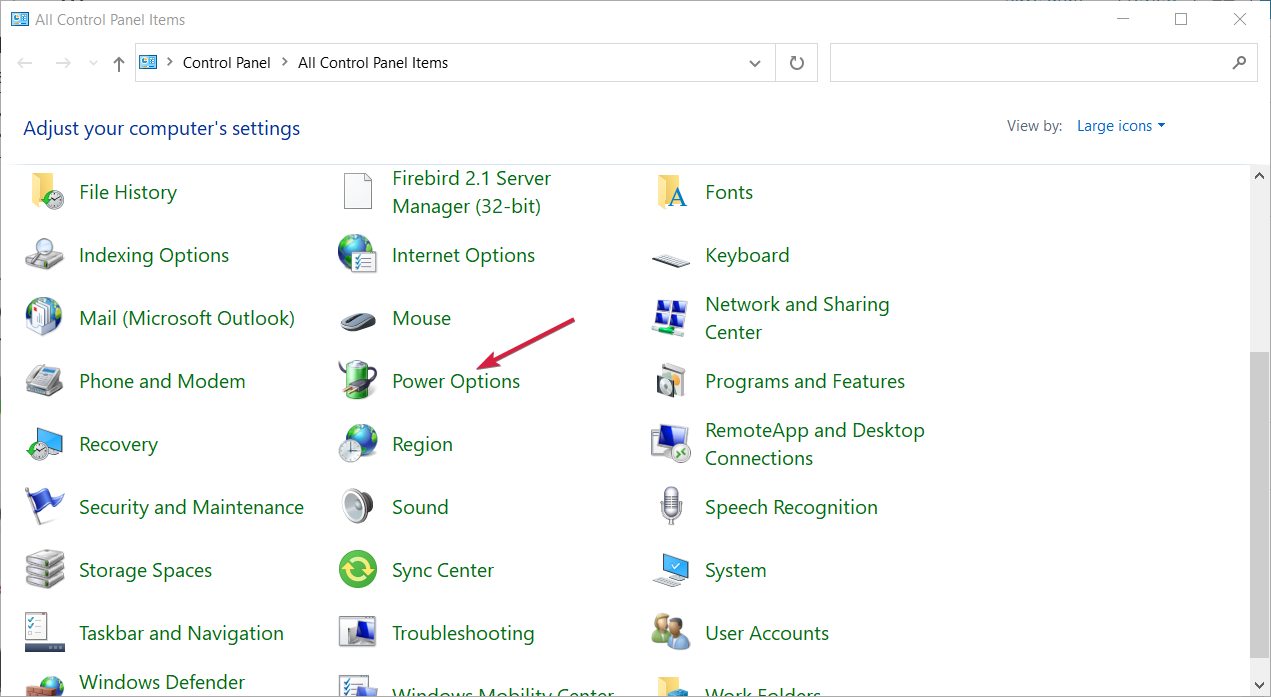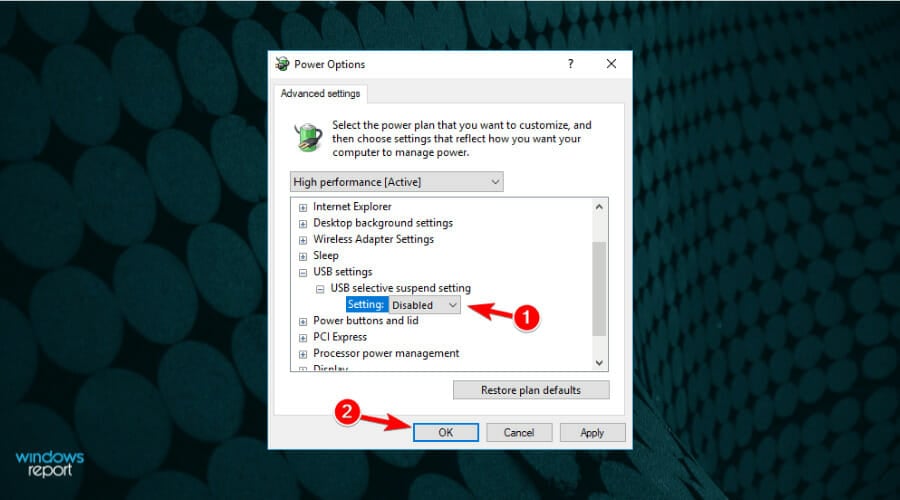Dispositivo USB não reconhecido no Windows 10: 8 soluções testadas
5 min. read
Published on
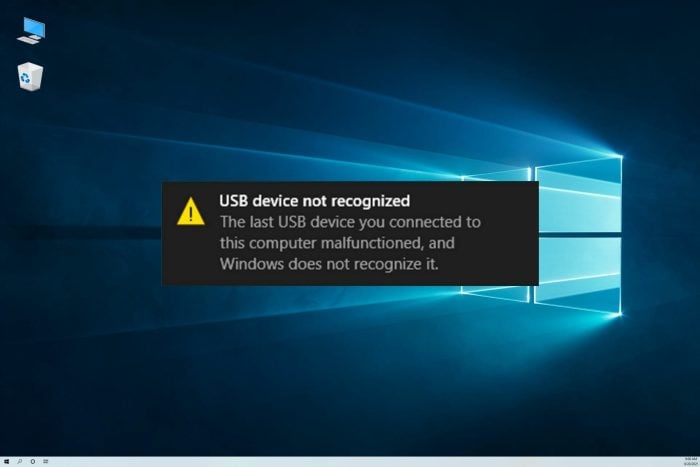
Às vezes, o dispositivo USB não é reconhecido no Windows 10. Este não é um problema novo e os sistemas operacionais anteriores também tinham problemas para reconhecer dispositivos USB.
Normalmente, a mensagem de erro informa que O último dispositivo USB conectado a este computador está com defeito e o Windows não o reconhece . Então, vamos descobrir as soluções que funcionaram para outros usuários.
Antes de prosseguirmos para soluções um pouco complexas, tente reiniciar o PC ou usar uma porta diferente. Se for possível, teste o dispositivo USB em outro computador para ver se o problema está no sistema ou no periférico.
Como posso consertar um dispositivo USB não reconhecido?
1. Use o solucionador de problemas de hardware e dispositivos
- Clique no botão Iniciar , digite cmd e selecione Executar como administrador nos resultados.
- Digite ou cole o seguinte comando e pressione Enter para iniciar a solução de problemas de hardware e dispositivos:
msdt.exe-idDeviceDiagnostic - Clique em Avançar quando a interface da solução de problemas for aberta.
- Se a ferramenta sugerir uma solução, clique em Aplicar esta correção para resolvê-la.
Você não encontrará o solucionador de problemas de hardware e dispositivos na lista de solucionadores de problemas do Windows em Configurações, mas a ferramenta ainda está lá e pode corrigir o problema de USB não reconhecido rapidamente.
2. Atualize os drivers do chipset
- Clique no botão Iniciar , digite Gerenciador de Dispositivos e abra o aplicativo a partir dos resultados.
- Localize os drivers, clique com o botão direito em cada um deles e selecione Atualizar driver .
Você deve sempre manter seus drivers atualizados para evitar erros gerados por drivers desatualizados ou incompatíveis. Às vezes, o Windows os instala automaticamente.
Na maioria das vezes, você precisa baixar os drivers manualmente. Mas o processo apresenta riscos e, se você instalar o driver errado, poderá causar sérios problemas de funcionamento.
Se o driver USB não for reconhecido no Windows 10, sugerimos o uso de uma ferramenta especializada como o Outbyte Driver Updater, que verifica o hardware do seu computador e encontra automaticamente os drivers corretos.
⇒ Obtenha o atualizador de driver Outbyte
3. Reinstale o hub raiz USB
u003cspanu003eIf the USB device malfunctions and is not recognized in Windows 10, you can always reinstall it along with the relevant drivers.u003c/spanu003e
1. Press u003ckbdu003eWindowsu003c/kbdu003e + u003ckbdu003eRu003c/kbdu003e to open u003cemu003eRunu003c/emu003e, type u003cstrongu003edevmgmt.mscu003c/strongu003e in the text field, and hit u003ckbdu003eEnteru003c/kbdu003e.
2. Double-click on the u003cstrongu003eUniveral Serial Bus controllersu003c/strongu003e entry.
3. Now, right-click on every device that reads u003cemu003eUSB Root Hubu003c/emu003e, and select u003cstrongu003eUninstall deviceu003c/strongu003e.
u003cspanu003e4. Finally, click u003c/spanu003eu003cstrongu003eUninstallu003c/strongu003eu003cspanu003e in the confirmation prompt.u003c/spanu003e
4. Verifique o gerenciamento de energia para USB Root Hub
- Clique com o botão direito no botão Iniciar e selecione Gerenciador de Dispositivos .
- Vá para a seção Controladores Universal Serial Bus e encontre USB Root Hub .
- Se você tiver vários USB Root Hubs, terá que repetir esta etapa para cada um deles.
- Clique com o botão direito em USB Root Hub e escolha Propriedades .
- Vá para a seção Gerenciamento de energia e certifique-se de que Permitir que o computador desligue este dispositivo para economizar energia esteja desmarcado.
- Salve as alterações e repita as etapas para todos os USB Root Hubs que você possui no Gerenciador de dispositivos .
Se o último dispositivo USB conectado gerou um erro de dispositivo USB não reconhecido no Windows 10, verifique as configurações de gerenciamento de energia .
5. Execute a ferramenta DISM e verificação SFC
- Digite Prompt de Comando na barra de pesquisa e clique em Executar como administrador .
- Clique em Sim no prompt do UAC .
- Agora, cole o seguinte e pressione Enter após cada um para executar a ferramenta DISM :
DISM.exe /Online /Cleanup-image /Restorehealth - Uma vez feito isso, execute o seguinte comando para executar a varredura SFC :
sfc /scannow
Se a mensagem do dispositivo USB não reconhecido no Windows 10 continuar aparecendo, a culpa pode ser dos arquivos de sistema corrompidos. E executar a ferramenta DISM e a verificação SFC deve resolver as coisas neste caso.
6. Altere as configurações de suspensão seletiva de USB
- Digite Painel de Controle na guia Pesquisar e selecione o aplicativo nos resultados.
- Abra o Painel de Controle e escolha Opções de Energia.
- Encontre o plano atualmente selecionado e clique em Alterar configurações do plano .
- Clique em Alterar configurações avançadas de energia.
- Encontre Configurações USB e clique em Configuração de suspensão seletiva de USB , altere-a para Desativado para todas as entradas e clique em OK para salvar as alterações.
7. Instale o Logitech SetPoint
Esta solução pode funcionar para proprietários de um teclado Logitech, portanto, se você possui tal dispositivo, baixe e instale o software Logitech SetPoint .
Alguns usuários relataram que o Windows 10 reconheceu com êxito seu teclado USB após instalar esta ferramenta, portanto, experimente fazer isso.
Não sabemos se esta solução funcionará com outras marcas de teclados, mas não fará mal se você experimentá-la.
8. Desative o suporte USB3 do BIOS
- Enquanto o computador inicializa, pressione F2 , F8 ou Del para entrar no BIOS . A chave pode ser diferente no seu computador, então talvez seja necessário repetir esta etapa algumas vezes.
- Quando o BIOS abrir, vá para Configurações avançadas e selecione Configuração USB .
- Desative o suporte USB3 e salve as alterações.
Se o seu laptop for novo, é provável que ele venha com portas USB 3.0. A maioria dos periféricos não suporta este novo padrão para USB. Então, você pode tentar desativá-lo e ver se o problema desaparece.
As soluções aqui devem resolver as coisas para você se um dispositivo USB não for reconhecido no Windows 10, como aconteceu com outros.
Caso o problema esteja na porta USB, sempre há a opção de usar um hub USB confiável e conectar o máximo de dispositivos.
Caso você tenha alguma outra sugestão ou solução que devamos adicionar aqui, escreva-nos um comentário abaixo.