RÉSOLU: Entrer les informations d'identification Windows 10
6 min. read
Updated on

Si vous disposez d’un réseau local, vous partagez probablement des fichiers entre ordinateurs. Afin de protéger votre PC contre l’accès non-autorisé, Windows 10 utilise les informations d’identification du réseau.
Plusieurs utilisateurs ont signalé certains problèmes lorsqu’ils ont été invités à saisir les informations d’identification réseau sur Windows 10.
Si cette demande vous empêcher d’accéder à vos fichiers, aux lecteurs ou répertoires partagés, vous etes au bon endroit.
Nous avons répertorié 10+ solutions testées pour résoudre ce problème d’identification réseau.
Comment obtenir le mot de passe du réseau ?
1. Vérifiez que vos adresses IP sont correctement attribuées
Dans un réseau local, vous attribuez probablement des adresses IP statiques à tous les ordinateurs afin d’y accéder plus facilement.
Selon les utilisateurs, votre adresse IP peut être définie sur automatique, ce qui peut parfois entraîner des problèmes avec les informations d’identification du réseau.
Par conséquent, il est important de s’assurer que les adresses IP de vos périphériques réseau sont définies comme statiques.
À cet effet, vous pouvez toujours utiliser le logiciel intégré de votre routeur.
2. Entrez vos informations d’identification Microsoft
Windows 10 dépend fortement de votre compte Microsoft.
Comme vous pouvez utiliser votre compte Microsoft pour vous connecter à Windows 10, vous pouvez également l’utiliser pour accéder à d’autres périphériques de votre réseau local.
Les utilisateurs ont signalé que vous pouvez résoudre les problèmes liés aux informations d’identification réseau en saisissant simplement le nom d’utilisateur et le mot de passe de votre compte Microsoft au lieu du nom d’utilisateur et du mot de passe de votre compte local.
3. Entrez le nom du PC dans le champ du nom d’utilisateur
Selon les utilisateurs, vous pouvez résoudre les problèmes liés aux identifiants réseau en saisissant le nom de l’ordinateur auquel vous voulez accéder, suivi du nom d’utilisateur.
Faites attention à ne pas entrer de barre oblique avant le nom de l’ordinateur.
4. Utilisez le nom d’utilisateur et le mot de passe Windows 10
Les utilisateurs ont signalé que vous ne pouvez pas vous connecter à d’autres ordinateurs du réseau si vous n’utilisez pas de nom d’utilisateur et de mot de passe pour vous connecter.
Cette limitation affecte principalement les utilisateurs qui se connectent à Windows 10 à l’aide d’un code PIN.
Par conséquent, il est recommandé de renoncer temporairement à la connexion via PIN si vous devez accéder aux lecteurs partagés.
5. Ajoutez les identifiants réseau d’autres PC au Gestionnaire d’identification
- Appuyez sur les touches Windows + S pour ouvrir le menu.
- Choisissez l’option Gestionnaire d’identification.
- Assurez-vous que l’onglet Informations d’identification Windows est sélectionnée.
- Cliquez sur Ajouter des informations d’identification Windows.
- Saisissez le nom de l’ordinateur auquel vous souhaitez accéder, le nom d’utilisateur et le mot de passe lié à ce nom d’utilisateur.
- Une fois que vous avez terminé, cliquez sur OK.
Après avoir ajouté les informations de l’autre ordinateur au Gestionnaire d’identification, vous devriez pouvoir y accéder sans aucun problème.
6. Modifiez les paramètres de partage avancés
- Cliquez sur l’icône réseau dans la barre des tâches et sélectionnez Paramètres réseau et Internet
- Cliquez sur Options de partage
- Localisez votre profil réseau et allez à la section Connexions du Groupement résidentiel. Assurez-vous que l’option Autoriser Windows à gérer les connexions des groupes résidentiels est sélectionnée
- Appuyez sur Enregistrer pour confirmer les modifications
Plusieurs utilisateurs ont indiqué que vous pouvez résoudre ce problème simplement en modifiant les paramètres de partage avancés, comme suit:
- Ouvrez la fenêtre Paramètres de partage avancés
- Faites dérouler la section Tous les réseaux.
- Dans la section Partage protégé par mot de passe, sélectionnez Désactiver le partage protégé par mot de passe. Cliquez sur Enregistrer les modifications.
Après ces changements, le problème devrait être complètement résolu.
7. Modifiez vos politiques de sécurité
- Appuyez sur les touches Windows + R et entrez secpol.msc.
- Lorsque la fenêtre Stratégie de sécurité locale s’ouvre, accédez à Stratégies locales -> Options de sécurité dans le volet gauche.
- Dans le volet droit, double-cliquez sur l’option Comptes: restreindre l’utilisation de mots de passe vides par le compte local à l’ouverture de session console.
- Sélectionnez maintenant Désactivé dans le menu et cliquez sur Appliquer et OK.
Après avoir apporté ces modifications, le problème devrait être complètement résolu et tout recommencera à fonctionner.
8. Modifiez vos services
- Appuyez sur les touches Windows + R et entrez services.msc.
- Lorsque la fenêtre Services s’ouvre, recherchez le Gestionnaire d’informations d’identification dans la liste et double-cliquez dessus.
- La fenêtre des Propriétés va maintenant apparaître. Définissez le Type de démarrage sur Désactivé et cliquez sur le bouton Arrêter pour arrêter le service, puis sur Appliquer et OK.
Une fois que le service est arrêté, vérifiez si le problème est résolu.
9. Définissez votre connexion sur Privé
- Dans la barre des tâches, cliquez sur l’icône réseau et choisissez Réseau et Internet -> Centre Réseau et partage.
- Sélectionnez Modifier les paramètres de partage avancés.
- Réglez ensuite le profil réseau à Privé .

Après cela, le problème devrait être complètement résolu.
Gardez à l’esprit que vous ne devez utiliser cette étape que sur un réseau sécurisé. Si vous êtes sur un réseau public, la modification de ces paramètres peut réduire votre sécurité.
10. Créez un nouveau compte utilisateur
- Ouvrez l’application Paramètres. Vous pouvez le faire rapidement en utilisant le raccourci Windows + I.
- Ensuite, accédez à la section Comptes.
- Sélectionnez Famille et autres utilisateurs dans le volet gauche. Cliquez maintenant sur Ajouter un autre utilisateur sur ce PC.
- Sélectionnez Je ne dispose pas des informations de connexion de cette personne.
- Choisissez Ajouter un utilisateur sans compte Microsoft.
- Entrez le nom d’utilisateur souhaité et cliquez sur le bouton Suivant pour continuer.
Basculez vers le nouveau compte utilisateur et vérifiez si le problème persiste.
11. Modifiez les options de votre compte utilisateur
- Appuyez sur les touches Windows + R et entrez netplwiz.
- Décochez l’option Les utilisateurs doivent entrer un nom d’utilisateur et un mot de passe pour utiliser cet ordinateur. Cliquez sur OK et Appliquer.
- Redémarrez votre PC pour appliquer les modifications.
- Une fois que vous vous reconnectez, répétez les mêmes étapes, mais cette fois-ci, activez l’option susmentionnée.
Après cela, le problème devrait être complètement résolu et le paramètre de protection par mot de passe fonctionnera comme il se doit.
Par contre, si vous souhaitez changer le nom d’utilisateur Windows 10, nous vous invitons à consulter ce guide détaillé.
Les problèmes avec les informations d’identification réseau peuvent parfois être difficiles à résoudre, mais nous espérons que vous y arriverez grâce à nos solutions.
Si vous avez d’autres questions, n’hésitez pas à les laisser dans la section des commentaires ci-dessous.



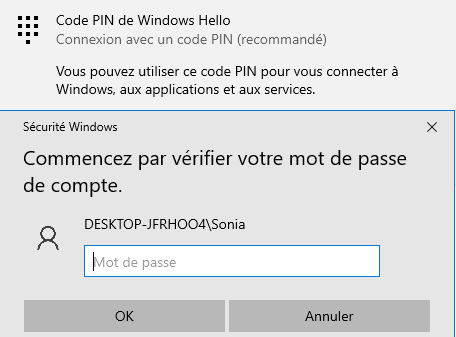

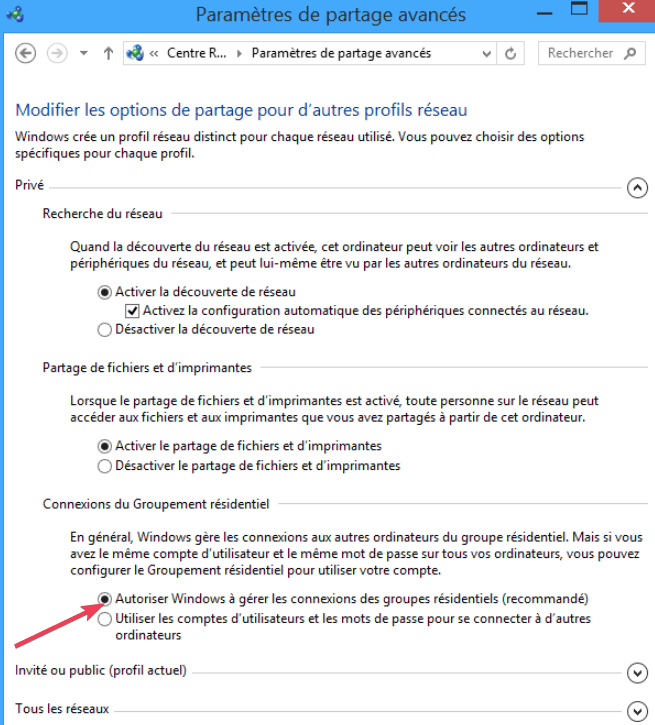

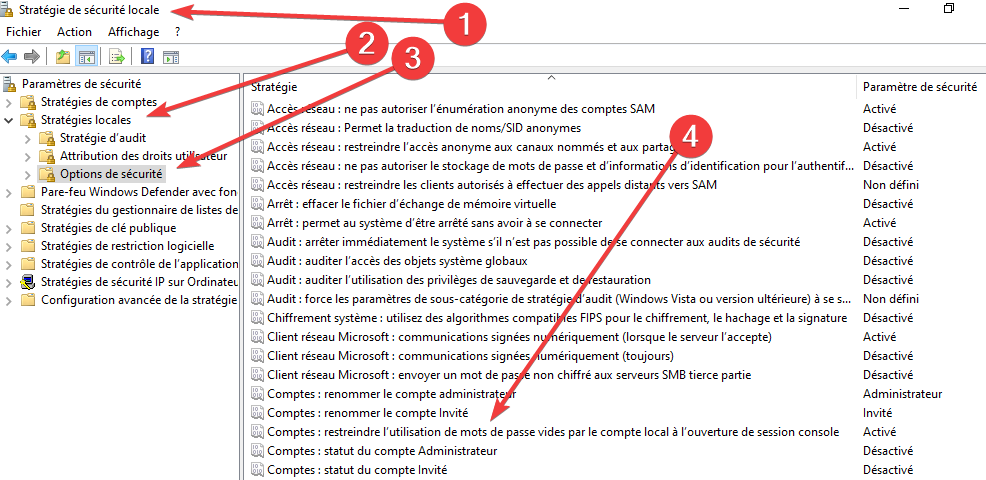

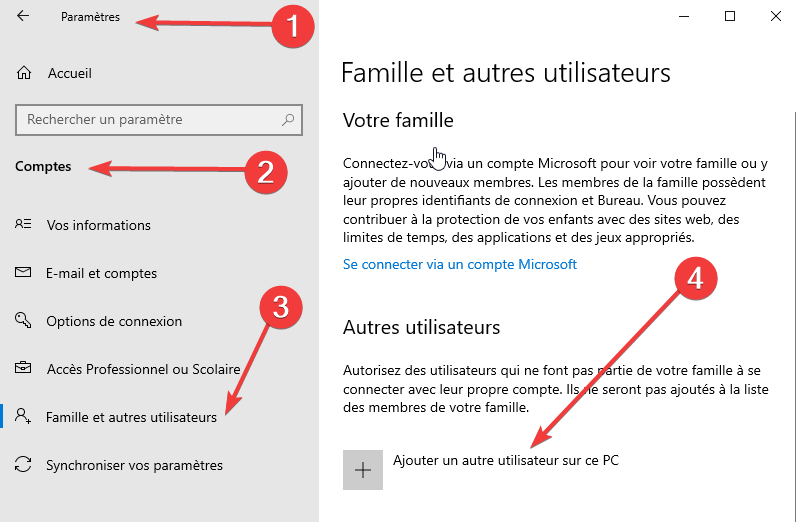
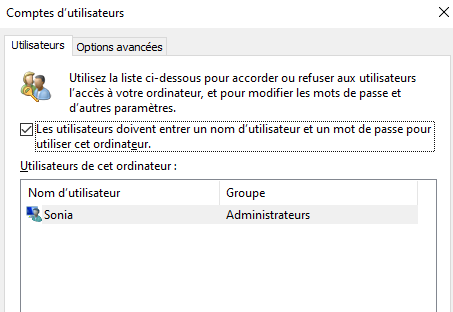








User forum
1 messages