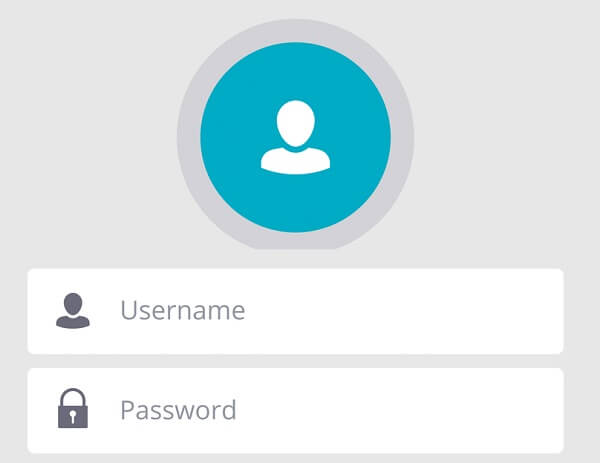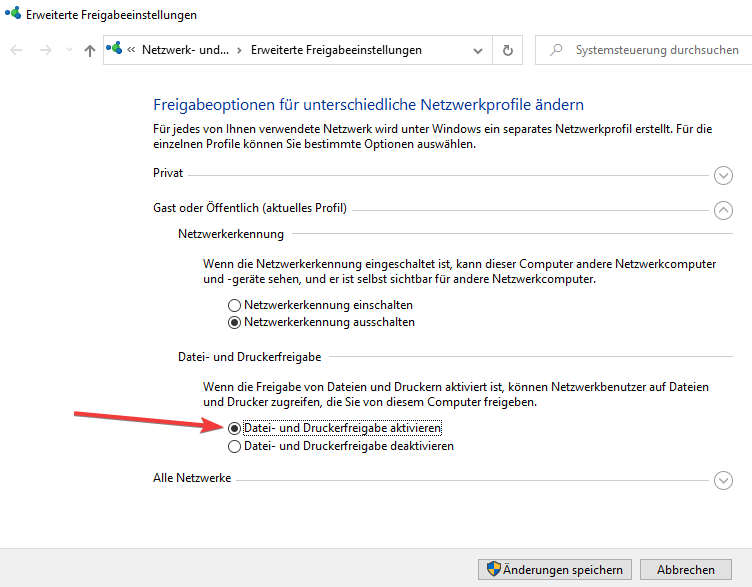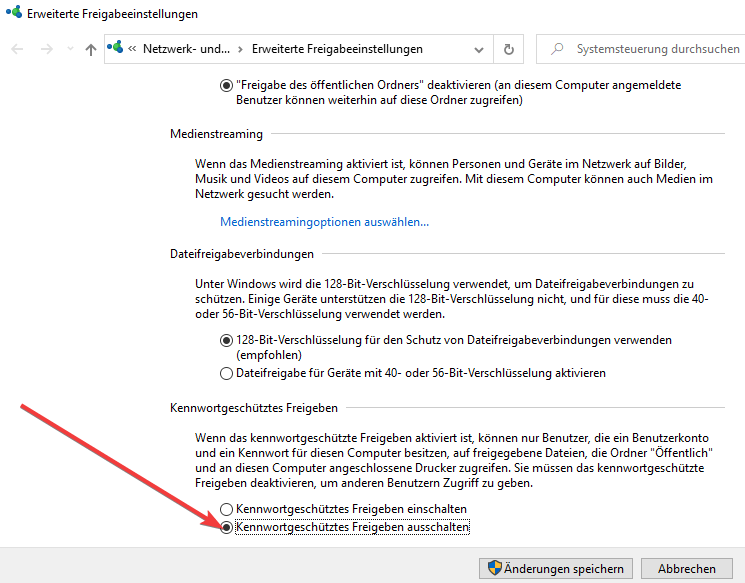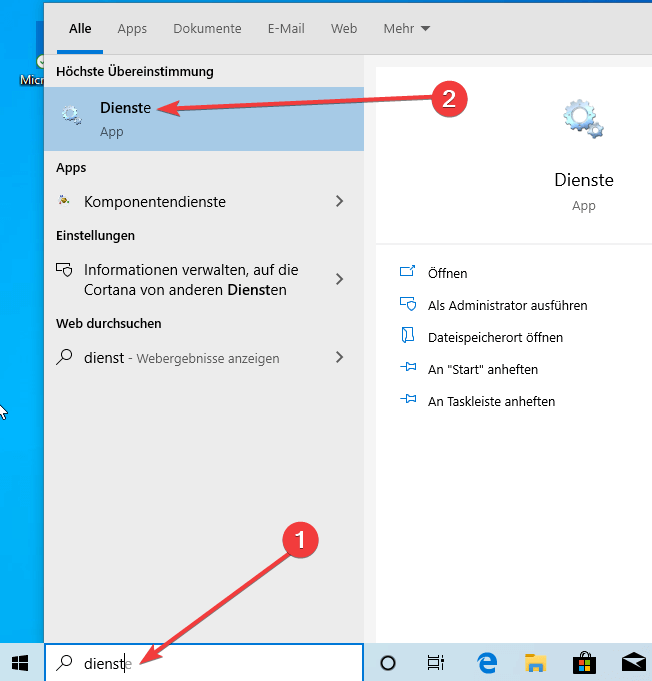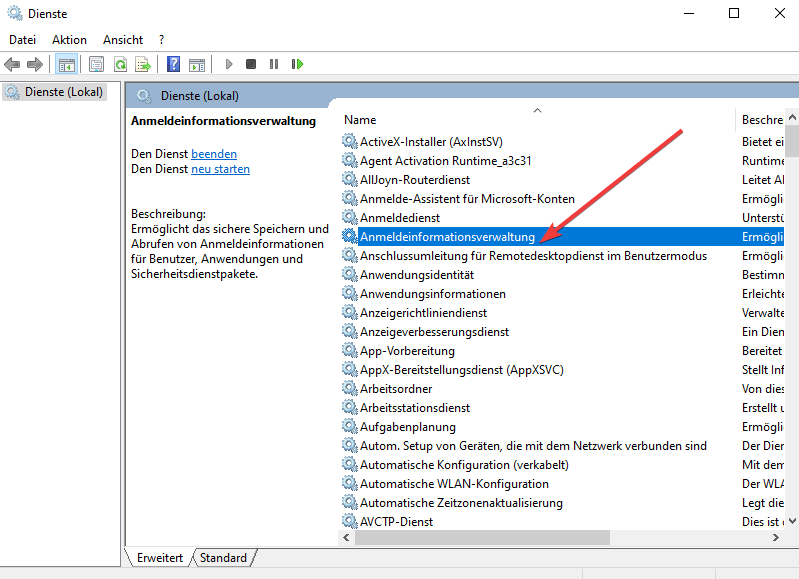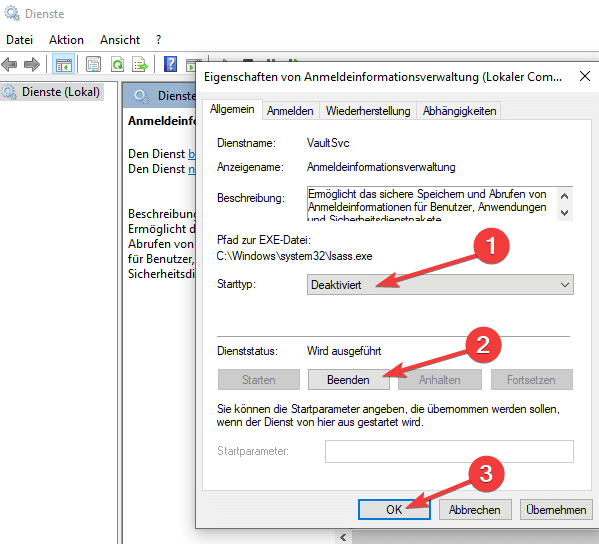Geben Sie die Netzwerkanmeldeinformationen ein: Wie man das behebt
3 min. read
Updated on

Wenn Sie ein lokales Netzwerk haben, teilen Sie wahrscheinlich Dateien zwischen Computern. Um Ihren PC vor unbefugtem Zugriff zu schützen, verwendet Windows 10 Netzwerkanmeldeinformationen.
Dies ist ein angemessener Schutz, aber mehrere Benutzer haben bestimmte Probleme gemeldet, als sie aufgefordert wurden, unter Windows 10 Netzwerkanmeldeinformationen einzugeben (Enter network credentias Fehler): Netzwerkanmeldeinformationen eingeben. Geben Sie Ihre Anmeldeinformationen ein, um eine Verbindung mit folgendem Netzwerk herzustellen.
Lassen Sie uns mal sehen, wie Sie dieses Problem beheben können.
Beheben Sie Probleme mit Netzwerkanmeldeinformationen unter Windows 10
Lösung 1 – Überprüfen Sie, ob Ihre IP-Adressen richtig zugewiesen sind
In einem lokalen Netzwerk wahrscheinlich weisen Sie allen Computern statische IP-Adressen zu, um sie leichter zu zugreifen. Laut Angaben der Benutzer ist Ihre IP-Adresse möglicherweise auf automatisch eingestellt. Dies kann manchmal zu Problemen mit den Netzwerkanmeldeinformationen führen.
Überprüfen Sie daher unbedingt, ob die IP-Adressen Ihrer Netzwerkgeräte auf statisch eingestellt sind. Um Ihre IP-Adressen auf statisch zu setzen, können Sie jederzeit die integrierte Software Ihres Routers verwenden.
Lösung 2 – Geben Sie den Benutzernamen und das Kennwort Ihres Microsoft-Kontos ein
Windows 10 hängt stark von Ihrem Microsoft-Konto ab. Da Sie sich mit Ihrem Microsoft-Konto bei Windows 10 anmelden können, können Sie damit auch auf andere Netzwerkgeräte in Ihrem lokalen Netzwerk zugreifen. Benutzer gaben an, dass Sie Probleme mit Netzwerkanmeldeinformationen beheben können, indem Sie einfach den Benutzernamen und das Kennwort Ihres Microsoft-Kontos anstelle des Benutzernamens und des Kennworts Ihres lokalen Kontos eingeben.
Lösung 3 – Geben Sie den Computernamen in das Feld Benutzername ein
Laut Angaben der Benutzer, können Sie Probleme mit Netzwerkanmeldeinformationen beheben, indem Sie den Namen des Computers eingeben, auf den Sie zugreifen möchten, gefolgt vom Benutzernamen.
Zum Beispiel, wenn der Computer, auf den Sie zugreifen möchten heißt Computer1 und Sie haben einen Benutzer der Michael heißt, müssen Sie sowohl den Computernamen als auch den Benutzernamen in das Benutzereingabefeld eingeben. In unserem Beispiel wäre das Feld für den Benutzernamen Computer1Mike. Denken Sie daran, keine Schrägstriche vor dem Computernamen einzugeben.
Lösung 4 – Ändern Sie die erweiterten Freigabeeinstellungen
- Klicken Sie auf das Netzwerksymbol in der Taskleiste und wählen Sie Netzwerk- und Interneteinstellungen.
- Klicken Sie auf Freigabeoptionen.
- Suchen Sie Ihr Netzwerkprofil und gehen Sie zum Abschnitt HomeGroup-Verbindungen. Stellen Sie sicher, dass Windows zum Verwalten von Homegroup-Verbindungen zulassen (empfohlen) ausgewählt ist.
- Geben Sie die Netzwerkanmeldeinformationen ein, deren Benutzername oder Passwort falsch ist.
- Klicken Sie auf Änderungen speichern.
Mehrere Benutzer gaben an, dass Sie dieses Problem einfach beheben können, indem Sie die folgenden erweiterten Freigabeeinstellungen ändern
- Öffnen Sie das Erweiterte Freigabeeinstellungen
- Erweitern Sie nun den Abschnitt Alle Netzwerke. Wählen Sie Kennwortgeschütztes Freigabe ausschalten. Klicken Sie auf die Schaltfläche Änderungen speichern.
- Geben Sie die Netzwerkanmeldeinformationen ein, deren Benutzername oder das Passwort ist falsch.
- Nachdem Sie diese Änderungen vorgenommen haben, sollte das Problem vollständig behoben sein.
Lösung 5 – Ändern Sie Ihren Dienste
- Drücken Sie die Windows-Taste + R und geben Sie services.msc ein. Jetzt drücken Sie die Eingabetaste ein oder klicken Sie OK.
- Wenn das Fenster Dienste geöffnet wird, suchen Sie den Anmeldeinformationsverwaltung (Credential Manager) in der Liste und doppelklicken Sie darauf.
- Das Eigenschaftenfenster wird nun angezeigt. Setzen Sie den Starttyp auf Deaktiviert und klicken Sie es auf Stopp, um den Dienst zu beenden. Klicken Sie nun auf Übernehmen und auf OK.
- Geben Sie die Netzwerkanmeldeinformationen ein, freigegebenen Ordner.
Sobald Sie den Dienst beenden haben, überprüfen Sie, ob das Problem behoben ist.