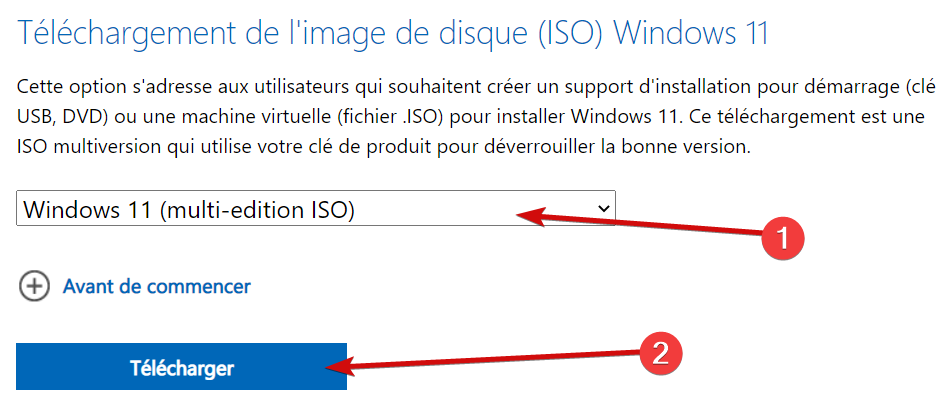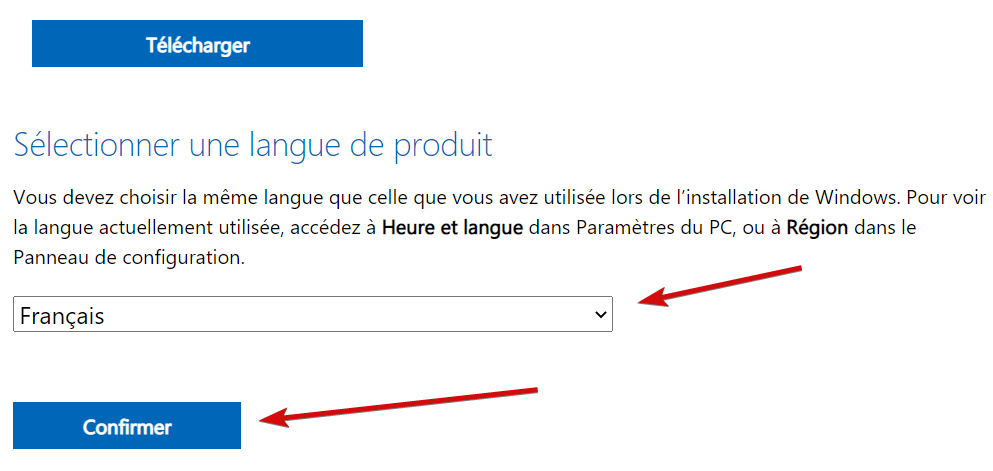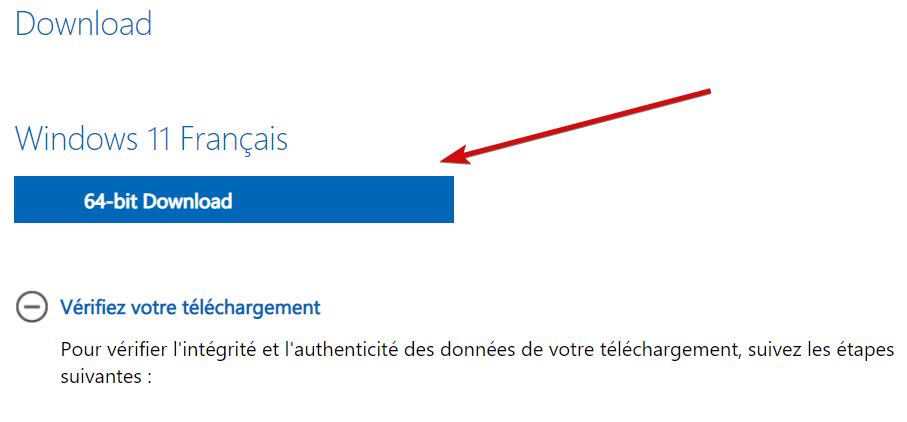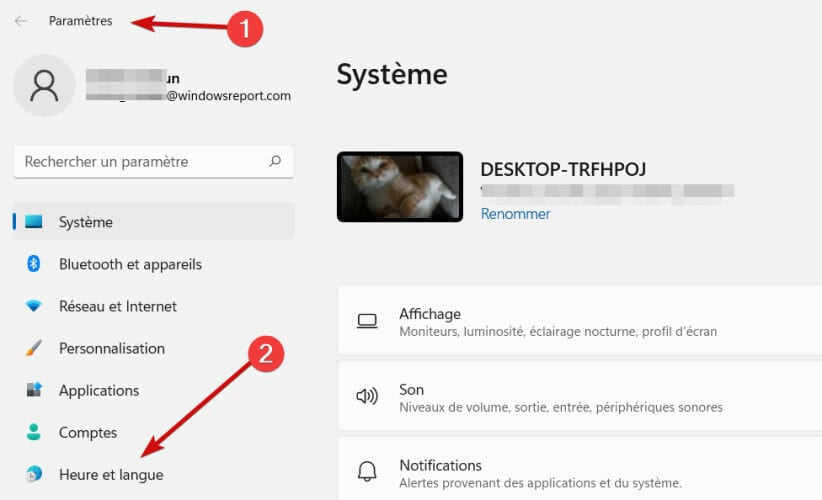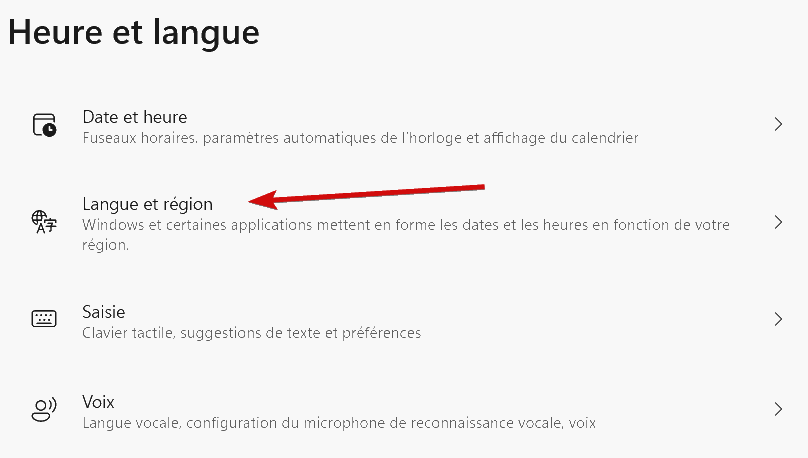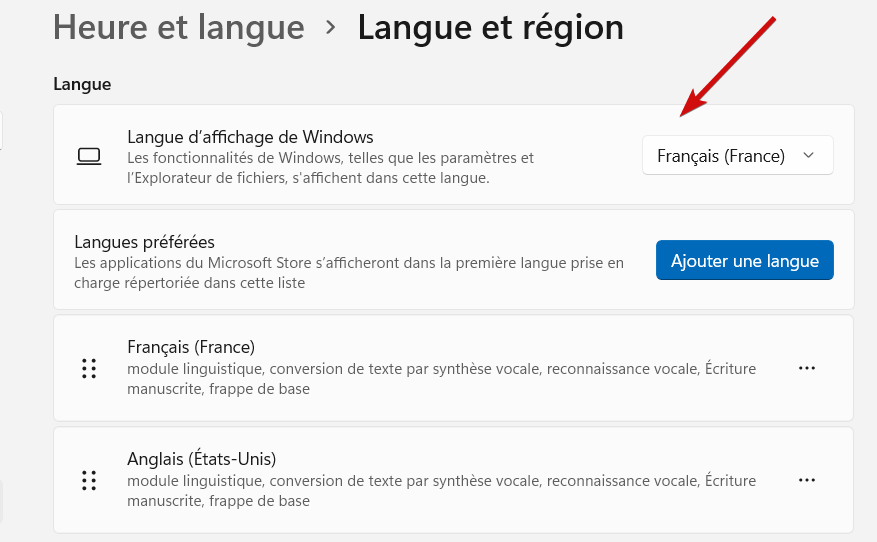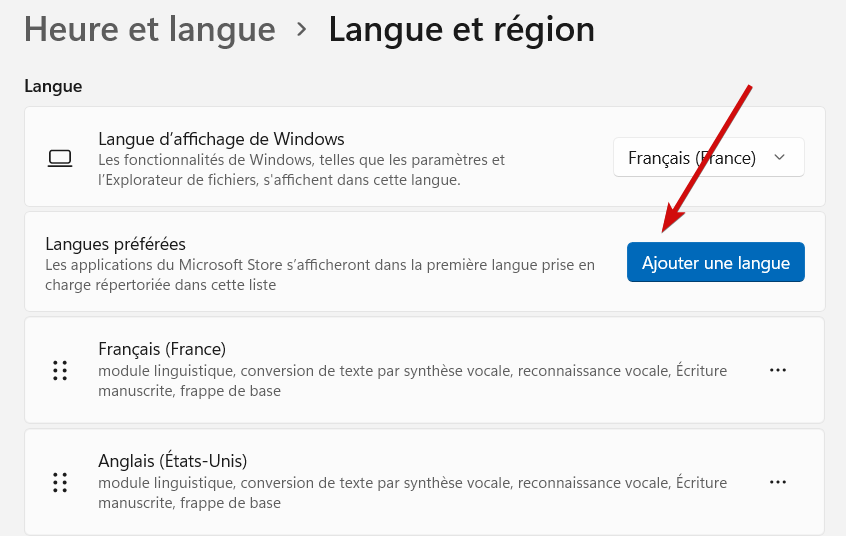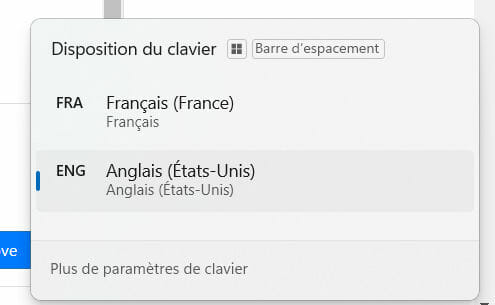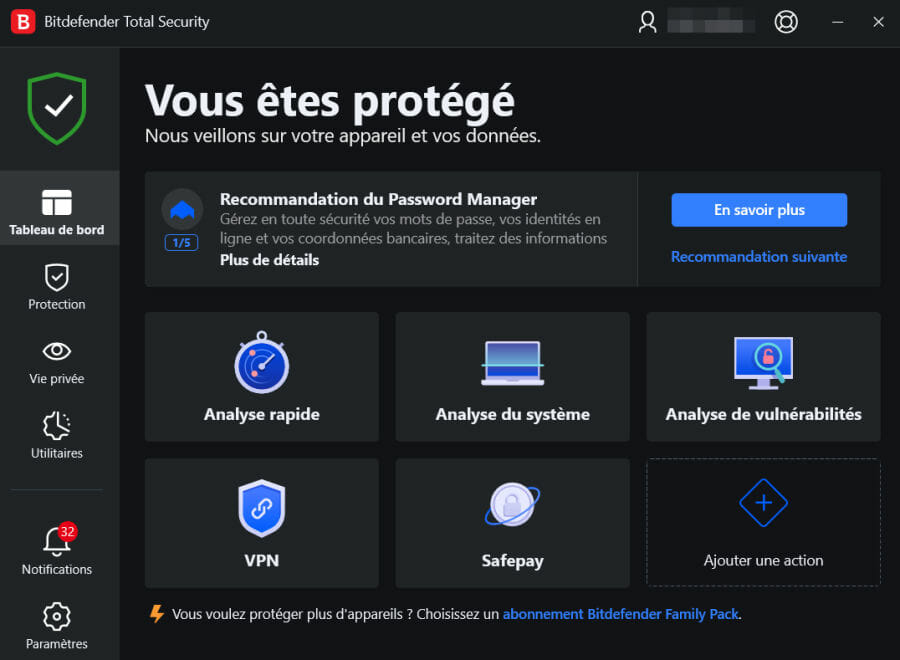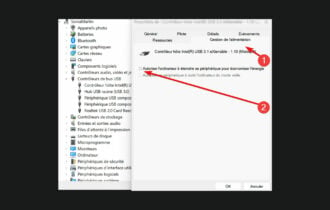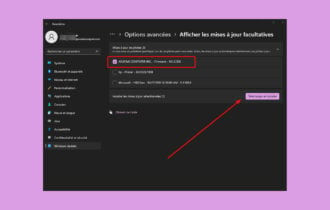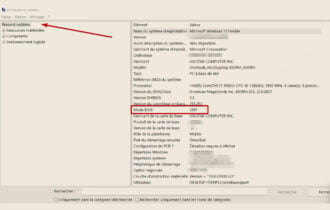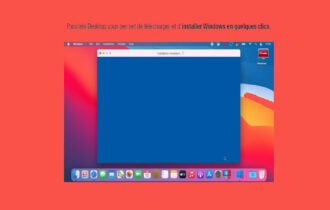Voici comment mettre Windows 11 en Français facilement
5 min. read
Updated on
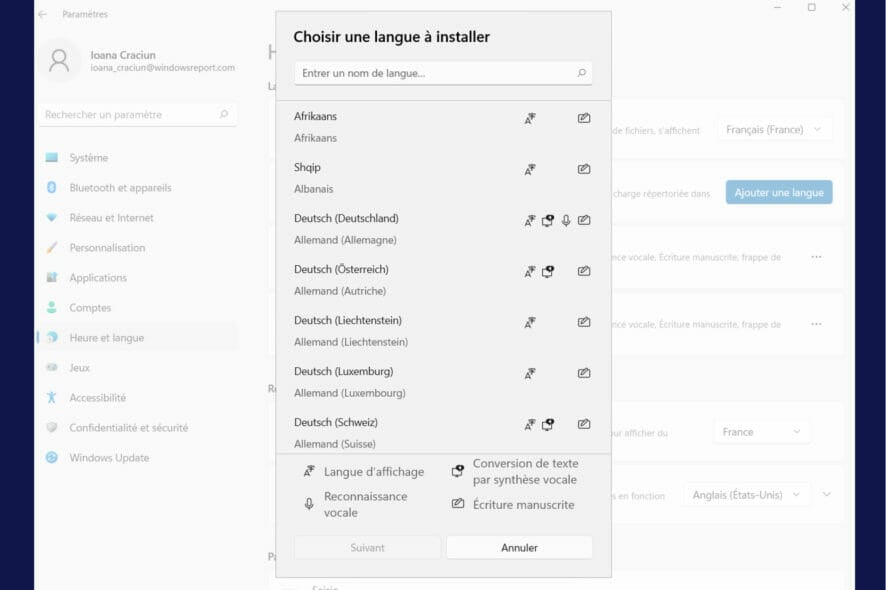
La possibilité d’avoir Windows dans la langue de votre choix n’est pas une nouveauté. D’ailleurs, vous pouvez télécharger l’image de disque ISO de Windows 11 directement en français.
Mais avant de nous attaquer au sujet de la configuration de Windows 11, voyons d’abord comment obtenir ce fameux fichier ISO.
Où trouver l’ISO de Windows 11 ?
- Rendez-vous sur la page officielle de Microsoft destinée au téléchargement de Windows 11.
- Identifiez la section nommée Téléchargement de l’image de disque (ISO) Windows 11, sélectionnez Windows 11 et cliquez sur Télécharger.
- Ensuite, choisissez Français du menu déroulant situé en dessous de la rubrique Sélectionner une langue de produit.
- Cliquez sur Confirmer pour valider la sélection.
- Enfin, appuyez sur le bouton 64-bit Download pour lancer le téléchargement de Windows 11.
Et si vous n’avez pas téléchargé le fichier ISO en Français ? Rassurez-vous, il y a des moyens de changer la langue sous Windows 11 sans devoir réinstaller.
C’est vrai qu’il y a longtemps, changer la langue n’était pas si évident sous Windows. Un vrai pionnier, Windows 10 a révolutionné notre expérience digitale sous plusieurs aspects, implicitement au niveau de la personnalisation.
À partir de cette version, il est possible de changer la langue d’entrée, ainsi que la langue de l’interface en pas plus de quelques clics.
Comment passer Windows 11 en Français ?
1. Changer la langue d’affichage
- Appuyez sur les touches Windows + I pour ouvrir directement les Paramètres.
- Dans le volet de gauche, sélectionnez Heure et langue.
- Sur le panneau central, choisissez la section Langue et région.
- Dans le menu déroulant correspondant à la rubrique Langue d’affichage de Windows, choisissez le Français et c’est tout.
Quoi d’autre dois-je savoir ?
Ces instructions s’appliquent de la même manière, quelque soit la langue que vous souhaitez définir en tant que langue d’affichage de votre interface.
Par contre, il existe également la possibilité que la langue qui vous intéresse ne figure pas parmi les options proposées dans le menu déroulant susmentionné.
Dans ce cas, il va falloir d’abord installer le module linguistique en question.
Voici comment procéder :
- Rendez-vous dans la section Langue et région, tout comme montré en haut.
- Au lieu de choisir la première option sur la page, dirigez-vous vers la deuxième (Langues préférées).
- Appuyez sur le bouton bleu Ajouter une langue.
- Ensuite, parcourez le menu pour choisir la langue ou tapez son nom dans la zone de saisie.
- Sélectionnez Suivant, puis appuyez sur Télécharger (option disponible sous Télécharger le module linguistique).
- Après avoir installé le nouveau module, revenez à la section Langue d’affichage de Windows et choisissez votre favorite.
- Alternativement, vous pouvez cocher la case Définir comme ma langue d’affichage de Windows lors de l’installation de la nouvelle langue.
- Enfin, fermez et réouvrez la session ou bien redémarrez Windows si vous y êtes invité pour que les changements prennent effet.
2. Changer la langue du clavier
3 options différentes, mais aussi rapides se présentent à vous pour changer la disposition du clavier :
- Vous pouvez vous servir directement de la barre des tâches. Dans la partie de gauche, à côté de la date et de l’heure, vous trouverez le code du pays correspondant au clavier actuellement utilisé sous Disposition du clavier. Il vous suffit d’appuyer dessus pour ouvrir cette section et changer la langue du clavier Windows 11 facilement.
- Ensuite, vous pouvez utiliser des raccourcis tout en sachant qu’ils renvoient au même endroit : Alt + Maj, respectivement Windows + barre d'espace. Notez qu’il faudra maintenir les touches enfoncées pour y arriver.
Par contre, si la langue qui vous intéresse ne figure pas parmi les options disponibles sous la Disposition du clavier, vous n’avez qu’à ajouter le module linguistique spécifique, tout comme montré en haut pour le changement de langue d’affichage de l’interface Windows.
Équipés de ces astuces pratiques et faciles, vous devriez normalement pouvoir gérer tous les aspects qui tiennent du paramétrage de la langue sous Windows 11.
Néanmoins, il existe des situations où la langue ou bien l’heure refuse de se laisser modifier. Sans surprise, l’infiltration d’un script malicieux ou bien d’un virus peut bouleverser le système et interférer avec ses fonctions.
Pour éliminer ce risque, nous vous conseillons d’installer un bon antivirus compatible avec Windows 11.
Notre recommandation porte sur Bitdefender Total Security, un excellent programme qui hygiénisera votre système sans pour autant interférer avec son fonctionnement.
Il est extrêmement simple de l’installer et encore plus facile de lancer un scan complet lorsque vous continuez tranquillement avec vos activités quotidiennes. L’antivirus exécutera le nettoyage en arrière-plan sans vous ralentir ou vous interrompre.
Désormais, vous êtes prêt à profiter au maximum de Windows 11 dans la langue de votre choix !