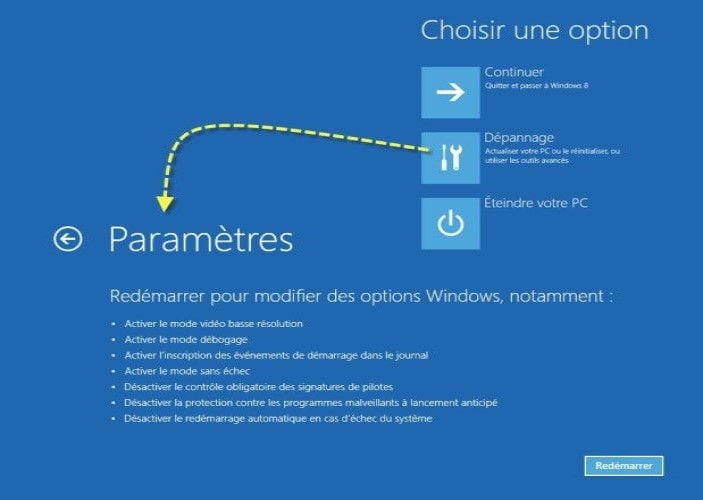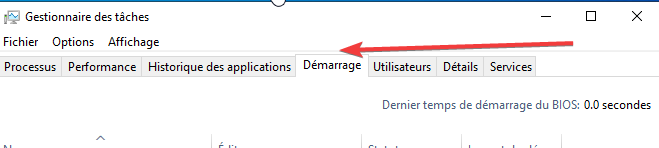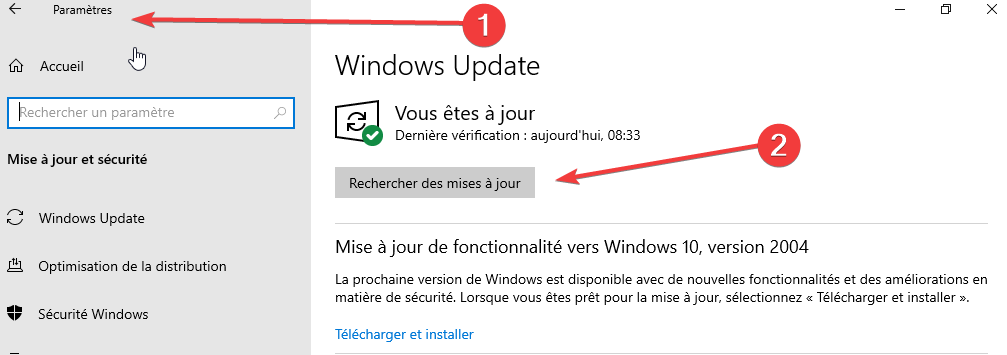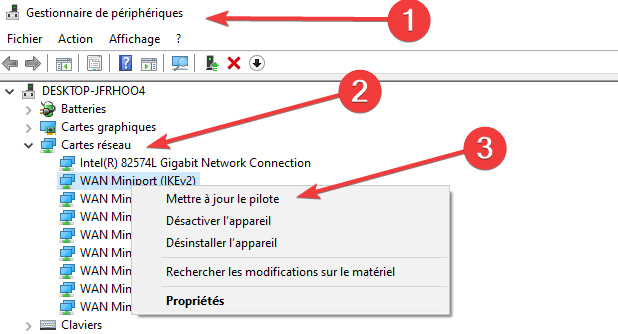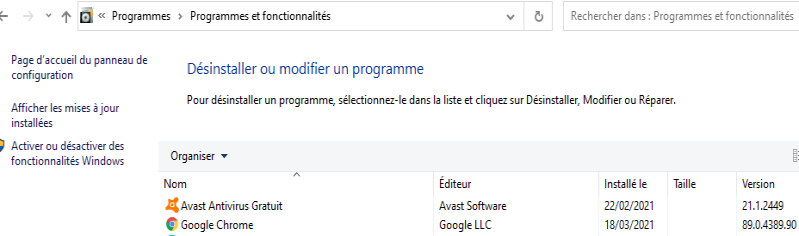RÉSOLU: Erreur APC INDEX MISMATCH [Écran bleu, code d'arrêt]
8 min. read
Updated on

L’Ecran Bleu de la Mort peut être plutôt gênant sous Windows 10. Dans la plupart des cas, ces types d’erreurs sont causés par un pilote incompatible ou un matériel défectueux.
Cela peut se produire sur presque tous les appareils, les utilisateurs d’ordinateurs portables Lenovo ou Dell le signalant le plus souvent. En outre, toute version de Windows peut se bloquer avec le code d’arrêt APC INDEX MISMATCH.
Ce message d’erreur vous donnera parfois le nom du fichier responsable: ntoskrnl.exe, fltmgr.sys, wdf01000.sys, win32kfull.sys écran bleu, vhdmp.sys.
Une fois que vous connaissez le nom du fichier, vous devez faire un peu de recherche et trouver l’application ou le pilote associé à ce fichier.
Si l’erreur APC INDEX MISMATCH se produit après l’installation d’une mise à jour spécifique, désinstallez-la. Si vous avez overclocké votre matériel, assurez-vous de supprimer les paramètres d’overclocking et vérifiez si cela résout le problème.
Voyons donc comment résoudre le code erreur APC INDEX MISMATCH. Notez que vous devrez peut-être travailler en mode sans échec si votre appareil ne permet pas le démarrage normal.
Comment ne plus avoir d’écran bleu APC INDEX MISMATCH ?
- Déployez un outil de dépannage des erreurs d’Écran Bleu
- Désactiver Realtek HD Audio Manager au démarrage
- Installez les dernières mises à jour
- Vérifiez vos pilotes
- Désinstallez le pilote DisplayLink
- Changez la fréquence de votre RAM
- Désactivez la virtualisation dans le BIOS
- Vérifiez votre matériel
- Supprimer les logiciels interférents
1. Déployez un outil de dépannage des erreurs d’Écran Bleu
Les erreurs d’écran bleu sont un cas très particulier notamment parce qu’il n’y a jamais de raison claire pour qu’elles se produisent.
Mais il y a toujours la liste des suspects habituels tels que les clés de registre endommagés, les DLL endommagées, les pilotes obsolètes et les problèmes matériels.
Le moyen le plus rapide de les gérer est simplement d’utiliser un logiciel capable d’exécuter toutes les scenarios mentionnées ci-dessus et de les corriger une par une, minimisant ainsi les risques de déclenchement d’erreurs d’écran bleu. Il existe des outils de réparation dédiés qui qui contient les derniers fichiers système fonctionnels pour les PC Windows 10. Ils vous permet de remplacer facilement tous les éléments pouvant provoquer l’erreur d’ecran bleu APC INDEX MISMATCH.
Ces logiciels peuvent également vous aider en créant un point de restauration avant de commencer les réparations. Grâce à cette étape, vous pourrez facilement restaurer la version précédente de votre système en cas de problème.
Dès que le processus de réparation est terminé, votre PC devrait fonctionner sans problème. Ainsi, vous n’aurez plus à vous soucier des erreurs d’écran bleu comme Critical Service Failed, des problèmes des fichiers DLL comme l’erreur ISDone.dll ou des temps de réponse lents.
2. Désactivez Realtek HD Audio Manager au démarrage
- Redémarrez votre PC plusieurs fois afin que le mode de réparation automatique démarre.
- Choisissez Dépanner, puis Paramètres de démarrage.
- Sélectionnez Activer le mode sans échec et cliquez sur le bouton Redémarrer.
- Une fois que votre ordinateur redémarre, vous verrez une liste d’options. Appuyez sur F5 ou 5 pour sélectionner Mode sans échec avec mise en réseau.
Si vous vous demandiez comment démarrer en mode sans échec, voilà déjà comment y arriver. Une fois que vous êtes entré en mode sans échec, vous pouvez empêcher l’application problématique de démarrer en procédant comme suit:
- Démarrez le Gestionnaire des tâches en appuyant sur les touches Ctrl + Maj + Echap sur votre clavier.
- Accédez à l’onglet Démarrage.
- Si vous voyez Realtek HD Audio Manager dans la liste, cliquez dessus avec le bouton droit de la souris et choisissez Désactiver.
- Si cette application ne figure pas dans la liste, désactivez tous les autres programmes pour les empêcher de se lancer au démarrage de Windows 10.
- Fermez le Gestionnaire des tâches et redémarrez votre PC.
3. Installez les dernières mises à jour
- Appuyez sur les touches Windows + I pour ouvrir l’application Paramètres.
- Accédez ensuite à la section Mise à jour et sécurité.
- Cliquez sur le bouton Rechercher des mises à jour.
Si des mises à jour sont disponibles, elles seront téléchargées automatiquement en arrière-plan et installées dès que vous redémarrerez votre PC.
Plusieurs utilisateurs ont signalé avoir résolu ce problème simplement en installant les dernières mises à jour, alors assurez-vous d’essayer cette solution.
4. Vérifiez vos pilotes
- Si vous ne pouvez pas accéder à Windows 10, entrez en mode sans échec.
- Démarrez le Gestionnaire de périphériques en appuyant sur les touches Windows + X.
- Une fois que le Gestionnaire de périphériques démarre, recherchez le périphérique nouvellement installé. (Si vous voyez un périphérique inconnu ou tout périphérique précédé d’un triangle jaune, vous devrez mettre à jour ses pilotes.)
- Cliquez avec le bouton droit sur le périphérique et choisissez Mettre à jour le pilote.
- En outre, vous pouvez télécharger les derniers pilotes en ligne.
Si vous souhaitez conserver votre PC Windows 10 sans erreur, nous vous conseillons vivement de mettre à jour tous vos pilotes.
La mise à jour manuelle des pilotes peut être un processus long, mais vous pouvez utiliser des outils tiers comme Outbyte Driver Updater pour mettre à jour tous vos pilotes en un seul clic.
Note : Envie d’en savoir plus ? Consultez notre revue complète sur Outbyteet déterminez par vous-mêmes en quelle mesure cet outil pourra améliorer le fonctionnement de votre système !
5. Désinstallez le pilote DisplayLink
- Ouvrez le Panneau de configuration et accédez à Programmes et fonctionnalités.
- Localisez le logiciel DisplayLink Core dans la liste et désinstallez-le.
- Après l’avoir désinstallé, redémarrez votre ordinateur.
Pour supprimer complètement le pilote DisplayLink, vous devez télécharger et exécuter DisplayLink Installation Cleaner.
Après avoir utilisé ce logiciel, le pilote DisplayLink doit être complètement supprimé et l’erreur apc_index_mismatch win32kfull.sys devrait être corrigée.
DisplayLink est utile lorsque vous avez un moniteur supplémentaire. Malheureusement, il semble qu’il y ait certains problèmes avec le pilote DisplayLink et Windows 10.
Astuce : Ne ratez aucune trace grâce à ces logiciels de désinstallation puissants !
6. Changez la fréquence de votre RAM
Ceci est une solution avancée et en l’exécutant, vous risquez d’endommager votre PC. Alors agissent soigneusement.
La modification de la fréquence de la RAM peut entraîner une instabilité du système si elle n’est pas effectuée correctement.
Si votre carte mère ne peut pas gérer la fréquence de votre RAM, il est conseillé de supprimer tous les paramètres d’overclocking que vous avez mis en place. Alternativement, vous pouvez underclocker votre RAM pour qu’elle corresponde à la fréquence de votre carte mère.
Astuce : Testez vos disques durs pour détecter les paramètres d’overclocking avec ces outils incroyables.
7. Désactivez la virtualisation dans le BIOS
- Entrez dans le BIOS. (Pour ce faire, vous devez appuyer sur Suppr ou F2 pendant la séquence de démarrage.)
- Une fois que vous entrez dans le BIOS, vous devez trouver et désactiver la fonction de virtualisation. (Pour savoir comment localiser cette fonction, vous pouvez consulter le manuel de votre carte mère.)
Après avoir désactivé cette fonction, vérifiez si le problème est résolu. Si vous ne disposez pas d’une fonctionnalité de virtualisation dans le BIOS, vous pouvez ignorer complètement cette solution.
Par contre, si la séquence de démarrage Windows vous pose des problèmes, essayez ces outils de réparation.
8. Vérifiez votre matériel
Comme mentionné précédemment, des erreurs d’écran bleu de la mort peuvent apparaître en raison d’un matériel défectueux.
Selon quelques utilisateurs, le problème était causé par un pavé tactile défectueux sur leur ordinateur portable. L’erreur win32kfull.sys écran bleu apc_index_mismatch a été résolue suite au remplacement du pavé.
Si votre appareil est toujours sous garantie, vous pouvez envisager de l’apporter à l’atelier de réparation officiel pour un remplacement de matériel.
9. Supprimez les logiciels qui interfèrent
Un logiciel tel que LogMeIn peut provoquer l’erreur, il est donc conseillé de le mettre à jour ou de le supprimer de votre PC.
En plus de LogMeIn, certains logiciels antivirus, notamment Norton ou Avast, peuvent provoquer ce problème.
Si vous utilisez l’un de ces programmes antivirus, nous vous invitons à les supprimer en utilisant un programme de désinstallation dédié comme IObit Uninstaller Pro pour vous assurer que tous les fichiers associés sont supprimés.
En outre, vous voudrez peut-être envisager de passer à un logiciel antivirus différent. Il existe de nombreux excellents outils antivirus qui offrent une excellente protection et qui sont entièrement compatibles avec Windows 10.
L’erreur APC INDEX MISMATCH peut vous causer beaucoup de problèmes, mais heureusement, vous pouvez la résoudre en utilisant l’une de nos solutions.
Si l’une de nos suggestions a fonctionné dans votre cas, n’hésitez pas à partager votre expérience avec nous en utilisant la section des commentaires ci-dessous.