Disque dur détecté mais n'apparait pas dans poste de travail
6 min. read
Updated on
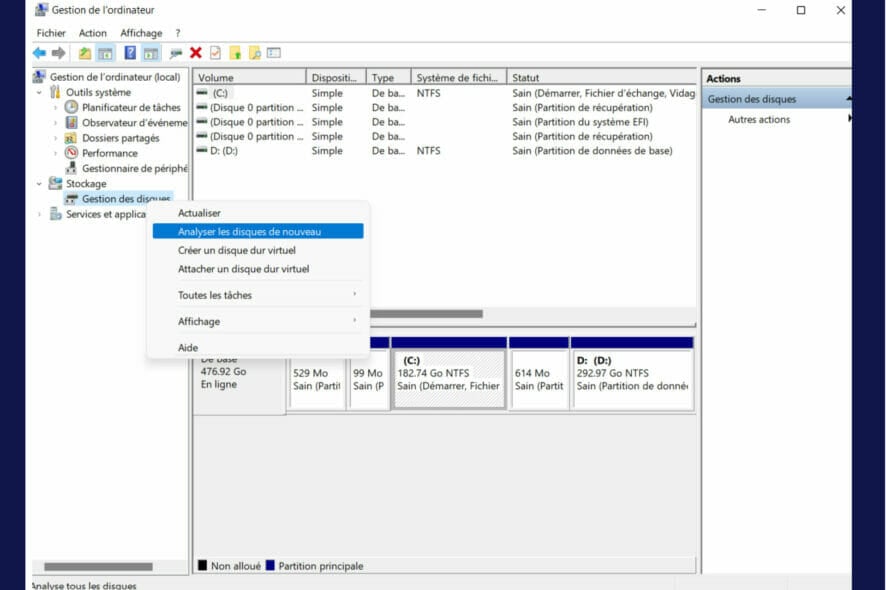
Le fait que Windows, inclusivement Windows 11 ne reconnait parfois le disque dur est loin d’être un secret. D’ailleurs, les cas où on ajute un deuxième disque dur seulement pour constater que ce celui-ci n’est pas détecté sont malheureusement très fréquents.
Que ce soit un disque dur interne, externe ou bien un autre type de support de stockage, Windows 11 a parfois du mal a détecter les lecteurs, mais il existe des cas encore plus curieux.
Par exemple, le disque dur est détecté, mais n’apparaît pas dans le poste de travail, ni dans l’Explorateur de fichiers, ni dans le BIOS…
Disque dur interne non reconnu sous Windows 11/ n’apparaît pas dans le Poste de travail
Lorsqu’on se retrouve face à un disque dur non reconnu ou bien qui ne s’affiche pas dans le Poste de travail, il est important de faire la distinction entre les disques externes et internes.
Tous les deux requirent des branchements spécifiques. En ce qui concerne les disques internes, on retrouve :
- les câbles SATA/ATA qui relient le disque dur à la carte mère
- le câble d’alimentation qui assure la mise sous tension du disque
- enfin, il y a aussi les SSD plus modernes qui s’attachent directement à la carte mère sans d’autres conditions de câblage
Voici comment faire apparaître ou bien récupérer un disque dur interne non reconnu sous Windows 11.
Comment afficher un disque dur interne qui n’apparaît pas dans Windows 11?
1. Connectiques, câblage et vérifications préliminaires
- Assurez-vous que les câbles connecteurs et d’alimentation sont intacts et correctement branché.
- Déconnectez et rebranchez le cordon d’alimentation plusieurs fois pour forcer le lecteur à tourner.
- Branchez le disque SATA à un autre câble de données et redémarrez votre ordinateur.
- Connectez le disque dur à un autre PC en tant que deuxième disque dur ou bien à un périphérique SATA-USB.
Bien que ce conseil puisse sembler ordinaire, la solution simple est généralement la meilleure. Il se peut que votre disque interne ne s’affiche pas en raison d’un problème de connectiques.
Du coup, pour avoir la certitude que c’est n’est pas un câble défectueux qui entraîne ces désagréments, nous vous conseillons de détacher et de rebrancher tous les cardons qui relient au PC.
2. Utilisez le Gestionnaire des disques
- Ouvrez l’application Gestion de l’ordinateur à partir du menu Démarrer de Windows 11.
- Dans le panneau de gauche, sous la section Stockage, vous verrez l’option Gestion des disques.
- Parcourez la liste pour vérifier si vous retrouvez le disque dur interne non reconnu. (Par contre si le disque dur est détecté, mais n’apparaît pas dans le Poste de travail ou bien dans l’Explorateur de fichiers, il se peut que le problème soit causé par l’attribution de lettre dans la Gestion des disques.)
- Dans ce cas, le disque problématique sera celui qui n’est pas associé à une lettre suivie de deux points et mis entre parenthèses (exemple: (C:)).
- Faites tout simplement un clic droit dessus et sélectionnez Modifier la lettre de lecteur et les chemins d’accès…
- Remplissez les données et appuyez sur Modifier, puis sur Attribuer la lettre de lecteur suivante et OK.
Par contre, si le disque s’affiche correctement ici, vous pouvez essayer de formater le volume (soit complètement, soit effectuez un formatage de partition vide).
3. Reformatez le disque dur
- Ouvrez la Gestion des disques tout comme montré lors de la solution précédente.
- Sélectionnez le volume problématique et cliquez droit dessus, puis choisissez Formater.
- Dans la nouvelle fenêtre, complétez les sections Nom de volume, Système de fichiers (choisissez NTFS pour Windows 11) et Taille d’unité d’allocation.
- Ensuite, cochez l’option souhaitée (Effectuer un formatage rapide ou bien Activer la compression des fichiers et dossiers) et appuyez sur OK.
- Alternativement, vous pouvez choisir l’option Initialiser le volume au lieu de Formater pour réinitialiser le disque dur (Supprimez d’abord).
Quelques précisions essentielles à retenir par rapport au formatage du disque :
- Veuillez noter que cette solution est habituellement utilisée pour les disques neufs qui requièrent une synchronisation au niveau des systèmes des fichiers pour pouvoir être détectés par Windows.
- Cette manipulation entraînera l’effacement de toutes les données stockées sur le disque, raison pour laquelle nous vous conseillons vivement d’utiliser un bon logiciel de sauvegarde et de sécuriser vos informations avant d’y procéder.
4. Vérifiez et actualisez les pilotes du PC
Un mauvais pilote matériel peut également être à l’origine de ce problème et faire en sorte que le disque dur interne n’apparaisse pas dans le poste de travail, même s’il est détecté sous Windows 11.
Bien que ce ne soit pas une tâche énormément compliquée, la vérification manuelle des pilotes est laborieuse et prend du temps.
Que vous utilisez le Gestionnaire de périphériques ou que vous vous rendez directement sur le site du constructeur, il faudra investir du temps précieux à rechercher la dernière version disponible, à comparer les différents modèles, à télécharger, installer et ainsi de suite.
Heureusement, il existe une alternative beaucoup plus rapide et efficace.
Vous pouvez utiliser un programme de mise à jour de pilotes général pour toute situation où vous soupçonnez que vos pilotes causent des anomalies ou des erreurs informatiques.
Encore mieux, l’outil analysera votre système et identifiera automatiquement tous les pilotes qui sont obsolètes, manquants ou endommagés, et ainsi de suite. Ensuite, il procédera à leur installation de manière automatique pour vous faciliter la vie quotidienne.
Bonus : Vérifiez que votre disque soit activé dans le BIOS
Lorsque le disque interne n’apparaît pas dans le Poste de travail, il est possible que votre BIOS ne le détecte plus.
Pour ce faire, nous vous conseillons de rebrancher les câbles, puis de redémarrer votre PC et d’appuyer sur la touche F2 pour le déterminer d’entrer dans le BIOS.
Parcourez le menu pour voir si le disque est activé dans la configuration du système et passez-le en statut Activé, selon votre cas.
Enfin, si aucune de ces méthodes ne fonctionne pas, il est très possible que votre disque dur soit défaillant. Mais si jamais il existe la chance de le récupérer, au moins une de ces solutions vous sera sans doute utile.

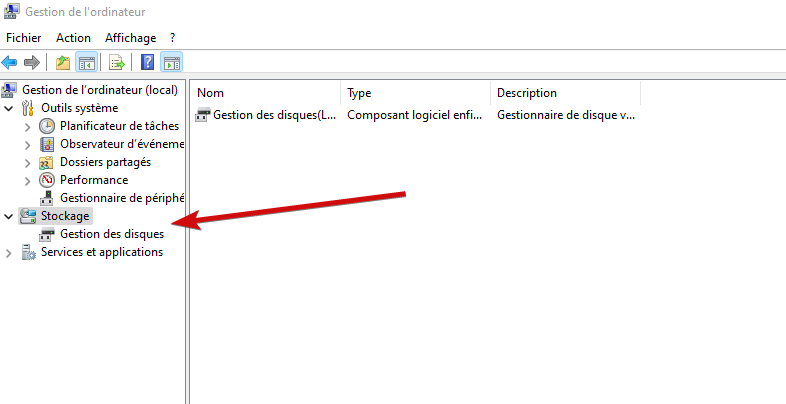
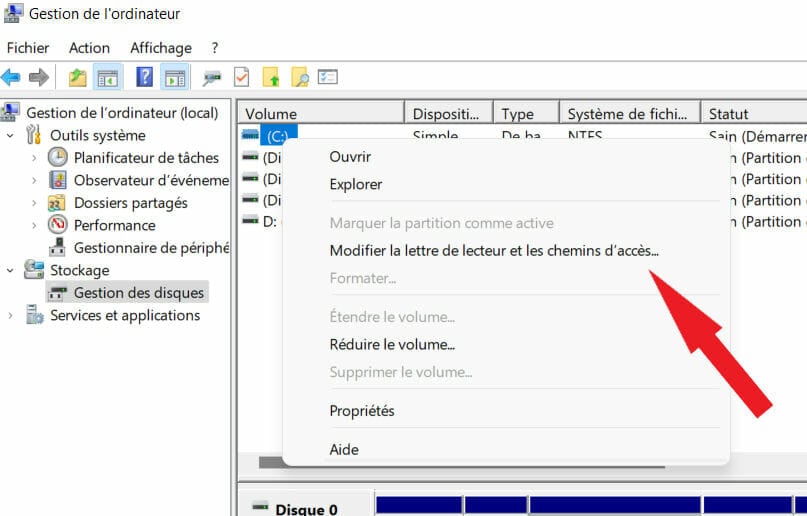
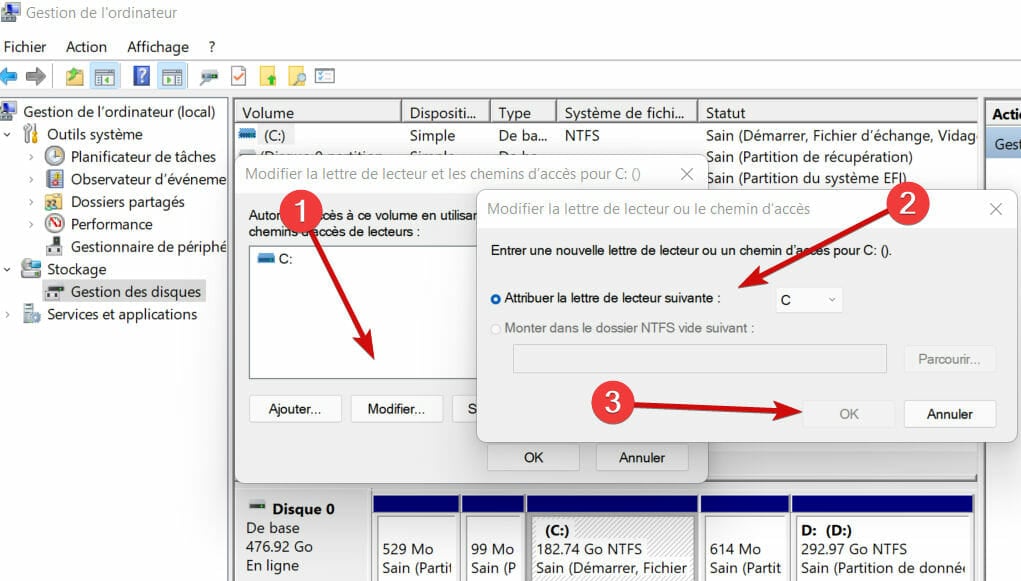
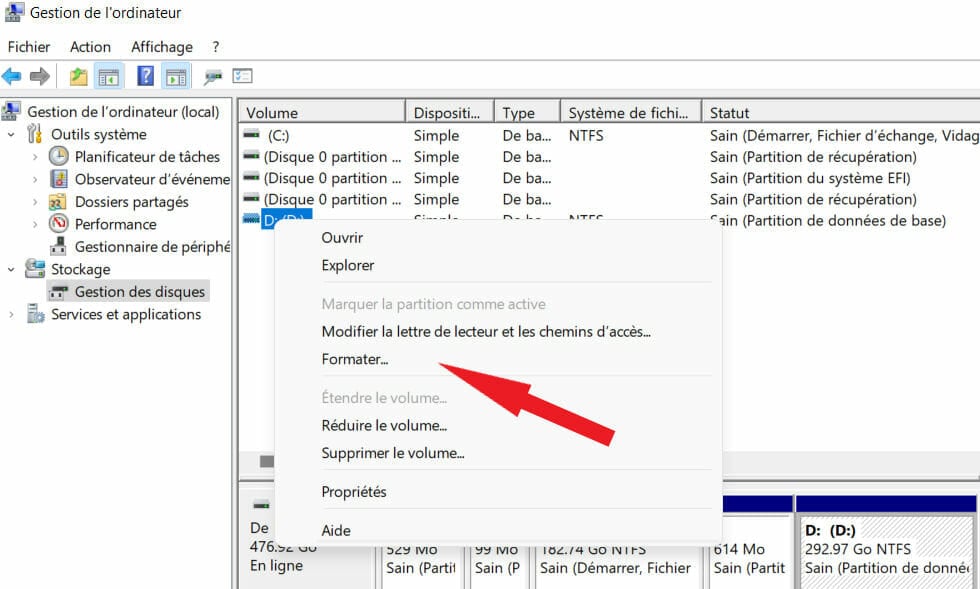
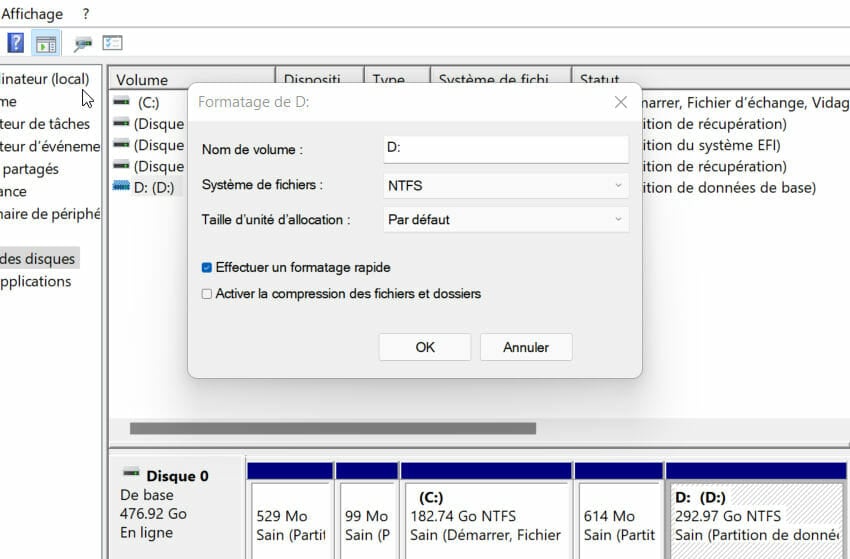
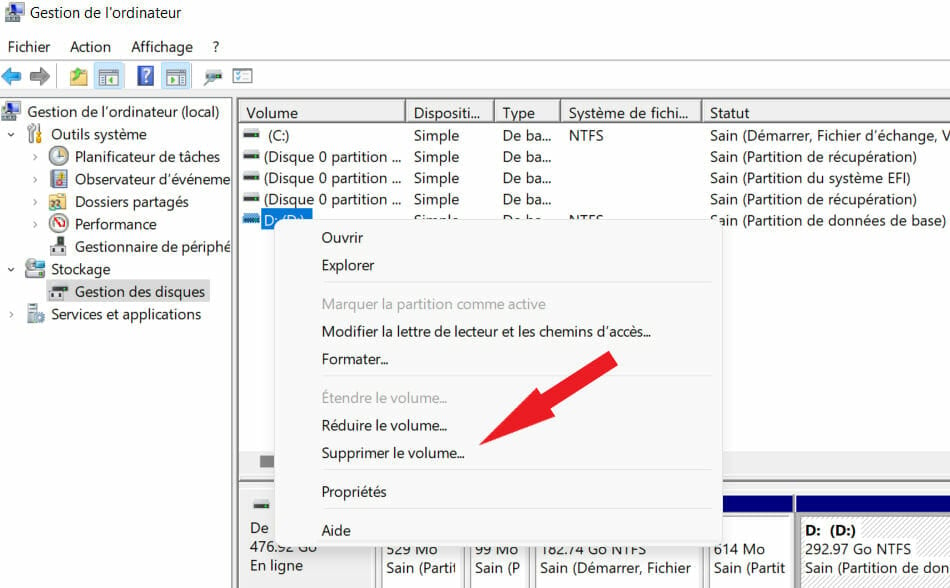
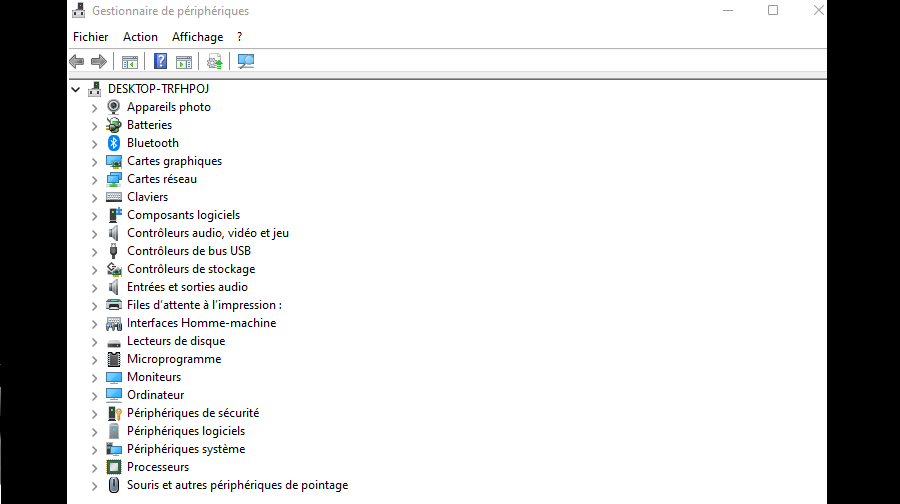




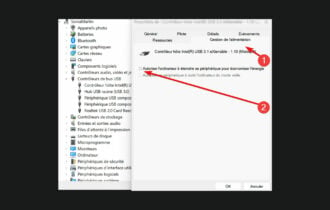

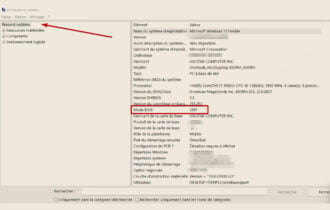
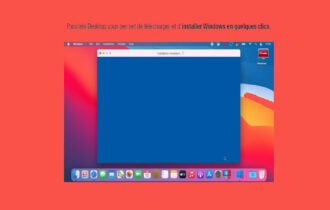
User forum
0 messages