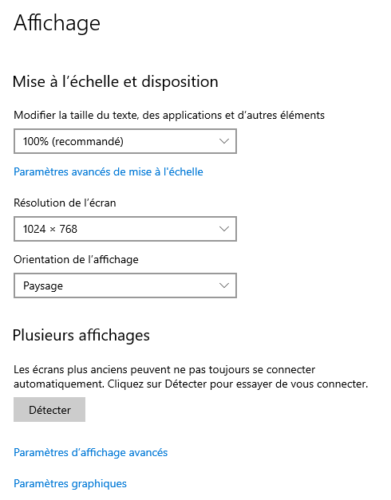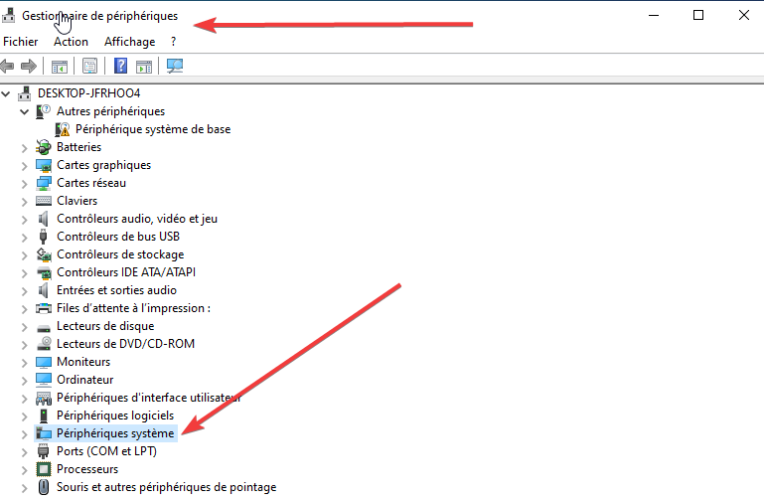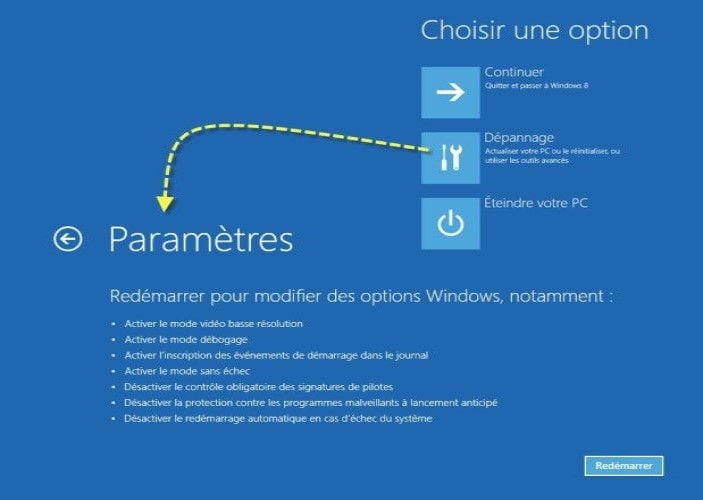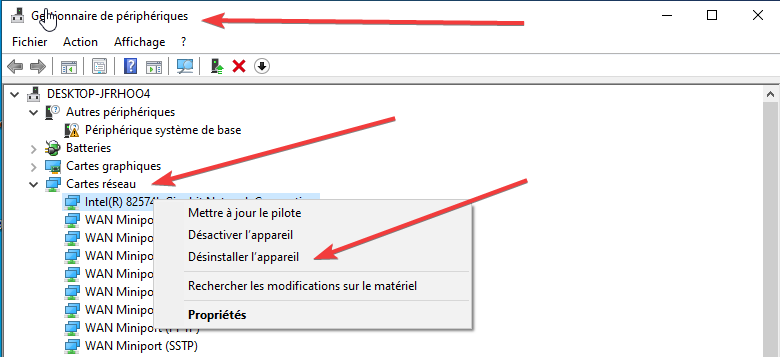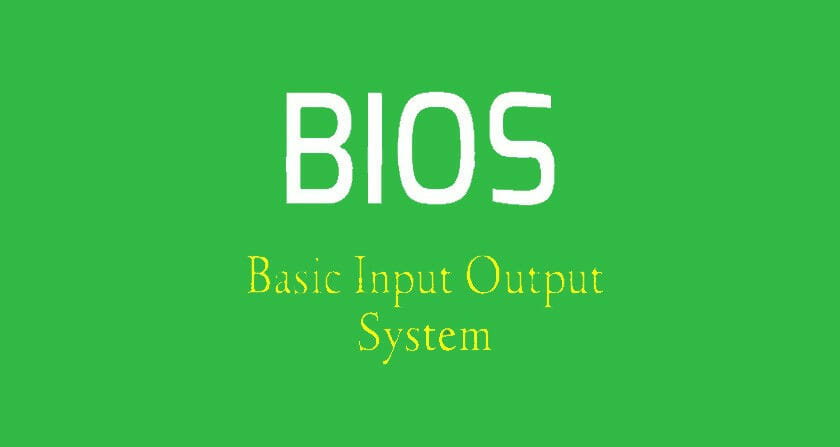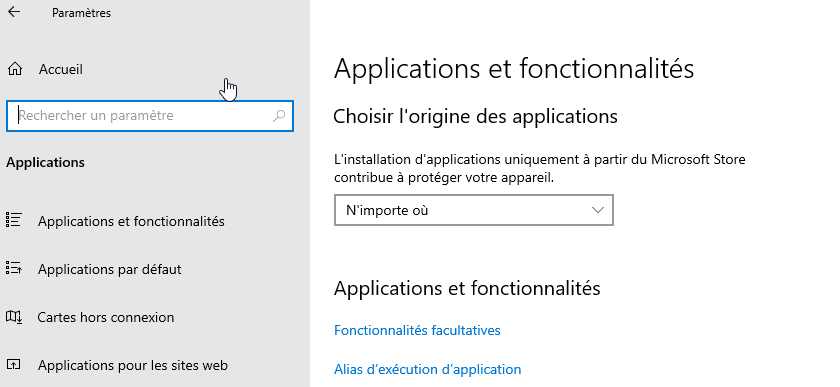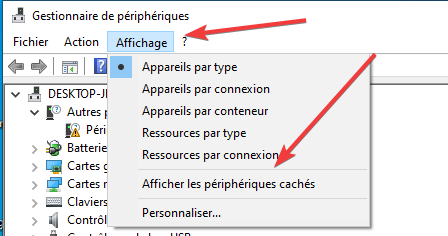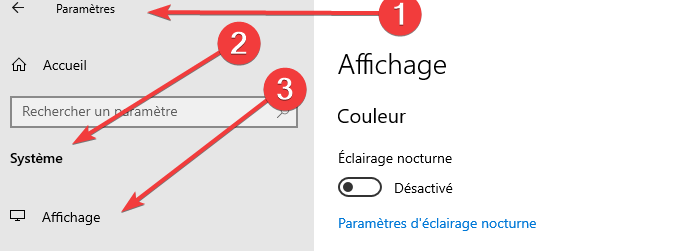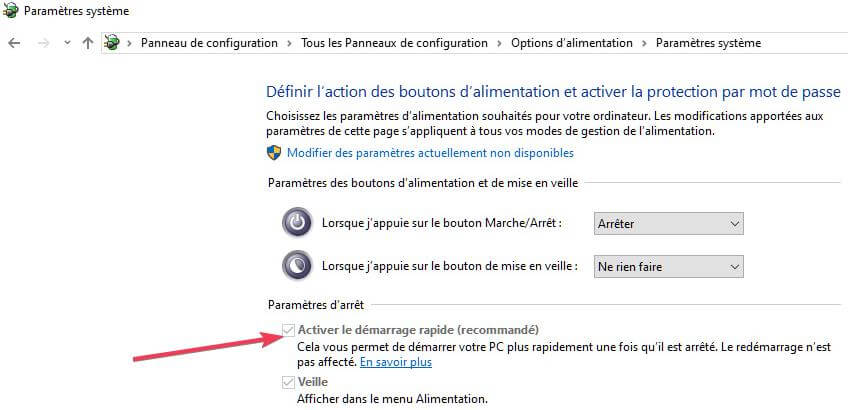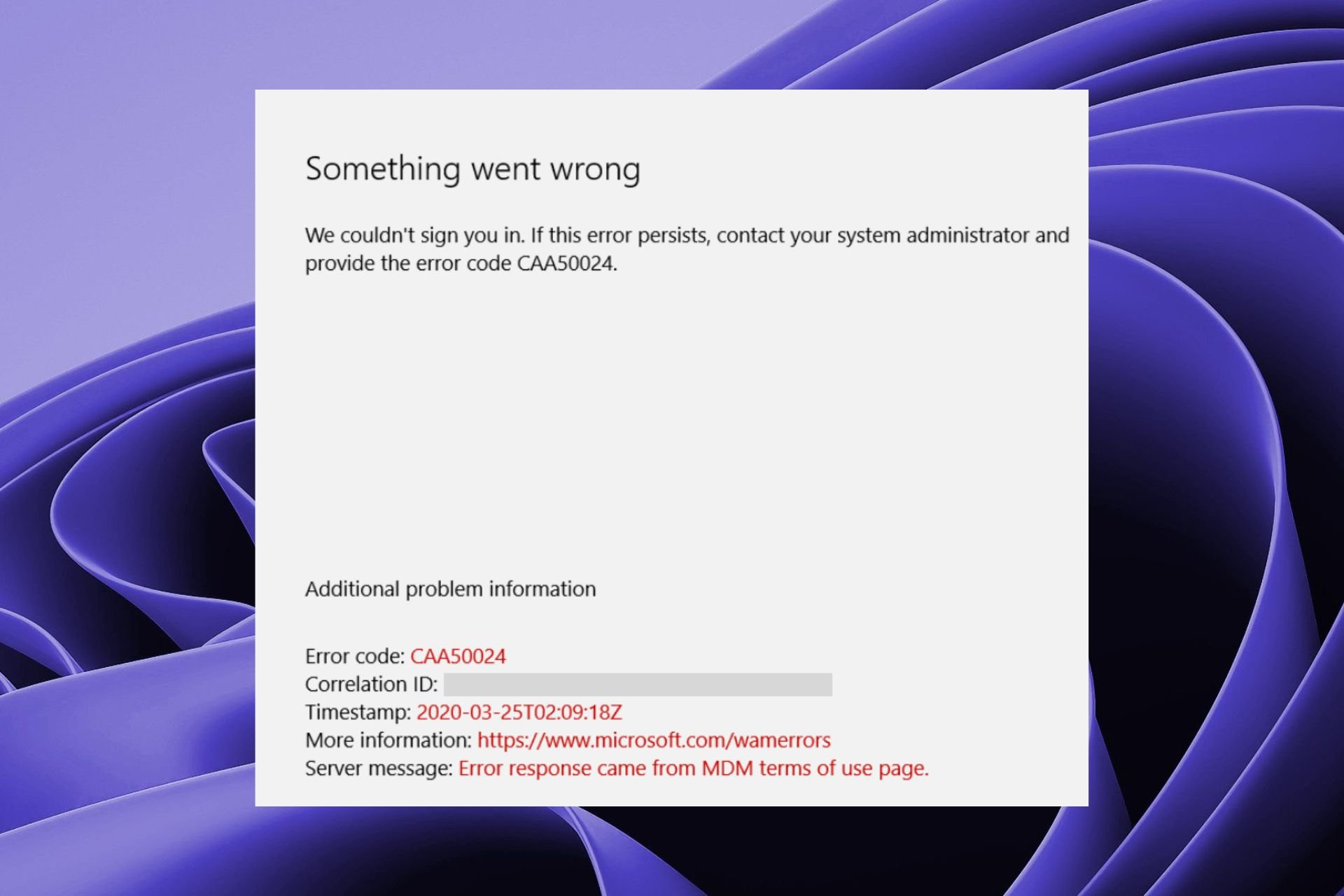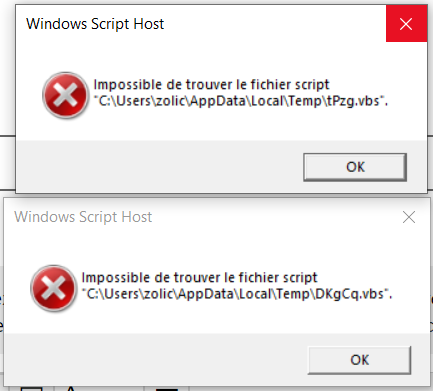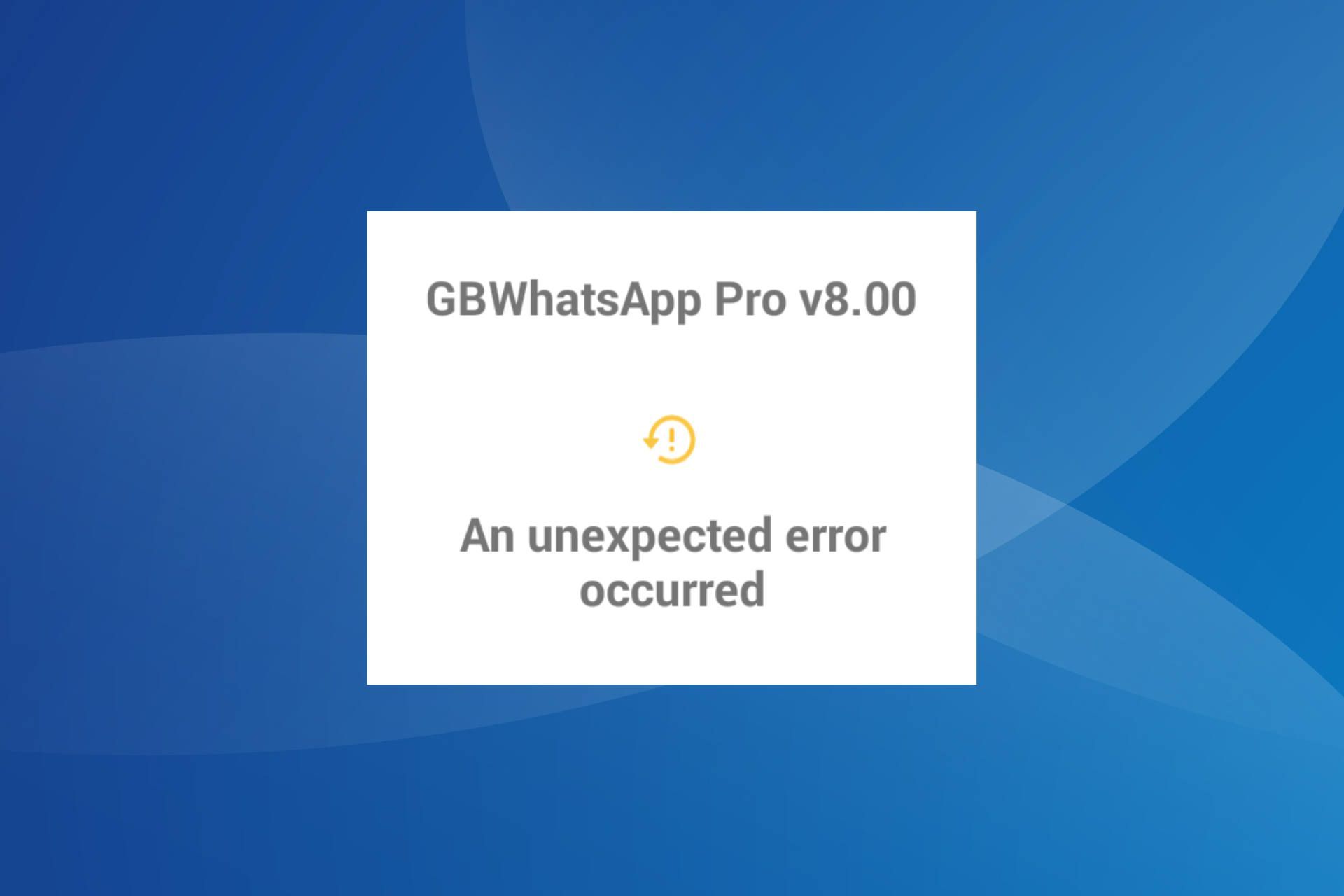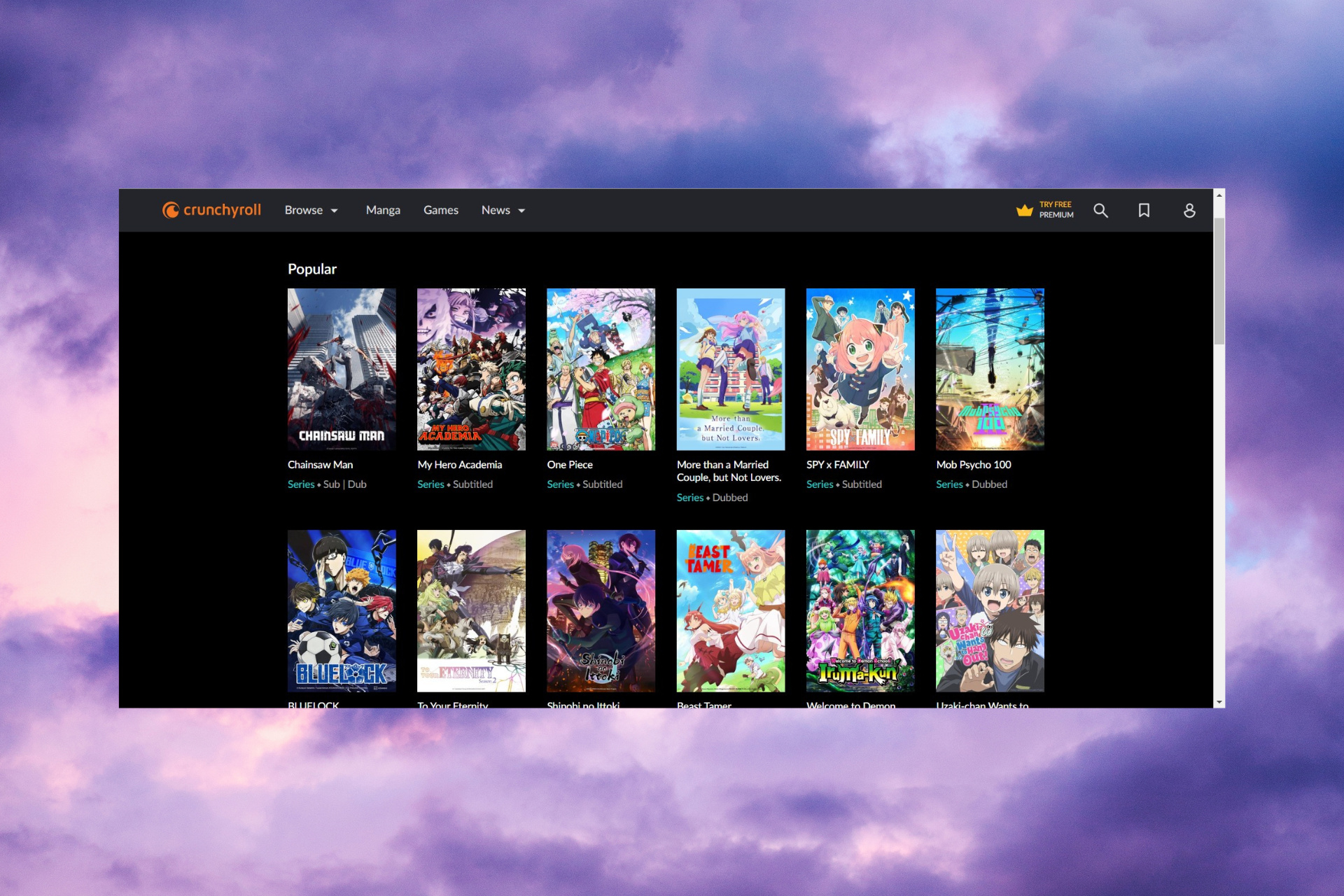RÉSOLU: Écran noir avec curseur souris Windows 10
13 min. read
Updated on
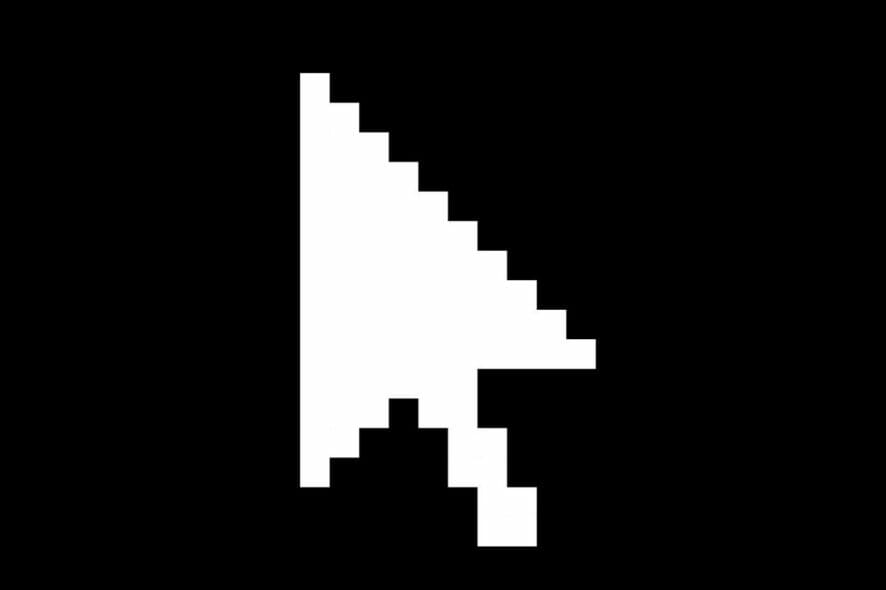
Bien que Windows 10 propose régulièrement des mises à niveau, certains utilisateurs ont signalé qu’ils obtiennent un écran noir avec curseur.
Nous avons préparé un guide de dépannage complet ci-dessous pour vous aider à résoudre l’écran noir sur Windows 10.
Voyons donc comment y remédier.
Comment réparer un PC avec écran noir souris visible ?
1. Écran noir après mise à jour Windows 10 ou écran noir avant ouverture session Windows 10
1.1. Utilisez le raccourci clavier pour changer d’affichage
- Appuyez sur les touche Windows + P pour ouvrir le menu Projet.
- Le menu Projet va maintenant s’ouvrir, mais vous ne pourrez peut-être pas le voir. Ne vous inquiétez pas, c’est parfaitement normal.
- Ensuite, appuyez sur la touche fléchée haut ou bas plusieurs fois et sur Entrée.
- Si vous réussissez, votre écran devrait apparaître. Si votre écran n’apparaît pas, vous devrez peut-être répéter cette étape plusieurs fois.
Pour une raison quelconque, après la mise à jour vers Windows 10, le mode de votre projet peut passer au deuxième écran. Vous devez le modifier en suivant nos instructions.
Nous devons mentionner que si votre compte est protégé par mot de passe, vous devrez d’abord vous connecter.
Pour ce faire, appuyez sur Espace ou Ctrl, entrez votre mot de passe et appuyez sur Entrée.
Cela peut être délicat, car vous le ferez sur écran noir, donc il est possible que l’action nécessite quelques essais.
1.2. Désinstallez le pilote de votre carte graphique
- Appuyez sur Ctrl + Maj + Échap ou Ctrl + Alt + Suppr afin de démarrer le Gestionnaire des tâches.
- À partir du Gestionnaire des tâches, vous pourrez lancer le Gestionnaire de périphériques.
- Appuyez sur Fichier -> Exécuter une nouvelle tâche.
- Entrez devmgmt.msc et appuyez sur Entrée pour l’exécuter.
Si vous ne pouvez pas ouvrir le Gestionnaire des tâches, vous devrez peut-être accéder au mode sans échec et désinstaller les pilotes d’affichage à partir de là.
Pour accéder au mode sans échec, procédez comme suit:
- Pendant le démarrage de votre ordinateur, continuez d’appuyer sur F4 ou F8 (il peut s’agir d’une touche différente selon votre carte mère) pour accéder aux options de démarrage.
- Dans les options de démarrage, choisissez Dépannage -> Options avancées -> Paramètres de démarrage.
- Votre ordinateur va redémarrer et une liste d’options vous sera présentée.
- Choisissez le mode sans échec avec mise en réseau (ou toute autre option de mode sans échec).
Afin de désinstaller les pilotes, veuillez procéder comme suit:
- Appuyez sur les touches Windows + X et sélectionnez le Gestionnaire de périphériques dans la liste.
- Lorsque le Gestionnaire de périphériques s’ouvre, recherchez votre carte graphique, cliquez dessus avec le bouton droit de la souris et choisissez Désinstaller l’appareil.
- Si vous y êtes invité, assurez-vous de cocher Supprimer le pilote pour ce périphérique.
- Après avoir désinstallé le pilote, redémarrez votre ordinateur. Windows 10 devrait démarrer normalement et le problème d’écran noir devrait être résolu.
1.3. Désactivez les graphiques intégrés à partir du Gestionnaire de périphériques
- Démarrez le Gestionnaire de périphériques.
- Localisez vos graphiques intégrés.
- Cliquez dessus avec le bouton droit de la souris et dans le menu, choisissez Désactiver l’appareil.
- Redémarrez votre ordinateur et vérifiez si le problème persiste.
Si votre ordinateur dispose à la fois de graphiques intégrés et de graphiques dédiés, assurez-vous de désactiver les premiers à partir du Gestionnaire de périphériques.
Pour ce faire, vous devrez peut-être accéder au mode sans échec.
1.4. Désactivez l’écran double du BIOS / multi-écran graphique du processeur
- Pendant le démarrage de votre ordinateur, appuyez sur F2 ou Suppr (il peut s’agir d’une touche différente sur votre ordinateur) pour accéder au BIOS.
- Désactivez la fonction graphique du processeur ou la fonction écran double.
- Enregistrez les modifications et redémarrez votre ordinateur.
De plus, si vous disposez de l’option multi-écran, il est également suggéré de la désactiver afin de résoudre ce problème.
Après avoir désactivé cette option, enregistrez les modifications et redémarrez.
1.5 Utilisez les deux câbles pour brancher votre moniteur / connectez un moniteur supplémentaire
C’est une solution un peu inhabituelle, mais les utilisateurs ont signalé qu’elle corrige l’écran noir avant connexion sur Windows 10.
Selon les utilisateurs, si vous avez un moniteur avec deux connecteurs, tels que DVI et HDMI, vous devez connecter votre écran à l’aide des deux câbles DVI et HDMI.
Une fois que vous avez fait cela, vous pouvez allumer votre ordinateur et vérifier si le problème est résolu.
Certains utilisateurs suggèrent également que vous pourrez peut-être résoudre ce problème en attachant un moniteur supplémentaire.
Même si cela ne résout pas le problème, votre deuxième moniteur devrait fonctionner sans aucun problème.
1.6 Mettez à jour votre BIOS
Certains utilisateurs affirment que vous pouvez réparer l’écran noir avec curseur en mettant à jour votre BIOS.
La mise à jour du BIOS est une procédure pour les utilisateurs avancés, et si vous ne le faites pas correctement, vous pouvez causer des dommages permanents à votre matériel.
Pour effectuer la mise à jour du BIOS, vous devez vous rendre sur le site Web du fabricant de votre carte mère et télécharger la dernière version du BIOS pour votre carte mère.
Dans la plupart des cas, il devrait y avoir un manuel d’instructions sur la façon de mettre à jour votre BIOS, alors assurez-vous de le lire attentivement.
Si vous ne savez pas comment mettre à jour votre BIOS, veuillez demander à un expert de le faire pour vous afin d’éviter tout dommage potentiel.
1.7. Désinstallez les applications problématiques
- Appuyez sur Ctrl + Maj + Échap pour démarrer le Gestionnaire des tâches.
- Dans le Gestionnaire des tâches, entrez appwiz.cpl et appuyez sur Entrée pour l’exécuter.
- La fenêtre Applications et fonctionnalités va maintenant s’ouvrir et vous pourrez désinstaller les applications problématiques.
Si l’écran noir avec curseur vous pose des problèmes après la mise à jour Windows 10, vous devez savoir que certaines applications telles que les antivirus, pare-feu tiers, iCloud ou autres peuvent en être responsables.
Afin de résoudre ce problème, il est conseillé de désinstaller ces applications de votre ordinateur.
Si vous ne pouvez pas directement accéder au Gestionnaire des tâches, vous devez lancer le mode sans échec et réessayer cette solution.
Parfois, ces applications peuvent laisser leurs fichiers dans le répertoire system32 (par exemple, IDT Audio crée le fichier IDTNC64.cpl et le déplace vers le dossier system32).
Afin de résoudre complètement ce problème, vous devrez peut-être trouver le fichier problématique et le supprimer manuellement ou à l’aide de l’Invite de commandes.
Soyez très prudent en faisant cela, car vous ne voulez pas supprimer les fichiers Windows 10 principaux.
Besoin d’aide pour supprimer les fichiers résiduels ? Jetez un coup d’œil à ces logiciels de top!
1.8. Modifiez la luminosité de l’écran
- Appuyez sur les touches Windows + X et tapez Options d’alimentation.
- Lorsque la fenêtre s’ouvre, recherchez votre plan actuel et cliquez sur Modifier les paramètres du mode.
- Ensuite cliquez sur Modifier les paramètres d’alimentation avancés.
- Localisez le paramètre de luminosité de l’écran et assurez-vous que vous définissez la luminosité de l’écran sur 99% ou 98% lorsque votre appareil est branché.
- Enregistrez les modifications et redémarrez votre ordinateur.
Les utilisateurs ont signalé qu’ils rencontraient des problèmes d’écran noir sur Windows 10 après avoir connecté l’adaptateur secteur à leur ordinateur portable.
Dans la plupart des cas, l’ordinateur portable fonctionne correctement, mais une fois que l’utilisateur a connecté l’adaptateur secteur, l’écran s’assombrit.
Cela est dû à un problème de luminosité de l’écran que vous pouvez facilement résoudre en suivant les étapes ci-dessous.
Note: Régler la luminosité de l’écran sur 100% lorsque votre appareil est branché peut provoquer ce problème, il est donc préférable que vous utilisiez une valeur inférieure.
1.9. Déconnectez votre deuxième moniteur
Dans certains cas, l’écran noir avec curseur sur Windows 10 peut être corrigé en débranchant votre deuxième moniteur.
Les utilisateurs de NVIDIA ont signalé que le débranchement du deuxième moniteur avait résolu ce problème pour eux, alors assurez-vous de l’essayer.
1.10. Désactivez la sortie secondaire du Gestionnaire de périphériques
- Ouvrez le Gestionnaire de périphériques.
- Cliquez sur Affichage -> Afficher les périphériques cachés.
- Dans la section Cartes graphiques, recherchez Sortie secondaire, cliquez dessus avec le bouton droit de la souris et choisissez Désactiver.
- Redémarrez votre ordinateur et vérifiez si le problème est résolu.
Si l’écran noir avec curseur vous pose des problèmes, vous pouvez essayer de désactiver la sortie secondaire.
Nous devons vous avertir que ce n’est peut-être pas la meilleure solution si vous prévoyez d’utiliser deux moniteurs ou plus sur votre ordinateur.
1.11. Réglez la sortie d’affichage sur IGFX
- Pendant le démarrage de votre ordinateur, appuyez sur la touche F2, F4 ou Suppr pour accéder au BIOS. Il peut s’agir d’une touche différente et vous devrez peut-être répéter ce processus plusieurs fois.
- Une fois que vous entrez dans le BIOS, recherchez le paramètre de sortie d’affichage et définissez-le sur IGFX . Cela fera de vos graphiques intégrés le premier affichage.
- Enregistrez les modifications et quittez.
Certains utilisateurs ont signalé qu’ils avaient réussi à corriger l’écran noir avec curseur avant connexion en changeant la sortie d’affichage en IGFX dans le BIOS.
1.12. Connectez votre moniteur via HDMI
- Ouvrez l’application Paramètres et choisissez Système.
- Allez dans la section Affichage.
- Vous devriez voir plusieurs affichages disponibles. Sélectionnez l’écran que vous souhaitez utiliser comme principal et cliquez sur Faire de cet écran l’écran principal.
- Cliquez sur Appliquer pour enregistrer les modifications.
Pour résoudre le problème de l’écran noir avec curseur, vous voudrez peut-être essayer de connecter votre moniteur à l’aide d’un câble HDMI.
Les utilisateurs ont signalé que vous pouvez tout simplement remplacer la connexion DVI par HDMI et cela résoudra les problèmes d’écran noir.
Si vous connectez à la fois des câbles HDMI et DVI, votre PC peut voir la connexion DVI comme deuxième moniteur (même si vous n’avez qu’un seul moniteur), et si tel est le cas, vous devez configurer votre écran principal.
1.13. Désactivez / activez la carte dédiée à partir du BIOS
Certains utilisateurs ont signalé que l’activation ou la désactivation des graphiques dédiés résout ce problème.
Pour ce faire, vous devez entrer dans le BIOS et localiser les paramètres graphiques.
Vous pouvez maintenant choisir entre l’option commutable ou discrète, selon vos préférences.
Le processus peut être complètement différent d’un appareil à l’autre, raison pour laquelle nous vous recommandons de consulter votre manuel d’instructions.
1.14. Vérifiez les paramètres de votre carte graphique dans le BIOS
Entrez dans le BIOS et assurez-vous que votre carte graphique est configurée pour utiliser le slot PCI-E.
Parfois, ce paramètre peut être changé en PCI. Si c’est le cas, basculez-le simplement sur l’option PCI-E et enregistrez les modifications.
1.15. Retirez la batterie de l’ordinateur et réinitialisez votre BIOS
Si d’autres solutions ne fonctionnent pas, vous souhaiterez peut-être retirer la batterie de votre ordinateur et réinitialiser votre BIOS.
Notez que cette opération annulera votre garantie, alors gardez cela à l’esprit.
Si vous ne savez pas comment procéder, il est peut-être préférable d’engager un expert pour le faire à votre place.
1.16. Désactivez le démarrage rapide
- Accédez au Panneau de configuration -> Système et sécurité -> Options d’alimentation.
- Cliquez après sur Choisir l’action du bouton d’alimentation.
- Cliquez sur Modifier des paramètres actuellement non disponibles -> décochez la case Activer le démarrage rapide (recommandé).
Dans certains cas, le démarrage rapide peut provoquer des problèmes d’écran noir. Vous pouvez résoudre ce problème rapidement en désactivant cette option.
2. Écran noir pendant installation Windows 10
2.1. Vérifiez les affichages supplémentaires
Assurez-vous que vous n’avez pas d’autres écrans tels que des moniteurs ou même votre téléviseur connectés à votre port HDMI.
Si vous avez un appareil connecté au port HDMI, Windows 10 peut l’utiliser comme écran principal pendant l’installation.
Avant de commencer votre installation, assurez-vous que vous n’utilisez qu’un seul écran.
De plus, vous pouvez toujours connecter votre moniteur à l’aide du câble HDMI pour résoudre ce problème ou vous pouvez simplement déconnecter l’autre écran.
2.2. Connectez votre moniteur à la carte graphique intégrée
Dans certaines situations, Windows 10 peut ne pas reconnaître votre carte graphique dédiée.
La seule solution est donc de connecter votre moniteur directement à votre carte graphique intégrée.
Après cela, l’écran noir avec un problème de curseur sera corrigé.
L’utilisation de votre carte graphique intégrée n’est pas si grave. Néanmoins, si vous avez besoin de plus de puissance, vous pouvez envisager une de ces cartes graphiques NVidia.
2.3. Désinstallez les logiciels problématiques avant la mise à niveau
Si vous envisagez de passer à Windows 10, vous pouvez rencontrer un problème d’écran noir avec curseur lors de l’installation si vous ne supprimez pas certains programmes.
Parfois, votre antivirus ou votre pare-feu peuvent causer ce problème lors de l’installation, vous pouvez donc les supprimer temporairement.
De plus, si vous utilisez des outils qui modifient l’apparence de votre Windows, tels que OldNewExplorer ou ClassicShell, vous devez également les désinstaller avant de passer à Windows 10.
Besoin d’un coup de puce pour désinstaller des programmes récalcitrants?
L’écran noir avec curseur sur Windows 10 peut créer de nombreux problèmes.
Pourtant, dans la plupart des cas, vous pouvez le résoudre en déconnectant les moniteurs supplémentaires ou en connectant votre moniteur à un port différent.