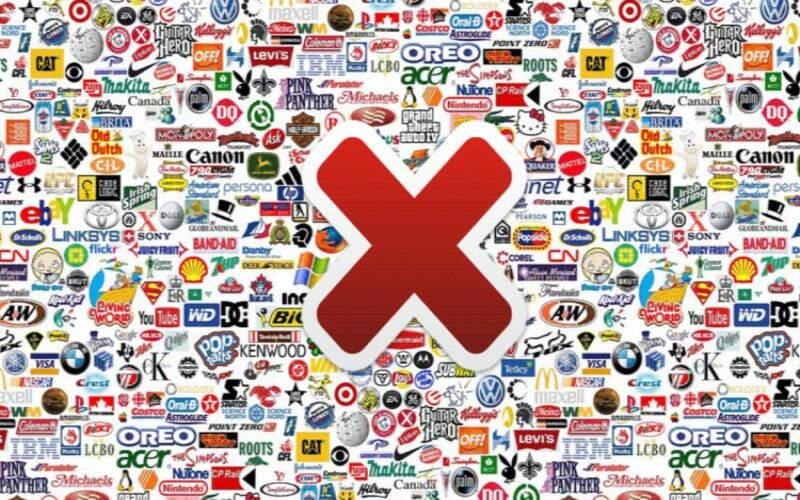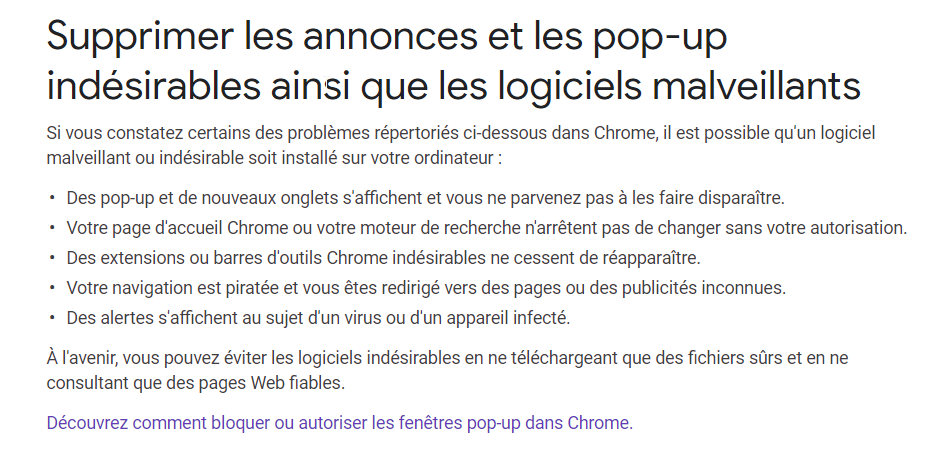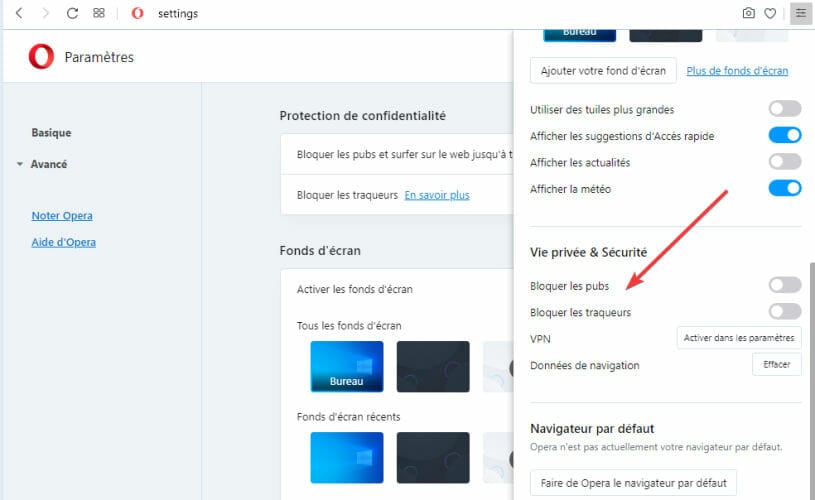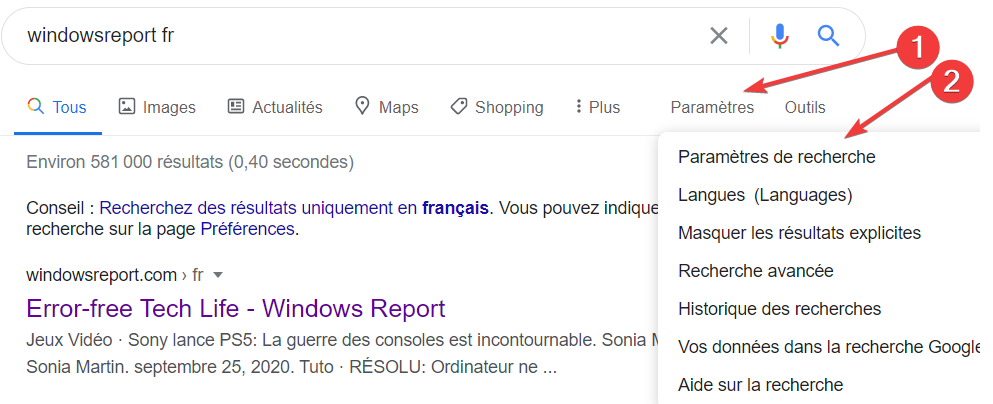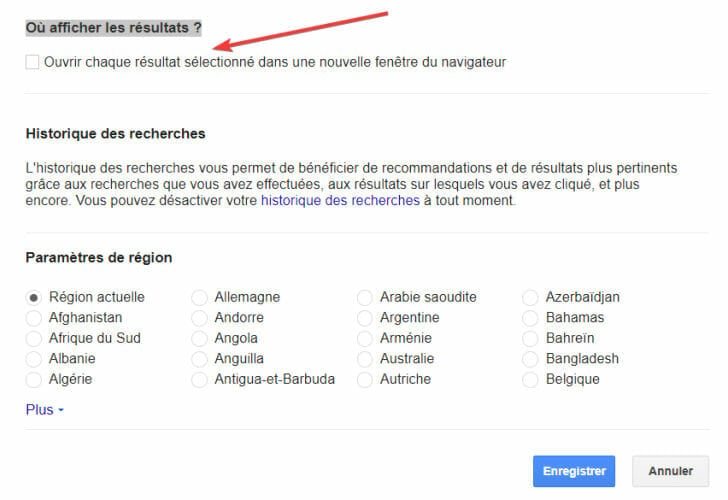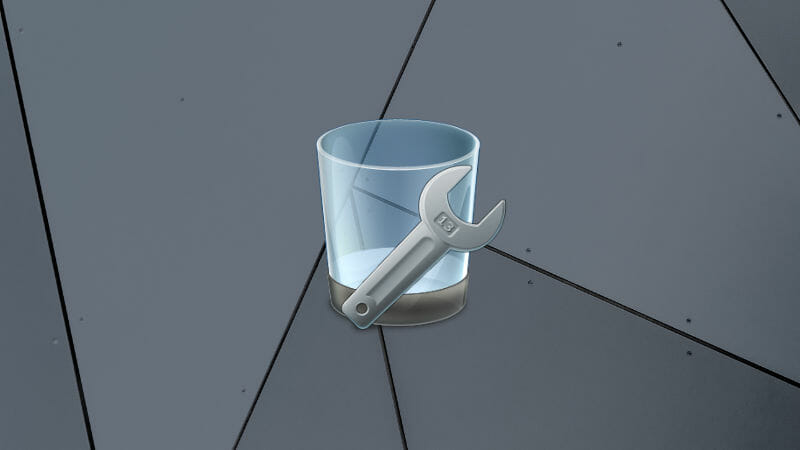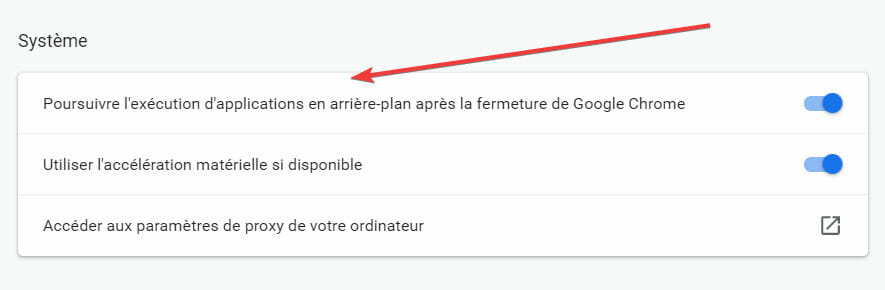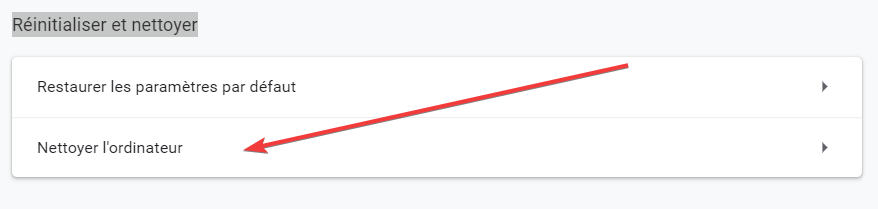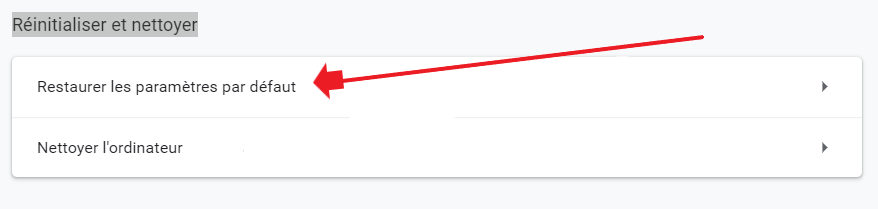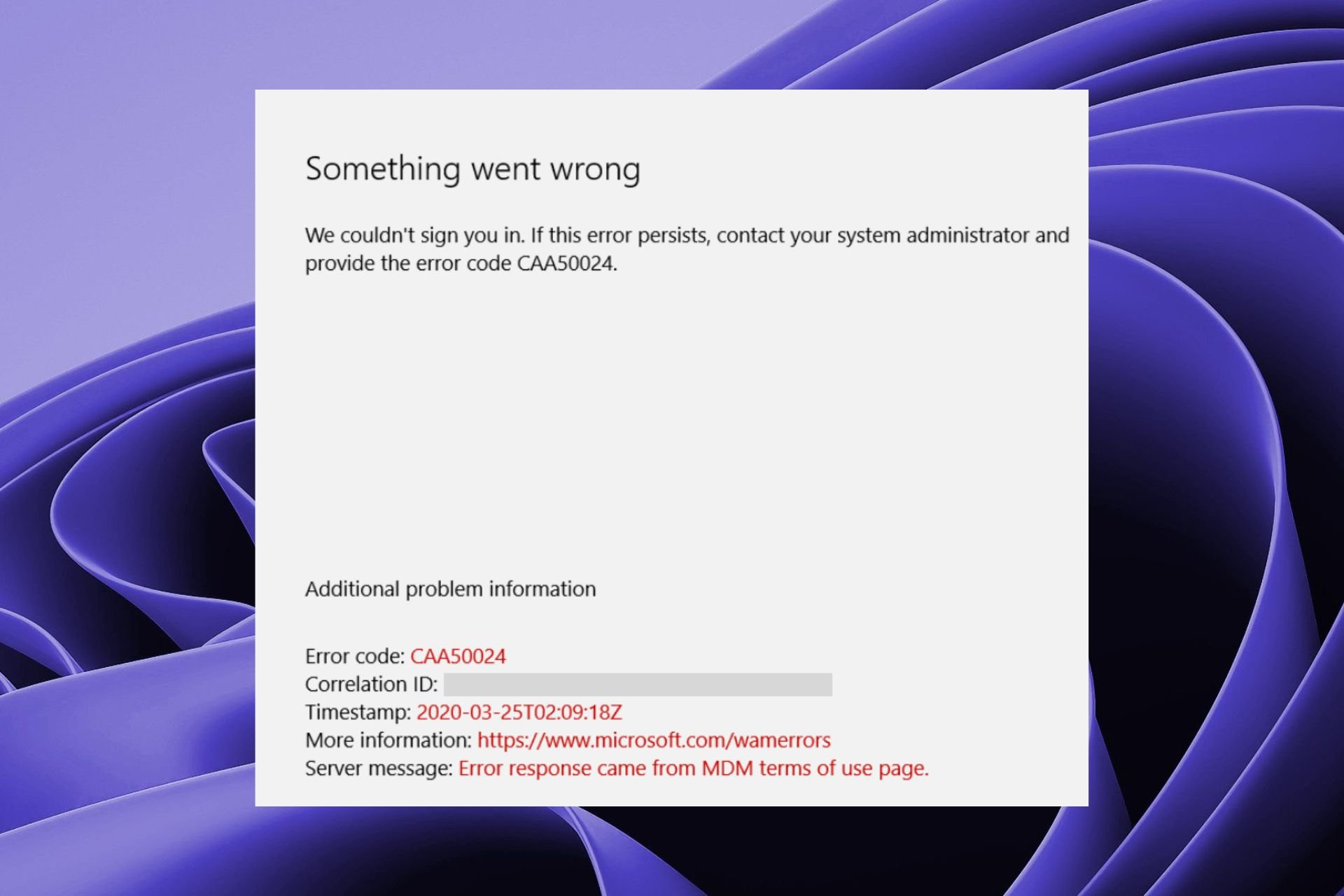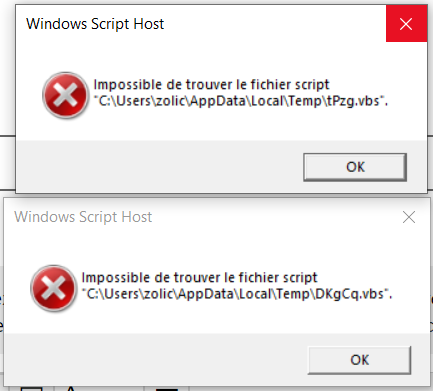Résolu : Chrome ouvre un nouvel onglet à chaque fois
8 min. read
Updated on
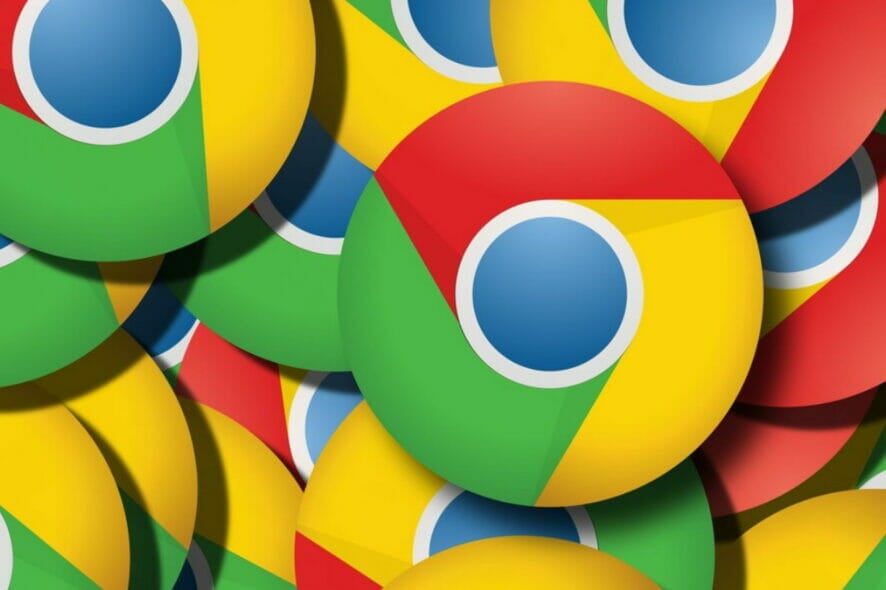
Google Chrome est devenu le navigateur de choix pour de nombreux utilisateurs dans le monde entier.
Ceci est du à ses performances exceptionnelles, à la prise en charge des modules complémentaires et à d’autres fonctionnalités absentes des programmes concurrents.
En tant que navigateur de premier plan, il combine le design simplifié avec la technologie de pointe pour rendre la navigation Web plus rapide, plus sûre et plus facile.
Cependant, Chrome n’est pas parfait et comme tout autre navigateur, il peut subir de plantages, d’attaques de virus et de nombreuses autres erreurs.
Un problème particulièrement ennuyeux est qu’un nouvel onglet s’ouvre automatiquement. Autrement dit Chrome ouvre un nouvel onglet à chaque fois sans qu’on lui demande.
Comment arrêter les onglets qui s’ouvrent tout seul ?
- Supprimer les PUP, logiciels malveillants, pop-ups et publicités
- Essayer un autre navigateur
- Ajuster vos paramètres de recherche
- Réinstaller Chrome
- Désactiver les applications d’arrière-plan
- Analyser votre PC à la recherche de logiciels malveillants
- Rechercher les logiciels malveillants dans Chrome
- Réinitialiser Chrome par défaut
1. Supprimer les PUP, logiciels malveillants, pop-ups et publicités
- Ouvrez le Panneau de configuration et vérifiez tous les programmes installés sur votre PC.
- Assurez-vous qu’aucun logiciel n’a été installé sans votre consentement.
- Si vous en trouvez un, désinstallez-le.
- Tapez chrome: // extensions/ dans la barre d’adresse.
- Ceci ouvrira toutes les extensions installées sur votre ordinateur.
- Assurez-vous qu’il n’y a rien de suspect.
Selon les utilisateurs, ce problème peut être causé par certaines extensions VPN ou proxy. Pour y remédier, supprimez simplement l’extension VPN problématique.
Si vous avez toujours besoin d’un VPN pour protéger votre vie privée, nous vous suggérons d’essayer une solution premium connue pour ne pas interférer avec les différents composants de votre PC.
Si vous ne trouvez rien de suspect, vous voudrez peut-être exécuter l’outil de nettoyage Chrome. Cette application analyse votre navigateur à la recherche de programmes malveillants et propose de les supprimer.
- Visitez le site Web Chrome et télécharger l’outil de nettoyage proposé.
- Une fois que vous y êtes invité, cliquez sur Accepter et télécharger.
- Ensuite, cliquez sur Chrome_cleanup_tool.exe pour démarrer l’installation.
- Utilisez l’outil pour analyser votre PC et supprimer tout logiciel malveillant détecté.
2. Essayer un autre navigateur
Bien que ce ne soit pas exactement une étape de dépannage pour résoudre le problème d’ouverture de nouveaux onglets dans Chrome, il s’agit certainement d’une solution permanente.
À première vue, il n’y a pratiquement rien d’unique à propos de ce navigateur par rapport à de grands noms comme Chrome ou Firefox.
Pourtant, Opera est axé sur la confidentialité, la convivialité et la sécurité. Ainsi, il est livré avec un VPN illimité, des extensions de barre latérale et même un lecteur de nouvelles intégré.
Les chances qu’il plante sont minimes par rapport à Chrome, qui monopolise les ressources. Opera est beaucoup moins gourmand et plus riche en fonctionnalités.

Opera
Avec VPN intégré, bloqueur de pub et mode éco, Opera est une alternative intéressante à Chrome.3. Ajuster vos paramètres de recherche
- Tapez n’importe quel site Web dans la barre d’adresse et appuyez sur Entrée. Chrome ouvrira une liste de résultats de recherche.
- En haut des résultats de la recherche, cliquez sur la barre de Paramètres.
- Un menu déroulant s’ouvrira avec une liste d’options. Cliquez sur Paramètres de recherche.
- Vous serez dirigé vers une page avec des filtres de recherche. Faites défiler jusqu’au paramètre indiquant Où afficher les résultats ?
- Décochez la case Ouvrir chaque résultat sélectionné dans une nouvelle fenêtre du navigateur et cliquez sur Enregistrer.
- Chrome ouvrira désormais chaque résultat dans le même onglet, sauf indication contraire.
Si Chrome ouvre un nouvel onglet à chaque fois que vous cliquez sur un lien et qu’il ne vous redirige pas vers des pages indésirables, le problème réside dans les paramètres de recherche.
Suivez simplement les étapes ci-dessus pour résoudre ce problème.
Pour ajouter une couche de sécurité supplémentaire, vous pouvez également télécharger un outil anti-programme malveillant avec un taux de détection élevé comme Malwarebytes.
Avec un tel logiciel, vous pourrez analyser votre système à la recherche de programmes malveillants et les supprimer tous.
4. Réinstaller Chrome
Selon les utilisateurs, Google Chrome continue d’ouvrir de nouveaux onglets si votre installation initiale est corrompue. Pour résoudre le problème, il est recommandé de réinstaller Chrome.
Vous pouvez également supprimer Chrome ainsi que tous ses fichiers et entrées de registre à l’aide d’un logiciel de désinstallation.
Enfin, dès que vous réinstallez Chrome, le problème devrait être complètement résolu.
5. Désactiver les applications d’arrière-plan
- Dans Chrome, cliquez sur l’icône Menu dans le coin supérieur droit et ouvrez les Paramètres.
- Faites défiler la section Paramètres avancés et choisissez d’ouvrir l’onglet Système.
- Désactivez l’option Poursuivre l’exécution d’applications en arrière-plan après la fermeture de Google Chrome.
Chrome prend en charge une variété d’extensions qui peuvent s’exécuter en arrière-plan et fournir des informations utiles même si Chrome n’est pas ouvert.
C’est une fonctionnalité intéressante car vous pouvez continuer à recevoir des notifications importantes même si vous ne démarrez pas Chrome.
Cependant, les applications d’arrière-plan peuvent parfois entraîner divers problèmes et empêcher l’ouverture des onglets. Pour y remédier, il est conseillé de désactiver cette fonctionnalité.
Gardez à l’esprit qu’en désactivant cette fonctionnalité, vous ne pourrez pas exécuter d’applications Chrome, ni recevoir de notifications sans démarrer Chrome au préalable.
6. Analyser votre PC à la recherche de logiciels malveillants
Parfois, Google Chrome continue d’ouvrir de nouveaux onglets en raison d’une infection par un logiciel malveillant.
Les logiciels malveillants peuvent détourner votre navigateur, provoquant ainsi le problème d’ouverture automatique nouvel onglet Chrome.
Gardez à l’esprit que la plupart de ces pages sont des sites Web frauduleux, alors n’entrez vos informations personnelles sur aucun d’entre eux.
Pour résoudre ce problème, il est conseillé d’effectuer une analyse complète du système avec un bon antivirus.
Il existe de nombreux outils formidables sur le marché, mais si vous voulez la protection ultime, nous vous conseillons d’essayer l’antivirus n ° 1 au monde.
7. Rechercher les logiciels malveillants dans Chrome
- Dans Chrome, accédez à l’onglet Paramètres.
- Ensuite, faites défiler vers le bas et cliquez sur Paramètres avancés.
- Ouvrez l’onglet Réinitialiser et nettoyer et cliquez sur l’option Nettoyer l’ordinateur.
- Cliquez maintenant sur Rechercher et suivez les instructions à l’écran.
Lorsqu’un nouvel onglet s’ouvre tout seul dans Chrome, il est fort probable que le problème soit causé par un logiciel malveillant spécifique à Chrome.
Parfois, ce malware ne peut pas être détecté par un logiciel antivirus classique car il ne s’agit que d’un petit script optimisé pour Chrome.
Cependant, Chrome dispose de son propre ensemble de fonctionnalités qui vous permettent de nettoyer votre PC et de supprimer les logiciels malveillants.
Chrome analysera votre ordinateur à la recherche de tout logiciel malveillant spécifique et tentera de le supprimer. Une fois l’analyse terminée, vérifiez si le problème est résolu.
8. Réinitialiser Chrome par défaut
- Ouvrez l’onglet Paramètres, faites défiler jusqu’en bas et cliquez sur Paramètres avancés.
- Ouvrez la section Réinitialiser et nettoyer et sélectionnez Restaurer les paramètres par défaut.
- Ensuite, cliquez sur le bouton Réinitialiser pour confirmer.
Selon les utilisateurs, vous pourrez parfois résoudre le problème d’ouverture des onglets simplement en réinitialisant Chrome par défaut.
Ainsi, vous supprimerez toutes les extensions, le cache et l’historique. Bien sûr, si vous êtes connecté à Chrome avec votre compte Google, vous pouvez facilement restaurer vos fichiers et continuer là où vous vous étiez arrêté.
Attendez que Chrome réinitialise les paramètres par défaut. Une fois le processus de réinitialisation terminé, vérifiez si le problème avec Chrome persiste.
Sinon, vous pouvez vous connecter à Chrome et synchroniser à nouveau votre historique, vos favoris et vos extensions.
Si le problème survient après la synchronisation de vos données, il s’agit probablement d’une extension malveillante.
Voilà nos solutions pour gérer les onglets qui s’ouvrent tout seuls Google Chrome. Si Chrome continue d’ouvrir de nouveaux onglets par lui-même, assurez-vous de ne pas ignorer les conseils de ce guide.
Faites-nous savoir quelle méthode a fonctionné pour vous en accédant à la section des commentaires ci-dessous.