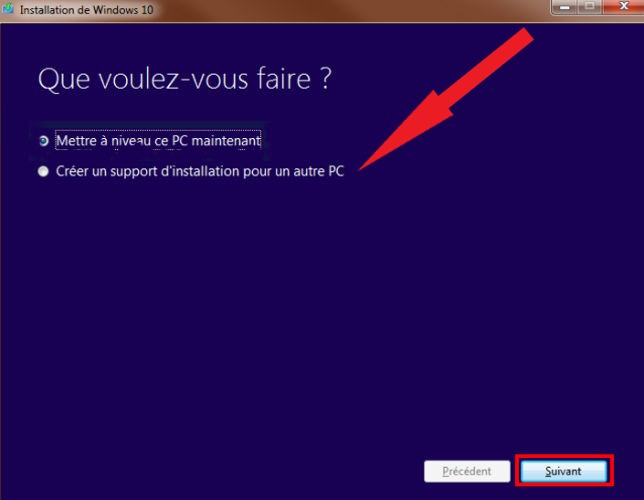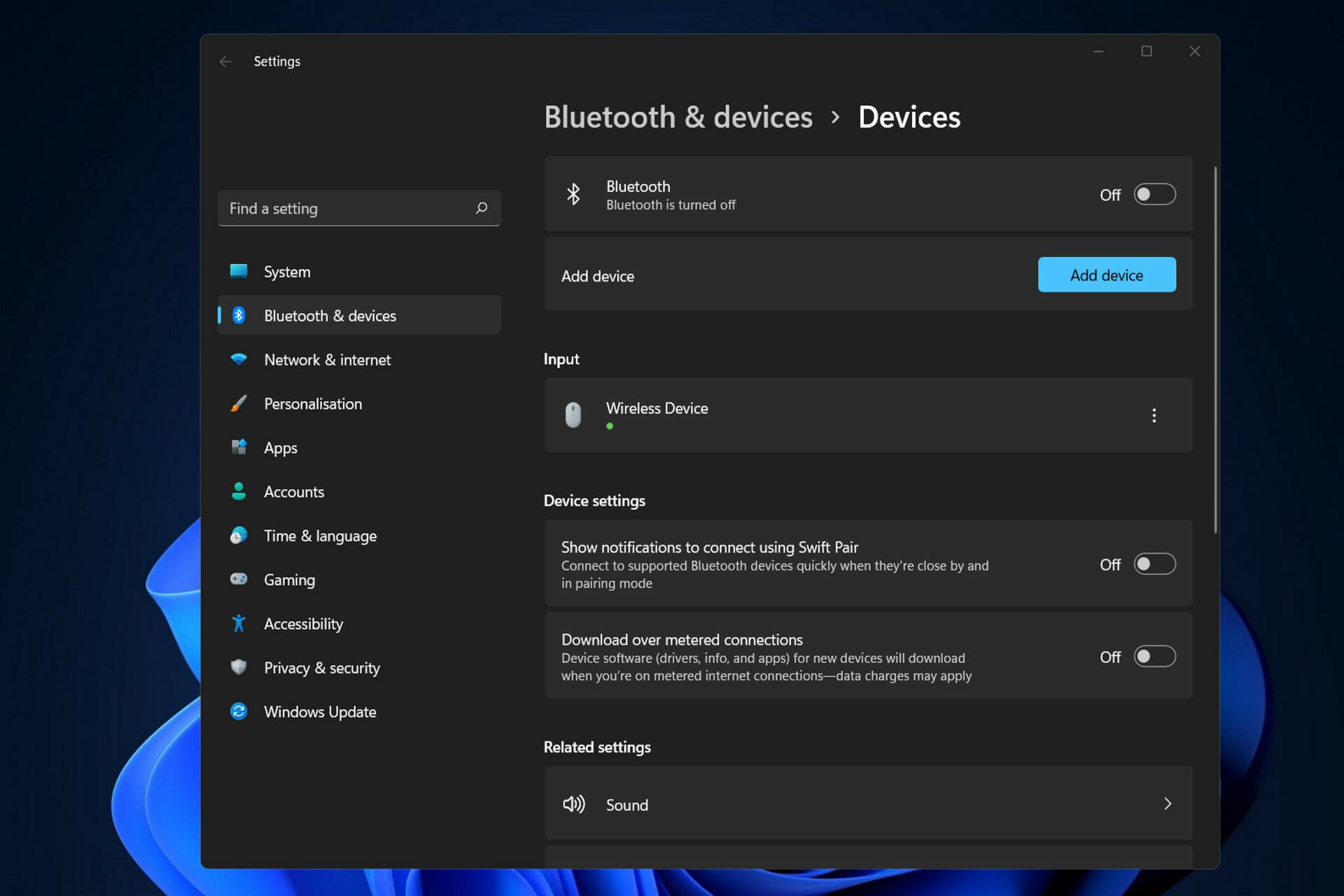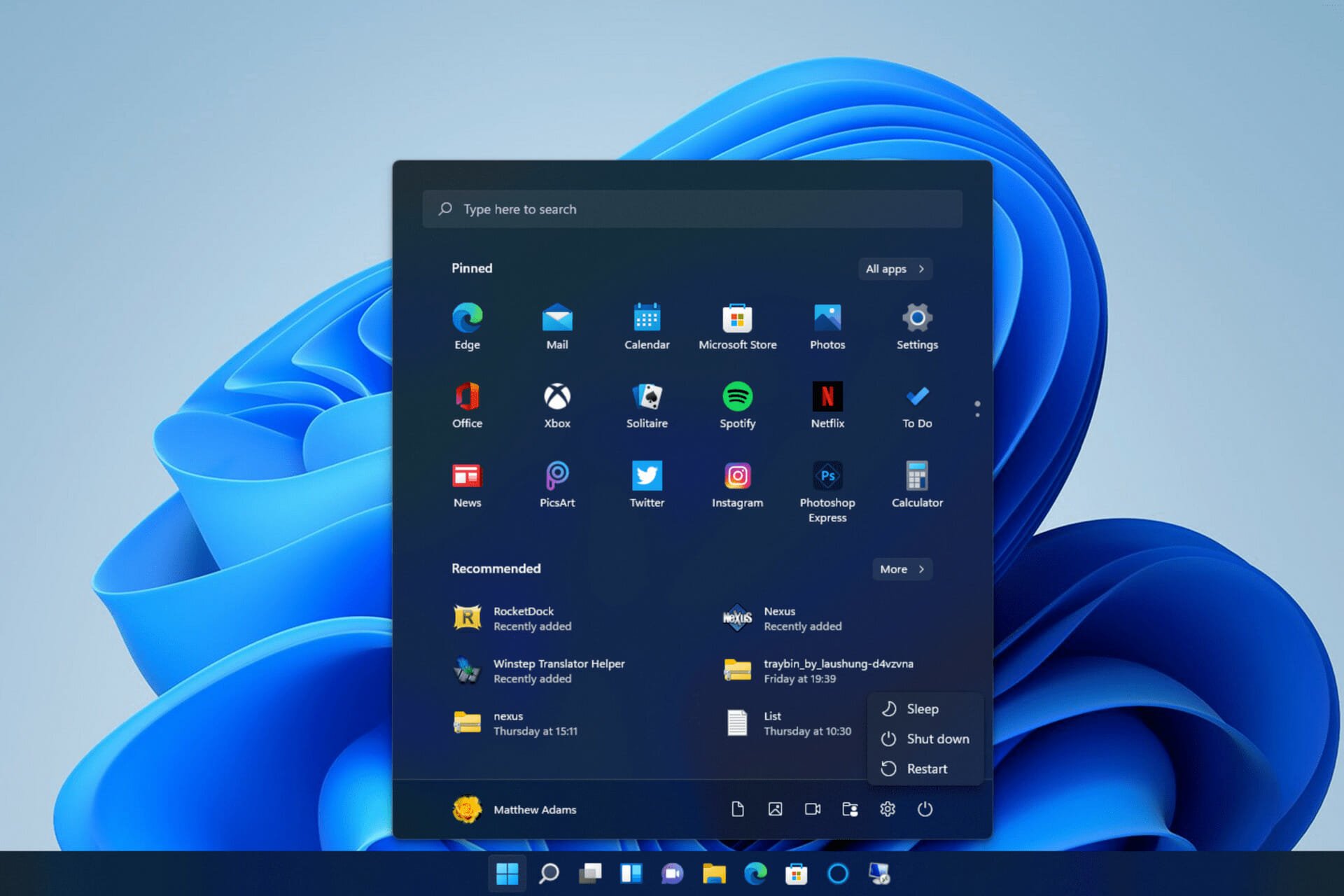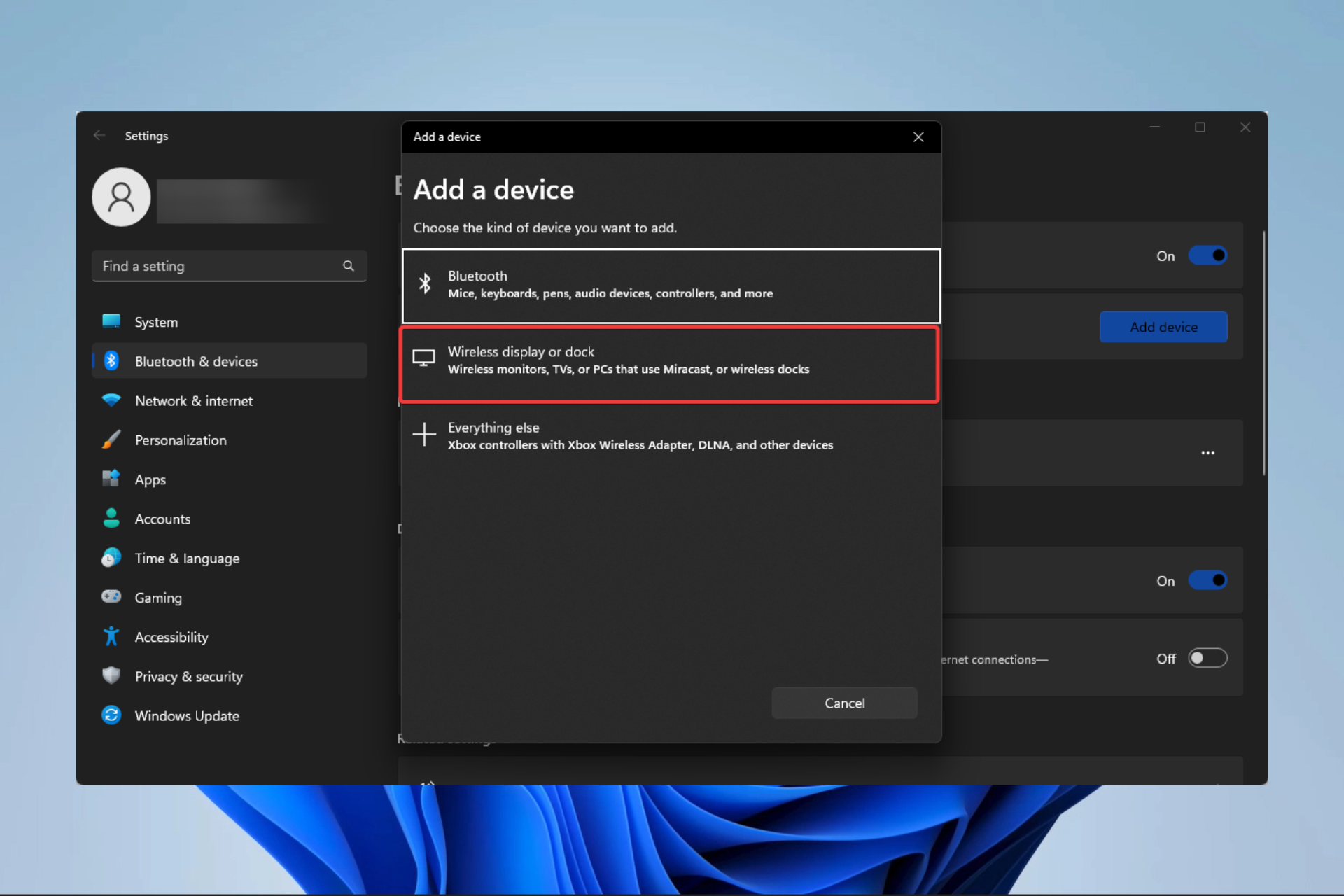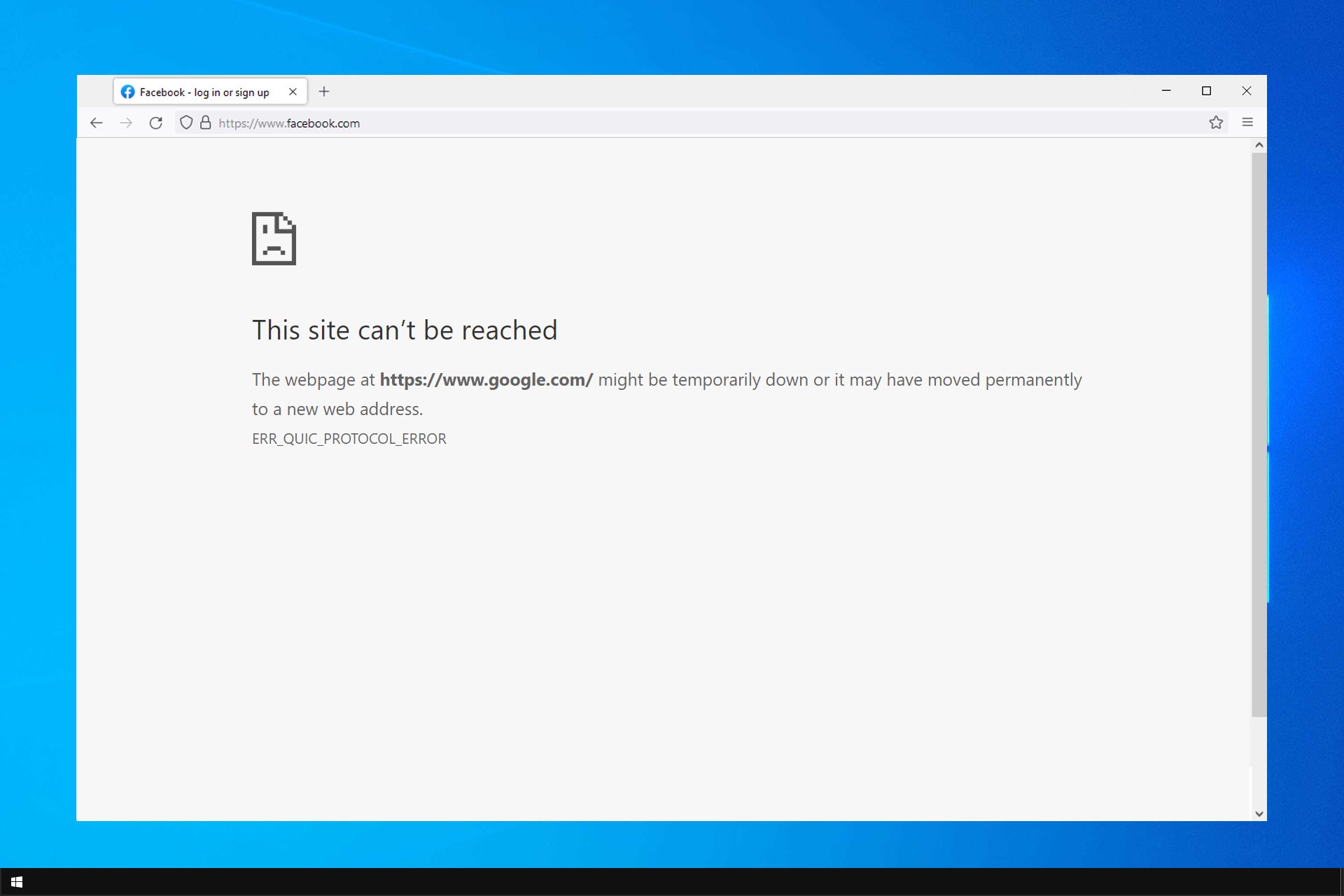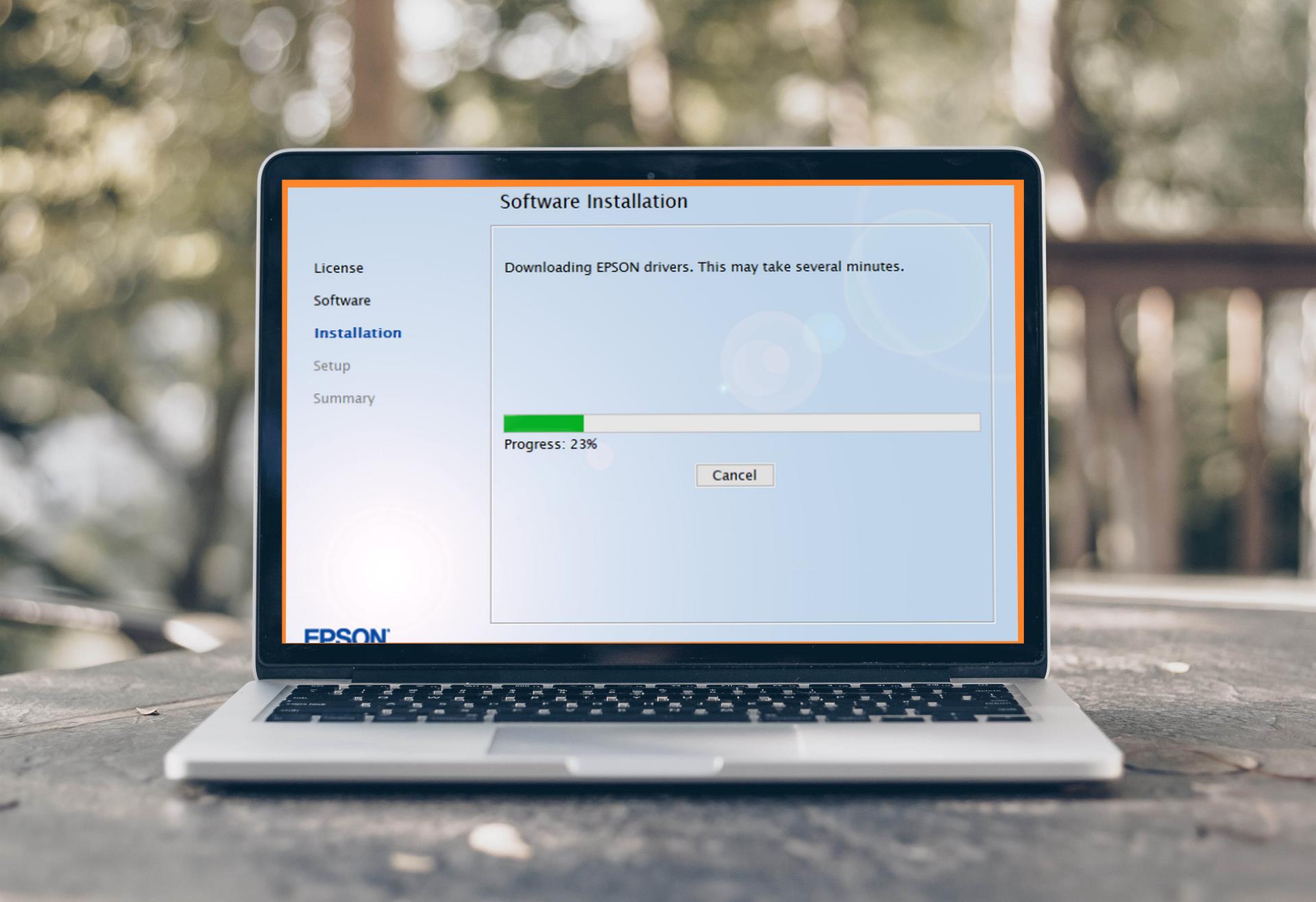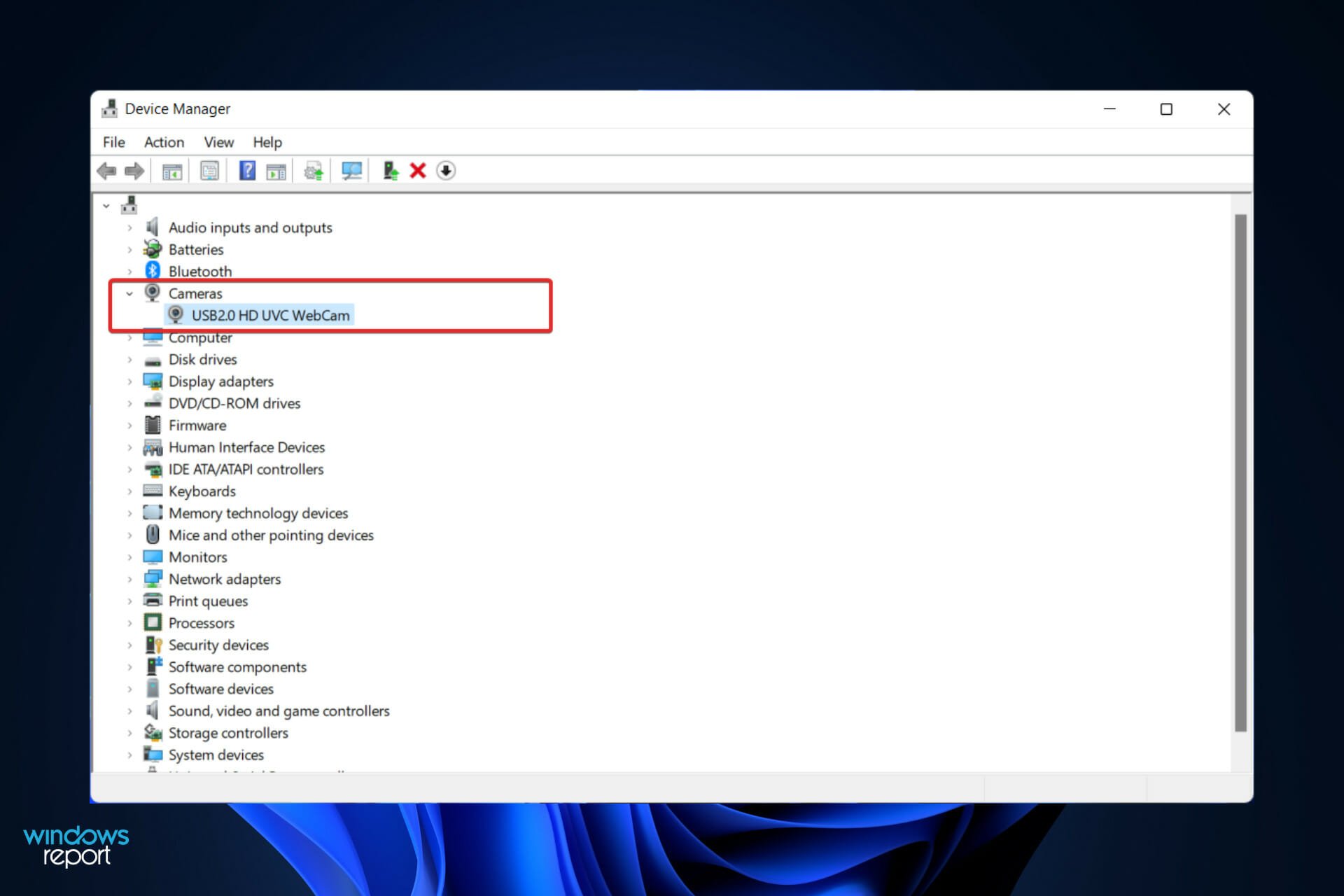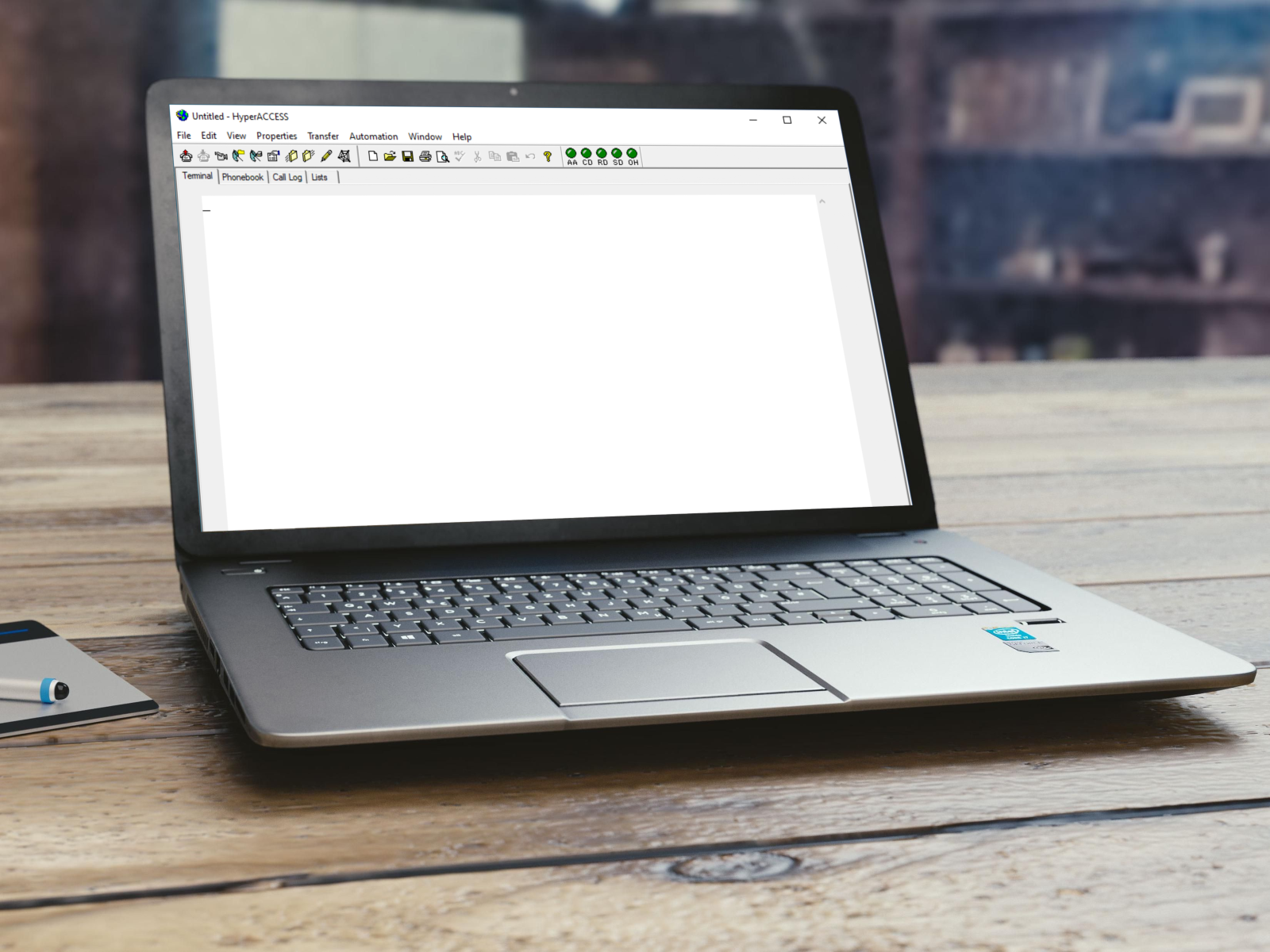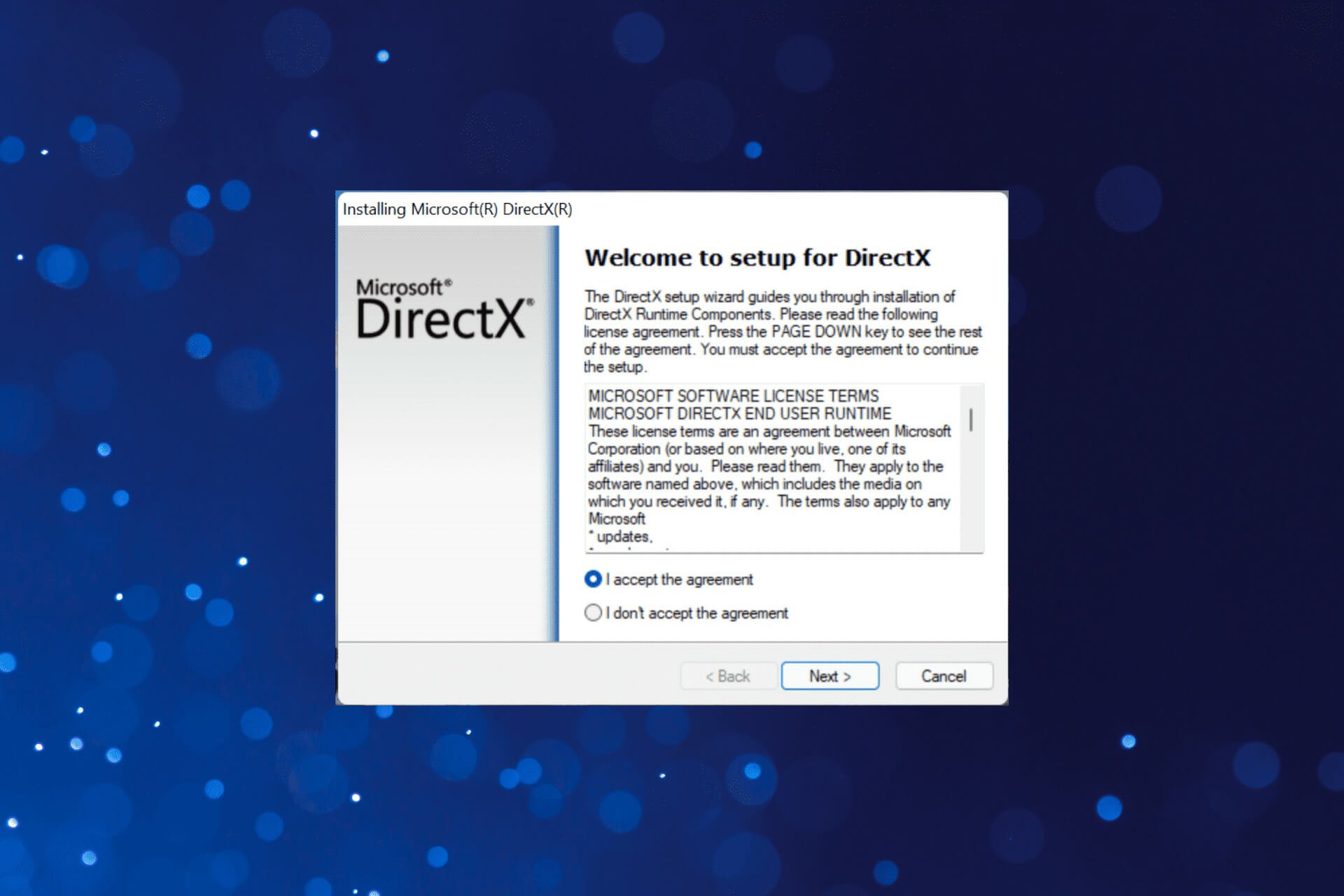Comment installer Windows 11 sur une machine virtuelle
6 min. read
Updated on

Windows 11 a pris d’assaut le monde entier et les premiers utilisateurs sont extrêmement désireux de l’installer et de le tester à la limite.
Cependant, le nouveau système d’exploitation peut être criblé de nombreux bugs et problèmes de compatibilité, susceptibles de gâcher votre expérience en quelques jours seulement.
C’est pourquoi nous vous recommandons d’installer Windows 11 sur machine virtuelle ou bien sur un système secondaire pour éviter tout désagrément.
Le processus est similaire sur n’importe quelle machine virtuelle, vous pouvez donc utiliser votre outil préféré. Par exemple, vous pouvez installer Windows 11 VirtualBox.
Dans ce guide particulier, nous allons vous montrer comment installer Windows 11 sur machine virtuelle VMWare.
Comment puis-je installer Windows 11 sur VM ?
1. Téléchargez et installez la machine virtuelle
- Téléchargez VMware Workstation Pro.
- Bien sûr, vous devrez choisir la bonne version pour le système sur lequel vous l’installez.
- Une fois téléchargé, double-cliquez sur le programme d’installation pour démarrer le processus. (Note: Vous aurez besoin des privilèges administratifs).
- N’oubliez pas de cocher la case : Add VMware Workstation console tools in system PATH.
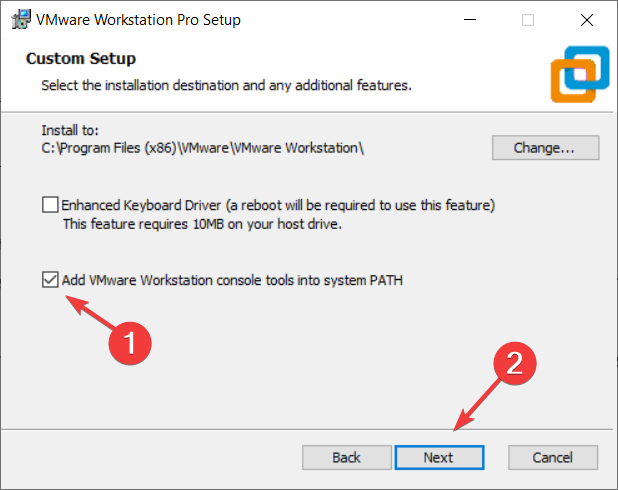
- Après l’installation, redémarrez votre PC.
Nous utilisons cet outil car nous l’avons testé avec de nombreux logiciels et c’est le plus fiable à notre avis. Par contre, rien ne vous empêche d’explorer d’autres logiciels pour machines virtuelles.
2. Créez un ISO Windows 10
Si vous n’avez pas encore de fichier ISO Windows 10, vous pouvez en créer un à l’aide de l’outil de création de supports Windows.
Vous aurez besoin de l’ISO de Windows 10 pour pouvoir l’exécuter sur la machine virtuelle. C’est donc l’une des étapes les plus importantes du processus.
3. Configurez la machine virtuelle
- Démarrez VMware.
- Vous verrez une fenêtre avec trois options. Cliquez sur Create a New Virtual Machine pour créer une nouvelle machine virtuelle.
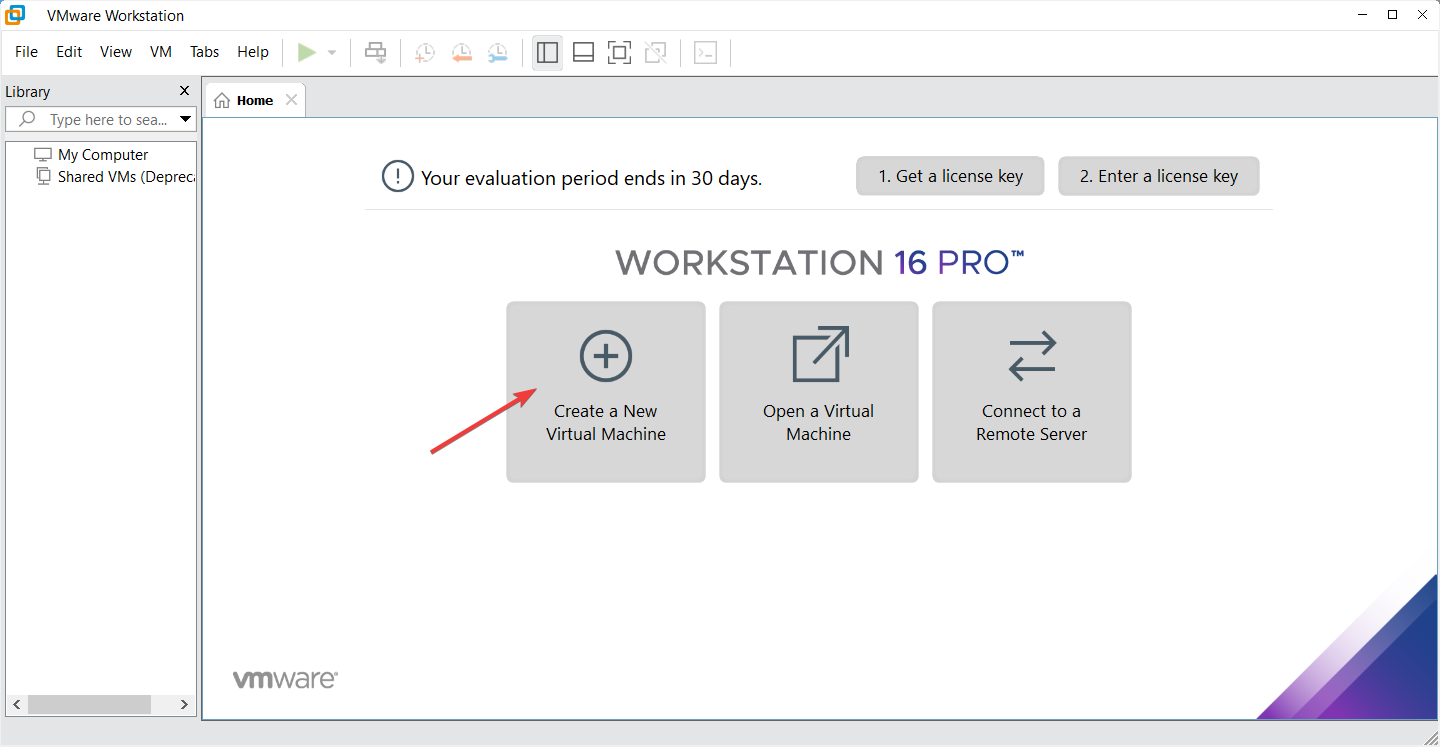
- Il vous sera demandé si vous souhaitez mettre en place une configuration typique ou personnalisée. Sélectionnez Typical et cliquez sur Next.
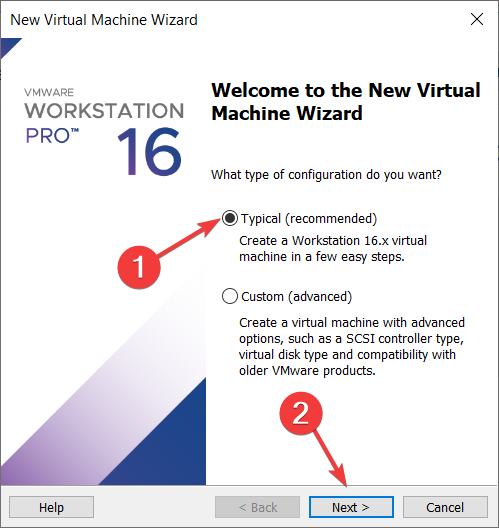
- Ensuite, vous serez invité à renseigner le fichier ISO ou à installer un système d’exploitation ultérieurement. Sélectionnez l’option Select the installer disc image to continue, puis parcourez et choisissez un fichier ISO Windows 10.
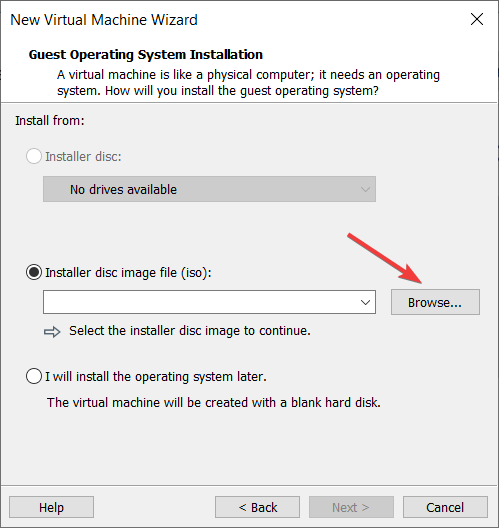
- Sélectionnez Microsoft Windows comme système d’exploitation et choisissez Windows 10 x64 comme version, puis cliquez sur Next.
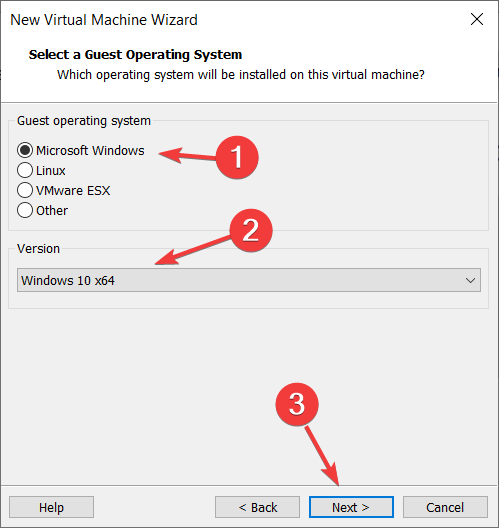
- À ce point, vous pouvez nommer votre machine Windows 11 et cliquez sur Next.

- L’étape suivante consiste à allouer l’espace de stockage à utiliser par la machine virtuelle. Pour Windows 11, vous pouvez laisser au moins 60 Go de stockage et cliquer sur Next.
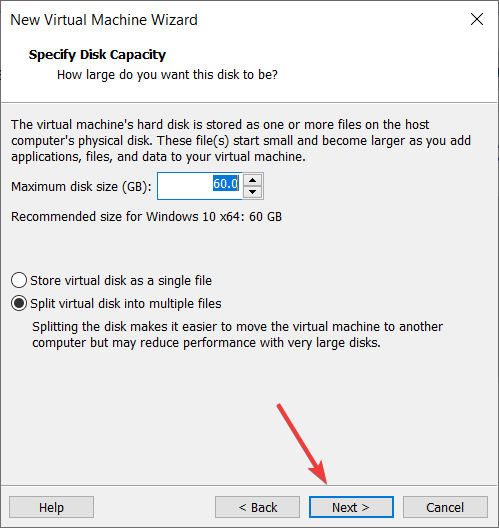
- Dans l’écran suivant, cliquez sur Customize Hardware et définissez la quantité de RAM, les processeurs et tous les autres composants. Vous aurez besoin d’au moins 4 Go pour exécuter le système. Ceux-ci seront empruntés de votre mémoire physique.
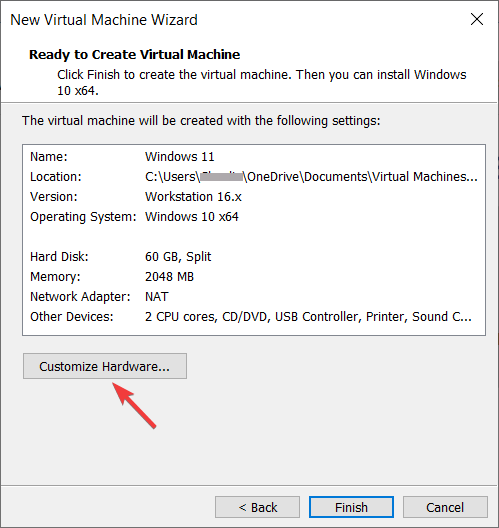
- Cliquez sur Close, puis sélectionnez Finish.
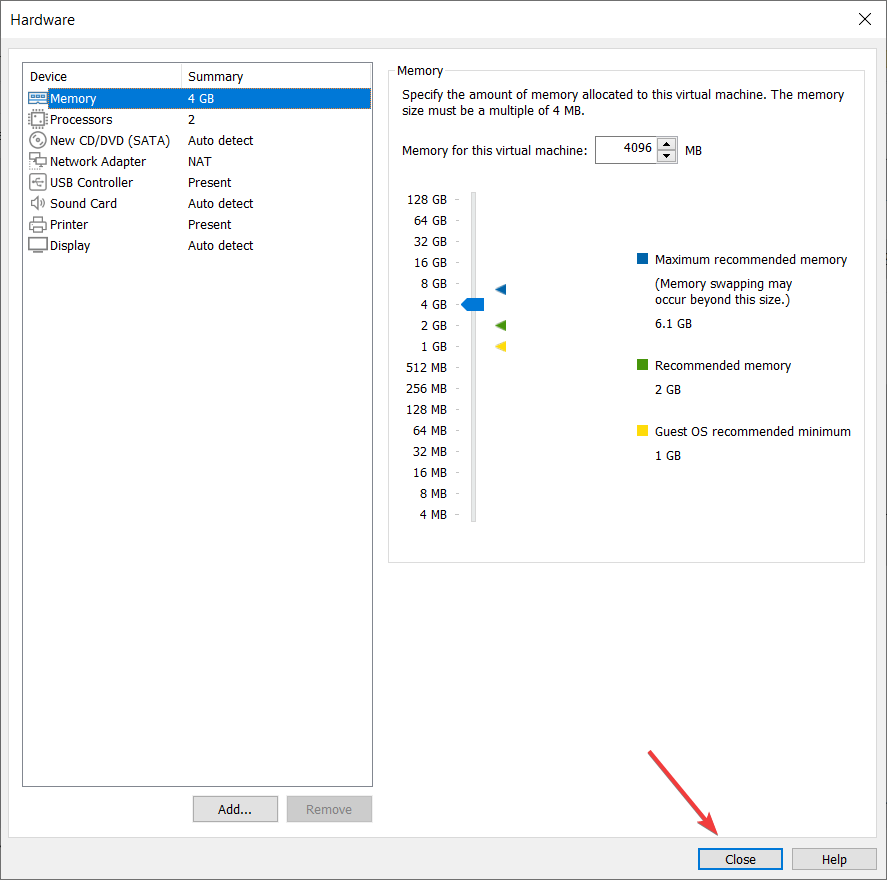
- Vous pourrez voir les spécifications de votre machine virtuelle dans le volet de gauche et l’option Power On en haut.

- Pour démarrer votre machine virtuelle, cliquez simplement sur le bouton Play on this virtual machine.
4. Installez Windows 10 sur votre machine virtuelle
- Démarrez la machine Windows 10 que vous venez de créer, tout comme montré ci-dessus.
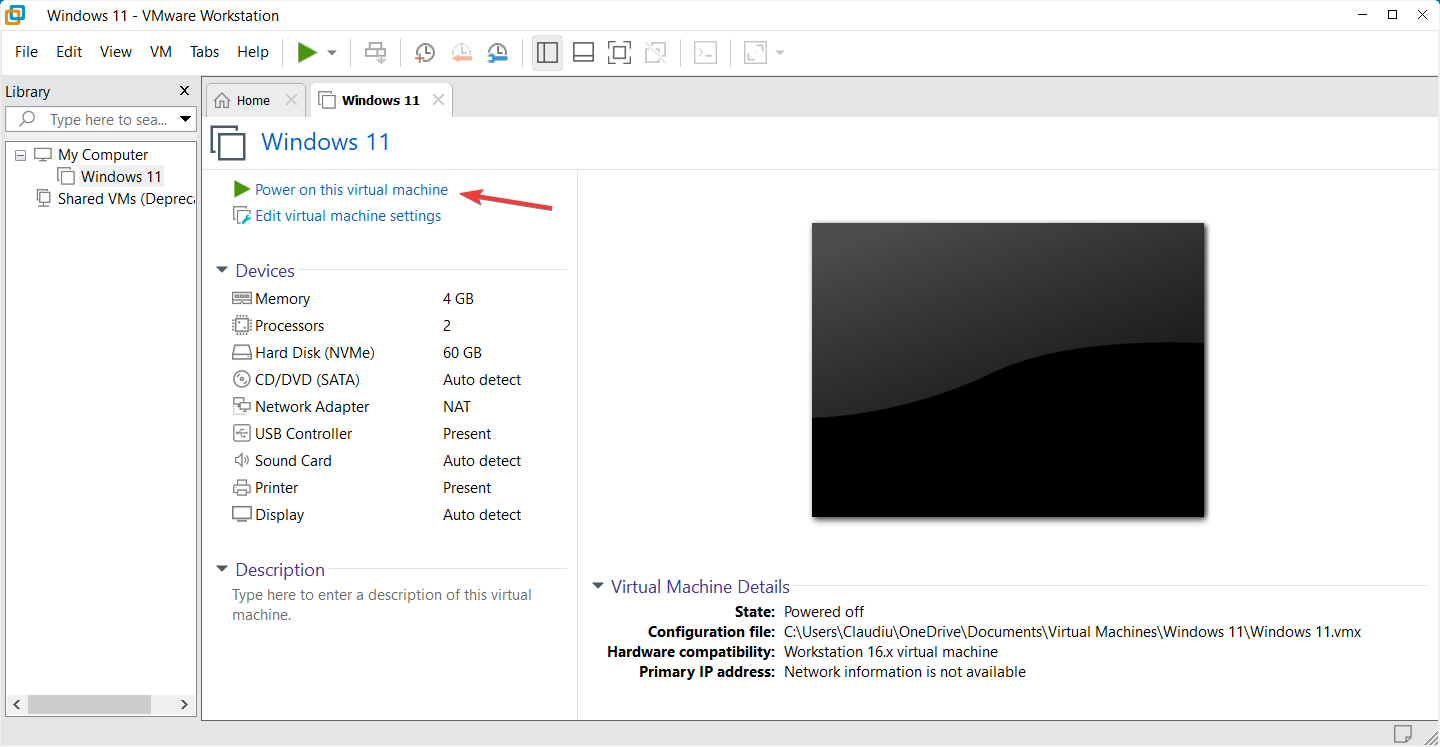
- Après quelques secondes, vous verrez le logo Windows 10, puis vous configurerez le clavier, la langue, la date.
- Cliquez sur le bouton Installer maintenant.
- Cliquez sur l’option Je n’ai pas de clé de produit.
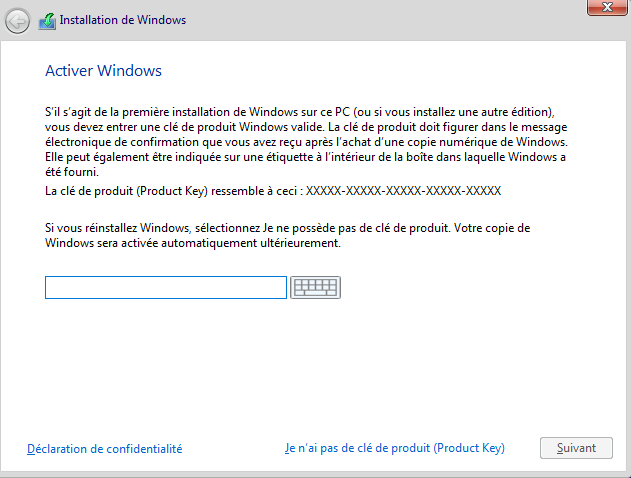
- Ensuite, sélectionnez le système d’exploitation que vous souhaitez installer. Nous vous recommandons Windows 10 Professionnel.
- Choisissez la partition sur laquelle vous souhaitez l’installer. Note : L’installation prendra un peu plus de temps que sur un PC physique car vous l’exécutez sur une machine virtuelle.

- Une fois que Windows 10 est installé sur votre machine virtuelle, vous devrez saisir votre compte Microsoft.
- Si vous utilisez votre compte Windows Insider, vous pourrez accéder au contenu de votre canal Dev.
Même si la procédure semble compliquée, les étapes sont assez explicites et faciles à suivre. Une fois que vous avez installé l’ISO de Windows 10 et la machine virtuelle, la configuration est assez simple.
5. Rejoignez le programme Windows Insider
- Sur votre PC physique, accédez à la page Microsoft dédiée et créez un compte Windows Insider.
- Utilisez l’adresse e-mail du compte Insider pour vous connecter au compte Microsoft sur la machine virtuelle Windows 10.
- Sur votre système Windows 10 nouvellement installé sur la machine virtuelle, accédez à Paramètres et cliquez sur Mise à jour et sécurité.
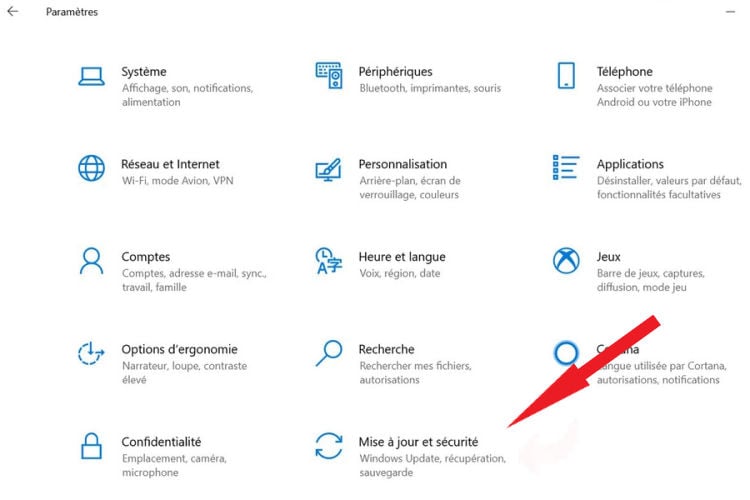
- Dans le volet de gauche, cliquez sur l’option Programme Windows Insider, puis cliquez sur le bouton Commencer à droite.
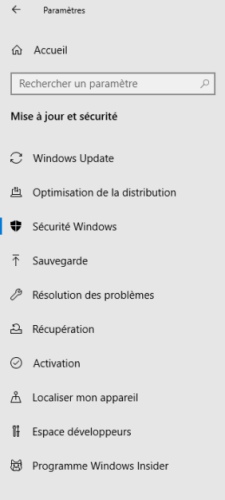
- Dans les paramètres Insider, vous devrez cliquer sur Lier un compte. Sélectionnez le compte Insider que vous avez utilisé pour vous connecter à votre machine virtuelle Windows 10.
- Ensuite, choisissez le canal de diffusion des aperçus Windows. Optez pour Canal Dev, puis confirmez et redémarrez le système.
- Il vous suffit de revenir à l’écran Paramètres, sélectionner Mise à jour et sécurité, puis Windows Update et cliquer sur le bouton Rechercher des mises à jour.
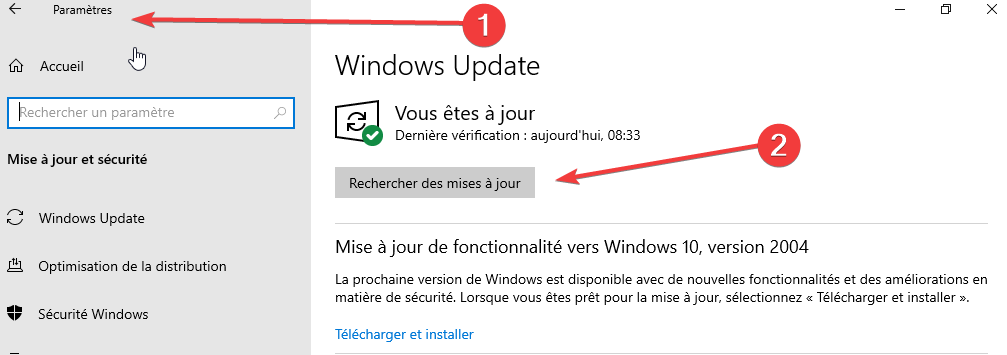
- Cela devrait déclencher le téléchargement et l’installation de Windows 11 sur votre machine virtuelle.
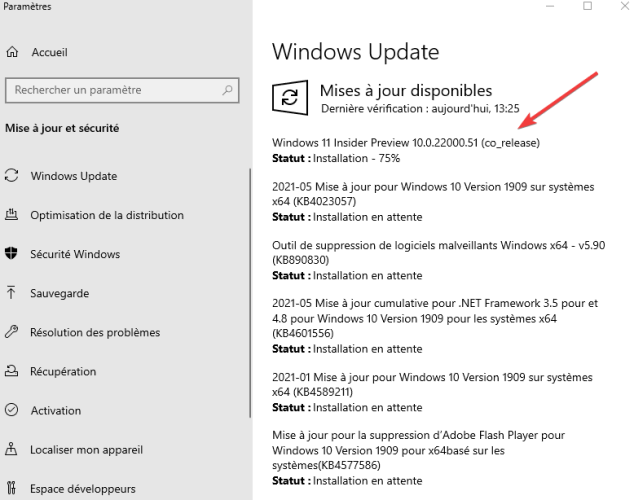
- Bien sûr, vous devrez également booter votre système virtuel lorsque vous y êtes invité.
Ainsi, l’astuce pour installer Windows 11 sur votre machine virtuelle consiste d’abord à émuler un système d’exploitation Windows 10.
Puis, vous n’avez qu’à utiliser votre compte Microsoft compatible Dev Channel pour rechercher les mises à jour et installer le nouveau système d’exploitation.
Si vous n’avez pas encore de compte Windows Insider, vous pouvez en créer un sur la page Web dédiée de Microsoft.
Astuces bonus sur la façon d’installer Windows 11 sur VM
- Installez les outils VM dans la copie de Windows 11 car cela ajustera la taille de votre machine à votre PC
- Essayez de donner à la machine virtuelle autant de ressources que possible, en particulier de la mémoire
- Utilisez les paramètres de votre machine virtuelle pour améliorer la résolution et la façon dont vous voyez les fenêtres de la VM
C’est ainsi que vous pouvez simplement installer Windows 11 sur VMware et toute autre machine virtuelle. N’oubliez pas de jeter un coup d’œil à notre avis complet sur Windows 11 pour vous faire une idée de ce que vous allez voir.
Si vous rencontrez des problèmes lors de l’exécution de Windows 11 sur la machine virtuelle, faites-le nous savoir dans la section des commentaires ci-dessous.