L'ordinateur a redémarré une erreur inattendue [RÉSOLU]
10 min. read
Updated on
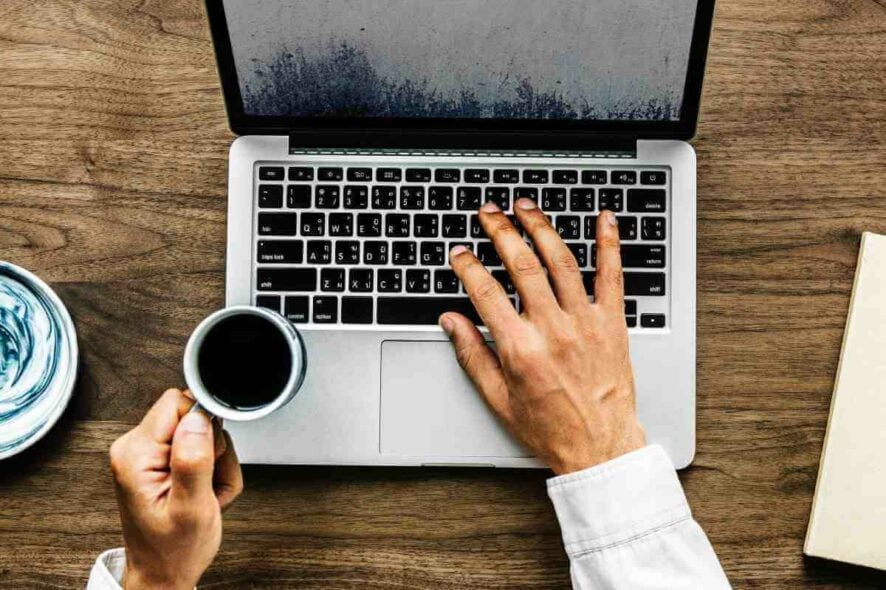
De façon générale, Windows est un excellent système d’exploitation. Cependant, son processus d’installation n’est pas toujours simple.
En effet, alors qu’ils essayaient d’installer Windows 10 ou Windows 11, plusieurs utilisateurs ont signalé avoir reçu ce message : L’ordinateur a redémarré de manière inattendue ou a rencontré une erreur inattendue. L’installation de Windows ne peut pas continuer.
Si cette erreur peut être particulièrement frustrante, il existe heureusement plusieurs solutions que vous pouvez essayer pour la résoudre.
Comment corriger l’erreur L’ordinateur a redémarré de manière inattendue ?
[wr_toc]
1. Utilisez l’Éditeur du Registre
Afin de résoudre ce problème, vous devrez commencer par utiliser l’éditeur de registre. Pour ce faire, procédez comme suit :
- Lorsque vous voyez le message d’erreur L’ordinateur a redémarré de manière inattendue, appuyez sur Maj + F10 sur votre clavier. Cette combinaison de touche ouvrira l’invite de commande.
- Entrez regedit et appuyez sur Entrée pour démarrer l’Éditeur du Registre.
- Une fois l’Éditeur du Registre démarré, accédez à :
HKEY_LOCAL_MACHINESYSTEMSetupStatusChildCompletion
puis double-cliquez sur setup.exe dans le volet de droite. - Modifiez les données de valeur de 1 à 3 et cliquez sur OK pour enregistrer les modifications.
- Fermez l’Éditeur du Registre et redémarrez votre ordinateur.
2. Vérifiez les câbles de votre disque dur
Parfois, vous pouvez rester bloqué et rencontrer l’erreur L’ordinateur a redémarré de manière inattendue en raison de problèmes liés aux câbles de votre disque dur.
Le changement des câbles qui connectent le disque dur à la carte mère a résolu le problème chez certains de nos lecteurs. Nous vous invitons donc à essayer cette méthode.
Gardez à l’esprit qu’en ouvrant le boîtier de votre ordinateur, vous annulerez votre garantie. Alors, si votre PC est toujours sous garantie, il sera peut-être préférable de l’apporter à un centre de réparation officiel.
3. Réinitialisez les paramètres de votre BIOS et formatez la partition d’installation
Dans certaines situations, vous pouvez réparer l’erreur l’ordinateur redémarré de manière inattendue en réinitialisant votre BIOS et en définissant votre clé USB comme premier périphérique de démarrage.
Pour savoir comment procéder, reportez-vous au manuel de votre carte mère.
Après avoir effectué toutes les modifications nécessaires dans le BIOS, vous devez formater votre partition à l’aide de l’outil diskpart.
Pour ce faire, procédez comme suit :
- Démarrez à partir de votre clé USB. Si vous voyez le message d’erreur L’ordinateur a redémarré de manière inattendue, appuyez sur Shift + F10 pour ouvrir l’invite de commande.
- Une fois l’invite de commande ouverte, entrez diskpart et appuyez sur Entrée.
- Entrez le volume de la liste et appuyez sur Entrée. Vous devriez voir une liste de toutes les partitions disponibles. Recherchez la partition sur laquelle vous souhaitez installer Windows 10 et mémoriser son numéro de volume.
- Entrez sélectionner le volume 1. Nous avons utilisé le volume 1 dans notre exemple, mais vous devez utiliser le volume qui correspond à votre partition.
- Entrez le format fs=ntfs quick label=test et appuyez sur Entrée. Vous pouvez remplacer test par tout autre nom que vous souhaitez utiliser pour votre partition.
Attention : En exécutant cette commande, vous supprimerez tous les fichiers et dossiers de la partition sélectionnée.
- Tapez exit et appuyez sur Entrée pour quitter l’invite de commande.
- Après avoir redémarré votre ordinateur, le problème avec la boucle L’ordinateur redémarré de manière inattendue devrait être résolu.
4. Modifiez vos paramètres de démarrage
Parfois, vos paramètres de démarrage peuvent provoquer l’apparition d’une erreur L’ordinateur a redémarré de manière inattendue.
Attention : cette solution est destinée aux ordinateurs portables Acer. Si vous n’utilisez pas d’appareil Acer, cette solution pourrait ne pas fonctionner pour vous.
Il est parfois possible de résoudre le problème en apportant quelques modifications à l’invite de commande.
Pour ce faire, suivez simplement ces étapes :
- Pendant que votre ordinateur démarre, appuyez sur le raccourci Alt + F10.
- L’invite de commande apparaîtra. Supprimez /noexecute=optin et entrez dans la récupération du système. Maintenant, appuyez sur Entrée.
- Vous devriez maintenant voir un écran de démarrage contenant l’adresse de la partition de récupération. Appuyez sur Entrée pour démarrer le processus de récupération.
Vous rencontrez des problèmes de démarrage de Windows 10 ? Réparez-les avec ce guide !
5. Déconnectez tous vos périphériques USB
La plupart d’entre nous utilisent divers périphériques USB sur leur PC. Parfois, ces périphériques peuvent interférer avec Windows et provoquer l’erreur L’ordinateur a redémarré de manière inattendue.
Si vous rencontrez ce problème, assurez-vous de déconnecter tous vos périphériques USB, tels que les clés USB, les imprimantes, et même votre clavier et votre souris USB.
6. Modifiez les paramètres de votre BIOS
Votre BIOS est en charge de nombreux paramètres. S’il n’est pas correctement configuré, vous ne pourrez peut-être pas démarrer votre PC.
L’erreur L’ordinateur a redémarré de manière inattendue peut parfois apparaître en raison des paramètres de votre BIOS. Vous pourrez donc peut-être résoudre ce problème en modifiant simplement quelques paramètres.
Pour ce faire, procédez comme suit :
- Accédez à votre BIOS pendant que le PC démarre.
- Une fois que vous êtes entré dans le BIOS, accédez à l’onglet Avancé > Configuration du périphérique intégré.
- Réglez le mode SATA sur AHCI.
- Allez maintenant dans l’onglet Boot et définissez Secure Boot sur Enable. Modifiez également Load Legacy OPROM sur Disable.
- Définissez le mode de démarrage sur UEFI et enregistrez les modifications.
Pendant que votre PC démarre, appuyez sur F12 pour ouvrir le menu de démarrage. Sélectionnez maintenant votre périphérique de démarrage UEFI. Gardez à l’esprit que tous ces paramètres ne sont peut-être pas disponibles dans le BIOS, et si tel est le cas, essayez d’activer les paramètres disponibles.
Si le problème persiste, essayez de désactiver les paramètres susmentionnés un par un, et vérifiez si cela résout le problème.
Cette solution n’est pas la plus simple, mais elle pourrait fonctionner pour vous, alors n’hésitez pas à l’essayer.
Si cette méthode ne fonctionne pas, veillez à restaurer vos paramètres aux valeurs d’origine afin d’éviter de nouveaux problèmes.
7. Utilisez un lecteur de récupération Windows
Si vous rencontrez une erreur L’ordinateur a redémarré de manière inattendue, vous pourrez peut-être la corriger en utilisant le lecteur de récupération.
Le lecteur de récupération est une fonctionnalité utile qui vous permet de restaurer votre PC à son état d’origine sans le réinstaller.
Certains PC disposent d’un lecteur de récupération sur leur disque dur. Si ce n’est pas votre cas, vous devrez peut-être créer un lecteur de récupération sur un autre PC Windows 10.
Pour créer un lecteur de récupération, vous devez procéder comme suit :
- Connectez une clé USB à votre PC. Vous aurez besoin d’un disque d’au moins 8 Go. Néanmoins, dans certains cas, un disque de 8 Go ne suffira pas et de nombreux utilisateurs recommandent d’utiliser au moins un disque de 16 Go.
- Appuyez sur Windows Key + S et entrez recovery. Sélectionnez Récupération dans la liste des résultats.
- Sélectionnez maintenant Créer un lecteur de récupération.
- Choisissez de créer le lecteur de récupération sur votre clé USB et suivez les instructions à l’écran pour terminer le processus.
Une fois que vous avez créé le lecteur de récupération, vous devez procéder comme suit :
- Connectez le lecteur à votre PC.
- Redémarrez votre PC plusieurs fois pendant la séquence de démarrage afin d’accéder à la section Advanced Boot.
- Sélectionnez Dépannage > Options avancées > Récupération de l’image système.
- Suivez les instructions à l’écran pour restaurer votre PC.
Gardez à l’esprit qu’il s’agit d’une solution avancée, alors soyez très prudent lorsque vous l’exécutez. Il convient de mentionner qu’un lecteur de récupération à partir d’un autre PC peut ne pas toujours fonctionner. C’est donc toujours une bonne idée de créer un lecteur de récupération sur votre PC.
Plusieurs utilisateurs ont téléchargé le lecteur de récupération auprès du fabricant de leur ordinateur, vous voudrez donc peut-être essayer cette solution. Vous pouvez également essayer de résoudre ce problème en utilisant des outils tiers pour récupérer vos pilotes en toute sécurité.
8. Mettez à jour votre BIOS
Dans certains cas, vous pourriez rencontrer ce problème si votre BIOS est obsolète. En effet, un BIOS obsolète peut parfois provoquer l’apparition d’une erreur L’ordinateur a redémarré de manière inattendue.
La mise à jour du BIOS est un processus avancé. Si vous ne faites pas attention, vous pouvez provoquer d’autres problèmes avec votre PC. Dans certains cas, vous pouvez même endommager définitivement votre carte mère, alors soyez très prudent(e).
Comme vous ne pouvez pas accéder à Windows, vous devrez télécharger une nouvelle version du BIOS sur un autre PC et la déplacer sur votre clé USB. Vous devrez maintenant démarrer l’invite de commande et exécuter la mise à jour du BIOS à partir de celle-ci.
Pour savoir comment mettre à jour votre BIOS, assurez-vous de consulter le manuel de votre carte mère pour obtenir des instructions détaillées.
Une fois que vous avez mis à jour votre BIOS vers la dernière version, vérifiez si le problème est résolu.
Quelles sont les variantes de l’erreur l’ordinateur a redémarré de manière inattendue ?
L’erreur de redémarrage inattendu de l’ordinateur peut être assez problématique. Mis à part cette erreur, les utilisateurs ont également signalé les problèmes suivants :
- L’ordinateur a redémarré de manière inattendue ou a rencontré une erreur inattendue lors de la configuration des services : Cette erreur peut se produire en raison de vos paramètres de démarrage. Si vous la rencontrez, vous devrez peut-être ajuster vos paramètres en conséquence.
- L’ordinateur a redémarré de manière inattendue Windows 10 Surface Pro 4 : Cette erreur peut apparaître sur presque tous les PC, et de nombreux utilisateurs de Surface Pro 4 l’ont signalée. Vous devriez pouvoir la résoudre en utilisant l’une de nos solutions.
- L’ordinateur a redémarré de manière inattendue Windows 7, Windows 8 : Cette erreur peut apparaître sur presque tous les systèmes d’exploitation, et Windows 7 et Windows 8 ne font pas exception. Même si vous n’utilisez pas Windows 10, vous devriez pouvoir résoudre ce problème en utilisant l’une de nos solutions.
- L’ordinateur a redémarré de manière inattendue, redémarrez l’installation, l’installation ne peut pas continuer : Parfois, cette erreur peut vous empêcher d’installer Windows 10. Si cela se produit, assurez-vous de vérifier si votre disque dur est correctement connecté.
- L’ordinateur a redémarré de manière inattendue. regedit : Parfois, cette erreur peut être causée par votre registre. Vous pouvez facilement résoudre le problème en modifiant quelques valeurs dans votre registre.
L’erreur L’ordinateur a redémarré de manière inattendue ou a rencontré un message d’erreur inattendu peut être assez gênante et vous empêcher d’installer Windows 10. Nous espérons que vous pourrez y remédier en utilisant l’une de nos solutions !
Faites-nous savoir quelle solution a fonctionné pour vous dans la section commentaires ci-dessous.


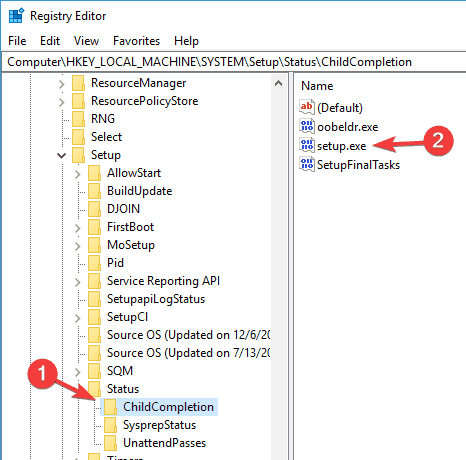
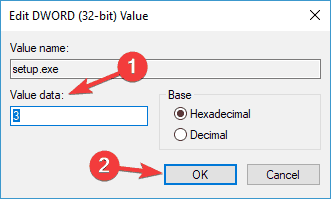
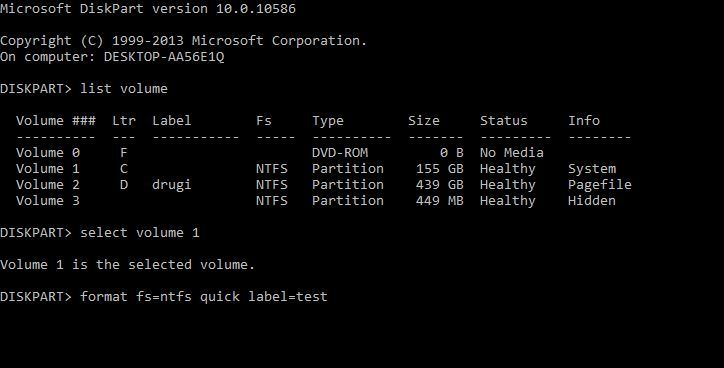
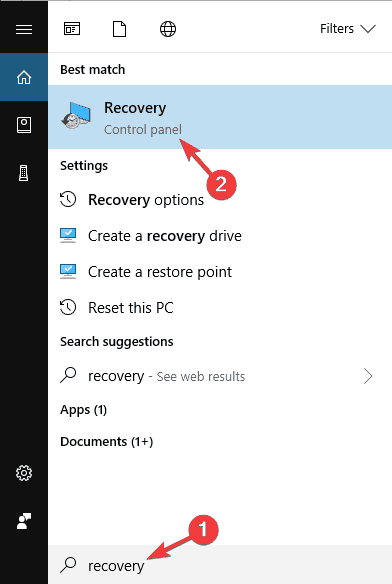

 Vous rencontrez toujours des problèmes? Corrigez-les avec cet outil:
Vous rencontrez toujours des problèmes? Corrigez-les avec cet outil:







User forum
0 messages