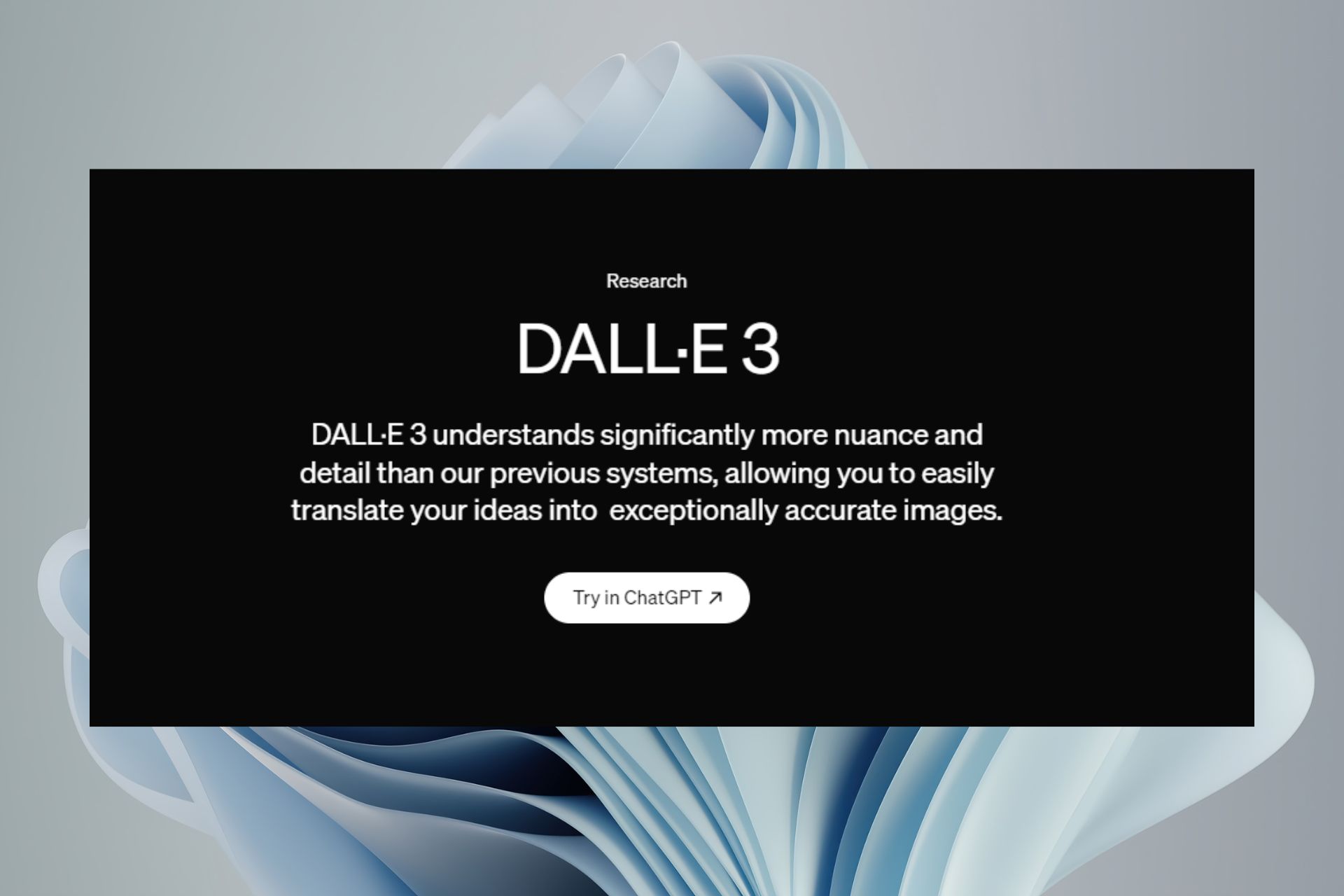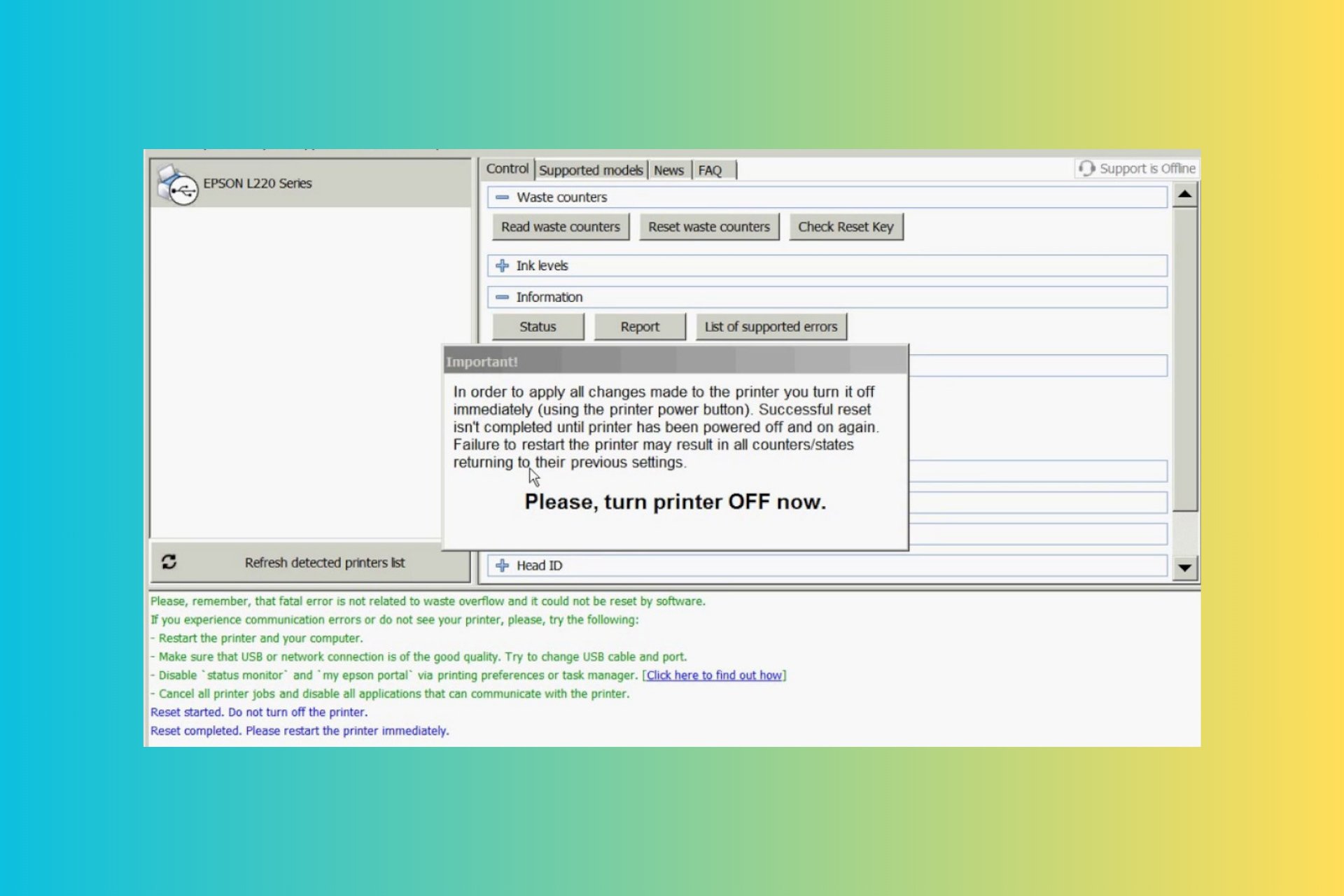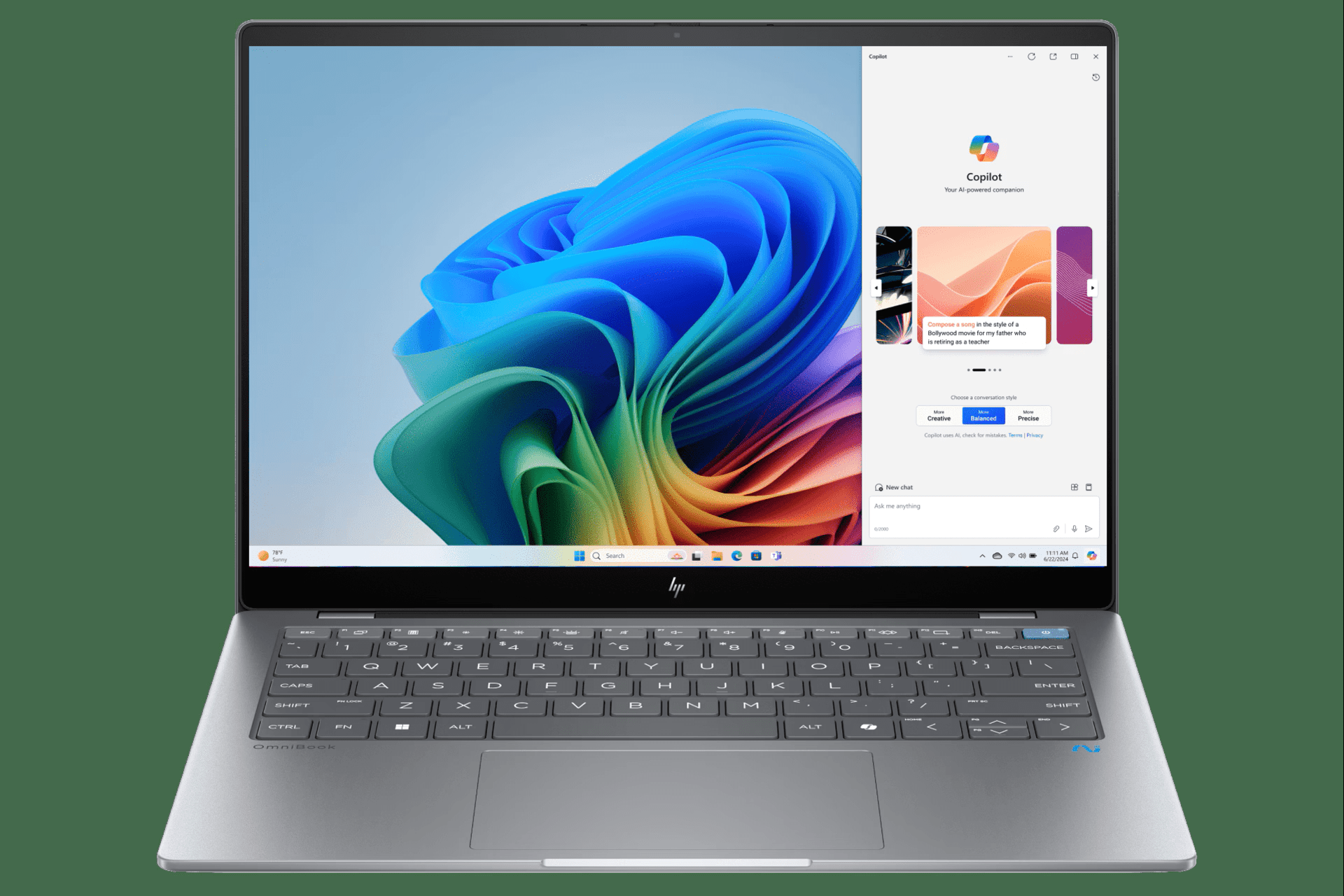How to Fix Boot Camp Problems with Windows 10/11
4 min. read
Updated on
Read our disclosure page to find out how can you help Windows Report sustain the editorial team Read more
Key notes
- With Boot Camp you can easily run Mac and Windows side by side but many users report having issues with doing this.
- In this guide, you will find two quick solutions that could possibly fix Boot Camp problems.
- If you’re no stranger to these issues, take a look at the tips found in our Windows 10 section.
- In order to get access to similar guides, we can only encourage you to bookmark this Mac Hub.
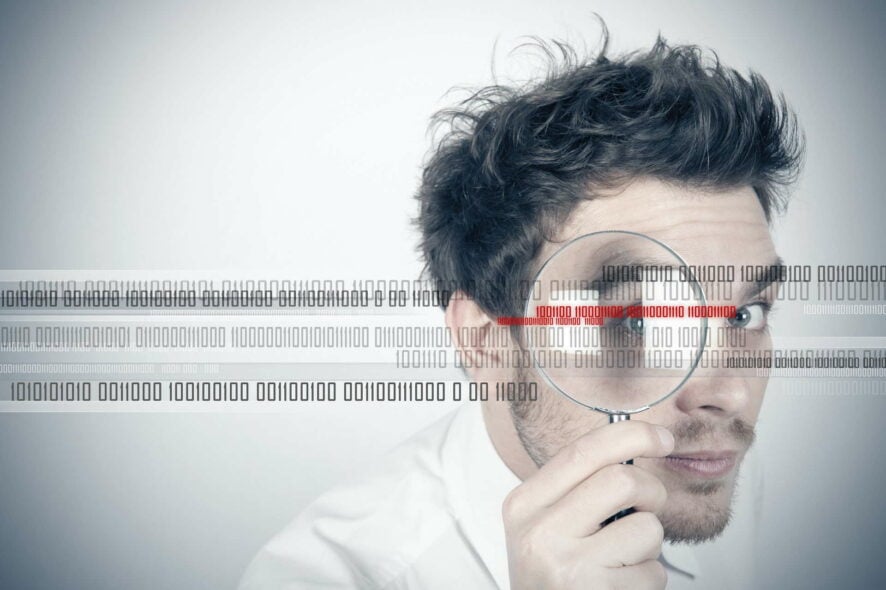
If you want to install Windows and Windows applications on your Mac, there’s a simple tool called Boot Camp that lets you run Mac and Windows side by side.
This tool is quite useful, but sometimes there could be some problems with Windows 10 and Boot Camp.
As far as we know, Boot Camp has been updated to officially support Windows 10, and features such as USB 3 drivers on recent MacBooks and USB Type-C ports on 12-inch MacBook are working.
In addition, Windows 10 support for 64-bit Mac is available as well. To keep your Boot Camp working with Windows 10, follow the steps listed below.
How can I solve Boot Camp issues in Windows 10?
1. Update Boot Camp/computer drivers
- Make sure that your Mac is connected to the Internet.
- Open Boot Camp Assistant from the Utilities folder.
- When the assistant window opens deselect all options, but make sure that Download the Latest Windows support software from Apple is checked.
- Click Continue.
- Make sure that your USB flash drive is connected as the destination disk and click on Continue.
- You might need to enter your administrator username and password; after that, the Boot Camp assistant should download drivers to your USB flash drive.
- After the drivers have been downloaded quit the Boot Camp Assistant window.
- Make sure that your USB is connected to your Mac and go to System Preferences.
- Click the Startup Disk and select the Windows volume icon in the list of drivers.
- Click Restart.
Install the drivers:
- Open the Boot Camp folder in the flash drive and install the drivers you’ve downloaded.
- If Boot Camp asks you to make changes click Yes.
- Click Repair to reinstall or update previously installed Windows Support Software.
- If you get a message saying that software didn’t pass Windows Logo testing just click Continue Anyway.
- After the installation is finished, click Yes to restart your computer.
One amazing tool that allows you to run Windows on MAC is Parallels and we strongly recommend you give it a try.
It’s extremely easy to set up as the tool will automatically detect all you need in order to get started and download the programs. You’ll be set to start using your device in no time.
Another great thing about Parallels is that you can share and folders or copy-paste images, between your MAC and Windows applications.
Parallels is fast, reliable, works with most programs, and offers you 24/7 Support on phone and email.
2. Reset PRAM
- Turn off your MacBook by pressing the Power button.
- Turn on the computer.
- Press and hold the Command, Option, P, and R keys at the same time before the grey screen appears. If you’re not fast enough, restart your device again.
- Now, keep holding the keys until your Macbook restarts.
- When you hear the startup sound, simply release the keys.
- Keep in mind that some of your settings have been reset.
Many MacBook owners confirmed that resetting PRAM helped them fix this problem. Keep in mind that the whole process may take a few minutes, so be patient.
Reset PRAM at least three consecutive times. Use the above steps in that regard.
That would be all, I hope this helped you to solve the Boot Camp problems. If you have any questions or suggestions, please reach for our comments section below.
Also, keep in mind that bypassing similar issues is possible when knowing the handiest tricks to apply:
- Boot Camp Windows 10 not booting – If the Boot Camp Windows partition no longer boots, try to perform the NVRAM reset to clear all corrupted settings.
- Boot Camp won’t install Windows 10/Bootcamp installation failed – There are times when Boot Camp refuses to install on Windows 10. In this case, waste no more time and download the latest edition of Windows 10.
- Boot Camp assistant not working – If Boot Camp Assistant doesn’t respond, there is a chance to solve it by using Option-Command-Escape to force the app to quit.
- Repair Boot Camp Windows 10 – The tips above will help if you experience Boot Camp issues.
- Boot Camp Windows 10 keeps restarting – Windows 10 continuously rebooting on MacBook Boot Camp issues are nothing out of the ordinary. When bothered by this problem, run a RAM diagnostics command in Windows 10.
The above solutions should help you fix the Boot Camp problems with Windows 10. If you have additional comments or suggestions, please let us know in the comments section below.