Comment démarrer en mode sans échec sous Windows 11
5 min. read
Updated on

Le mode sans échec représente une méthode de diagnostic fiable pour le système d’exploitation de votre PC. Son objectif principal est de résoudre la plupart des problèmes au sein d’un système d’exploitation.
Vous devez savoir que ce mode démarre Windows dans un état de base, en utilisant un ensemble limité de fichiers et de pilotes.
Mettre votre système d’exploitation en mode sans échec vous permet de vérifier la source d’un problème et vous aide également à résoudre les éventuelles défaillances.
Bien que cet article se concentre sur le mode sans échec dans Windows 11, il est intéressant de noter comment les méthodes d’accès ont évolué depuis Windows 7. Pour ceux qui utilisent encore cette version antérieure du système d’exploitation, notre guide sur comment démarrer rapidement en mode sans échec sous Windows 7 offre des astuces et des raccourcis pour accéder facilement à cette fonctionnalité essentielle.
Dans ce guide, nous vous présenterons plusieurs méthodes faciles de démarrer en mode sans échec Windows 11. Êtes-vous prêts ? Alors lisez la suite !
Comment démarrer en mode sans échec Windows 11 ?
1. Utilisez le menu Démarrer
- Cliquez sur le menu Démarrer, puis sélectionnez l’icône Alimentation.
- Maintenez enfoncée la touche Maj de votre clavier, puis cliquez sur Redémarrer.

- Une fois que vous êtes redirigé vers l’écran des options, sélectionnez Dépannage.
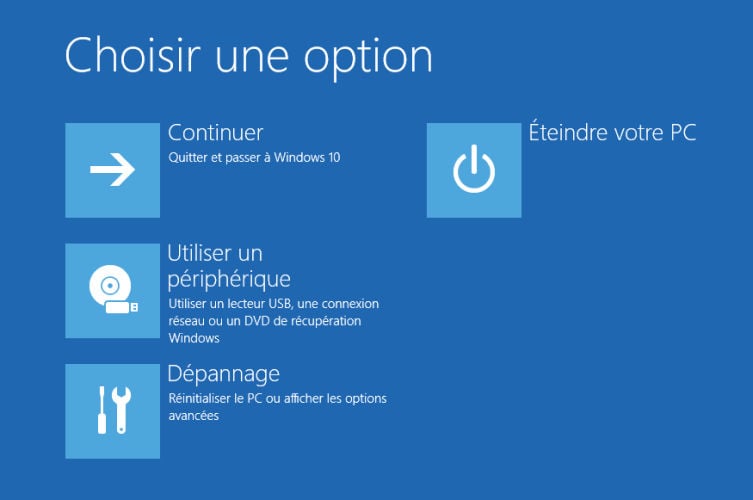
- Cliquez sur Options avancées.
- Sélectionnez Paramètres de démarrage.
- Cliquez sur le bouton Redémarrer.
- Appuyez sur la touche F4 pour accéder au mode sans échec.
2. Accédez à l’option de récupération
- Ouvrez les Paramètres.
- Cliquez sur Système, puis sélectionnez Récupération.
- Sélectionnez l’option Démarrage avancé, puis cliquez sur le bouton Redémarrer maintenant.
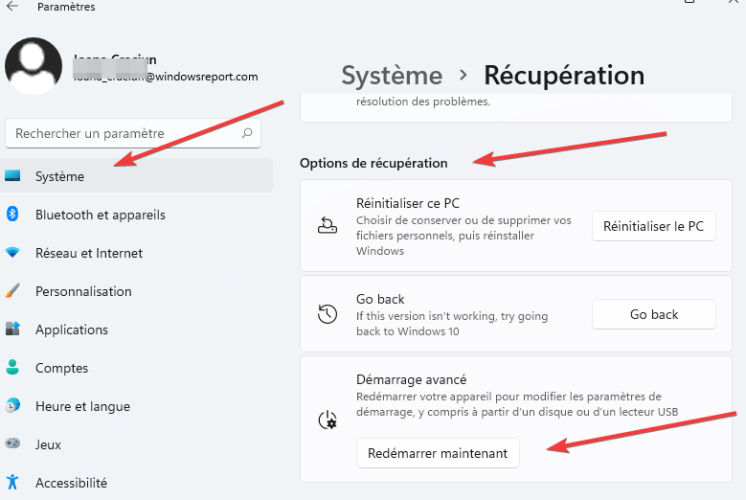
- Votre ordinateur va redémarrer. Vous verrez l’écran des Options avancées où il faut sélectionner Dépannage.
- Cliquez sur Options avancées et choisissez Paramètres.

- Sélectionnez Paramètres de démarrage.
- Cliquez sur le bouton Redémarrer.
- Appuyez sur la touche F4 pour entrer en mode sans échec.
Comme vous pouvez le constater, les 5 dernières étapes de la deuxième méthode sont les mêmes que celles inclues dans la solution précédente. Il est évident que les options pour démarrer en mode sans échec Windows 11 sont extrêmement similaires.
3. Essayez la configuration du système
- Cliquez sur le bouton Rechercher, puis tapez Exécuter et sélectionnez ce menu.
- Une fois la boîte de dialogue Exécuter ouverte, tapez msconfig, puis cliquez sur OK.

- Sélectionnez l’onglet Démarrer, puis jetez un œil aux options de démarrage.
- Cochez la case Démarrage sécurisé, puis cochez l’option Minimal.
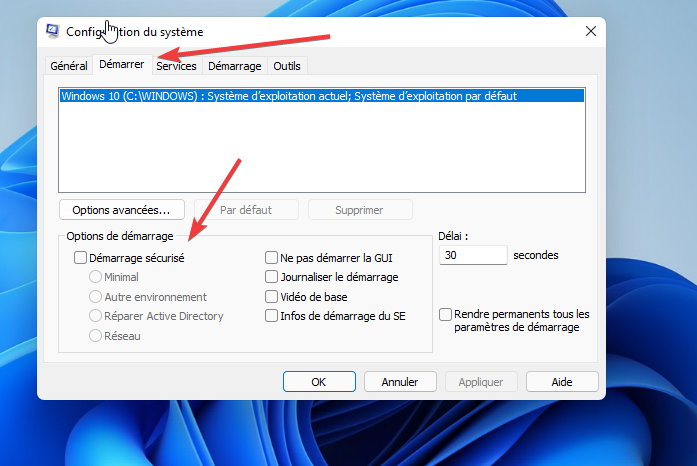
- Cliquez sur Appliquer, puis sélectionnez OK.
- Dans la fenêtre contextuelle, cliquez sur Redémarrer.
- Attendez quelques secondes, puis vous serez emmené en mode sans échec.
Envie d’en savoir plus ? N’hésitez pas à consulter ce guide complet sur comment activer le démarrage sécurisé pour Windows 11.
4. Utilisez la réparation automatique
- Lorsque votre ordinateur est éteint, allumez-le et éteignez-le dès que le logo Windows apparaît.
- Répétez cette opération 3 fois, puis vous serez redirigé vers l’écran Résolution des problèmes.
- Là, vous devez cliquer sur les Options avancées.
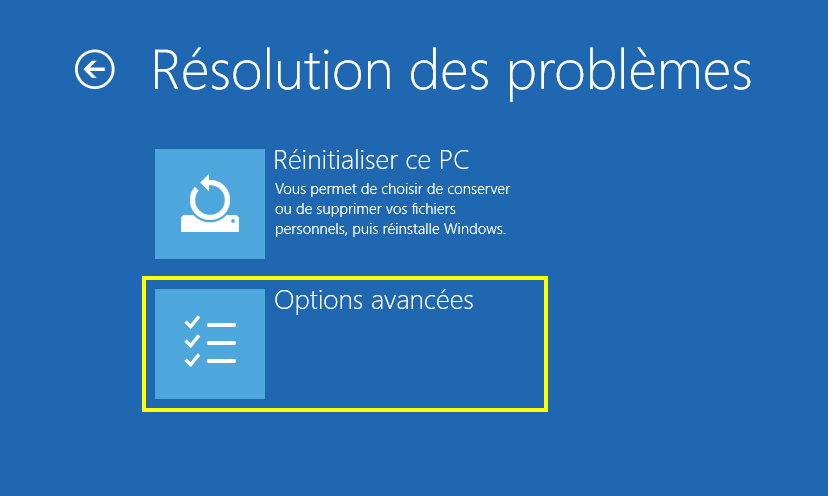
- Choisissez Dépannage.
- Sélectionnez Options avancées.
- Cliquez sur Paramètres de démarrage.
- Cliquez sur le bouton Redémarrer.
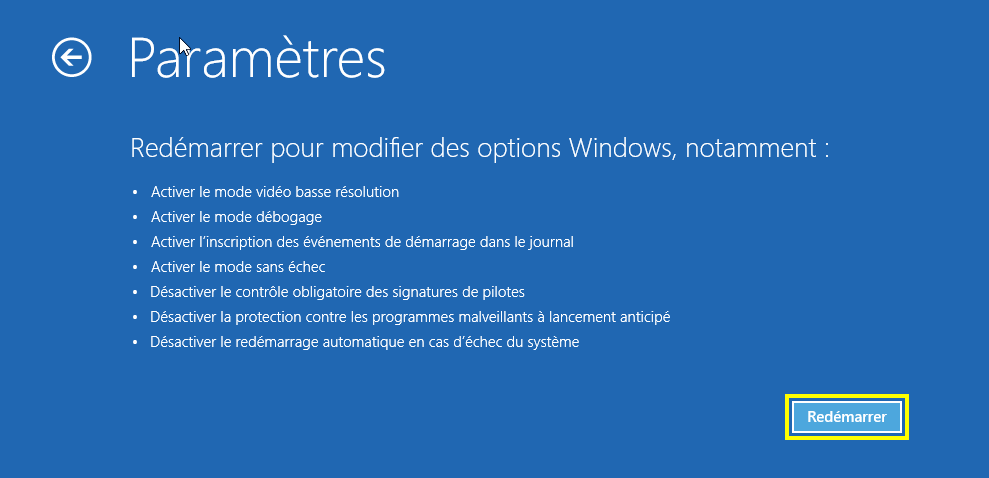
- Appuyez sur la touche F4 pour accéder au mode sans échec Windows 11.
Comme nous l’avons mentionné précédemment, le mode sans échec Windows 11 ne présente pas de différences majeures au niveau des options.
Windows 11 démarrera en mode sans échec chaque fois que vous allumerez votre PC, à moins que le paramètre ne soit modifié à partir de la configuration du système ou de l’Invite de commandes.
Vous pouvez également consulter un guide Microsoft sur le matériel Windows 11 et d’autres exigences spécifiques. Et si votre matériel ne correspond pas, vous pouvez toujours opter pour un appareil tout nouveau, qui soit compatible avec Windows 11.
Alors, vous disposez désormais de 4 méthodes simples qui vous aideront certainement à démarrer en mode sans échec Windows 11.
Avez-vous d’autres questions ou réflexions à partager avec nous ? Si tel est le cas, n’oubliez pas de laisser un commentaire dans la section dédiée ci-dessous. Notre équipe est toujours à l’écoute !


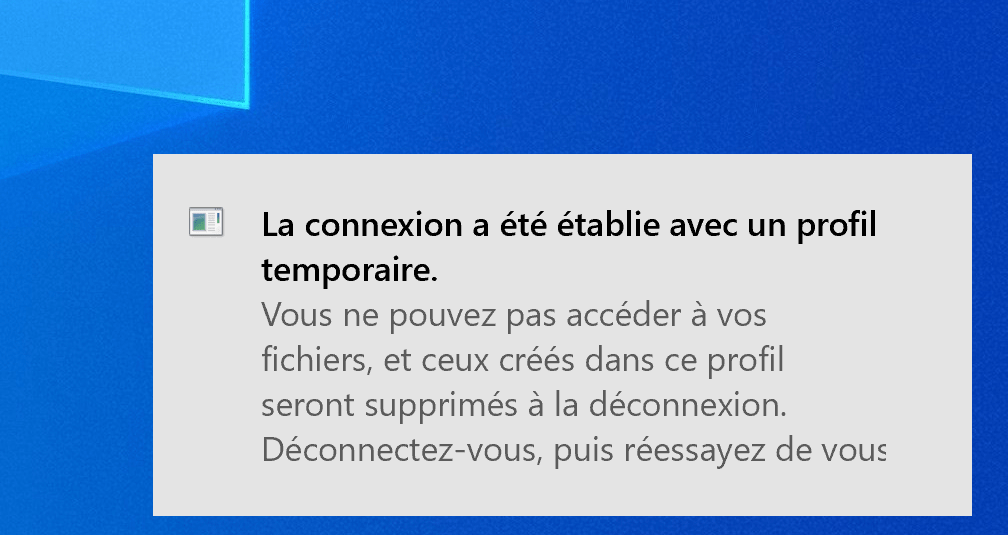
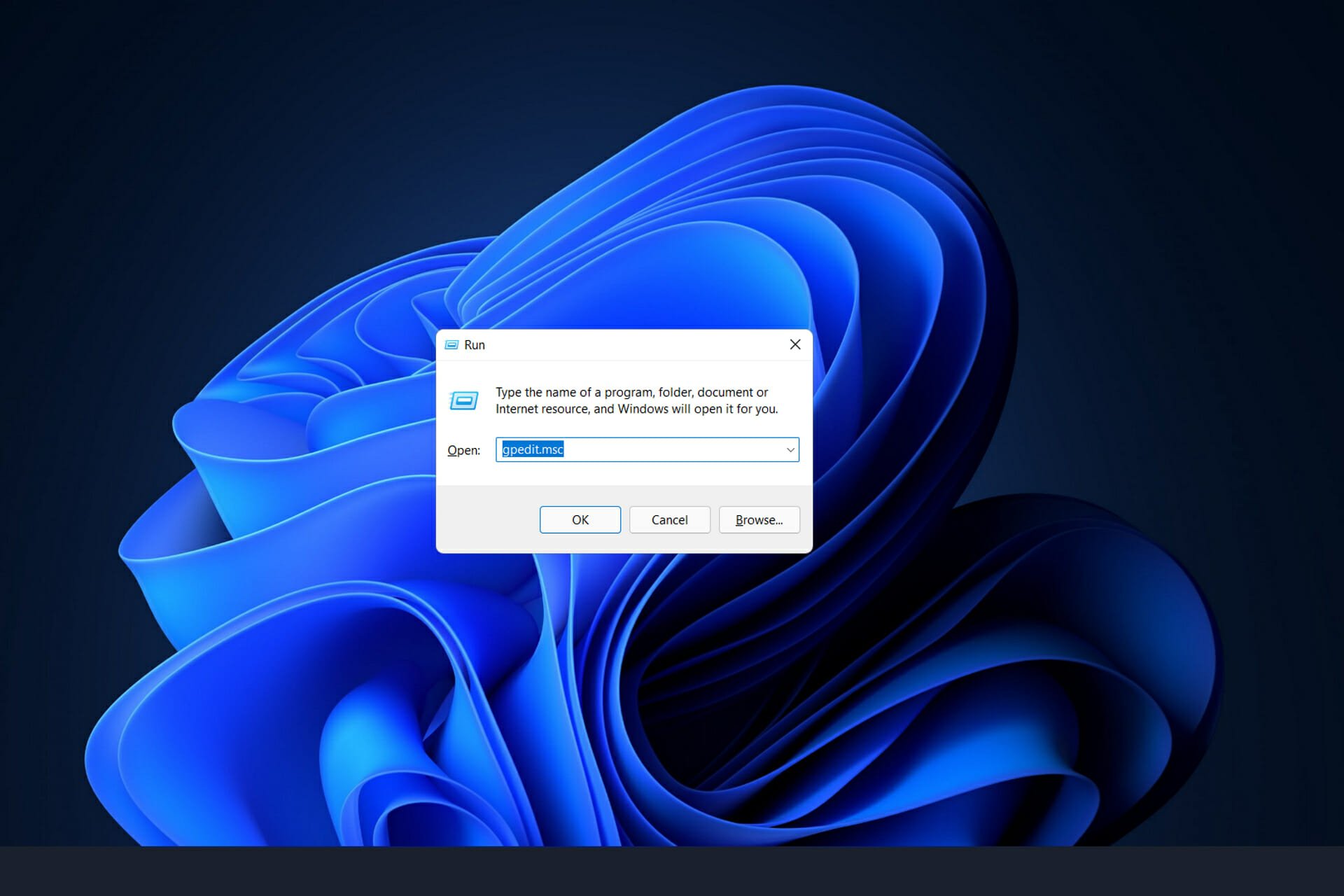

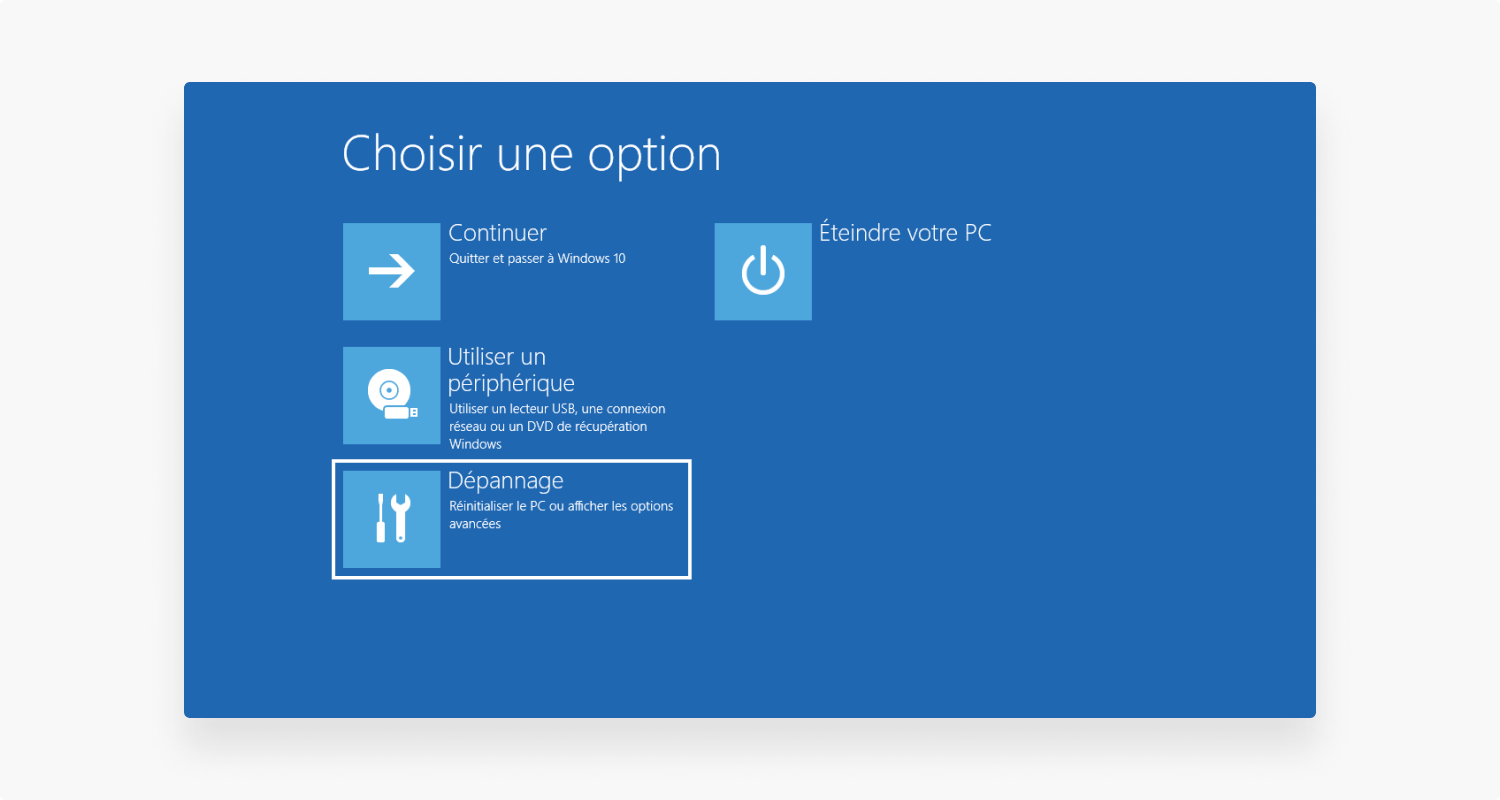
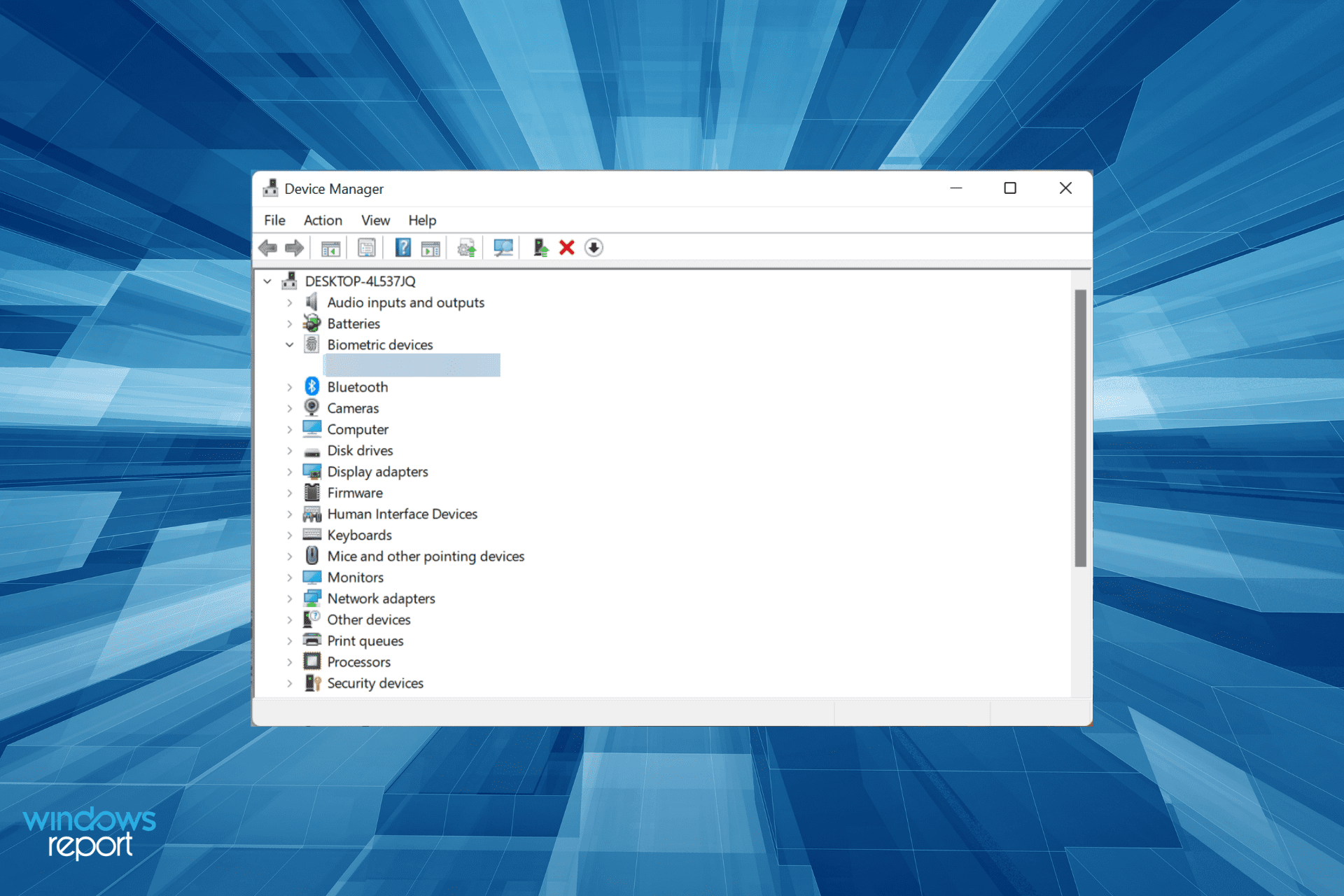
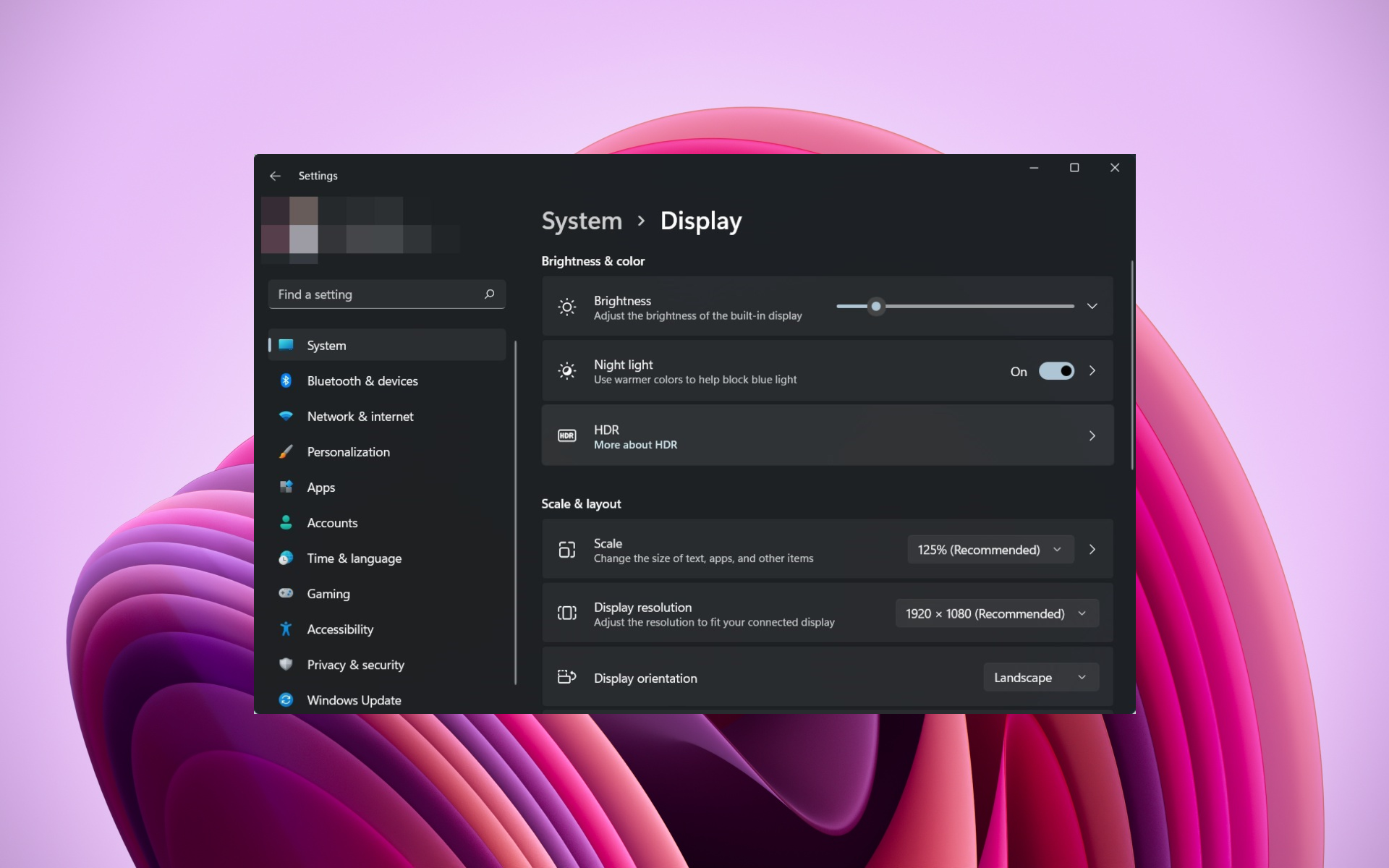
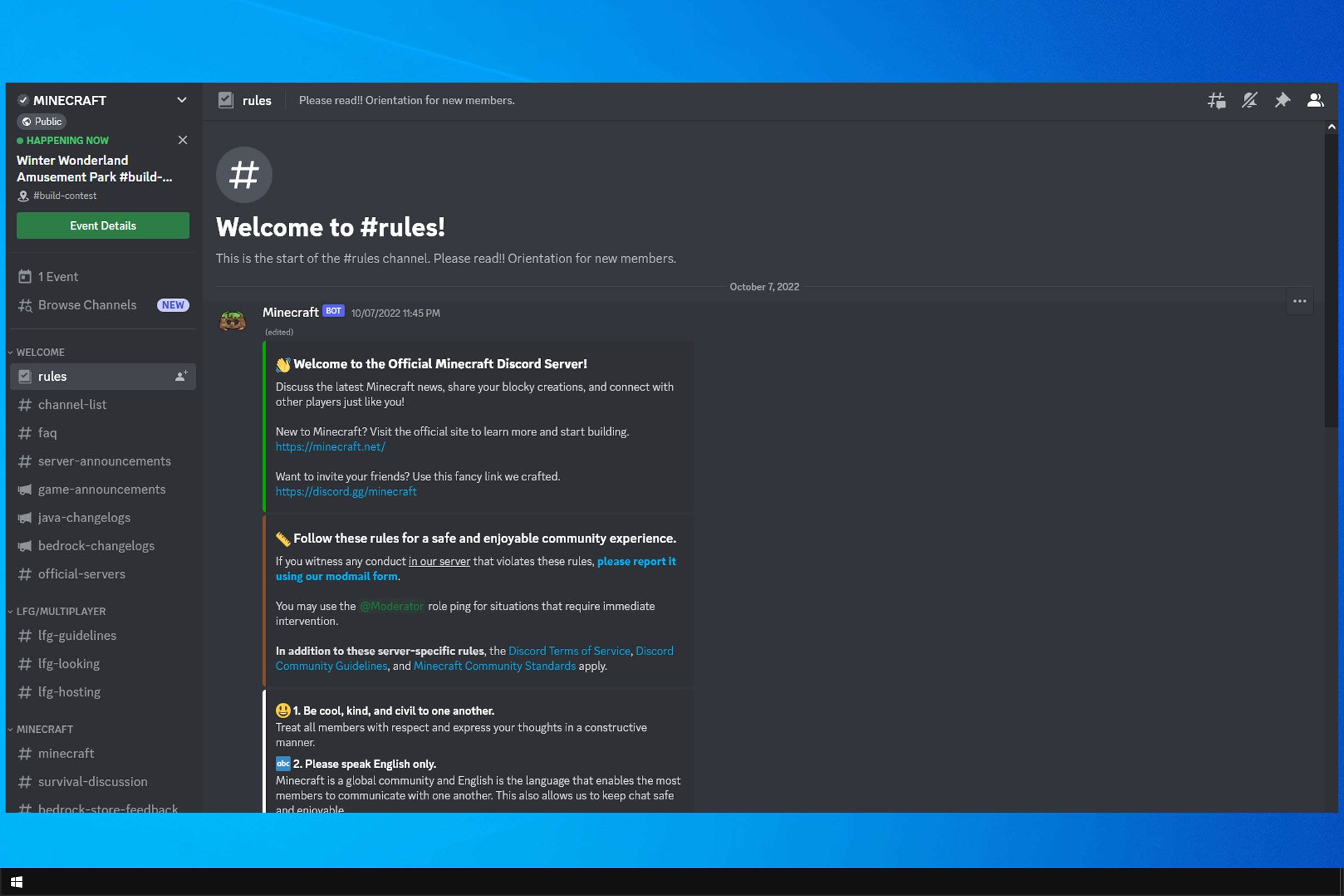
User forum
0 messages