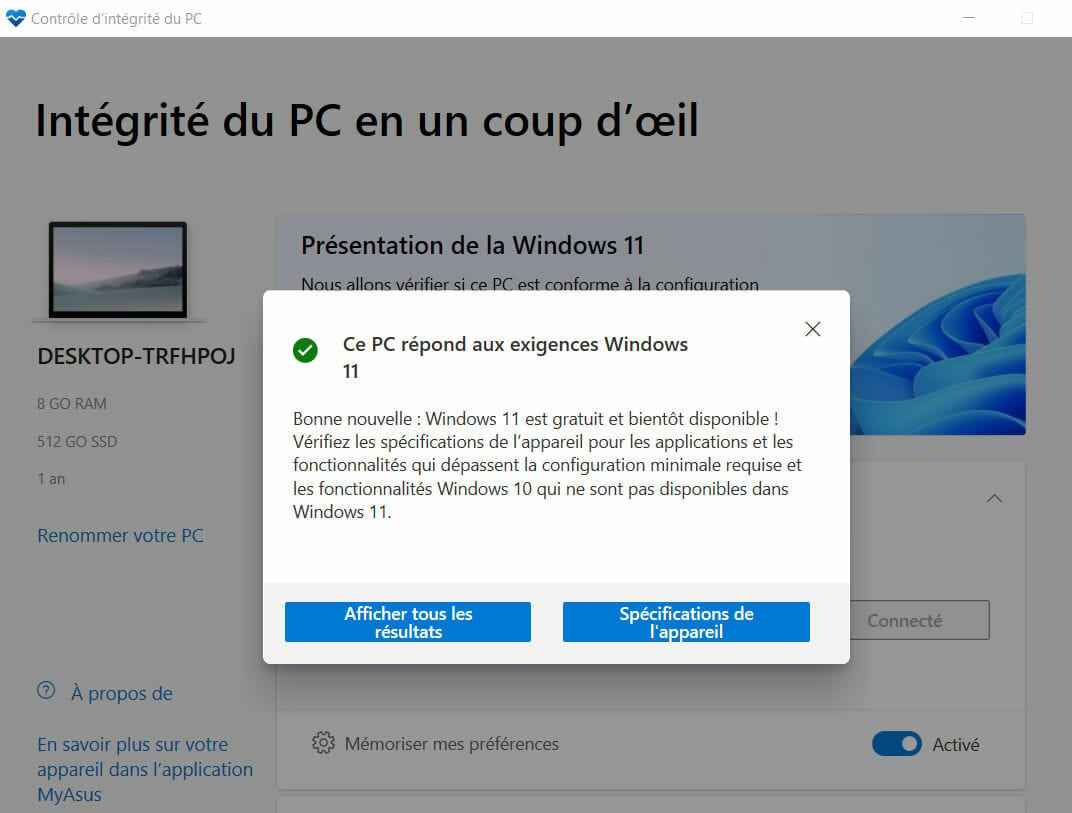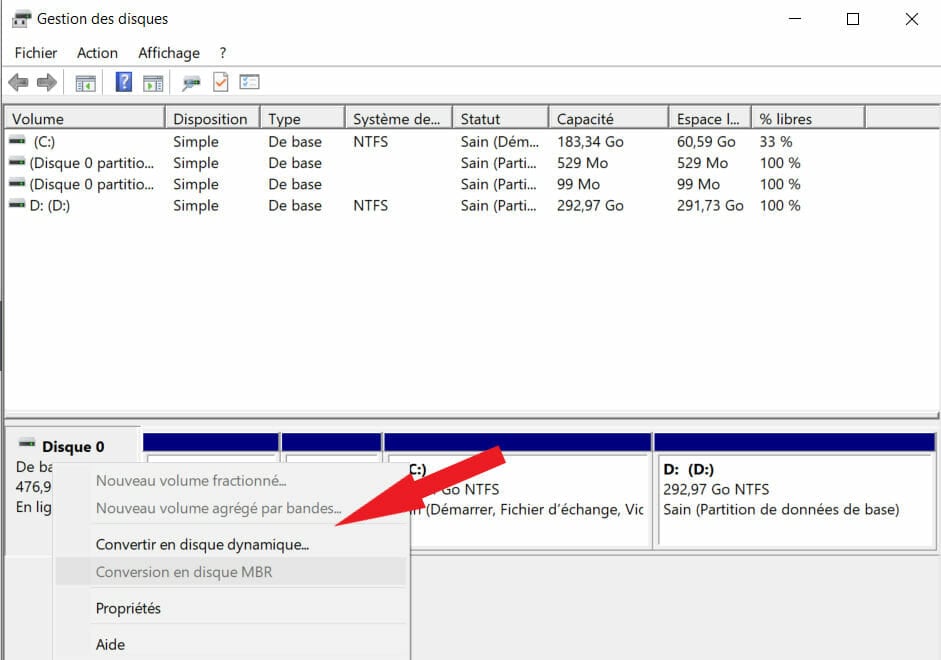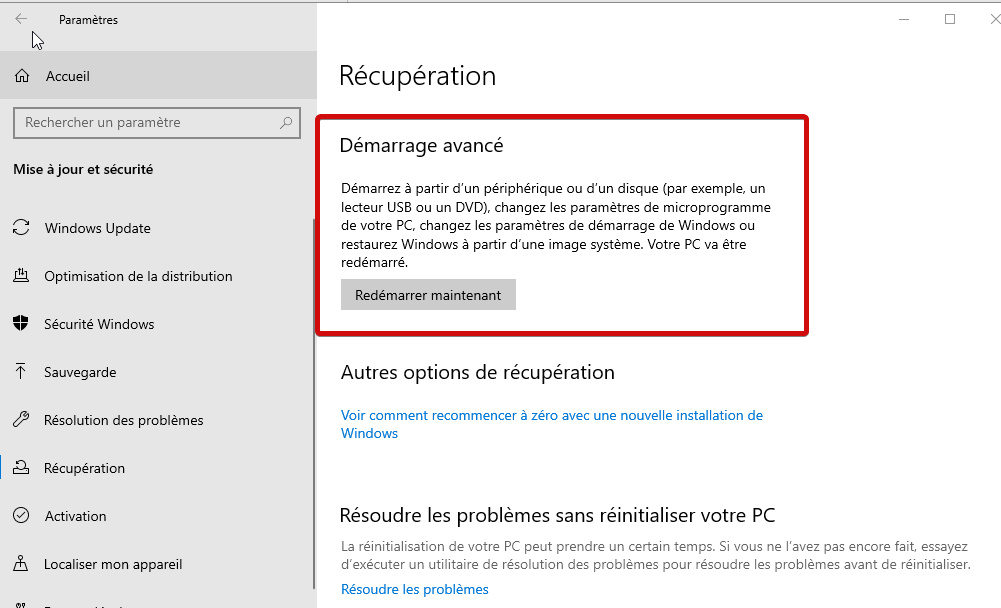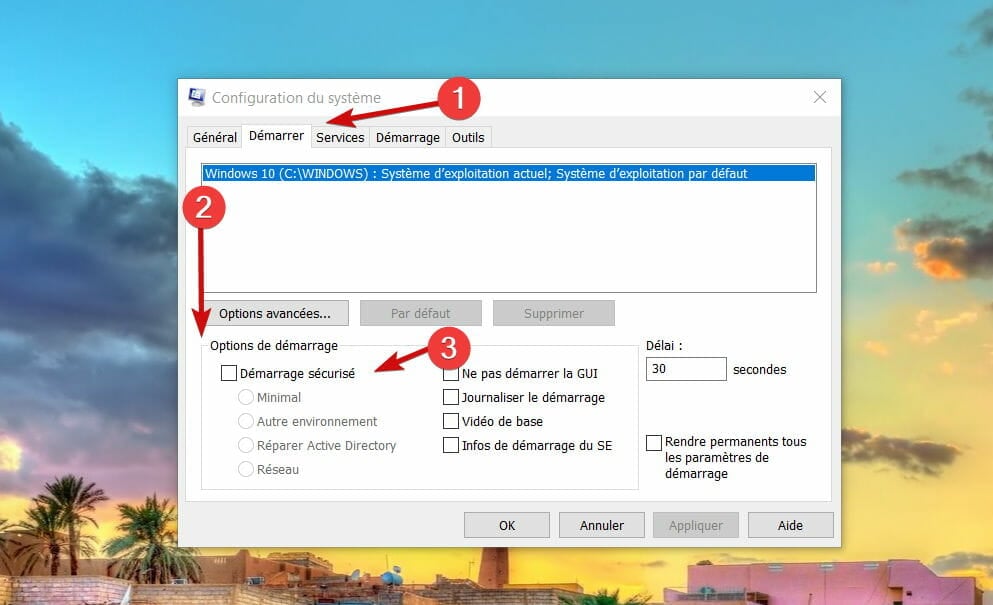Windows 11 et démarrage sécurisé : activer Secure Boot
6 min. read
Updated on

La mise à niveau vers le nouveau système d’exploitation de Microsoft s’accompagne des exigences particulières. Comme vous devez le savoir à ce point, il faut d’abord être éligible à la mise à jour pour pouvoir installer Windows 11.
La configuration minimale requise vise notamment la présence du module de plateforme sécurisée TPM 2.0 ainsi que l’activation Secure Boot, parmi d’autres paramètres tels que le stockage de 64 Go ou plus, RAM minimale de 4 Go, processeurs avec au moins 2 cœurs, 11 GHz et 64 bits et plus encore.
D’ailleurs, la manque de ces fonctionnalités était responsable de l’infame message d’erreur Ce PC ne peut pas exécuter Windows 11, qui a hanté les internautes désireux de mettre leurs mains sur le nouveau OS juste après la publication de l’application Contrôle d’intégrité du PC.
PC Health Check ou Contrôle d’intégrité du PC fut la raison des controverses au début, notamment parce qu’elle affichait des indications incomplètes et confuses. On voyait juste que que le PC n’était pas compatible Windows 11, mais sans savoir exactement ce qui manquait ou ce qui était mal paramétré.
Pourquoi mon PC ne peut pas exécuter Windows 11 ? Pourquoi mon PC n’est pas compatible Windows 11 ? Ce ne sont que deux exemples de questions essentielles qui sont restées sans réponse à l’époque.
Pour pas mal d’utilisateurs, le problème avec PC Health Check venait du fait qu’ils disposaient de Secure Boot, mais l’option était désactivée dans le BIOS. Il fallait donc justement reconcilier Windows 11 et démarrage sécurisé.
Un autre petit utilitaire est alors venu au secours : WhyNotWin11 pour tester la compatibilité Windows 11.
Récemment, Microsoft a publié une version mise à jour et améliorée de leur propre outil de test, ce qui fait que vous puissiez désormais télécharger PC Health Check en toute sécurité pour vérifier l’éligibilité de votre appareil dans le contexte du basculement vers Windows 11.
Aujourd’hui, nous allons nous pencher sur l’une des fonctionnalités de sécurité inextricablement liées à la compatibilité Windows 11, Secure Boot. Voyons donc ce qui vaut la peine de savoir sur Windows 11 et démarrage sécurisé.
Comment savoir si Secure Boot est activé ?
Nous savons déjà que Windows 11 et démarrage sécurisé vont de pair, mais quel est le rôle de cette fonctionnalité exactement ? En fait, Secure Boot est un mécanisme de sécurité associé aux PC embarquant le BIOS UEFI.
Normalement, tous les ordinateurs fabriqués à partir de 2006 doivent être équipés de cette fonctionnalité censée vérifier l’authenticité du système d’exploitation sur une machine et prévenir le piratage de Windows.
Autrement dit, le démarrage sécurisé UEFI détecte la falsification en vérifiant la signature numérique, la certification des pilotes et les fichiers clés du système pour s’assurer que seuls les composants autorisés par Microsoft sont utilisés lors du démarrage.
Avant de chercher à activer le démarrage sécurisé Windows 11, il faut d’abord vérifier si votre PC en est équipé. Le premier pas consiste à s’assurer que vous avez réglé le mode de démarrage sur UEFI.
Voici comment vérifier si votre PC prend en charge le démarrage sécurisé UEFI :
Informations système :
- Dans la zone de recherche Windows, tapez informations système.
- Dans la nouvelle fenêtre, cliquez sur Résumé système disponible sur le volet de gauche.
- Alternativement, vous pouvez utiliser le raccourci Windows + R pour ouvrir le menu Exécuter et y insérer la commande msinfo32.
- Sur le panneau principal, vérifiez le statut correspondant à l’élément État du démarrage sécurisé : désactivé, activé ou non pris en charge, selon le cas.
Gestion des disques est un autre outil pratique qui vous permettra de vérifier si le démarrage sécurisé est activé sur votre PC.
Voici comment vous en servir :
- Appuyez sur Win + R pour ouvrir le menu Exécuter.
- Dans le champs de saisie, faites entrer la commande diskmgmt.msc.
- Ensuite, il vous suffit de cliquer avec le bouton droit sur le Disque 0.
- Si l’option Conversion en disque MBR est grisée (comme indiqué sur la capture ci-jointe), vous n’avez pas activé le démarrage sécurisé.
Comment activer Secure Boot Windows 11 ?
Si votre PC prend en charge le démarrage sécurisé, il ne vous reste qu’à activer Secure Boot Windows 11. À cet effet, vous pouvez utiliser l’option UEFI ou bien le BIOS pour activer le démarrage sécurisé Windows 11.
- Appuyez sur la touche F2 (Echapper, Supprimer, F10 ou la touche exacte indiquée par votre fabricant).
- Depuis le menu Démarrage, sélectionnez BIOS, puis Configuration et Avancé.
- Sélectionnez Options de démarrage et Démarrage sécurisé à l’aide des flèches haut et bas, puis réglez son état sur Activé.
- Enfin, faites enregistrer pour sauvegarder les modifications et redémarrez votre ordinateur.
- Vous pouvez également utiliser l’option Récupération sous Démarrage avancé pour démarrer dans le BIOS.
- Il est important de sélectionner Dépannage lorsque votre ordinateur vous propose de Choisir une option suite au redémarrage.
- À partir de cet écran, choisissez Options avancées et UEFI, puis BIOS et suivez les pas indiqués ci-dessus pour identifier l’option Démarrage sécurisé.
- Enfin, vous pouvez aussi vous servir du Démarrage Windows 10.
- Tapez configuration du système dans la zone de recherche disponible sur la barre de tâches.
- Rendez-vous sur l’onglet Démarrer.
- Ensuite, cochez l’option Démarrage sécurisé en-dessous des Options de démarrage.
- Appuyez sur Appliquer et OK pour enregistrer les modifications et redémarrez votre PC.
Comment activer le démarrage sécurisé ? C’est simple avec nos astuces pratiques. Bien que le BIOS puisse intimider, surtout si vous ne l’avez jamais utilisé auparavant, sa manipulation reste simple à condition que vous agissiez prudemment et avec parcimonie.
Par contre, activer le démarrage sécurisé Windows 11 représente moitié du travail nécessaire pour être éligible à la mise à jour. Vous devez également savoir si votre carte mère dispose du module TPM 2.0.
Si ce n’est pas le cas, vous voudrez forcement savoir quel carte-mère pour Windows 11 ? Ou peut-être que vous souhaitez profiter de l’occasion pour complètement renouveler votre équipement.
Dans ce cas, quels PC pour Windows 11 ? Plongez dans notre sélection des meilleurs PC portables compatibles Windows 11 pour découvrir votre prochain favori.
N’hésitez pas à nous tenir au courant de votre expérience, la section des Commentaires est toujours ouverte !