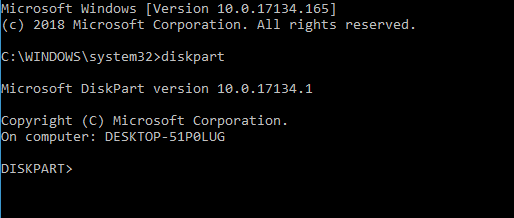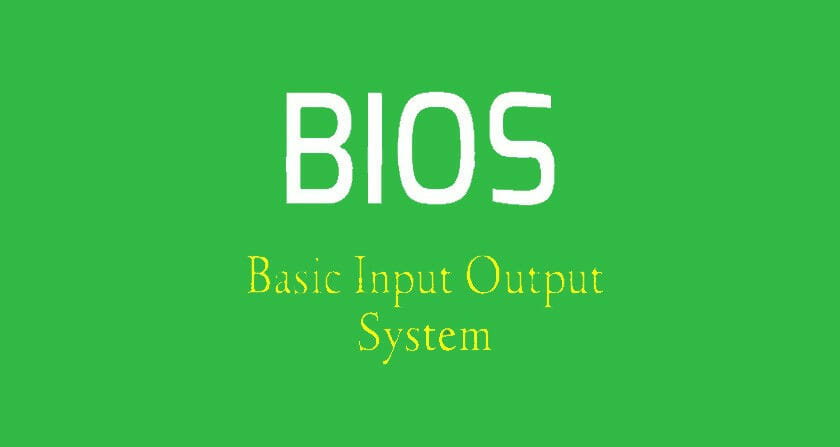RÉSOLU:Nous n'avons pas pu créer de partition sur Windows 10
8 min. read
Updated on

Windows 10 est un excellent système d’exploitation, cependant, son processus d’installation n’est pas toujours simple.
Un certain nombre d’utilisateurs ont signalé le message d’erreur Nous n’avons pas pu créer de partition ni localiser une partition déjà existante lors de l’installation de Windows 10.
Cette erreur peut vous empêcher d’installer Windows 10, mais heureusement, plusieurs solutions sont disponibles.
Comment redémarrer l’installation de Windows ?
1. Utilisez diskpart
- Démarrez l’installation de Windows 10 à l’aide d’un DVD ou d’une clé USB amorçable.
- Si l’erreur en question survient, arrêtez l’installation et cliquez sur le bouton Réparer.
- Choisissez Outils avancés, puis sélectionnez Invite de commandes.
- Lorsque l’Invite de commandes s’ouvre, entrez start diskpart.
- Maintenant, vous devriez voir la liste de tous les disques durs connectés à votre ordinateur.
- Recherchez le numéro qui représente votre disque dur et entrez select disk 0 (nous avons utilisé 0 à titre d’exemple. Assurez-vous donc de remplacer 0 par un nombre qui correspond à votre disque dur).
- Entrez les lignes suivantes et appuyez sur Entrée après chaque ligne:
disk 0 cleandisk 0 create partition primarydisk 0 activedisk 0 format fs=ntfs quickdisk 0 assign - Ensuite, fermez l’Invite de commandes et recommencez le processus d’installation.
Avant de commencer, assurez-vous qu’aucune carte SD n’est connectée à votre PC. Nous devons vous avertir que ce processus supprimera tous les fichiers de votre disque dur.
Si vous envisager l’utiliser, veillez créer une sauvegarde au préalable. Comme indiqué précédemment, cette solution supprime tous les fichiers du disque dur sélectionné.
Utilisez-le donc sur un nouvel ordinateur ne contenant aucun fichier, ou uniquement si vous disposez d’une sauvegarde.
2. Rendez votre partition active
- Démarrez diskpart comme nous l’avons décrit dans la solution précédente.
- Entrez list disk.
- Localisez votre disque dur et entrez select disk 0 (nous avons utilisé le disque 0 dans notre exemple, assurez-vous donc de remplacer 0 par un nombre qui représente votre disque dur).
- Entrez list partition.
- Localisez la partition sur laquelle vous souhaitez installer Windows 10 et entrez select partition X (N’oubliez pas de remplacer X par un nombre correspondant à votre partition).
- Entrez active.
- Quittez l’Invite de commandes et relancez le processus d’installation pour vérifier si le problème est résolu.
Comment corriger l’erreur de partition et réinstaller Windows 10 à partir d’une clé USB ?
1. Utilisez un outil tiers

Si vous ne pouvez pas installer Windows 10 à cause de l’erreur de partition, vous pourrez peut-être résoudre le problème à l’aide d’un outil tiers.
Au cas où vous n’êtes pas familiarisé avec les outils de lignes de commande, vous pourrez peut-être résoudre ce problème en utilisant Aomei Partition Assistant.
Ce logiciel est parfait pour récupérer des partitions perdues et copier des disques.
D’ailleurs, il propose une interface utilisateur conviviale qui vous permettra de modifier facilement votre disque dur et d’effectuer toutes les tâches nécessaires.
Riche en fonctionnalités avancées, l’outil vous aidera non seulement à résoudre votre problème de partitionnement, mais aussi à migrer votre système vers SSD / HDD, à formater vos disques et plus encore.
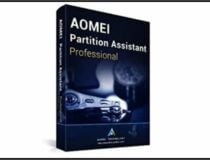
Aomei Partition Assistant
Pourquoi galérer avec les lignes de commande? Partitionnez vos disques automatiquement?2. Utilisez une clé USB 2.0
Il semble qu’il y ait des problèmes avec les lecteurs flash USB 3.0.
Ainsi, de nombreux utilisateurs conseillent d’utiliser des lecteurs flash USB 2.0 lors de l’installation de Windows 10.
Vous pouvez également créer un DVD amorçable Windows 10 et l’utiliser à la place d’un lecteur flash USB.
3. Déconnectez les clés USB supplémentaires
En installant Windows 10 à partir d’un lecteur flash USB, vous risquez de tomber sur l’erreur de création de partition si plusieurs lecteurs USB sont connectés à votre PC.
Afin d’éviter ce problème, nous vous conseillons vivement de déconnecter toute clé USB supplémentaire et de ne laisser que votre clé USB Windows 10 connectée.
Windows ne détecte pas votre clé USB ? Voici quoi faire!
4. Reconnectez votre clé USB
Pour corriger l’erreur nous n’avons pas pu créer de partition ni localiser une partition déjà existante survenue lors de l’installation de Windows 10, certains utilisateurs vous suggèrent de débrancher votre clé USB.
Lorsque vous recevez le message d’erreur, débranchez votre clé USB et connectez-la à un autre port.
Vérifiez si vous pouvez créer une nouvelle partition. Si le processus échoue, débranchez à nouveau la clé USB et connectez-la au port USB d’origine. Essayez de créer à nouveau la partition.
5. Définissez votre disque dur comme premier périphérique de démarrage
Lors de l’installation d’un nouveau système d’exploitation à partir d’une clé USB, vous allez probablement définir ce périphérique comme premier périphérique de démarrage dans le BIOS.
Malheureusement, il arrive parfois que votre clé USB soit confondue avec un disque dur lors de l’installation de Windows 10.
Pour résoudre ce problème, vous devez définir votre disque dur comme premier périphérique de démarrage à partir du BIOS.
Après avoir fait cela, connectez votre clé USB amorçable et redémarrez votre ordinateur.
Pendant que votre ordinateur démarre, vous devrez appuyer sur F10, F11 ou F12 (ou une touche différente selon votre carte mère) et sélectionner votre clé USB comme périphérique de démarrage.
Maintenant, le processus d’installation devrait fonctionner sans aucun problème.
Gardez à l’esprit que le menu de démarrage peut ne pas être activé sur votre PC par défaut, vous devrez donc l’activer manuellement à partir du BIOS.
Pour obtenir des instructions détaillées sur la façon de procéder, consultez le manuel de votre carte mère.
6. Utilisez un outil pour créer une clé USB amorçable
Selon les utilisateurs, l’erreur de partition peut être causé par Media Creation Tool.
Les utilisateurs ont signalé que le problème avait été résolu en utilisant un outil tiers, tel que Rufus, au lieu de l’outil de création de média afin de créer une clé USB amorçable.
7. Convertissez la partition au format GPT
- Lancez l’Invite de commandes et entrez diskpart.
- Tapez disk list et recherchez le disque dur sur lequel vous souhaitez installer Windows 10.
- Entrez maintenant select disk X (Remplacez X par le numéro qui correspond à votre disque dur. Si vous avez deux disques durs ou plus, il est essentiel que vous sélectionniez le bon, alors soyez très prudent).
- Tapez clean dans l’invite de commande et appuyez sur Entrée. Cette commande supprimera complètement tous les fichiers de votre disque dur, assurez-vous donc de sélectionner le bon disque dur et de sauvegarder vos fichiers.
- Entrez maintenant convert gpt et exécutez cette commande.
Les partitions MBR ont certaines limitations et elles ne peuvent fonctionner qu’avec des disques dont la taille est inférieure à 2 To.
GPT n’a pas de limitations, il fonctionne mieux avec UEFI, c’est donc généralement un meilleur choix.
Nous devons mentionner que la conversion du lecteur de MBR en GPT supprimera tous vos fichiers, alors assurez-vous de sauvegarder les fichiers importants avant de continuer.
Diskpart est l’une des méthodes les plus anciennes de conversion d’un lecteur MBR en GPT. Mmême si elle est efficace, elle supprimera tous vos fichiers.
Heureusement, Microsoft a introduit deux nouvelles façons de convertir MBR en GPT sans perte de fichiers: MBR2GPT et gptgen.
Ces deux outils sont des outils de ligne de commande, et si vous souhaitez les utiliser, vous devez tout d’abord démarrer l’Invite de commandes.
Comment corriger l’erreur de partition et installer Windows 10 sur un disque SSD ?
Selon les utilisateurs, vous devrez déconnecter tous les autres disques durs et ne laisser que votre lecteur SSD connecté.
Vous pouvez également essayer de désactiver tous les autres disques durs à l’exception de votre SSD à partir du BIOS.
Une fois que vous avez désactivé ou déconnecté tous les autres disques, le SSD doit être reconnu par le programme d’installation.
Maintenant, tout ce que vous avez à faire est de supprimer toutes les partitions de votre SSD et Windows 10 devrait s’installer sans aucun problème.
Nous n’avons pas pu créer de partition ni localiser une partition déjà existante peut vous empêcher d’installer Windows 10.
Néanmoins, comme vous pouvez le voir, vous pouvez facilement y remédier en suivant l’une de nos solutions.