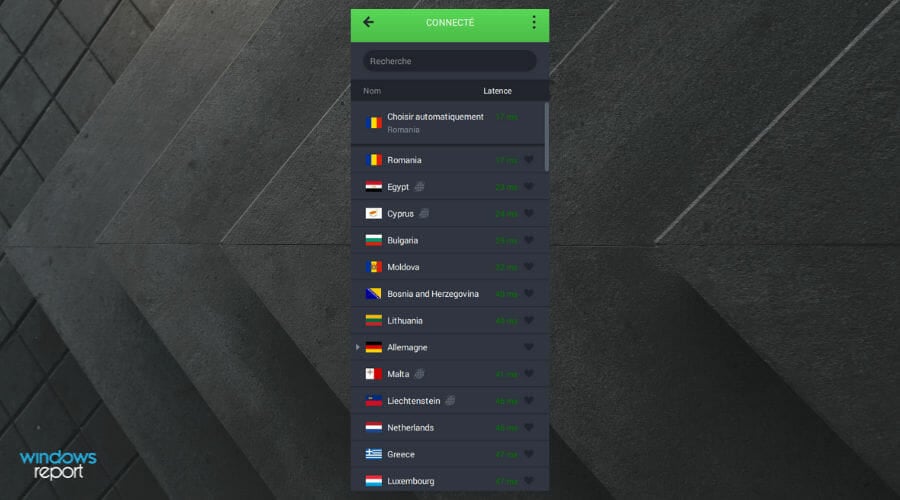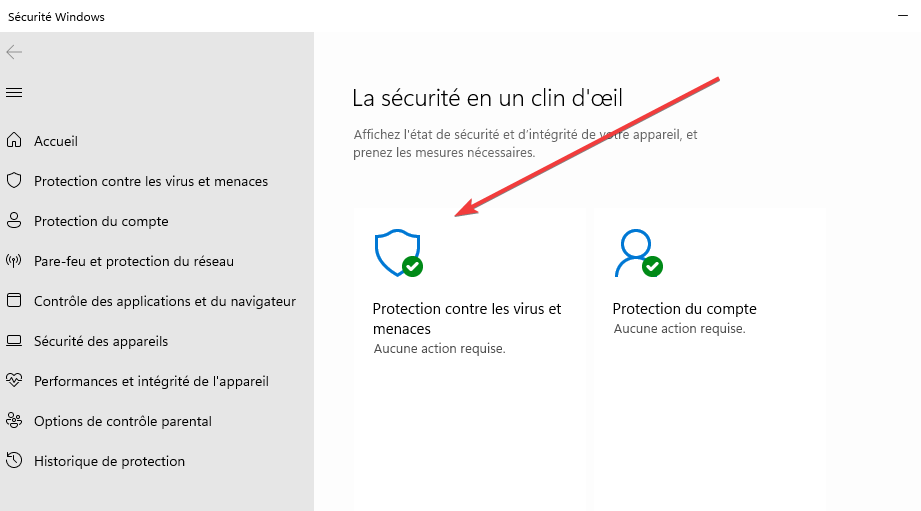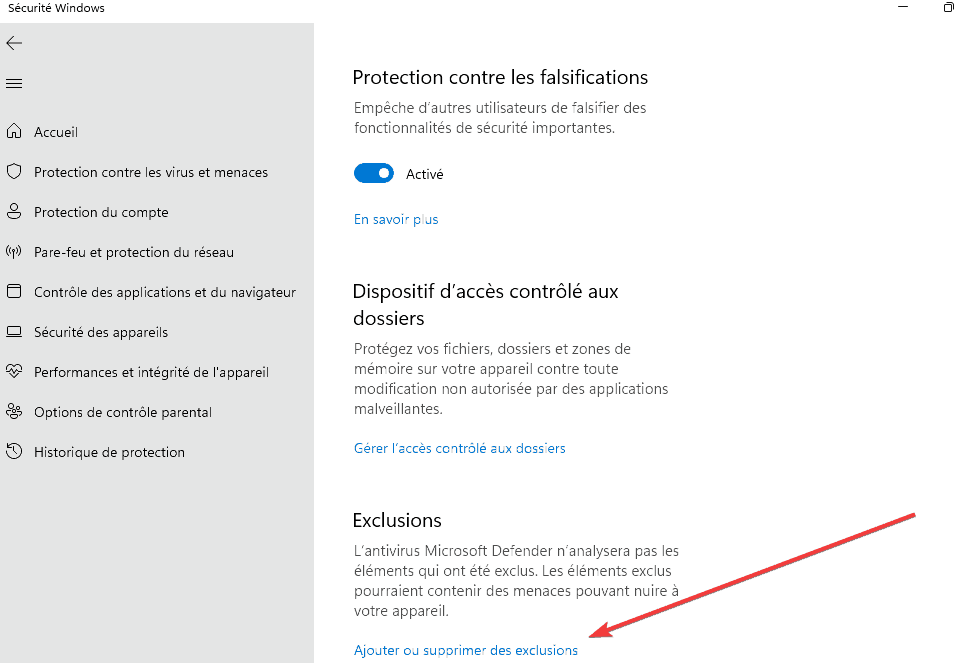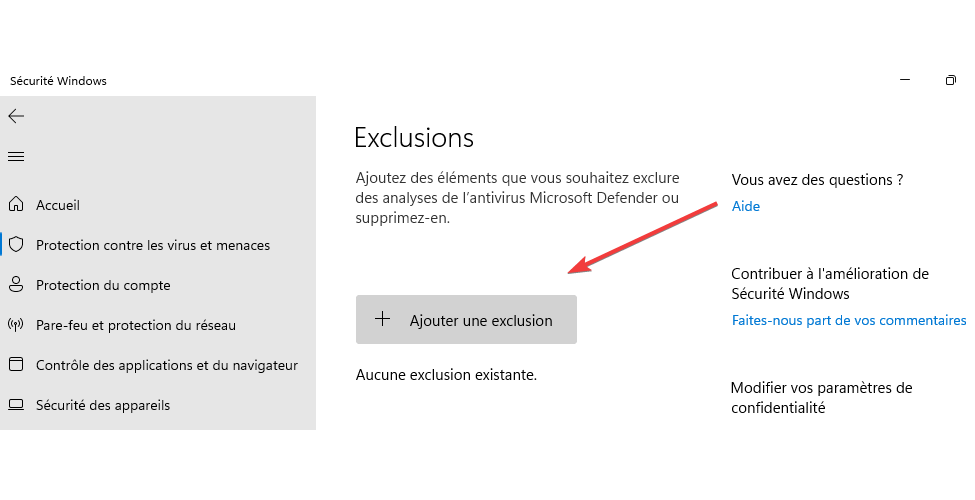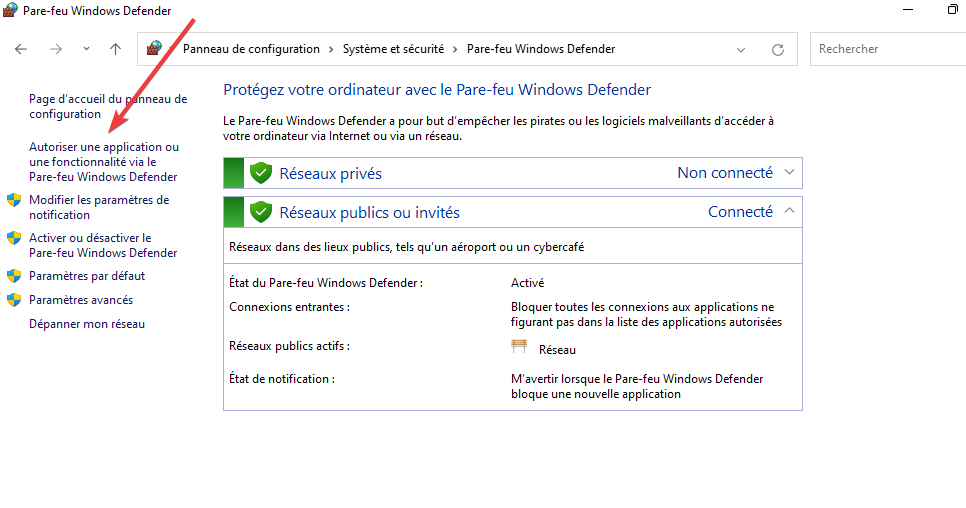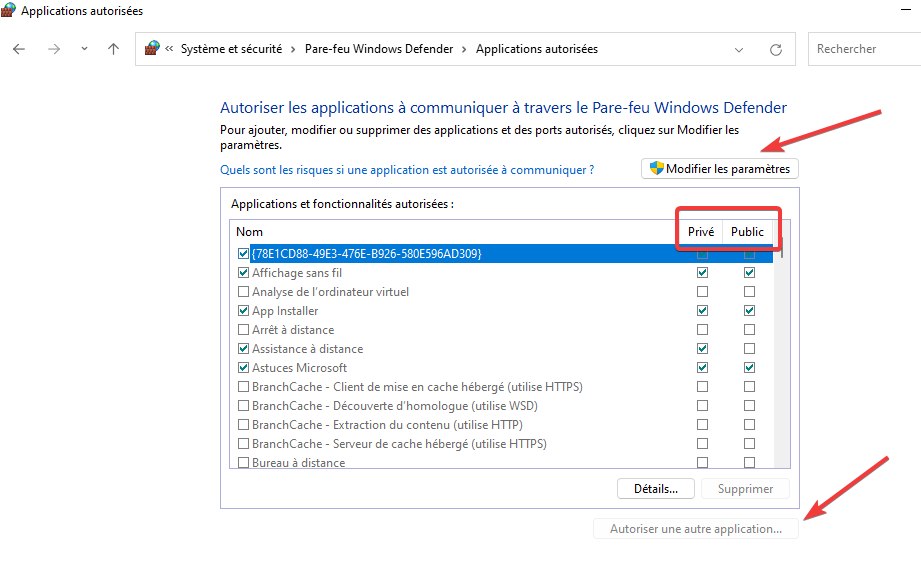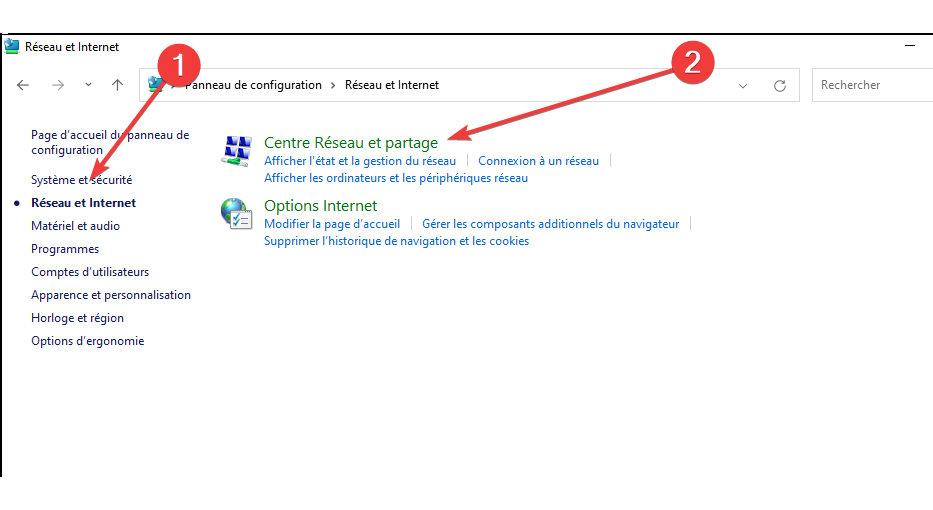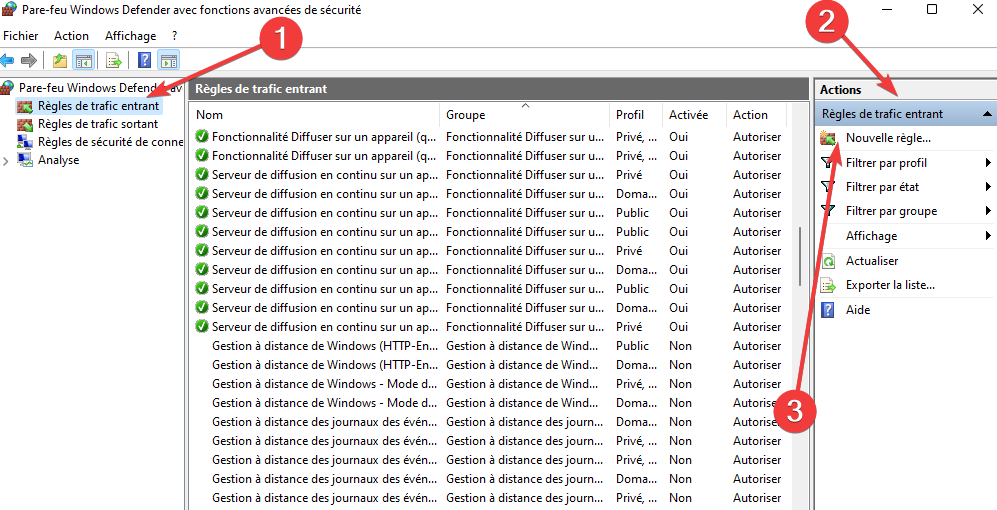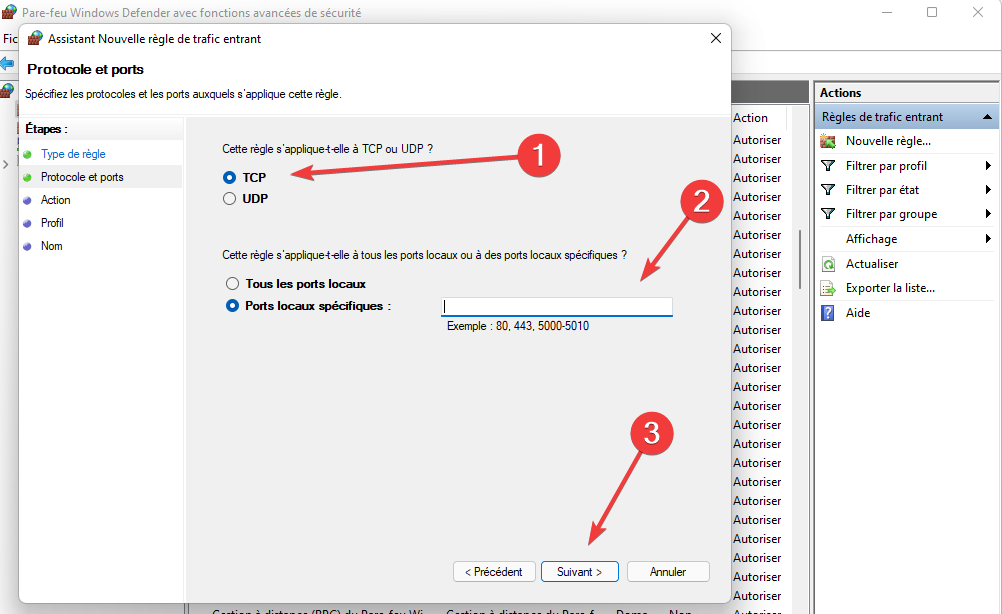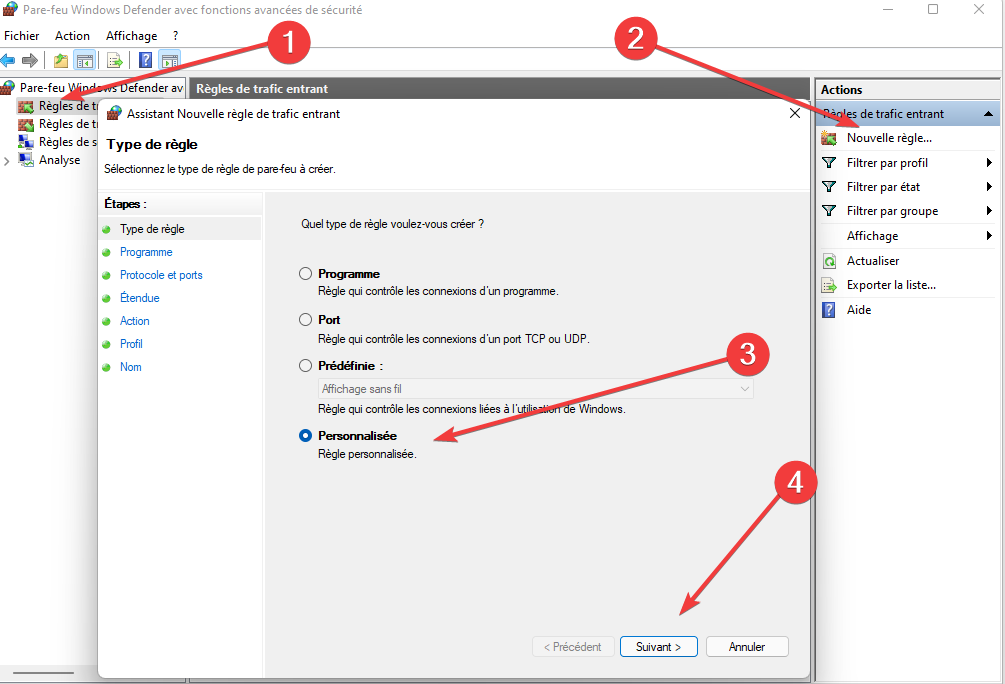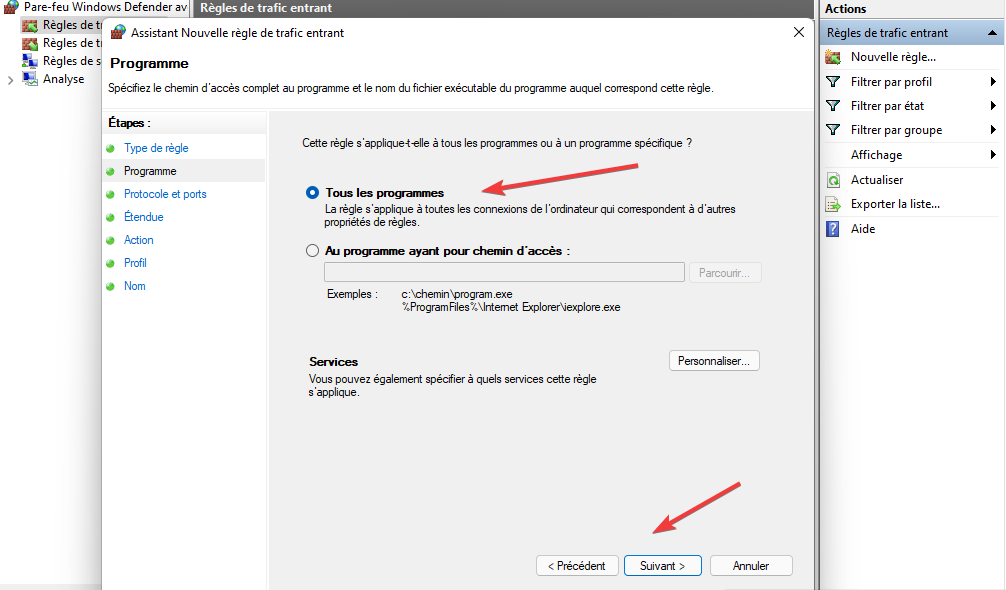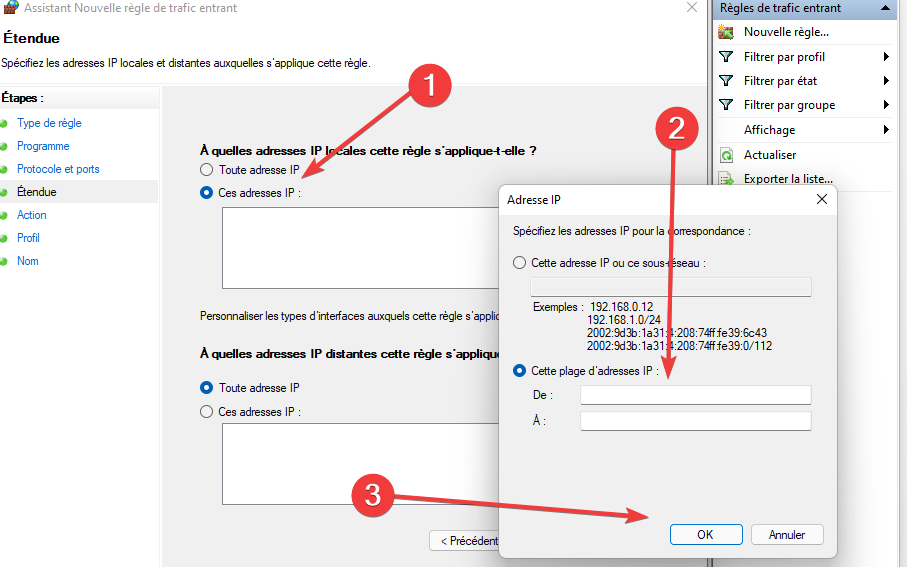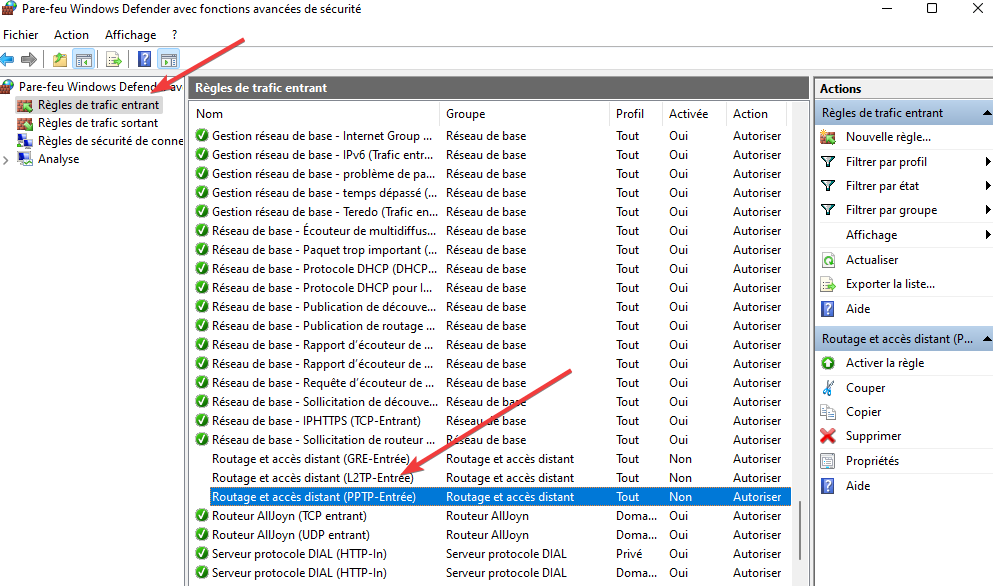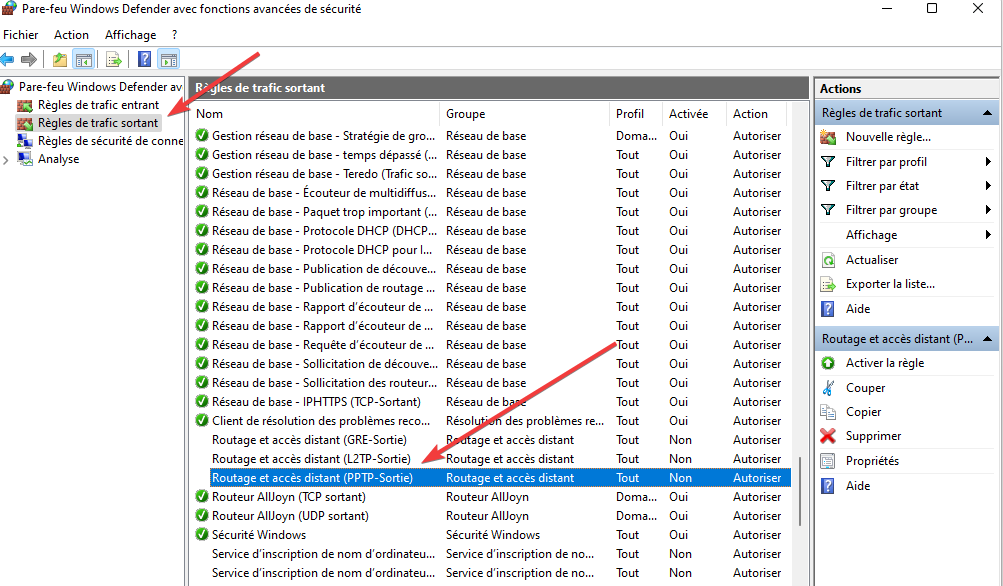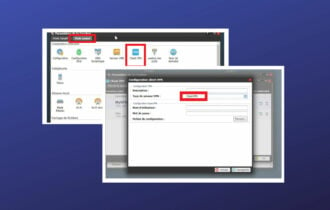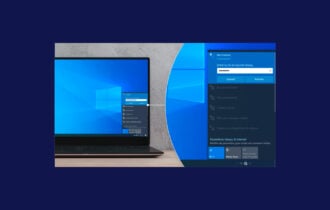RÉSOLU : Pare feu Windows bloque VPN
8 min. read
Updated on

Les internautes de tous les coins du monde utilisent des VPN pour crypter et sécuriser leur trafic ainsi que pour rester garder leur navigation anonyme.
En même temps, le nombre d’utilisateurs qui se plaignent du fait que le pare feu Windows bloque VPN ne cesse pas d’accroître.
Puisqu’un VPN peut changer votre adresse IP, il est facile à deviner à quel point l’utilisation de ces outils est valeureuse pour contourner le ciblage géographique, mais aussi pour préserver votre vie privée.
L’essor des réseaux privés virtuels a déclenché toute sorte de difficultés techniques pour les utilisateurs désireux de profiter des avantages alléchants.
L’un des défis fréquents est associé à un pare-feu trop zélé. Ainsi, le pare feu bloque VPN, vous empêchant de lancer votre connexion sécurisée.
D’ailleurs, le pare-feu Windows est notoire pour tomber dans l’excès d’empressement, ce qui fait qu’il bloque souvent des programmes inoffensifs comme Google Chrome et ceci n’est qu’un cas isolé.
La solution qui se distingue premièrement consiste à autoriser VPN pare-feu Windows 10. Dans la plupart des cas, il s’agit d’un paramètre par défaut que vous pouvez aisément modifier.
Mais d’autres mesures peuvent se prouver nécessaires, selon la situation à laquelle vous vous confrontez.
Notre guide expert s’attaquera à tout scénario possible pour que vous sachiez exactement quoi faire si le pare feu Windows bloque VPN.
Comment débloquer un VPN bloqué par pare feu Windows ?
1. Changez votre VPN
Si le pare feu Windows bloque VPN, l’une des solutions à la portée consiste à changer de fournisseur. Bien qu’un bon VPN fonctionne normalement en accord avec votre pare-feu, tous les outils ne peuvent pas surmonter ce défi.
Dans ce cas, nous vous recommandons une solution VPN de pointe comme PIA VPN qui n’interféra pas avec d’autres composants de votre système.
Ce VPN réputé possède des serveurs partout dans le monde et se vante des vitesses de téléchargement foudroyantes.
En tant que solution de confidentialité multiplateforme, c’est un favori parmi les logiciels de sécurité pour ordinateurs portables car il non seulement protège votre vie privée, mais il offre également des connexions fiables.
D’ailleurs, les cas où le pare feu bloque VPN sont plus fréquents que vous ne l’imaginez.
Par exemple, les institutions publiques (voire l’école, université, hôtels, etc.) pratiquent souvent des restrictions sur leurs réseaux, ce qui fait que vous vous retrouviez avec un VPN bloqué.
Si tel est le cas, vous pouvez compter sur notre expertise pour découvrir comment contourner le blocage VPN en entreprise.
Envie d’en savoir plus ? N’hésitez pas à consulter notre fiche complète sur PIA VPN et découvrez à quel point votre expérience Web peut s’améliorer.
2. Ajoutez une exclusion
- Ouvrez le Centre de sécurité Windows et appuyez sur Protection contre les virus et menaces.
- Accédez aux Paramètres de protection contre les virus et menaces et sélectionnez Gérer les paramètres.
- Sous la section Exclusions, choisissez Ajouter ou supprimer des exclusions.
- Enfin, appuyez sur Ajouter une exclusion et renseignez votre client VPN.
3. Modifiez les paramètres d’autorisation du pare-feu
Comment Autoriser une application via le Pare-feu Windows ?
- Ouvrez d’abord le Panneau de configuration.
- Sélectionnez l’onglet Système et sécurité.
- Cliquez sur Pare-feu Windows Defender.
- Dans le volet de gauche, cliquez sur Autoriser une application ou une fonctionnalité via le pare-feu Windows Defender.
- Une fenêtre dans laquelle vous pouvez autoriser ou empêcher n’importe quelle application s’affichera.
- Cliquez sur Modifier les paramètres.
- Recherchez votre VPN dans la liste des programmes et applications que vous souhaitez autoriser via le pare-feu.
- Cochez Public ou Privé pour sélectionner le type de réseau sur lequel vous souhaitez que le VPN s’exécute.
- Si vous ne trouvez pas votre VPN, appuyez sur Autoriser une autre application.
- Sélectionnez votre VPN, puis cliquez sur Ajouter et OK.
4. Modifiez les paramètres de l’adaptateur
- Ouvrez le Panneau de configuration et sélectionnez Réseau et Internet.
- Ensuite, choisissez Centre Réseau et partage.
- Dans le volet de gauche, cliquez sur Modifier les paramètres de l’adaptateur.
- Ensuite, cliquez sur Fichier et sélectionnez Nouvelle connexion entrante.
- Sélectionnez tous les utilisateurs autorisés à accéder à votre connexion VPN.
- Cochez l’option via Internet et cliquez sur Suivant pour avancer.
- Dans la liste des protocoles, cochez les protocoles Internet auxquels vous souhaitez que votre VPN se connecte.
- Double-cliquez sur Internet Protocol Version 4 (TCP/IPv4).
- Accédez à nouveau au Panneau de configuration et sélectionnez Pare-feu Windows Defender sous Système et sécurité.
- Cliquez sur Paramètres avancés dans le volet de gauche.
- Ensuite, appuyez sur Règles de trafic entrant > Actions.
- Selectionnez la première option, Nouvelle règle.
- Dans la fenêtre de l’Assistant, choisissez Port et cliquez sur Suivant.
- Ensuite, vous pouvez cocher TCP et insérer 1723 dans le champ Ports locaux spécifiques.
- Cliquez sur Suivant, puis sur Autoriser la connexion et encore une fois sur Suivant.
- Sélectionnez toutes les options (Domaine, Privé, Public) et appliquez la règle unanimement.
- Enfin, choisissez un nom et une description pour remplir les champs correspondants.
5. Créez une nouvelle règle de trafic entrant
- Ouvrez le pare-feu Windows Defender avec fonctions avancées de sécurité.
- Cliquez sur Règles de trafic entrant à gauche, puis sur Nouvelle règle à droite, comme montré ci-dessus.
- Cette fois-ci, au lieu de choisir Port, cochez l’option Personnalisée (Règle personnalisée).
- Choisissez Tous les programmes ou bien appuyez sur le bouton Personnaliser.
- Suivez exactement les mêmes pas pour définir les ports et appuyez sur Suivant.
- Cliquez sur Ces adresses IP, puis sur Cette plage d’adresses IP.
- Renseignez de 10.8.0.1 à 10.8.0.254 et validez sur OK.
- Enfin, cliquez sur Suivant et choisissez Autoriser la connexion.
- Appliquez cette modification à tous les profils, nommez votre profil et cliquez sur Terminer.
Vous devriez alors pouvoir vous connecter à vos appareils domestiques via votre VPN.
6. Activez la règle pour PPTP
- Ouvrez le Panneau de configuration.
- Sélectionnez le Pare-feu Windows Windows Defender.
- Ensuite, appuyez sur Paramètres avancés.
- Recherchez Routage et accès distant sous Règles de trafic entrant/sortant.
- Pour les règles de trafic entrant : cliquez avec le bouton droit sur Routage et accès distant (PPTP-Entrée) et sélectionnez Activer la règle.
- Pour les règles sortantes : cliquez avec le bouton droit sur Routage et accès distant (PPTP-Sortie) et sélectionnez Activer la règle.
Si votre pare feu Windows bloque VPN, la configuration du routage PPTP peut vous aider à corriger ce problème.
7. Ouvrez les ports
Afin d’autoriser VPN pare-feu Windows 10 ou bien de permettre à votre trafic VPN de traverser le pare-feu, ouvrez les ports suivants :
- Protocole IP = TCP, numéro de port TCP = 1723 – utilisé par le chemin de contrôle PPTP
- IP Protocol=GRE (valeur 47) – utilisé par le chemin de données PPTP
Assurez-vous que ces ports sont autorisés sur le pare-feu Windows Defender avec le profil réseau correspondant.
Nous vous conseillons vivement de ne pas configurer de filtres statiques RRAS si vous exécutez la fonctionnalité de routeur NAT basée sur RRAS sur le même serveur.
En effet, ces filtres statiques sont sans état et la traduction NAT requiert un pare-feu dynamique, donc avec état. Par contre, un VPN peut aisément vous permettre de changer le type de NAT.
En général, l’erreur VPN 807 indique que la connexion entre votre ordinateur et le serveur VPN a été interrompue. Ceci implique un problème de transmission VPN que l’on associe généralement à la latence Internet.
Néanmoins, l’explication peut être aussi simple que votre serveur VPN ait atteint sa capacité maximale. Dans ce cas, vous n’avez qu’à vous reconnecter au serveur VPN.
Les cas où le pare feu Windows bloque VPN sont bien fréquents et ceci est du surtout au zèle de cet outil surprotecteur. Comment débloquer un VPN ? L’une des solutions répertoriées dans ce guide vous aidera sans doute.
En même temps, il y a toujours une poignée des VPN qui sont moins susceptibles d’être bloqués et sur lesquels vous pourrez compter là où tous les autres échouent.
Au cas où vous connaissez plus de méthodes pour régler ce problème, n’hésitez pas à partager votre expertise avec nous via la section des commentaires ci-dessous.