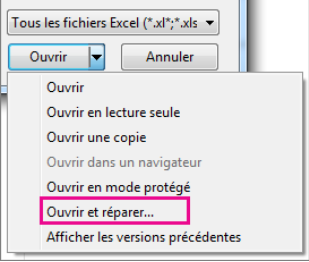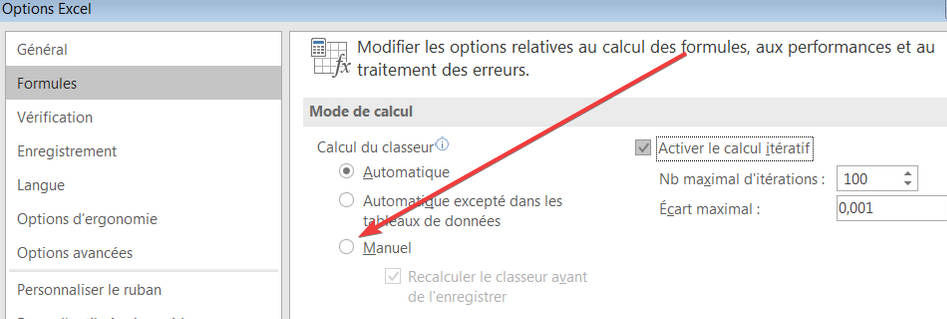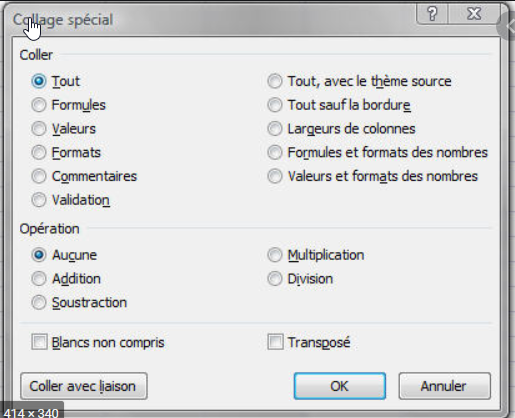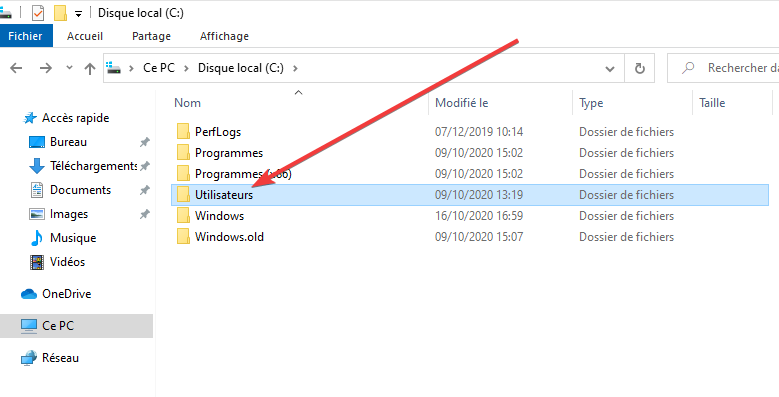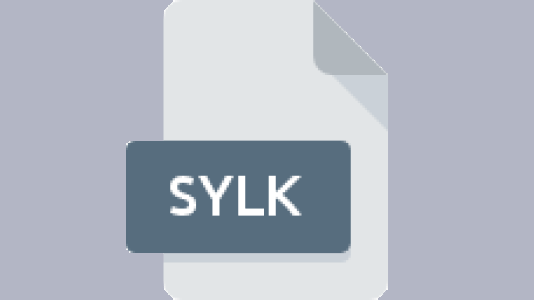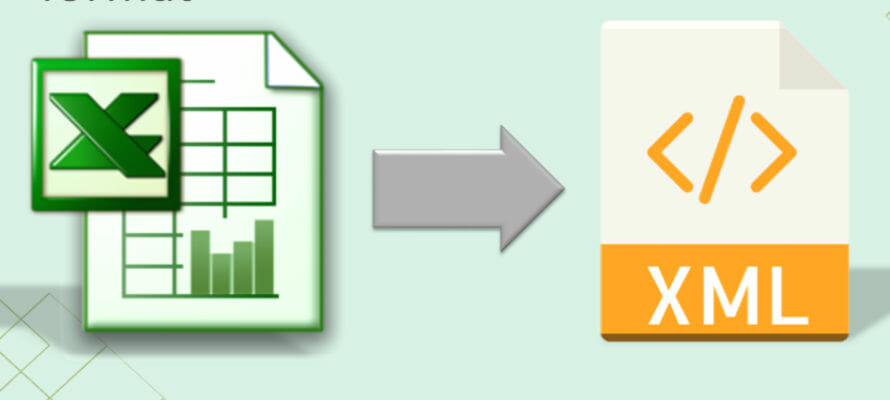Comment récupérer un fichier Excel endommagé [Guide complet]
8 min. read
Updated on
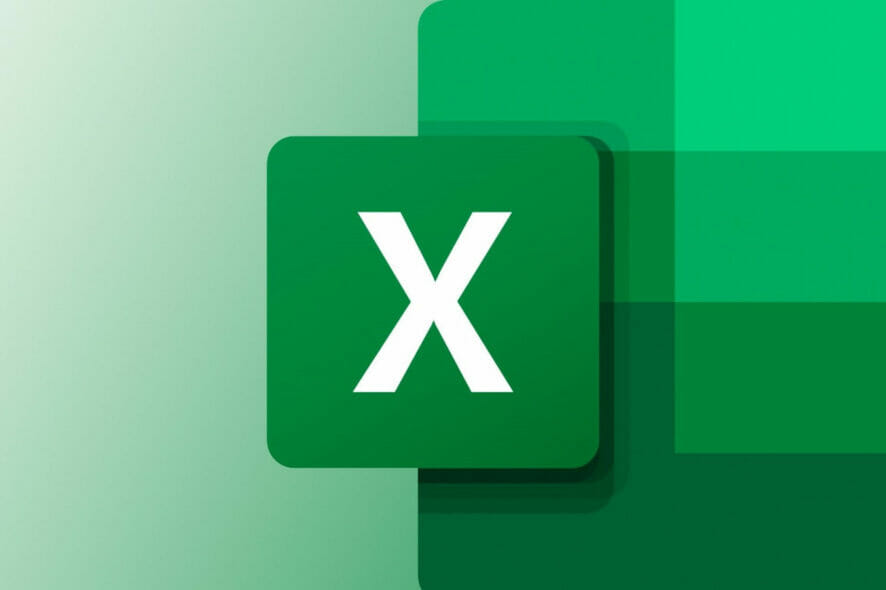
Excel est un programme crucial utilisé à la fois par les particuliers et les entreprises.
Il sert à travailler avec de grandes quantités de données et les organiser à l’aide de formules, de tableaux, de graphiques et de plusieurs autres outils.
Cependant, lors de l’utilisation du programme, vous pouvez rencontrer différents problèmes inattendus.
L’un d’entre eux est une erreur de corruption de fichier due au système, des infections virales ou d’autres raisons inconnues.
Si vous faites face à cette situation, vous pouvez trouver ci-dessous plusieurs solutions possibles qui peuvent vous aider à résoudre le problème.
Comment récupérer les données d’un fichier Excel ?
1. Recherchez les logiciels malveillants
Il est très probable que votre document ne fonctionne pas correctement en raison d’une attaque de virus.
Dans ce cas, il peut être judicieux d’exécuter une analyse approfondie des systèmes à l’aide du logiciel installé sur votre ordinateur.
Le programme devrait éliminer tous les virus trouvés et vous devriez pouvoir ouvrir le document.
Notre recommandation pour le meilleur outil antivirus à utiliser actuellement est Bitdefender.
Avec Bitdefender, vous bénéficiez d’une protection de premier ordre contre les derniers logiciels malveillants connus, l’hameçonnage et les tentatives frauduleuses.
De plus, en activant la fonction de protection en temps réel, vous pouvez réellement empêcher votre système d’être infecté. Ensuite, c’est le bouclier multicouche qui protège vos fichiers contre les rançongiciels.
Ce produit possède de nombreuses autres fonctionnalités utiles, notamment des outils d’optimisation des performances ou des services bancaires en ligne sécurisés.
Téléchargez Bitdefender, ouvrez l’outil et lancez une analyse du système, comme mentionné.
L’ensemble du processus peut prendre un certain temps. Permettez à l’outil de supprimer toutes les menaces qu’il peut trouver et également de réparer ou d’optimiser votre système.

Bitdefender
Protégez vos données les plus précieuses avec la meilleure solution de sécurité de Bitdefender.2. Utilisez un logiciel tiers
Une autre possibilité consiste à utiliser un programme de récupération de données professionnel pour restaurer les fichiers Excel corrompus.
La meilleure option dans ce cas est Stellar Repair for Excel.
C’est une excellente option logicielle qui vous permet de réparer les données Excel, ou du moins de les extraire des fichiers corrompus, dans le format d’origine.
L’outil est compatible avec plusieurs versions d’Excel, à partir de la version 2000, jusqu’aux dernières.

Stellar Repair for Excel
Restaurez vos fichiers Excel corrompus à leur forme d’origine en quelques étapes seulement.3. Utilisez l’outil Ouvrir et réparer
- Ouvrez un document Excel vierge.
- Allez dans Fichier et cliquez sur Ouvrir.
- Dans la boîte de dialogue Ouvrir, sélectionnez le fichier corrompu, puis cliquez sur le menu déroulant à côté pour sélectionner Ouvrir et réparer.
Note: Pour récupérer autant de données du classeur que possible, choisissez Réparer ou bien Extraire les données pour récupérer les valeurs et les formules du classeur.
4. Restaurer le fichier Excel corrompu à partir de la version précédente
- Cliquez avec le bouton droit sur le fichier Excel et sélectionnez Propriétés.
- Accédez à l’onglet Versions précédentes, recherchez et sélectionnez la dernière version ou la bonne version avant que Excel ne plante.
- Cliquez sur Restaurer.
Note: Le classeur s’ouvre sans les modifications que vous avez apportées et qui auraient pu endommager le fichier.
5. Définissez l’option de calcul en tant que manuelle
- Ouvrez Excel, cliquez sur Fichier et choisissez Nouveau
- Cliquez sur classeur vierge sous Nouveau
- Accédez aux Options
- Cliquez sur Manuel sous Mode de calcul dans la catégorie Formules et appuyez sur OK.
6. Utilisez des références externes pour créer un lien vers le classeur corrompu
- Cliquez sur Fichier et sélectionnez Ouvrir.
- Accédez au dossier qui contient le classeur corrompu et cliquez dessus avec le bouton droit de la souris.
- Cliquez sur Copier, puis sur Annuler.
- Cliquez sur Fichier et accédez à Nouveau, puis ouvrez un classeur vide.
- Dans la cellule A1 du nouveau classeur, tapez = Nom du fichier! A1, où le nom du fichier est le nom du classeur endommagé que vous avez copié à l’étape 3 (sans l’extension de nom), puis appuyez sur Entrée.
- Sélectionnez le fichier corrompu si la zone Mettre à jour les valeurs apparaît et cliquez sur OK.
- Choisissez la feuille appropriée si la boîte de dialogue Sélectionner une feuille apparaît et cliquez sur OK.
- Sélectionnez la cellule A1 et cliquez sur Accueil , puis sur Copier.
- Sélectionnez une zone, en commençant dans la cellule A1 qui est approximativement de la même taille que la plage de cellules qui contiennent des données dans le classeur endommagé.
- Cliquez sur Accueil et collez.
- Répétez pour copier à nouveau toutes les cellules sélectionnées en cliquant sur Accueil, puis sur Copier.
- Cliquez sur Accueil, allez dans Coller et cliquez sur Valeurs dans Collage spécial.
Note: Le collage de valeurs supprimera les liens vers les données corrompues.
En utilisant cette méthode, vous ne pourrez pas récupérer des formules, des formats, des graphiques, des macros, etc., mais il vaut mieux récupérer les données que ne rien récupérer.
7. Récupérez le fichier TMP
- Dans l’Explorateur de fichiers, ouvrez ce PC (généralement C :).
- Double-cliquez sur le dossier Utilisateurs, puis ouvrez le dossier Default et AppData. (Assurez-vous de pouvoir afficher les fichiers cachés.)
- Dans le dossier Local, accédez à Microsoft.
- Recherchez le dossier Office, puis accédez à UnsavedFiles.
- Recherchez et trouvez les fichiers Excel temporaires commençant par $ ou ~ et se terminant par .TMP.
- Copiez ces fichiers et enregistrez-les dans un autre endroit sûr en changeant l’extension de .TMP en .XLS / .XLSX
8. Supprimez le dossier TEMP
Si l’enregistrement d’un fichier Excel temporaire n’a pas fonctionné, une autre suggestion consiste à supprimer certains des fichiers et dossiers temporaires de votre ordinateur.
Ces fichiers et dossiers se trouvent dans le répertoire C: / Windows / temp
Une fois que vous avez supprimé ces fichiers, redémarrez votre ordinateur, puis essayez à nouveau d’ouvrir le document Excel.
Impossible de supprimer les fichiers temporaires? Jetez un coup d’œil à ce guide simple!
9. Utilisez le format HTML
- Ouvrez le fichier Excel et accédez à Enregistrer sous.
- Choisissez Page Web dans le menu déroulant.
- Assurez-vous que tout le classeur est sélectionné, puis cliquez sur Enregistrer.
- Cliquez avec le bouton droit sur le fichier Web et choisissez Ouvrir avec Microsoft Office Excel.
- Une fois le document ouvert, allez à nouveau dans Enregistrer sous et choisissez le format Excel.
- Choisissez un nom différent de celui du fichier corrompu d’origine et appuyez sur Enregistrer.
10. Utilisez le format SYLK
- Ouvrez le fichier Excel et allez dans Enregistrer sous.
- Choisissez SYLK (Lien symbolique) (* .slk) dans le menu déroulant.
- Cliquez à nouveau sur Fichier et ouvrez le fichier SYLK.
- Une fois le fichier ouvert, cliquez sur Enregistrer sous.
- Choisissez le classeur Microsoft Excel et cliquez sur Enregistrer.
Note: L’utilisation du format SYLK enregistre uniquement la feuille de calcul active. Vous devrez enregistrer chaque feuille de calcul individuellement et répéter cette procédure.
11. Ouvrez le fichier avec WordPad ou Word
Une autre solution que nous vous recommandons est d’essayer d’ouvrir votre fichier corrompu dans WordPad.
Si cela fonctionne, WordPad convertira tout en texte mais malheureusement, cette méthode ne récupérera pas les formules.
D’autre part, la bonne nouvelle est que contrairement à de nombreuses autres méthodes de récupération de données, WordPad récupérera vos macros.
Vous pourrez peut-être également ouvrir le fichier .xls corrompu dans Word, mais les résultats seront limités.
Pour ce faire, vous devez d’abord vous assurer que le convertisseur Microsoft Excel est installé.
12. Utilisez le format XML
- Ouvrez le fichier corrompu et cliquez sur Fichier -> Enregistrer sous.
- Dans la liste des formats possibles, sélectionnez Feuille de calcul XML, puis cliquez sur Enregistrer.
- Ouvrez à nouveau le document.
- Accédez à nouveau à Enregistrer sous, puis enregistrez le document en tant que classeur Excel en choisissant le format Excel dans la liste déroulante.
13. Ouvrez Excel en mode sans échec
- Appuyez sur les touches Windows + R pour ouvrir la fenêtre de dialogue Exécuter.
- Tapez la commande excel / safe et cliquez sur OK.
- Copiez toutes les données dans un nouveau document et ouvrez-le en mode normal.
Cette méthode peut désactiver vos macros et compléments, mais c’est une excellente solution car vous pouvez déplacer les données vers un nouveau document.
14. Utilisez les nouvelles versions d’Excel
Bien que cela semble être une solution très simple, vous devriez certainement l’essayer.
Nous vous recommandons d’utiliser une version récente d’Excel car à mesure que les versions évoluent, la capacité du programme à récupérer un fichier augmente également.
Vous pourrez donc peut-être récupérer votre fichier en utilisant cette méthode simple.
Alors, l’une de ces solutions vous a-t-elle aidé à réparer votre fichier Excel corrompu? Faites-nous savoir dans la section des commentaires ci-dessous.