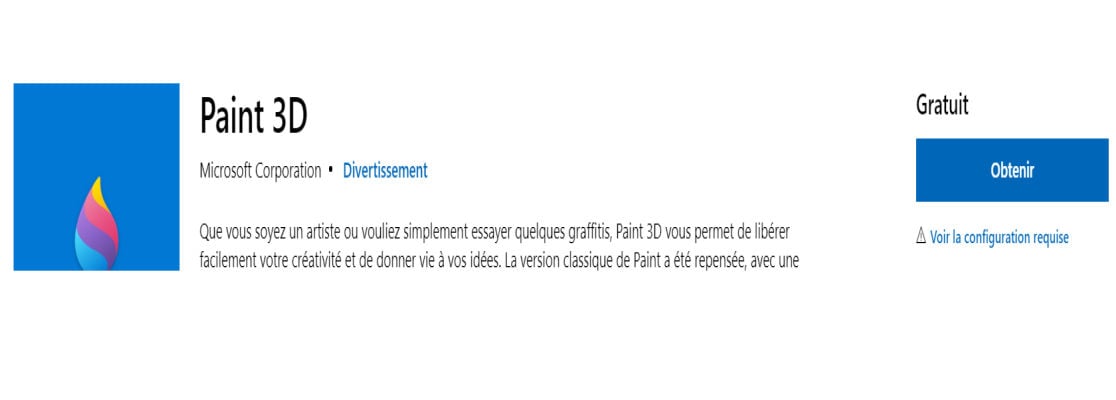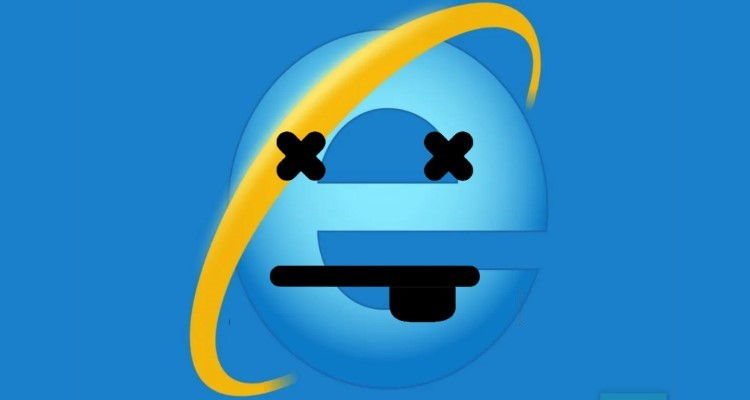Windows 11: Comment récupérer les programmes mis de côté
5 min. read
Updated on
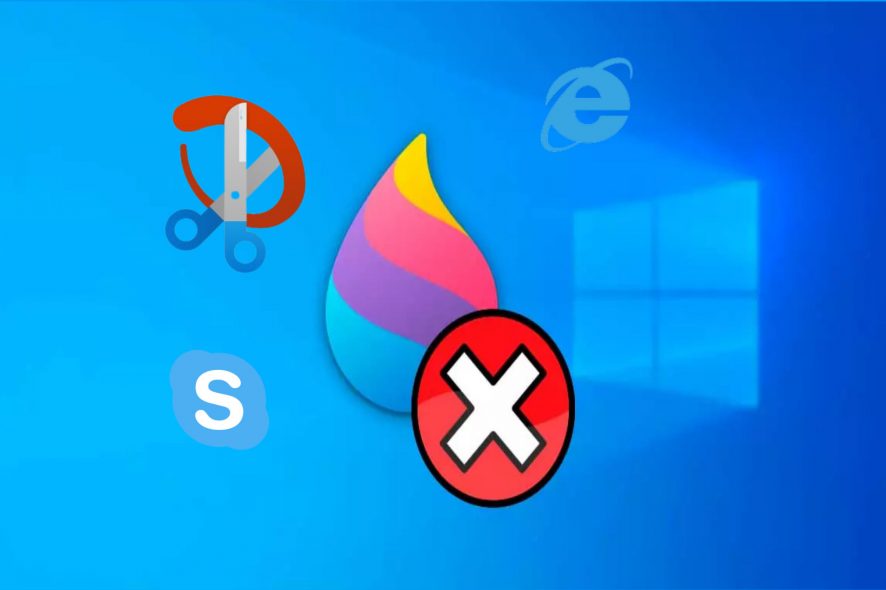
Il y a quelques jours, Microsoft est venu mettre fin aux spéculations qui ont pris les médias sociaux d’assaut. Le lancement de Windows 11 apporte beaucoup d’améliorations, un nouveau look poli, mais aussi des programmes mis de côté.
C’est sur ces applications tombées en disgrâce que nous allons nous pencher aujourd’hui. Parmi les programmes jugés indignes pour faire le saut vers le tout nouveau Windows 11, nous rappelons Cortana, Paint 3D, l’Outil Capture d’écran, Skype ou bien Internet Explorer.
Alors, certains seront supprimés, tandis que d’autres sont tout simplement considérés comme obsolètes et céderont la scène à d’autres applications plus efficaces.
Bien que cela puisse paraître injuste, c’est une pratique assez commune pour Microsoft et d’autres géants tech. Autrement dit, c’est le prix de l’évolution.
Néanmoins, il y a toujours des personnes qui ne sont pas prêtes à renoncer à Paint 3D ou à Skype, mais qui souhaitent faire l’expérience de ce que le nouveau système d’exploitation a à offrir.
Heureusement, il ne va pas falloir choisir entre l’un ou l’autre. Il y a des moyens pour tirer le meilleur parti des deux et nous allons vous montrer exactement comment récupérer les programmes mis de côté sous Windows 11.
Comment activer les applications ignorées Windows 11 ?
1. Comment activer Paint 3D sous Windows 11
- Accédez au site Web Microsoft pour trouver Paint 3D.
- Cliquez sur Obtenir et procédez à l’installation.
- Ensuite, accédez à la boutique Microsoft et recherchez l’application.
- Vous devriez remarquer que Paint 3D a été installé. Cliquez sur Lancer.
Le nouveau Windows 11 vient avec une nouvelle conception et de nouvelles fonctionnalités. Outre les ajouts, il comporte également des dépréciations et des suppressions de fonctionnalités.
L’une des fonctionnalités qui ne sera pas présente dans Windows 11 est Paint 3D. Cependant, vous pourrez facilement l’activer en suivant les pas ci-dessus.
2. Comment utiliser Snipping Tool sous Windows 11
- Appuyez sur Windows + S ou recherchez l’Outil Capture dans le menu Démarrer.
- Ouvrez l’application et cliquez sur Mode. Vous verrez différentes options (Capture rectangulaire, Fenêtre, Forme libre et Plein écran).
- Choisissez votre mode préféré et cliquez sur le bouton Nouveau.
- Utilisez la souris pour sélectionner votre domaine d’intérêt.
- L’outil transférera automatiquement votre capture d’écran dans le presse-papiers.
- À partir de là, vous pouvez soit coller l’image, soit l’enregistrer sur votre PC Windows 11.
L’outil Capture est une application intégrée pratique que vous pourrez toujours utiliser sous Windows 11 pour le moment. Comme vous l’avez peut-être déjà lu, cet outil sera éventuellement remplacé par Capture d’écran et croquis.
Par contre, les deux coexistent à présent. En parlant du nouveau outil, il faut savoir qu’il offre essentiellement les mêmes fonctionnalités que l’original. En fait, l’apparence est le plus grand changement.
En d’autres termes, l’outil Capture d’écran et croquis n’est qu’une version plus sophistiquée de l’Outil Capture.
3. Comment activer Skype sous Windows 11
L’aperçu de Windows 11 montre clairement que Skype sera remplacé par Microsoft Teams. D’ailleurs, l’intention de Microsoft de promouvoir Teams au détriment d’autres applications n’est plus secrète depuis un bon moment déjà.
Ainsi, Teams sera intégrée à Windows 11 en tant qu’application par défaut et Skype perdra ce privilège. Pourtant, il y a pas mal d’utilisateurs qui sont restés fidèles à ce service.
La bonne nouvelle est que vous pourrez toujours télécharger Skype gratuitement après la mise à niveau vers Windows 11.
4. Comment activer Internet Explorer sous Windows 11
- Dans la barre d’adresse Edge, tapez:
edge://flags/#edge-internet-explorer-integration - Vous devriez alors voir une ligne en haut indiquant Activer intégration IE.
- Sur la case à côté de cette ligne, sélectionnez Mode IE dans le menu déroulant.
- Créez un raccourci pour Edge sur votre bureau.
- Cliquez avec le bouton droit sur l’icône, choisissez Propriétés et ajoutez le texte suivant à la fin du texte affiché dans la zone cible :
–ie-mode-test - Cliquez sur Appliquer, puis sur OK.
- Dans les Paramètres Edge, choisissez Plus d’outils, puis Ouvrir les sites en mode Internet Explorer.
Selon Microsoft, Internet Explorer sera complètement désactivé sous Windows 11. Néanmoins, Edge proposera le mode IE, qui peut être utile dans certains scénarios.
Même si une réinstallation d’Internet Explorer ne sera pas possible sous Windows 11, les utilisateurs qui en auront toujours besoin pour exécuter les applications Web héritées, ont la possibilité d’utiliser le mode IE.
Avec un coup de pouce, c’est énormément simple de profiter de l’expérience toute nouvelle Windows 11 et de garder vos applications favorites en même temps.
Y a-t-il d’autres programmes que vous voudriez conserver après la mise à niveau ? N’hésitez pas à partager vos réflexions avec nous via la section des commentaires ci-dessous !