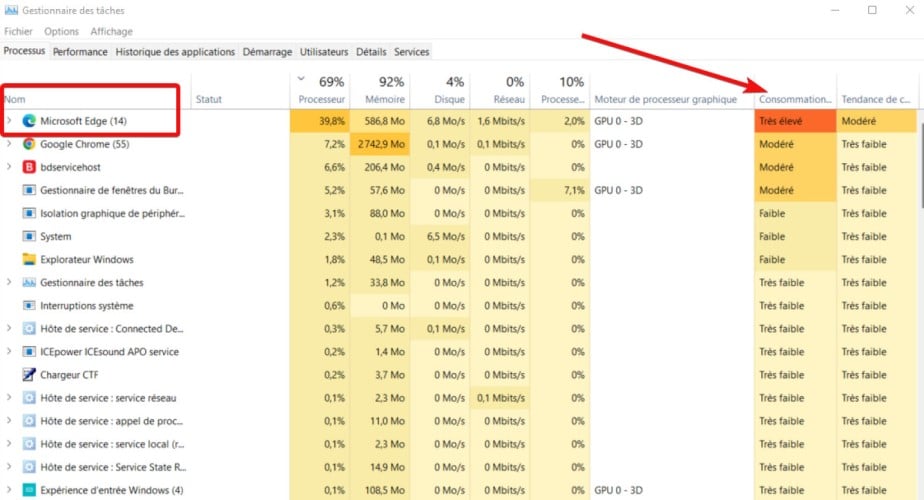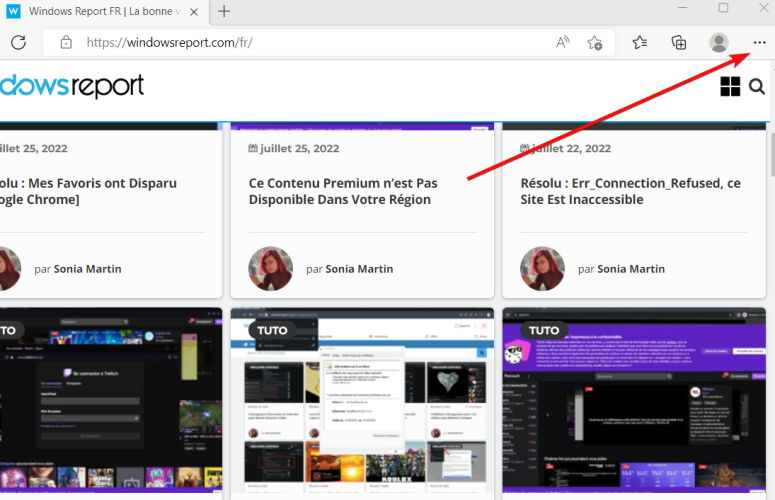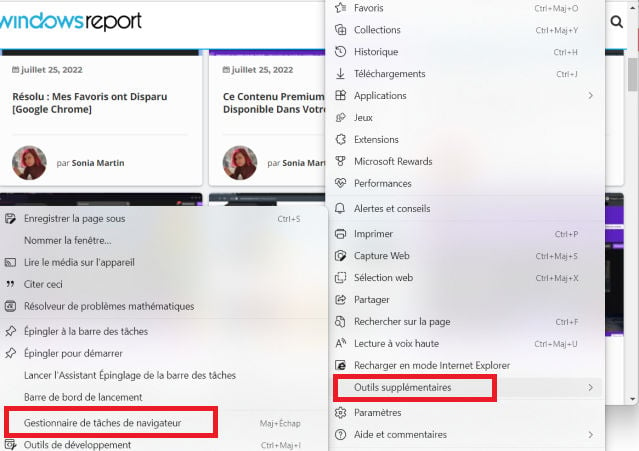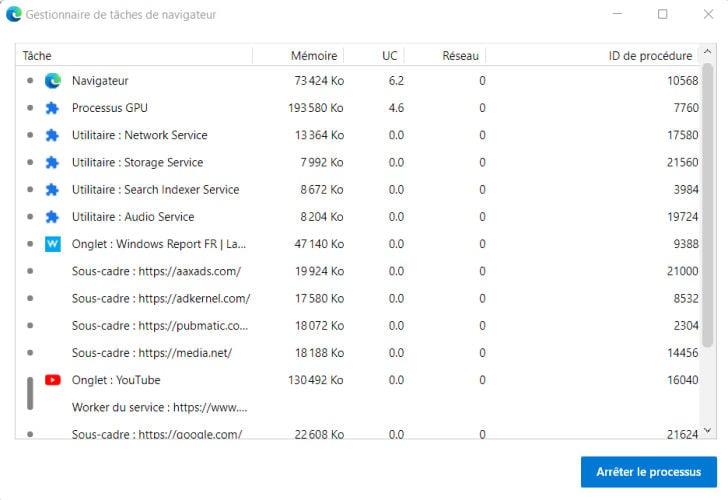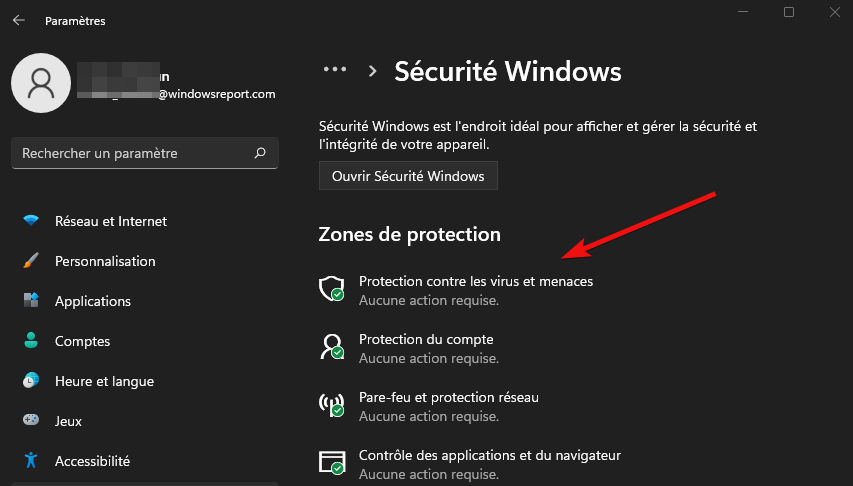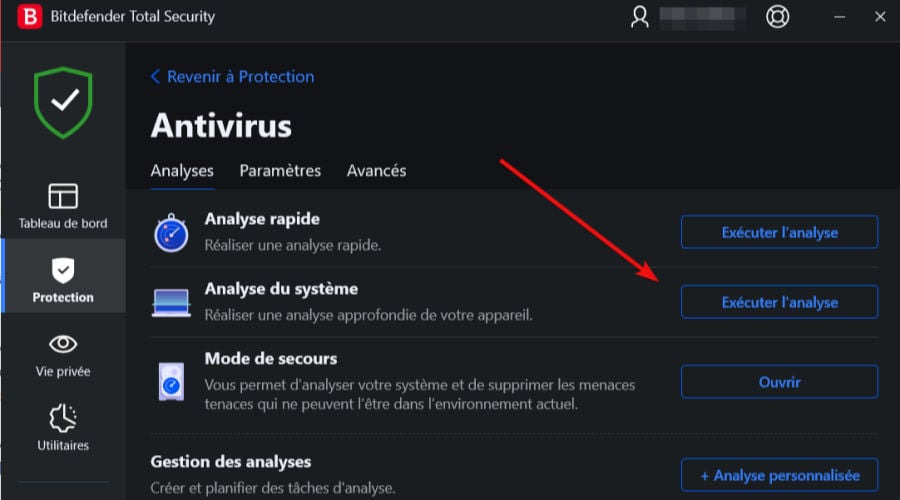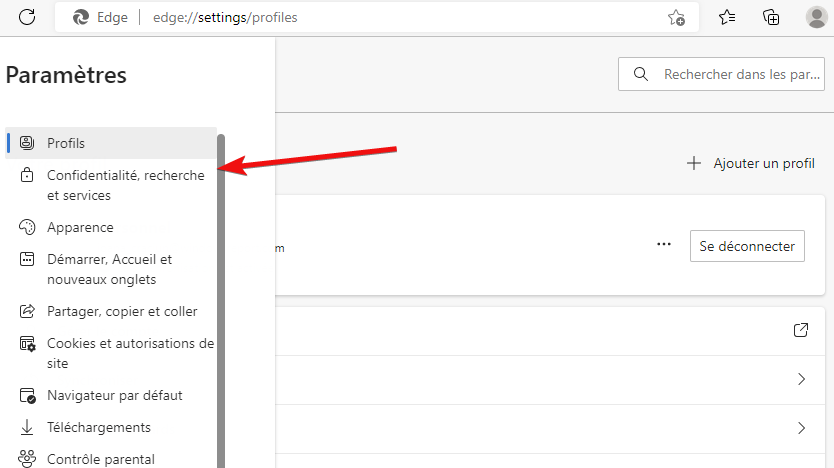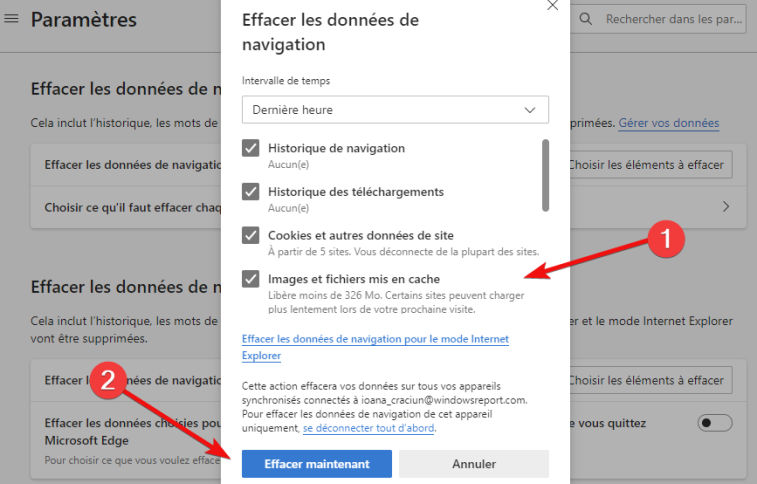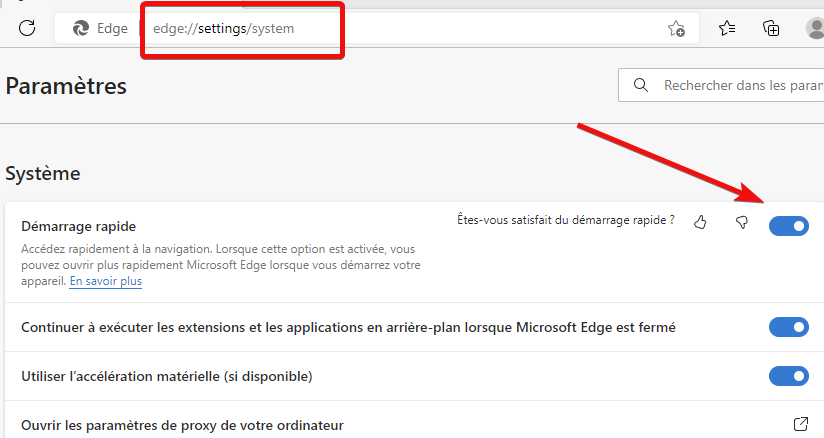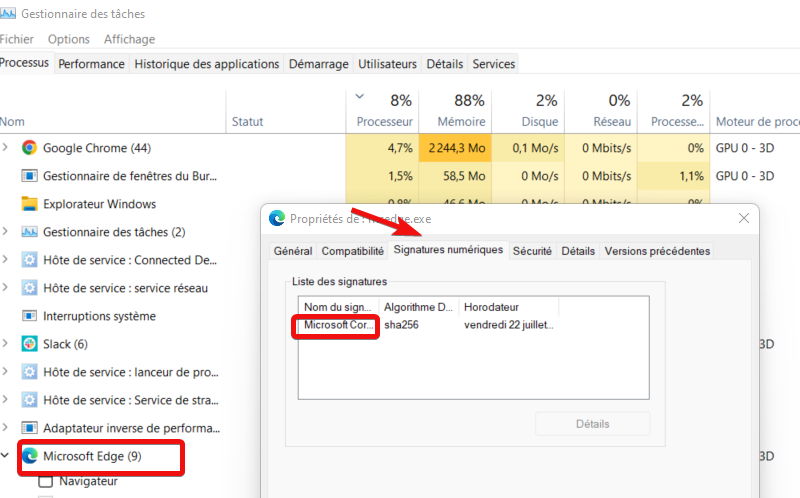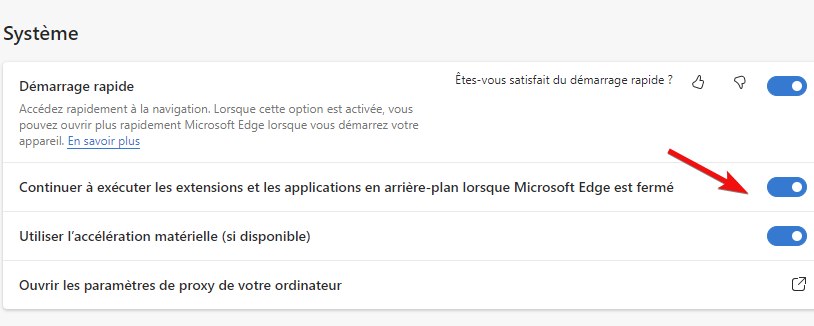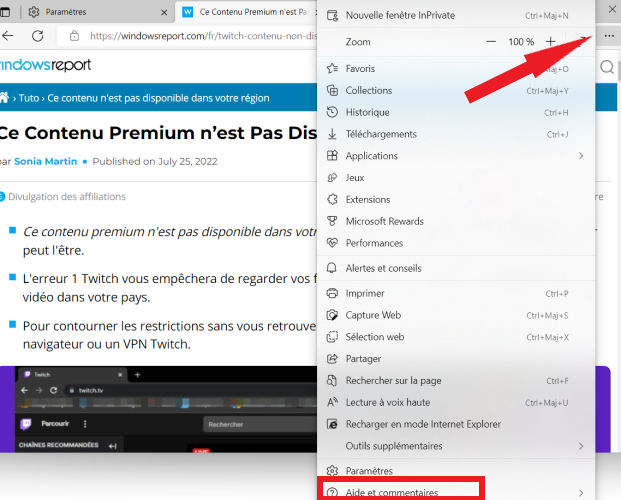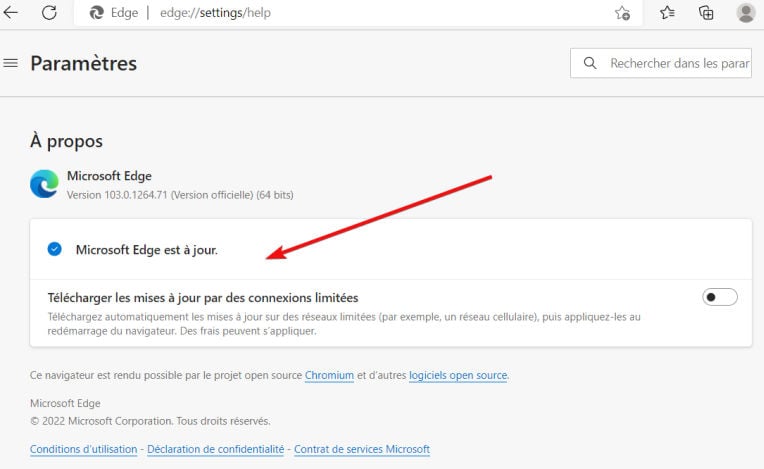Utilisation du Processeur Trop Élevé [Edge Webview2 CPU]
9 min. read
Updated on
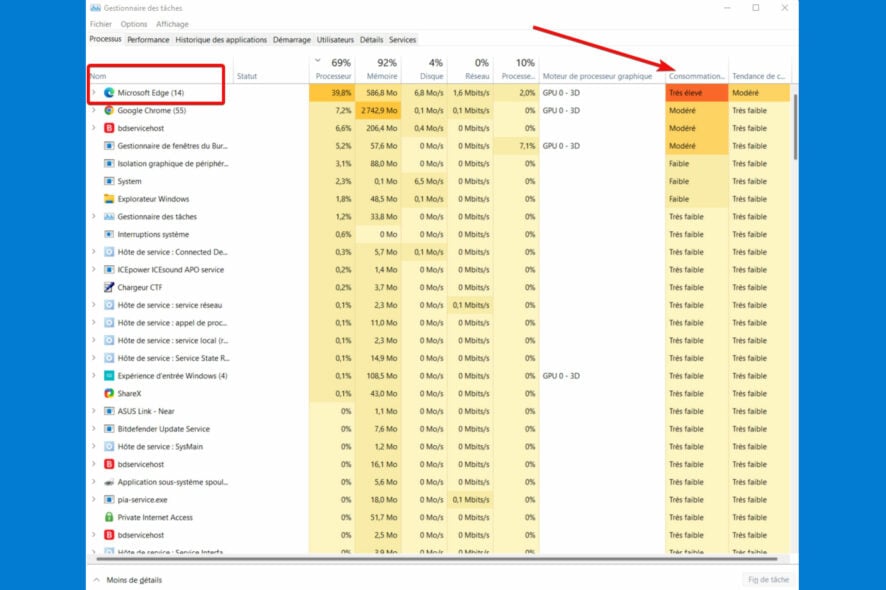
En tant qu’option recommandée par Microsoft, Edge a beaucoup à offrir. Mais il a sa juste part de défauts.
Un problème fréquemment signalé concerne l’utilisation du processeur trop élevé lors du processus de contenu appartenant à Microsoft Edge.
Naturellement, l’intérêt de ce tutoriel porte sur la découverte des divers moyens disponibles pour réduire l’utilisation du processeur Windows 10/11 avec Edge.
Trop de problèmes de performances pour une application native ? Peut-être. Mais Edge est loin d’être le seul à s’en confronter. En fait, on rencontre ce genre d’inconvénients sur d’autres navigateurs aussi.
Ainsi, les internautes se sont plaints du fait que Chrome consomme trop de CPU ou de l’utilisation UC trop élevée. Parfois, Firefox consomme trop de mémoire.
Il se peut également que l’explorateur Windows consomme du CPU en excès. Par contre, le problème d’Edge quant à l’utilisation du processeur trop élevé semble dépasser les autres.
Nous parlons dans ce cas du drainage du processeur ou de l’utilisation CPU à 100 % de Microsoft Edge sans raison apparente.
Voici les scénarios les plus communs :
- Edge consomme beaucoup de mémoire
- Processeur à 100% en jeux
- Processeur à 100% sans rien faire
C’est surtout la dernière mention ci-dessus qui fait peur et qui nous donne du fil à retordre.
Comment voir l’utilisation processeur sur Windows 10 ?
Avant de nous attaquer aux solutions disponibles pour diminuer l’utilisation du processeur, il vaut mieux vérifier ce qui cause cette utilisation excessive.
À cet effet, vous pouvez consulter le Gestionnaire des tâches. Voici comment procéder :
- Appuyez simultanément les touches Ctrl + Shift + Échapper sur votre clavier pour ouvrir le Gestionnaire des tâches Windows.
- Restez sur l’onglet Processus et cliquez sur l’entête de la colonne Processeur.
- Ici, vous allez voir le taux de consommation CPU pour chaque programme exécuté (en pourcentage).
Par contre, vous pourrez également utiliser le gestionnaire de tâches du navigateur dans ce but.
- Lancez Edge sur votre appareil et appuyez sur les trois points horizontaux dans le coin supérieur de la page, à droite.
- Sélectionnez Outils supplémentaires, puis Gestionnaire de tâches de navigateur.
- Dans la nouvelle fenêtre, vous allez remarquer tous les processus fonctionnant dans MS Edge.
Ainsi, vous pourrez identifier celui qui consomme le plus de ressources et terminer le processus ou bien les processus en question.
Pourquoi utilisation du processeur trop élevé dans Edge ?
Nous avons souligné le fait qu’il peut s’agir de plusieurs processus pour les bonnes raisons. En fait, Edge exécute plusieurs processus qui puissent entraîner l’utilisation du processeur trop élevé.
D’abord, il y a le processus principal du navigateur. On peut distinguer également les processus de rendu (en charge de la lecture vidéo et multimédia), de trame, des extensions et le processus GPU.
Bien qu’il y ait des recommandations officielles en ce qui concerne les valeurs de consommation RAM et CPU associés à chacun de ces processus, on ne peut pas appliquer une recette universelle.
Chaque personne utilise le navigateur à son propre style, pour des activités différentes, plus ou moins exigeantes quant aux ressources système, avec plus ou moins d’onglets ouverts simultanément et ainsi de suite.
Le problème concernant l’utilisation du processeur trop élevé survient généralement lorsque trop d’extensions sont installées ou trop d’onglets sont exécutés en parallèle.
On peut également se confronter aux extensions problématiques ou bien à d’autres programmes en conflit avec Edge.
Enfin, certains sites comme Google Earth, par exemple, sollicitent davantage votre CPU par défaut.
Bien qu’Edge dispose de nombreuses améliorations censées soulager les performances, parfois ce n’est pas assez.
Alors, voyons comment diminuer l’utilisation du processeur pour profiter d’une navigation plus fluide avec Edge.
Comment diminuer l’utilisation du processeur avec MS Edge ?
1. Utilisez un autre navigateur
Avant d’essayer de réparer l’utilisation du processeur trop élevé de Microsoft Edge, vous devriez peut-être envisager une alternative plus stable.
Si vous cherchez à apprendre comment optimiser son processeur pour les jeux – sans s’y limiter – Opera ne manquera pas de vous impressionner. Le navigateur est également basé sur Chromium.
Cette particularité fera en sorte que tous les modules complémentaires créés pour Chrome fonctionnent également pour Opera.
De plus, Opera propose un bloquer de pub pour accélérer le chargement de pages, un lecteur vidéo pour jouer des clips sans mémoire tampon et d’autres fonctionnalités censées améliorer les performances.
Si vous recherchez un navigateur moins gourmand en RAM, vous venez de décrocher le jackpot. Alors pourquoi s’en priver ?
Son architecture est construite dans le but express de ne pas drainer votre processeur ou votre mémoire vive.
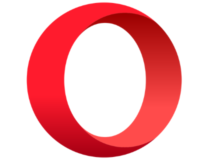
Opera
Soulagez votre processeur et boostez vos performances grâce à ce navigateur peu gourmand !2. Scannez votre PC pour des infections
- Appuyez sur les touches Windows+ S de votre clavier et entrez Sécurité Windows dans le champ de texte.
- Ouvrez le premier résultat de la liste et cliquez sur Protection contre les virus et menaces.
- Ensuite, cliquez sur Options d’analyse et sélectionnez Analyse complète, puis sur Analyser maintenant.
- Alternativement, vous pouvez utiliser votre logiciel de sécurité tiers à ce même effet.
- Par exemple, nous utilisons Bitdefender Total Security.
- Pour lancer un scan complet de votre appareil, rendez-vous à la section Protection, puis Analyses.
- Enfin, appuyez sur le bouton Exécuter à côté de l’option Analyse du système.
La présence d’une infection malveillante pourrait être derrière l’utilisation du processeur trop élevé.
Même s’il s’agit d’un scénario peu probable, il y a des chances que certains PuP aient été installés à contrecœur. Gardez à l’esprit que nous essayons de couvrir toutes les possibilités.
Vous pouvez également exécuter les analyses SFC et DISM à l’aide d’outils Windows natifs pour détecter et réparer les fichiers corrompus au niveau de votre système.
3. Effacez le cache du navigateur
- Ouvrez Edge et accédez aux Paramètres, puis choisissez Confidentialité, recherche et services.
- Localisez la section Effacer les données de navigation.
- Ici, cliquez sur Choisir les éléments à effacer.
- Enfin, cochez la case Images et fichiers mis en cache et appuyez sur Effacer maintenant pour valider.
Nous savons déjà que Microsoft avait l’intention de surclasser Chrome et Firefox en ce qui concerne les vitesses et la consommation de ressources réduite. Edge semblait prometteur au lancement.
Pourtant, les mises à jour et les ajouts riches en fonctionnalités ont pris une grande partie de la nature légère d’Edge.
Voilà pourquoi ses utilisateurs ont commencé à se demander comment diminuer l’utilisation du processeur, par exemple.
Désormais, même le cache stocké localement peut provoquer l’utilisation du processeur trop élevé. Alors, commençons par les données mises en cache.
Nous vous suggérons de tout supprimer complètement, sauf les mots de passe.
4. Exécutez Edge sans extensions
- Ouvrez Edge.
- Cliquez sur le menu à 3 points et ouvrez Extensions.
- Désactivez toutes les extensions individuellement et redémarrez le navigateur.
L’importance des modules complémentaires ne cesse pas d’accroître. Des bloqueurs de publicités aux divers utilitaires, tout navigateur moderne doit les rendre disponibles afin d’attirer plus d’utilisateurs.
Edge a fini par embrasser cette tendance. Par contre, il ne faut pas ignorer le fait qu’il s’appuie essentiellement sur des extensions provenant d’un développeur tiers.
Celles-ci peuvent être plus ou moins optimisées. Dans cet esprit, une autre étape de dépannage viable consiste à désactiver toutes les extensions et à vérifier les éventuelles modifications.
Ainsi, vous pourrez découvrir laquelle est à l’origine de l’utilisation du processeur trop élevé.
5. Désactivez le démarrage rapide pour Edge
- Lancez Edge, collez le chemin suivant dans la barre d’adresse et appuyez sur Entrer : edge://settings/system
- Ensuite, désactivez la bascule correspondante à l’option Démarrage rapide.
- Redémarrez le navigateur pour que les modifications entrent en vigueur.
Souvent, c’est la fonction de démarrage rapide qui cause l’utilisation du processeur trop élevé dans Edge. Alors, essayez de la désactiver pour vérifier si le problème est résolu.
Microsoft Edge WebView2 CPU élevé dans Windows 11
Si vous avez déjà fait le saut vers Windows 11, il y a des fortes chances que vous soyez déjà tombé sur le processus Msedgewebview2.exe en fouillant le Gestionnaire des tâches pour découvrir ce qui consomme trop de ressources.
Même s’il peut sembler suspect au début, il s’agit effectivement d’un processus légitime.
Celui-ci correspond à l’application MS Edge WebView2, publiée par Microsoft afin de faciliter l’intégration des technologies Web dans les programmes natifs.
Bien qu’il s’agisse essentiellement d’une application certifiée, nous savons tous que les pirates sont les maîtres de la dissimulation. Ils peuvent aussi bien déguiser un fichier malvoyant et le faire passer pour un processus légitime.
Alors, pour éliminer les doutes, vous n’avez qu’à vérifier sa signature numérique accompagnée du certificat d’authenticité :
- Ouvrez le Gestionnaire des tâches Windows.
- Recherchez l’entrée correspondante à Microsoft Edge WebView2 (ou toute autre entrée liée à MS Edge qui puisse vous intéresser.)
- Faites un clic droit dessus et sélectionnez Propriétés.
- Sous l’onglet Signatures numériques, vérifiez si la mention Microsoft Corporation est présente.
D’ailleurs, si vous souhaitez empêcher Edge de s’exécuter en arrière-plan, vous pouvez ouvrir la section Système en renseignant le chemin edge://settings/system dans la barre d’adresse, tout comme montré dans la solution précédente.
Au lieu de désactiver le démarrage rapide, déplacez la bascule correspondant à l’option Continuer à exécuter les extensions et les applications en arrière-plan lorsque Microsoft Edge est fermé sur Désactivé.
C’est ainsi que vous pouvez facilement empêcher Edge et ses extensions d’installation de s’exécuter en arrière-plan.
Enfin, n’oubliez pas de mettre à jour votre navigateur, car l’exécution d’une version obsolète peut également être à l’origine de l’utilisation du processeur trop élevé avec MS Edge.
Voici comment procéder pour mettre à jour MS Edge :
- Lancez Edge et cliquez sur les trois points horizontaux en haut de la page, à droite.
- Sélectionnez Aide et commentaires, puis cliquez sur À propos de Microsoft Edge.
- Si une mise à jour est disponible, elle sera automatiquement téléchargée et installée.
Vous pouvez essayer de mettre à jour Microsoft Edge pour corriger l’utilisation du processeur trop élevé avec MS Edge. Dans la plupart des cas, les méthodes énumérées ci-dessus résoudront le problème.
Voici donc nos suggestions sur limiter l’utilisation du processeur lorsque vous exécutez Microsoft Edge. Si vous en connaissez d’autres, n’hésitez pas à partager votre expérience avec nous.