Comment corriger une souris lente Windows 10
10 min. read
Updated on
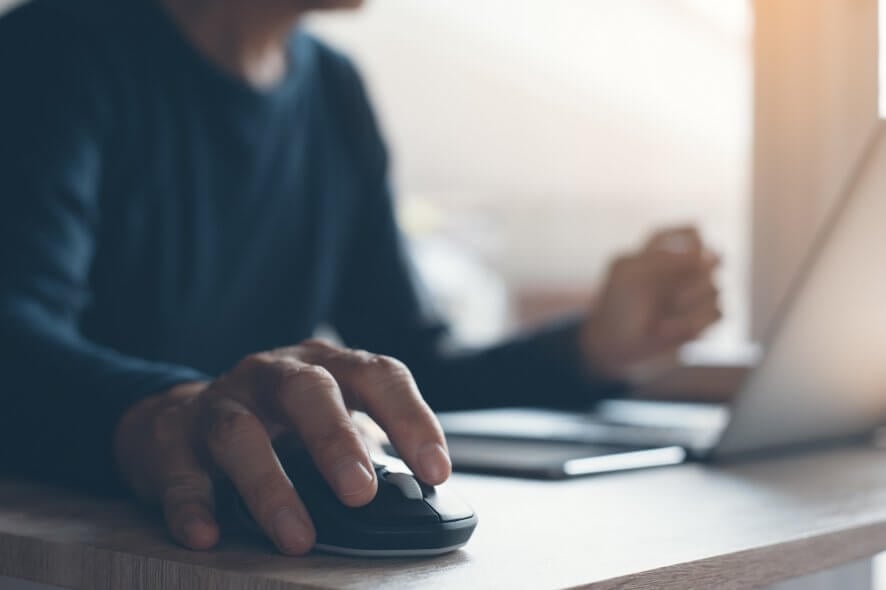
Le décalage de la souris est un obstacle majeur qui affectera votre expérience utilisateur.
Il y en a déjà qui ont ce problème, alors voyons s’il existe un moyen de le résoudre.
De nombreux inconvénients liés à la souris peuvent survenir sous Windows 10 et nous avons couvert les problèmes suivants dans cet article:
- Souris qui lag dans les jeux
- Selon les utilisateurs, ce problème peut souvent apparaître dans les jeux.
- Cela peut être un gros problème car les performances de votre jeu peuvent être réduites.
- Windows 10 curseur souris saccade
- C’est un autre problème signalé par les utilisateurs.
- La souris bégaie fréquemment, ce qui rend plus difficile l’exécution des tâches quotidiennes.
- Souris qui se bloque sur Windows 10
- Un autre problème courant qui peut apparaître avec votre souris.
- De nombreux utilisateurs ont signalé que leur souris se figeait sur leur PC.
- Cela peut être un gros problème, mais vous devriez pouvoir le résoudre avec l’une de nos solutions.
- Retard de la souris sans fil Windows 10
- Ce problème peut affecter les souris filaires et sans fil, mais selon les utilisateurs, ce problème apparaît plus fréquemment lors de l’utilisation d’une souris sans fil.
- Entrée souris, décalage du pointeur Windows 10
- Un autre problème qui peut apparaître est la saisie de la souris ou le décalage du pointeur.
- C’est un problème courant, mais vous devriez pouvoir le résoudre facilement avec l’une de nos solutions.
- La souris ne bouge pas
- Plusieurs utilisateurs ont signalé que leur souris ne bougeait pas du tout.
- Ce problème est généralement causé par un pilote corrompu ou la configuration de votre souris.
Selon les utilisateurs, ce problème survient après le passage à Windows 10, et persiste lors de l’utilisation du système d’exploitation.
Le décalage de la souris est également un problème majeur en matière de jeux et affecte sérieusement votre expérience utilisateur et vos performances.
Que faire si ma souris est trop lente ?
1. Installez le pilote officiel de la souris
Plusieurs utilisateurs ont signalé avoir résolu les problèmes de décalage de la souris en installant simplement le pilote officiel de leur souris.
Dans la plupart des cas, Windows 10 installera automatiquement le pilote de souris par défaut. Bien que ce pilote fonctionne généralement, des problèmes peuvent parfois survenir.
Si vous utilisez une souris de marque, consultez le site Web du fabricant et téléchargez les derniers pilotes pour votre souris.
Mettez à jour les pilotes automatiquement
Le téléchargement manuel des pilotes est un processus qui comporte le risque d’installer le mauvais pilote, ce qui peut entraîner de graves dysfonctionnements.
Le moyen le plus sûr et le plus simple de mettre à jour les pilotes sur un ordinateur Windows consiste à utiliser un outil automatique tel que Outbyte Driver Updater.
- Téléchargez Outbyte Driver Updater .
- Lancez le programme (Il n’y a pas de processus de configuration au préalable car Outbyte est complètement portable).
- Outbyte procédera à l’analyse de votre PC pour détecter les pilotes manquants ou obsolètes.
- Choisissez les pilotes à mettre à jour ou à réparer.
- Attendez que Outbyte s’occupe de vos pilotes.
- Redémarrez votre PC.
2. Activez / désactivez le défilement des fenêtres inactives
- Naviguer vers Paramètres -> Périphériques –> Souris.
- Désactivez l’option Faire défiler les fenêtres inactives lorsque je les pointe avec la souris et ensuite activez-la.
- Essayez de désactiver et d’activer cette option plusieurs fois pour voir si le problème est résolu.
3. Modifiez le seuil de détection de la paume
- Accédez aux paramètres de la souris et du pavé tactile.
- Cliquez sur Options supplémentaires de souris.
- Ensuite, choisissez l’onglet Pavé tactile.
- Cliquez sur Paramètres Avancés.
- Localisez le seuil de détection de la paume et déplacez-le complètement vers la gauche.
4. Réglez le pavé tactile sur Pas de délai
- Naviguez jusqu’aux réglages de la souris et du pavé tactile comme décrit dans les étapes précédentes.
- Repérez la section Pavé tactile.
- Réglez le délai avant de cliquer sur Pas de délai.
5. Éteignez Cortana
- Ouvrez Cortana et accédez à Paramètres des applications.
- Dans les paramètres, choisissez de désinstaller ou bien de désactiver ce programme.
Cela peut sembler être une solution inhabituelle, certes.
Pourtant, de nombreux utilisateurs rapportent qu’après avoir désactivé Cortana, les problèmes de décalage de la souris ont également disparus.
6. Désactivez NVIDIA High Definition Audio
- Désinstallez l’application GeForce Experience.
- Accédez au Gestionnaire de périphériques et localisez NVIDIA High Definition Audio.
- Faites un clic droit dessus et choisissez Désactiver l’appareil.
La même chose peut fonctionner pour d’autres pilotes audio tels que Realtek, essayez donc de les désactiver également.
Si la désactivation des pilotes audio n’aide pas, vous souhaiterez peut-être les désinstaller.
Si vous utilisez l’audio Realtek, vous devez savoir que ce problème peut être causé par Realtek Audio Manager.
Selon les utilisateurs, cette application démarre automatiquement avec Windows et provoque l’apparition de ce problème.
Pour y remédier, vous devez ouvrir le Gestionnaire des tâches et désactiver Realtek Audio Manager dans l’ onglet Démarrage.
Vous pouvez également résoudre le problème en accédant simplement au répertoire Realtek et en renommant FMAPP.exe.
Le chemin pour y arriver est:
C: Programmes/ Files/ RealtekAudioHDA
Une fois que vous avez renommé le fichier, Realtek Audio Manager ne démarrera pas automatiquement avec votre PC et le problème sera résolu.
Certains utilisateurs affirment que NVIDIA High Definition Audio et d’autres pilotes audio peuvent parfois causer ces problèmes.
Si vous utilisez une carte NVIDIA, vous pouvez essayer les étapes décrites ci-dessus.
7. Changez la vitesse de votre souris
- Ouvrez les options supplémentaires de configuration de votre souris.
- Changez sa vitesse depuis l’onglet Options du pointeur.
Parfois, les problèmes de retard de la souris peuvent être liés à la vitesse.
Ce problème affecte généralement les souris sans fil, et si la souris est lente, vous pourrez peut-être résoudre le problème en ajustant la vitesse.
Votre souris commencera alors à fonctionner normalement.
8. Désactivez le démarrage rapide
- Appuyez sur les touches Windows + S et entrez dans le Panneau de configuration.
- Lorsque le Panneau de configuration s’ouvre, sélectionnez Matériel et audio, puis Options d’alimentation.
- Cliquez maintenant sur Choisir l’action du bouton d’alimentation.
- Appuyez sur Modifier des paramètres actuellement non disponibles.
- Décochez l’option Activer le démarrage rapide et cliquez sur Enregistrer les modifications.
Pour résoudre ce problème, de nombreux utilisateurs recommandent de désactiver la fonction de démarrage rapide.
Bien qu’il s’agisse d’une fonctionnalité utile, il semble que celle-ci peut déclencher des interférences indésirables tels que le décalage de la souris.
Après avoir désactivé le démarrage rapide, le problème devrait être résolu et votre souris recommencera à fonctionner.
9. Modifiez les paramètres de votre Clickpad
- Accédez à la section Souris dans le Panneau de configuration.
- Accédez à Modifier les paramètres du clic de souris -> Avancé -> Smart Sense et définissez le Filtre sur 0.
Pour résoudre les problèmes de décalage de la souris sur votre PC, il vous suffit de modifier les paramètres de votre Clickpad.
C’est relativement simple et vous pouvez le faire en suivant les étapes décrites ci-dessus.
Après avoir effectué ces modifications, le problème de décalage de la souris doit être résolu.
Gardez à l’esprit que ce n’est pas une solution universelle et que si vous ne trouvez pas la section des paramètres du Clickpad, cette solution ne s’applique pas à vous.
10. Restaurez vos pilotes
- Ouvrez le menu en appuyant sur les touches Windows + X.
- Maintenant, sélectionnez le Gestionnaire de périphériques dans la liste.
- Lorsque le Gestionnaire de périphériques s’ouvre, recherchez votre souris ou le pilote audio Realtek et double-cliquez dessus.
- Rendez-vous sur l’onglet Pilote et cliquez sur le bouton Restaurer le pilote si disponible.
- Si ce bouton est grisé, cette solution ne s’applique pas à vous.
Si vous remarquez un décalage de la souris, vous pourrez peut-être résoudre le problème simplement en rétablissant vos pilotes.
Les utilisateurs ont signalé des problèmes avec les pilotes de souris et Realtek Audio, et après les avoir annulés, le problème a été résolu.
Après avoir annulé les pilotes problématiques, vérifiez si le problème persiste.
Notez que Windows peut essayer de mettre à jour automatiquement vos pilotes, ce qui faire que le problème réapparaisse.
11. Connectez le récepteur de votre souris au port USB 2.0
Les utilisateurs ont signalé un décalage de la souris lors de l’utilisation d’une souris sans fil.
Pour résoudre le problème, il vous suffit de connecter le récepteur au port USB 2.0.
12. Déconnectez les autres périphériques USB
Parfois, d’autres périphériques USB peuvent interférer avec votre souris et provoquer un décalage.
Ce problème est prédominant si vous utilisez un concentrateur USB pour connecter plusieurs périphériques USB.
Selon les utilisateurs, après avoir déconnecté leur disque dur portable du port USB, le problème a été résolu.
Gardez à l’esprit que d’autres périphériques USB peuvent également provoquer ce problème.
13. Utilisez un prolongateur USB
Si vous rencontrez un décalage de la souris lors de l’utilisation d’une souris sans fil, cela peut être dû à des interférences.
Pour résoudre le problème, les utilisateurs suggèrent d’utiliser un prolongateur USB.
Connectez simplement votre récepteur au répéteur et éloignez-le de votre PC et des autres appareils susceptibles de provoquer des interférences.
Après cela, les problèmes de décalage de la souris devraient disparaître.
14. Modifiez les options de gestion de l’alimentation
- Accédez au Gestionnaire de périphériques et double-cliquez sur Contrôleurs de bus USB pour ouvrir ses propriétés.
- Ensuite, double cliquez sur le Concentrateur USB racine.
- Dans la fenêtre Propriétés, sélectionnez l’onglet Gestion de l’alimentation.
- Désactivez l’option Autoriser l’ordinateur à éteindre ce périphérique pour économiser l’énergie. Cliquez sur OK pour enregistrer les modifications.
- Notez que vous devez répéter ces étapes pour tous les périphériques concentrateurs USB de votre PC.
Selon les utilisateurs, un décalage de la souris peut parfois se produire en raison de vos paramètres de gestion de l’alimentation.
Sur ce point, nous concluons notre guide. Selon votre situation particulière, une des solutions présentées ci-dessus devrait vous aider à résoudre le problème de souris lente Windows 10.
Laquelle a-t-elle fonctionné pour vous? Faites-le nous savoir dans la section des commentaires ci-dessous.




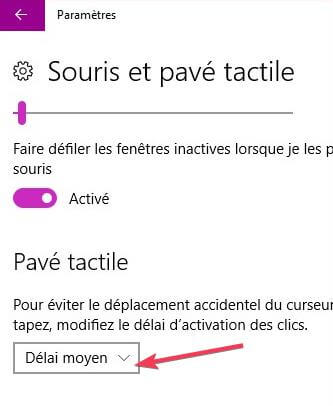
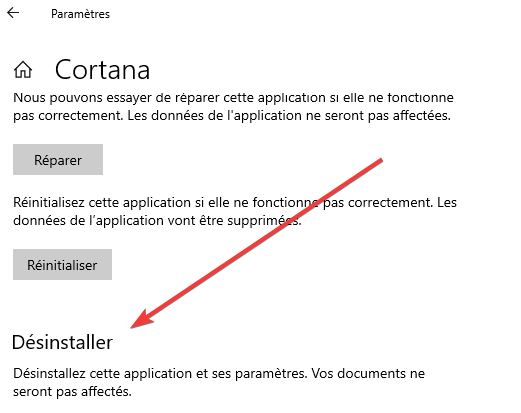

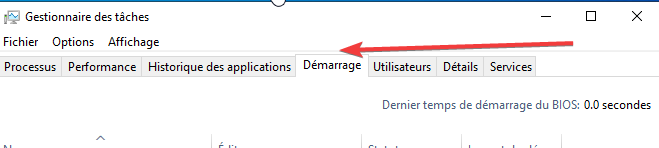
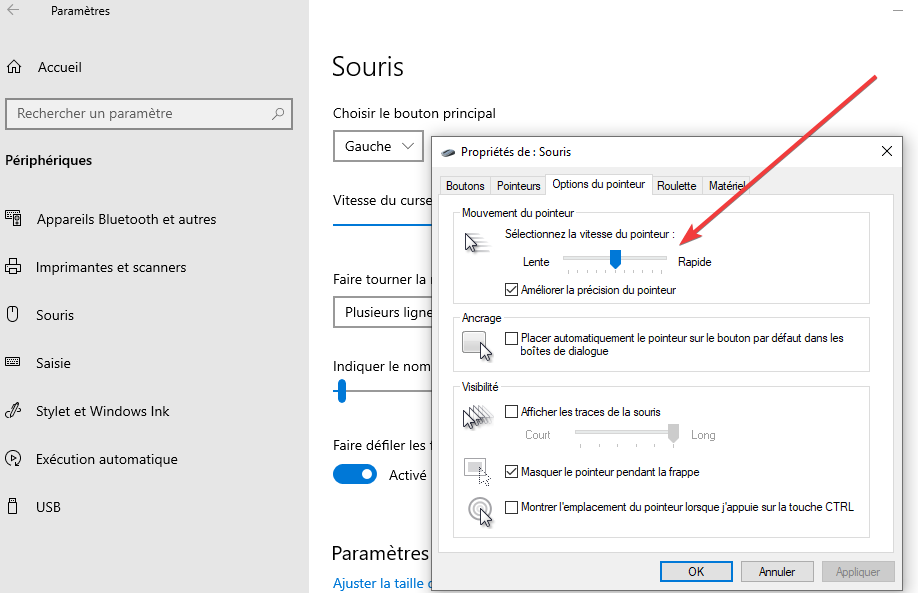
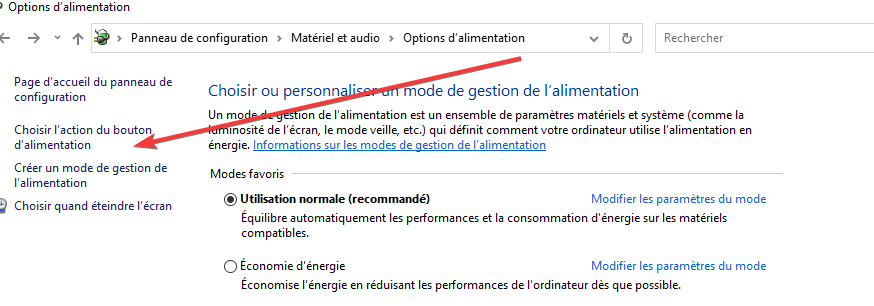
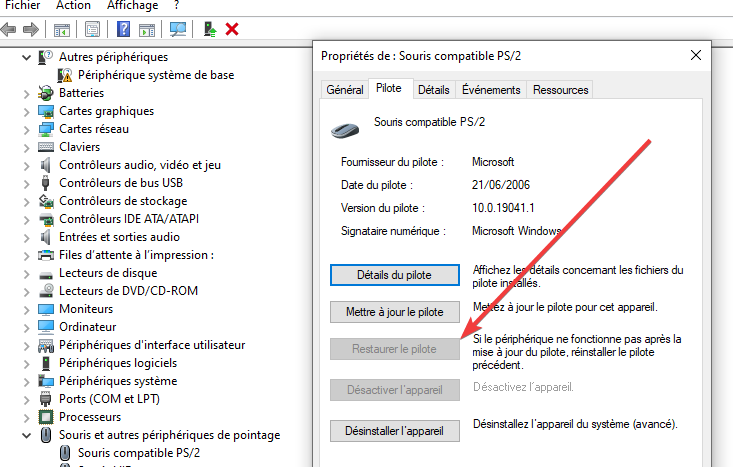

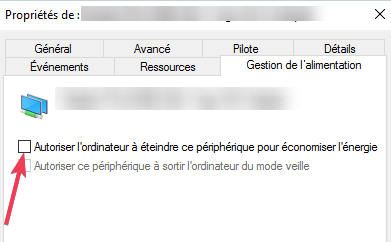








et en ce qui concerne windows 7 ?
Bonjour,
Selon notre expérience, la lenteur du souris est généralement liée à un problème de pilote. Veuillez essayer DriverFix pour mettre à jour le pilote de votre souris tout en sachant que l’outil est parfaitement compatible avec Windows 7.
Cordialement,