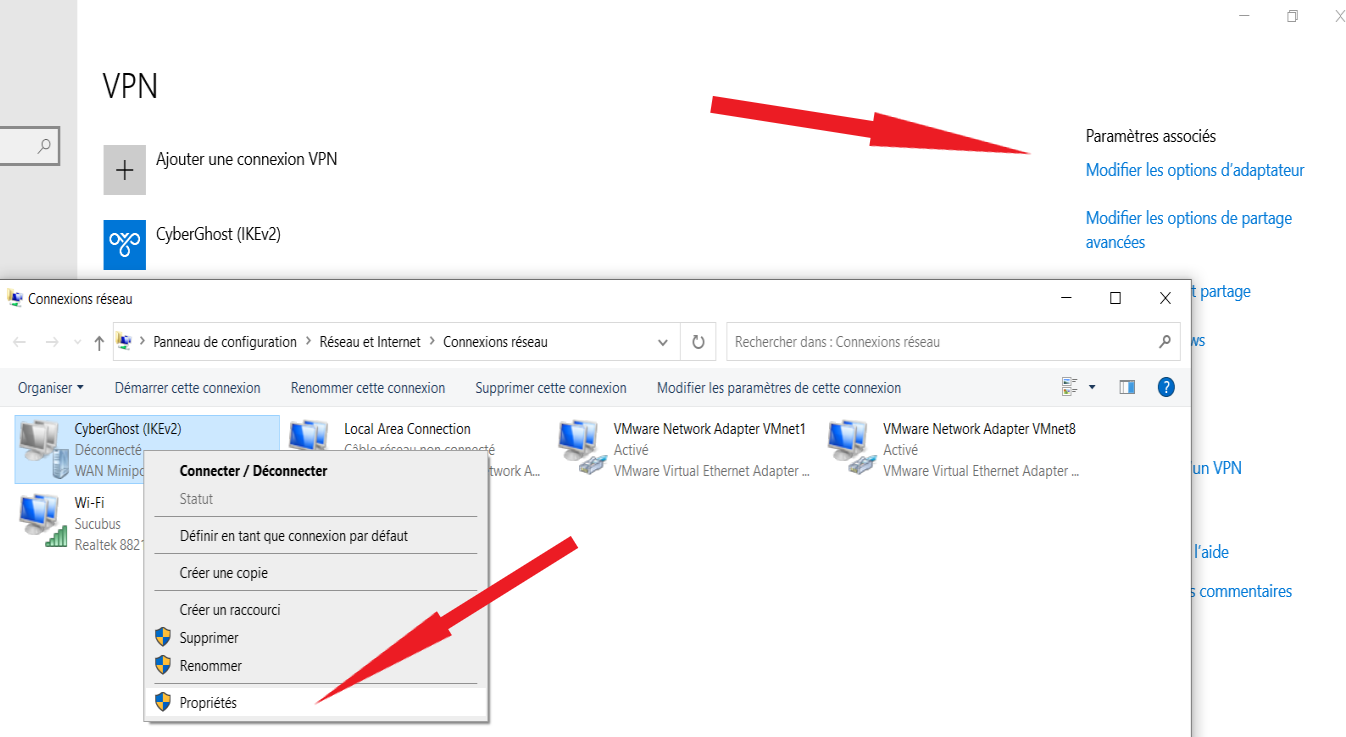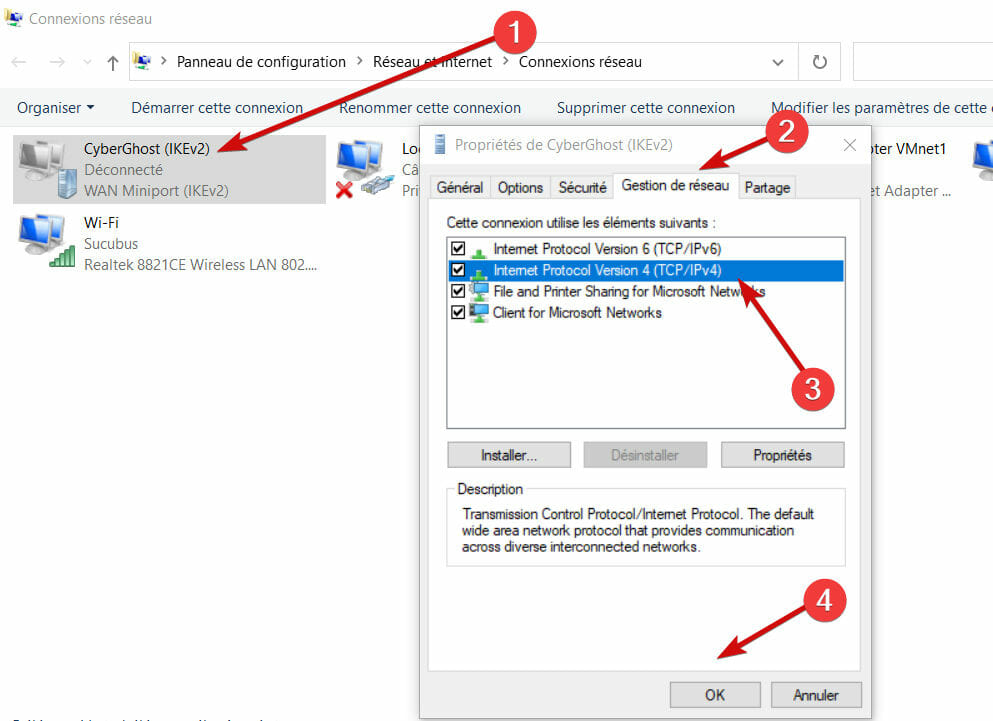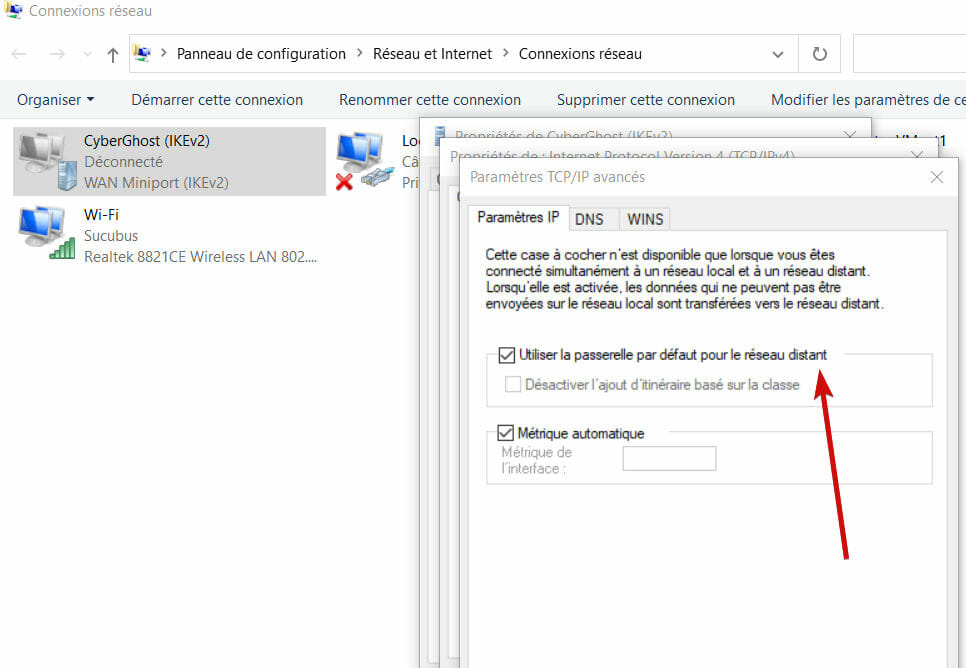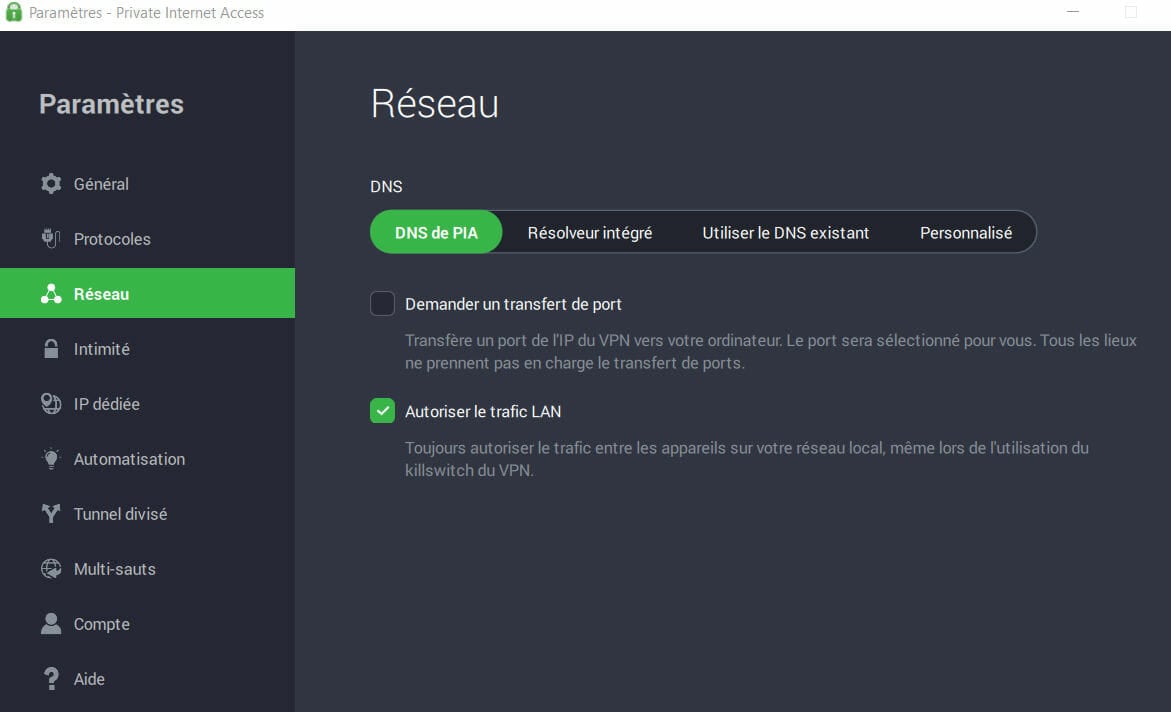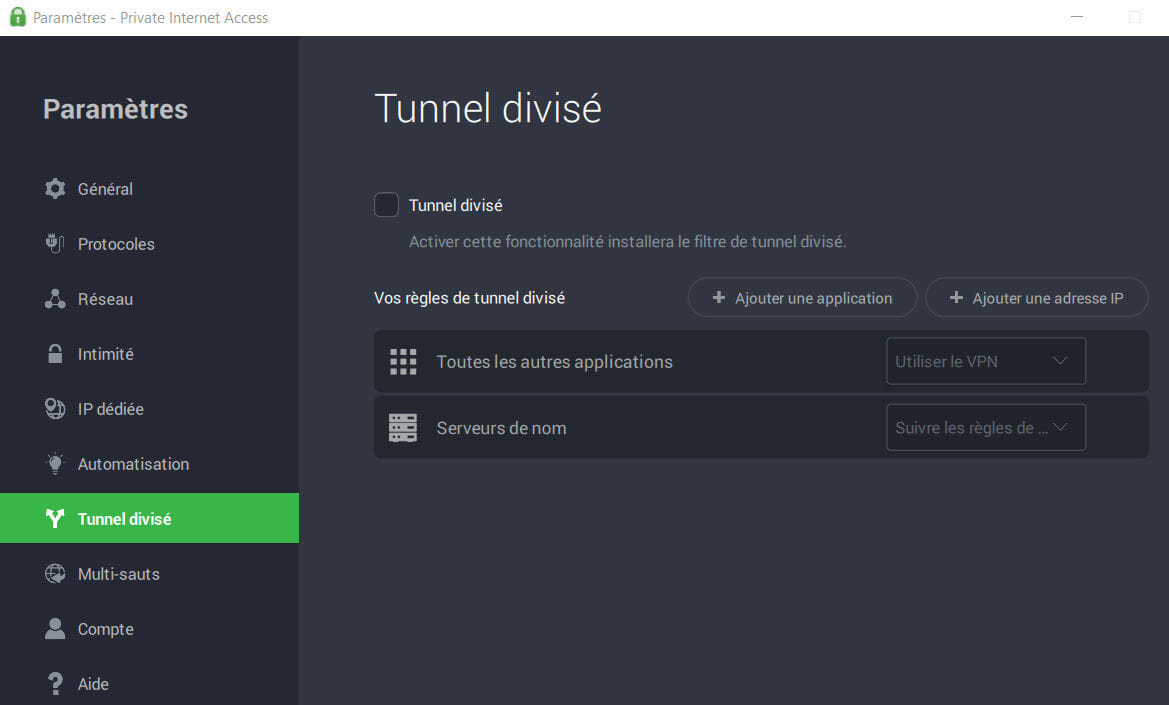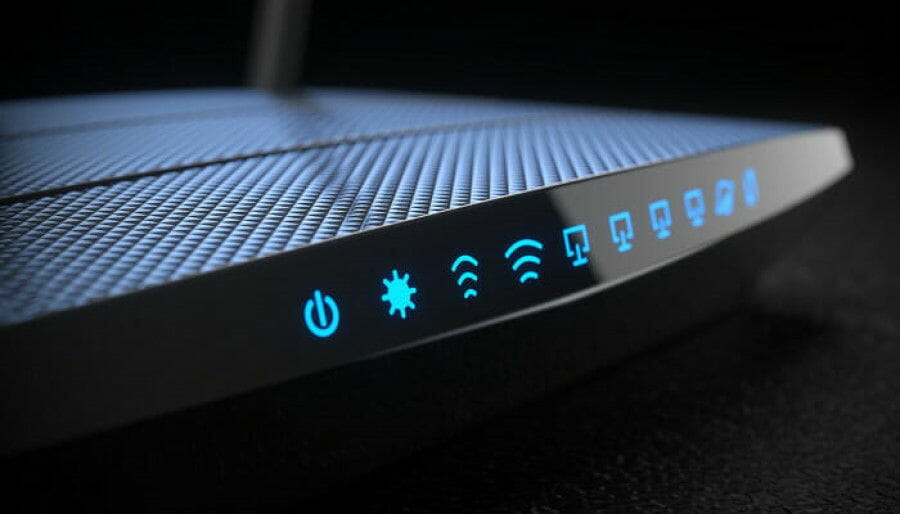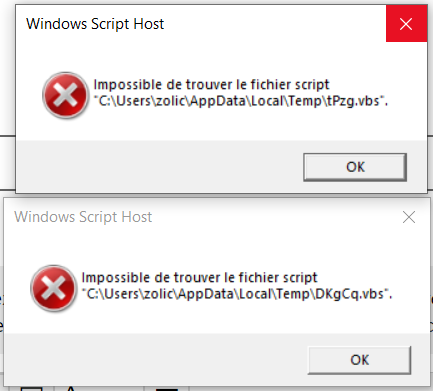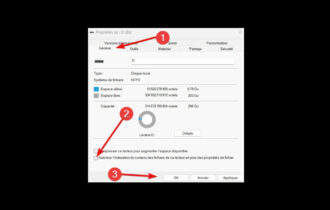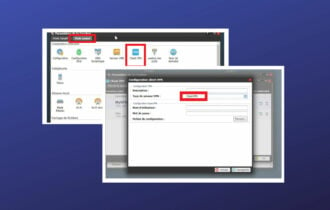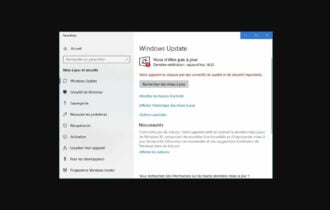Comment activer les tunnels divisés VPN Windows 10
7 min. read
Updated on

Activer les tunnels divisés VPN Windows 10 vous permet d’accéder à deux réseaux en même temps : le vôtre et celui d’un ordinateur distant.
Contrairement à l’acheminement de toutes les données du réseau à travers le VPN, cette technique dissocie le trafic VPN de la connexion Internet.
Le fractionnement comporte des avantages pratiques, bien sûr. Par exemple, vous pouvez utiliser le VPN pour vous connecter à distance à l’intranet de votre entreprise et accéder aux serveurs de fichiers ou aux imprimantes.
En même temps, le tunnel divisé VPN Win 10 vous permettra de rester connecté à votre réseau domestique. Il va sans dire que l’éventail d’applications est extensif et ne se limite pas à l’usage professionnel.
Vous pouvez aussi bien utilisez un VPN pour regarder Disney Plus ou Netflix ou Amazon Prime – on sait tous à quel point un réseau privé virtuel peut faciliter le streaming, le torrenting et le partage de fichiers P2P, n’est-ce pas ?
Grâce aux tunnels divisés VPN Windows 10, vous pourrez donc acheminer le trafic d’un navigateur Web via VPN tout en utilisant un autre navigateur plus léger sur la bande passante pour rester directement connecté à Internet.
Tunnel VPN c’est quoi ?
Entre autres, le rôle d’un tunnel divisé VPN Win 10 consiste de vous aider à gérer au mieux la bande passante du réseau.
Concrètement, cette fonctionnalité vous permet d’exclure les applications inutiles du tunnel divisé VPN Win 10. Cette option est d’autant plus valeureuse si votre fournisseur VPN limite la bande passante ou bien s’il entrave la vitesse Internet.
Pour rappel, l’installation d’un VPN au niveau de votre routeur, quoique efficace côté sécurité, peut impacter la vitesse et la qualité de votre connexion ainsi que les performances de l’appareil.
Alors, avons-nous réussi à éveiller votre curiosité quant au fonctionnement tunnel VPN ? Vous allez bientôt maîtriser le paramétrage des tunnels divisés VPN Windows 10 grâce à nos astuces pratiques.
Mais, d’abord, n’oubliez pas de créer votre connexion VPN automatique sous Windows 10.
Comment avoir les tunnels divisés VPN Windows 10 ?
Modifier les propriétés de la connexion VPN
- Accédez aux Paramètres de votre PC et sélectionnez Réseau et Internet.
- Dans le menu de gauche, appuyez sur VPN et cliquez sur Modifier les options de l’adaptateur.
- Faites un clic droit sur votre connexion VPN et ouvrez ses Propriétés.
- Dans l’onglet Gestion de réseau, sélectionnez Internet Protocol Version 4 (TCP/IPv4).
- Ensuite, cliquez sur ses Propriétés, puis sur Avancé.
- Sous l’onglet Paramètres IP, décochez l’option Utiliser la passerelle par défaut pour le réseau distant.
- Redémarrez votre connexion VPN.
Pour désactiver les tunnels divisés VPN Windows 10, vous pouvez suivre les mêmes pas, sauf que cette fois-ci vous allez cocher la case Utiliser la passerelle par défaut pour le réseau distant.
Cette méthode vous permettra de vous connecter à distance à un autre PC et d’utiliser les ressources LAN distantes tout en préservant votre connexion au réseau domestique.
Utiliser PowerShell
- Cliquez avec le bouton droit sur Démarrer et ouvrez Windows PowerShell en tant qu’administrateur.
- Si vous ne connaissez pas le nom de la connexion VPN, utilisez la commande:
Get-VPNconnection - Pour activer les tunnels divisés VPN Windows 10, collez ce code dans l’utilitaire :
Set-VPNconnection -name YourVPNconnection -SplitTunneling $true - Remplacez YourVPNconnection par le nom réel et appuyez sur Entrée.
- Pour désactiver le tunnel divisé VPN Win 10, collez ce code plutôt :
Set-VPNconnection -name YourVPNconnection -SplitTunneling $false
Cette méthode est identique à la première, mais plus rapide pour les utilisateurs de Windows 10 familiarisés avec PowerShell.
À l’aide de PowerShell, vous pouvez créer et exécuter automatiquement des commandes telles que l’activation ou la désactivation du tunnel divisé VPN Win 10.
Obtenez un service au fonctionnement tunnel VPN
- Souscrivez un plan d’abonnement PIA VPN.
- Téléchargez et installez le client de bureau Windows 10.
- Lancez l’application et cliquez sur son icône dans la barre d’état système.
- Allez dans Paramètres > Réseau et cochez l’option Autoriser le trafic LAN.
- Ensuite, rendez-vous dans la section Tunnel divisé et activez cette fonctionnalité.
- Cliquez sur Ajouter une application et sélectionnez un programme.
- Ouvrez le menu déroulant à côté du programme et :
- Sélectionnez Contourner VPN si vous souhaitez que le programme reste connecté à votre réseau domestique.
- Ou, choisissez Utiliser le VPN pour connecter le programme au serveur VPN.
- Définissez Toutes les autres applications sur l’une de ces options.
- Enfin, cliquez sur Ajouter une adresse IP si vous souhaitez exclure des adresses IP spécifiques du tunnel VPN.
- Redémarrez PIA ainsi que les programmes ajoutés aux tunnels divisés VPN Windows 10.
Il existe peu de clients qui prennent en charge le fonctionnement tunnel VPN et Private Internet Access est le meilleur d’entre eux.
Concrètement, vous pouvez créer une liste blanche ou une liste noire d’applications et d’adresses IP pour toujours utiliser le VPN ou pour toujours le contourner et rester connecté directement à Internet.
De plus, c’est le choix idéal pour effectuer des transactions sécurisées sur des points d’accès WiFi publics et non-cryptés. N’oublions pas que les réseaux sans fil publics et les VPN sont notoires pour ne pas collaborer.
Alors, vous voudrez peut-être envisager un VPN moins susceptible d’être bloqué et sur lequel vous pourrez compter là où tous les autres échouent.
Modifier les paramètres du micrologiciel du routeur
Vous pouvez également configurer le fonctionnement tunnel VPN au niveau du routeur si le micrologiciel prend en charge cette fonctionnalité.
C’est un excellent moyen de partager votre connexion VPN avec des appareils qui ne prennent pas en charge nativement les clients VPN, tels que les consoles de jeux. Pour en savoir plus, n’hésitez pas à regarder de plus près nos guides sur comment installer un VPN sur PS4 ou encore, comment avoir un VPN avec Nintendo Switch.
Si vous vous inquiétez pour la sécurité, vous pouvez être rassuré. Utiliser un tunnel divisé VPN Win 10 n’enlève rien aux fonctionnalités de sécurité du VPN tant que vous utilisez un protocole à cryptage fort, tel qu’OpenVPN AES 256 bits.
Dans le même temps, les tunnels divisés VPN Windows 10 n’entravent pas la vitesse de connexion et ne favorisent pas la latence.
En savoir plus sur le fonctionnement tunnel VPN et comment le configurer
Pour résumer, vous pouvez modifier les propriétés de connexion VPN sous Windows 10 ou utiliser PowerShell afin de configurer les tunnels divisés VPN Windows 10.
Cependant, nous pensons que le moyen le plus simple est de se tourner vers un service VPN avec prise en charge du fonctionnement tunnel VPN.
Une quatrième alternative consiste à configurer le mode de tunneling fractionné au niveau du routeur. Par contre, il faut retenir que cette méthode fonctionnera uniquement si le micrologiciel de votre routeur prend en charge cette fonctionnalité.
D’ailleurs, cette option détournera le trafic réseau pour tous les appareils connectés à votre réseau WiFi domestique.
Avez-vous réussi à mettre en place un tunnel divisé VPN Win 10 ? Faites-nous savoir comment vous avez procédé dans la section des commentaires ci-dessous.