[TUTO] Verrouiller et déverrouiller la touche Fonction (Fn) | Windows 11
8 min. read
Updated on
Key notes
- Découvrez comment verrouiller ou déverrouiller la touche de fonction (Fn) dans Windows 11.
- Vous pouvez procéder de trois manières : avec le raccourci clavier, via le Panneau de configuration et à partir du BIOS.
- Découvrez également ce que vous devez faire si les touches F ne fonctionnent pas sous Windows 11.

Imaginez : vous êtes en pleine session de League of Legends, l’action bat son plein, et soudain, vous devez baisser le volume parce qu’un camarade de jeu a des problèmes de micro. Vous appuyez sur une touche de fonction, comme F7, en espérant réduire le volume, mais à la place, la touche déclenche une fonction de raccourci. Votre jeu est perturbé, et vous commettez une erreur fatale pour votre équipe. C’est pour éviter ce genre de situations qu’il est important de savoir comment verrouiller et déverrouiller la touche Fonction (Fn) sur Windows 11.
Les touches de fonction (F1, F2, F3, etc.) sur la rangée supérieure de votre clavier remplissent généralement un double rôle : elles agissent à la fois comme des touches multimédia (pour régler le volume, la luminosité, etc.) et comme des touches de fonction classiques. Cependant, ce double rôle peut parfois prêter à confusion.
Certains utilisateurs préfèrent utiliser ces touches uniquement pour leurs fonctions multimédias, tandis que d’autres souhaitent qu’elles remplissent leur rôle traditionnel. Heureusement, Windows 11 vous permet de verrouiller ou de déverrouiller la touche Fn selon vos préférences.
Dans ce tutoriel, nous allons explorer le concept des touches de fonction et vous montrer comment verrouiller et déverrouiller la touche Fn sur Windows 11. Que vous souhaitiez simplifier votre expérience utilisateur ou gagner du temps en optimisant vos raccourcis clavier, ce guide est fait pour vous.
Comment fonctionnent les touches de fonction ?
Bien que ce ne soit pas le cas de tous les claviers, la plupart d’entre eux sont dotés de touches F qui effectuent des actions doubles. Et ces actions sont généralement imprimées au-dessus de ces touches.
Prenez l’image ci-dessus par exemple. Les touches F1 et F2 peuvent être utilisées pour diminuer et augmenter respectivement la luminosité. Quant à elles, les touches F7, F8 et F9 peuvent être utilisées lorsque vous regardez une vidéo pour contrôler sa lecture.
Mais que se passe-t-il si vous souhaitez utiliser ces clés pour leur fonction standard ? Par exemple, si vous souhaitez appuyer sur la touche F5 pour actualiser une page, ou la touche F1 pour obtenir de l’aide dans votre navigateur.
Plusieurs options s’offrent à vous. Vous pouvez soit appuyer sur la touche de votre choix et maintenir Fn en même temps, soit activer l’option de verrouillage des touches de fonction de Windows 11. Cette dernière option est particulièrement pratique si vous souhaitez utiliser les touches F pour leur rôle standard.
En effet, si vous verrouillez les touches de fonction Windows 11, c’est comme si la touche Fn était toujours enfoncée. Dans ce cas, vous n’avez pas besoin de la maintenir enfoncée tout en appuyant sur l’une des touches F, par exemple F1, F2 ou F3, pour utiliser la fonction dont vous avez besoin.
Alors, c’est pour effectuer les opérations multimédia que vous devrez maintenir la touche Fn enfoncée.
En réalité, cette façon de fonctionner est similaire à celle de la touche Caps Lock. Si vous l’activez, toutes les lettres sont saisies en majuscules. De la même façon, si vous maintenez la touche Shift enfoncée puis saisissez un caractère, celui-ci apparaîtra en majuscule. Néanmoins, le prochain caractère apparaîtra en minuscule si vous relâchez la touche Shift.
Maintenant que vous comprenez le fonctionnement et l’intérêt de ces touches, voyons comment verrouiller la touche Fonction (Fn) dans Windows 11.
Comment puis-je désactiver la touche Fn dans Windows 11 ?
1. Utilisez le raccourci clavier pour verrouiller la touche Fn
Le raccourci clavier est généralement la méthode la plus simple pour verrouiller la touche de fonction dans Windows 11. Le problème est que ce raccourci est différent pour chaque fabricant.
En général, vous verrez une clé avec un petit signe de serrure et Fn ou seulement F imprimé sur le corps de la serrure. Tout ce que vous avez à faire est d’appuyer et de maintenir Fn, puis d’appuyer sur la touche avec la serrure.
Si tout se passe comme prévu, votre ordinateur affichera un message pour vous informer que le Verrouillage Fn est activé.
Pour les systèmes Dell, vous pouvez verrouiller la touche de fonction à l’aide de Esc. Cependant, certains fabricants utilisent également le verrouillage des majuscules ou la touche Maj gauche pour la touche de verrouillage des fonctions de Windows 11. D’ailleurs, certains PC n’ont pas du tout de raccourci clavier.
Si votre clavier en possède un, vous pourrez identifier la touche appropriée pour verrouiller Fn dans Windows 11.
Vous ne parvenez pas à la trouver ? Essayez l’une des deux autres méthodes répertoriées dans la suite de cet article.
Bien évidemment, pour déverrouiller la touche de fonction, vous devrez suivre le même processus. Pour ce faire, appuyez et maintenez la touche Fn. Ensuite, appuyez simplement sur la touche de verrouillage que vous avez identifiée précédemment pour votre système.
2. Verrouillez les touches de fonction via le panneau de configuration
- Appuyez sur Windows + S pour lancer le menu Rechercher, entrez Panneau de configuration dans le champ de texte en haut et cliquez sur le résultat qui apparaît.
- Ensuite, cliquez sur le menu déroulant Afficher par et sélectionnez Petites icônes dans la liste des options.
- Cliquez sur Centre de mobilité Windows.
- Maintenant, cliquez sur le menu déroulant Function Key Row et sélectionnez Function key.
Le verrouillage des touches de fonction Windows 11 sera désormais actif et vous n’aurez pas besoin de maintenir la touche Fn enfoncée à chaque fois pour utiliser les touches F pour leur rôle standard.
Pour déverrouiller la touche Fonction (Fn) dans Windows 11, il vous suffit de sélectionner l’entrée Clé Multimédia dans le menu déroulant à la dernière étape, et vous pourrez commencer à utiliser les touches de fonction dans leur double rôle.
Néanmoins, l’option permettant de modifier ces paramètres n’est pas disponible sur tous les ordinateurs. Si tel est le cas pour vous, vous pouvez essayer la première ou la dernière méthode répertoriée ici pour désactiver la touche de fonction dans Windows 11.
3. Désactivez la touche Fn du BIOS
1. Allez sur le bureau et appuyez sur Alt + F4 pour lancer la boîte de dialogue Arrêter Windows.
2. Cliquez sur le menu déroulant et sélectionnez Redémarrer dans la liste des options.
3. Cliquez ensuite sur OK pour redémarrer l’ordinateur.
4. Dès que le système redémarre et que le logo du fabricant apparaît, appuyez sur la touche F2 ou F12 (ou la touche appropriée sur votre ordinateur) pour entrer dans le BIOS.
Si vous ne savez pas sur quelle touche appuyer, vous pouvez consulter le site web du fabricant.
5. Une fois dans le BIOS, naviguez jusqu’à l’onglet Principal. Vous devrez utiliser les touches du curseur pour naviguer dans le BIOS, car la souris ne fonctionnera probablement pas.
6. Sélectionnez maintenant l’option Comportement des touches de fonction.
7. Sélectionnez ici l’entrée de la touche de fonction.
8. Après avoir effectué les modifications, appuyez sur F10 pour les enregistrer, puis cliquez sur Oui à la demande de confirmation.
9. Voilà, le verrouillage de la touche Fn est maintenant en place dans Windows 11. Si vous souhaitez le désactiver à nouveau, sélectionnez l’option Touche multimédia à l’avant-dernière étape.
Une méthode pratique pour activer ou désactiver la touche Fn sur votre appareil Windows 11 consiste à accéder aux paramètres du BIOS. À partir de ces paramètres, vous pouvez activer ou désactiver la fonction quand vous le souhaitez.
Les étapes énumérées ci-dessus peuvent varier d’un fabricant à l’autre. Mais elles vous donneront une idée générale du fonctionnement et vous permettront d’apporter les modifications nécessaires sur votre ordinateur.
Que faire si les touches Fn ne fonctionnent pas dans Windows 11 ?
Les trois méthodes répertoriées ci-dessus devraient vous aider à verrouiller ou déverrouiller la touche Fn dans Windows 11. Mais que devez-vous faire si les touches de fonction ne fonctionnent pas du tout sur votre ordinateur ?
Si les touches Fn ne fonctionnent pas dans Windows 11, essayez les étapes suivantes pour résoudre le problème :
D’abord, vérifiez les paramètres dans le BIOS/UEFI. Redémarrez votre PC et accédez au BIOS/UEFI (souvent avec F2, F10, F12 ou DEL) pour activer les touches de fonction.
Ensuite, mettez à jour les pilotes du clavier via le Gestionnaire de périphériques. Ouvrez le Gestionnaire de périphériques, cliquez sur Claviers, faites un clic droit sur votre clavier et sélectionnez « Mettre à jour le pilote ».
Utilisez également le Centre de mobilité Windows pour ajuster les paramètres des touches de fonction. Appuyez sur Windows + S, tapez « Centre de mobilité Windows » et ajustez les paramètres.
Si cela ne fonctionne pas, exécutez les dépanneurs de clavier dans les Paramètres. Allez dans Paramètres > Système > Dépannage > Autres dépanneurs et lancez le dépanneur de clavier.
Essayez de redémarrer votre PC. Si le problème persiste, désinstallez et réinstallez les pilotes du clavier dans le Gestionnaire de périphériques. Enfin, essayez un clavier externe pour déterminer si le problème est matériel ou logiciel.
En conclusion, savoir verrouiller et déverrouiller la touche Fn sur Windows 11 peut grandement améliorer votre expérience utilisateur, que ce soit pour le jeu, le travail ou les tâches quotidiennes. Ces trois méthodes vous permettent de configurer vos touches de fonction selon vos besoins spécifiques, rendant l’utilisation de votre clavier plus intuitive et efficace.
Si vous rencontrez d’autres problèmes de clavier, tels que la touche AltGr qui ne fonctionne pas, consultez notre guide expliquant comment activer AltGr sur Windows.
De plus, pour ceux qui souhaitent personnaliser davantage leur clavier, découvrez les meilleurs outils dans notre article sur les logiciels de cartographie de clavier.
N’hésitez pas à nous faire part de vos expériences et de la méthode que vous avez choisie dans la section des commentaires ci-dessous. Vos retours sont précieux et peuvent aider d’autres utilisateurs à optimiser leur utilisation des touches de fonction sous Windows 11.

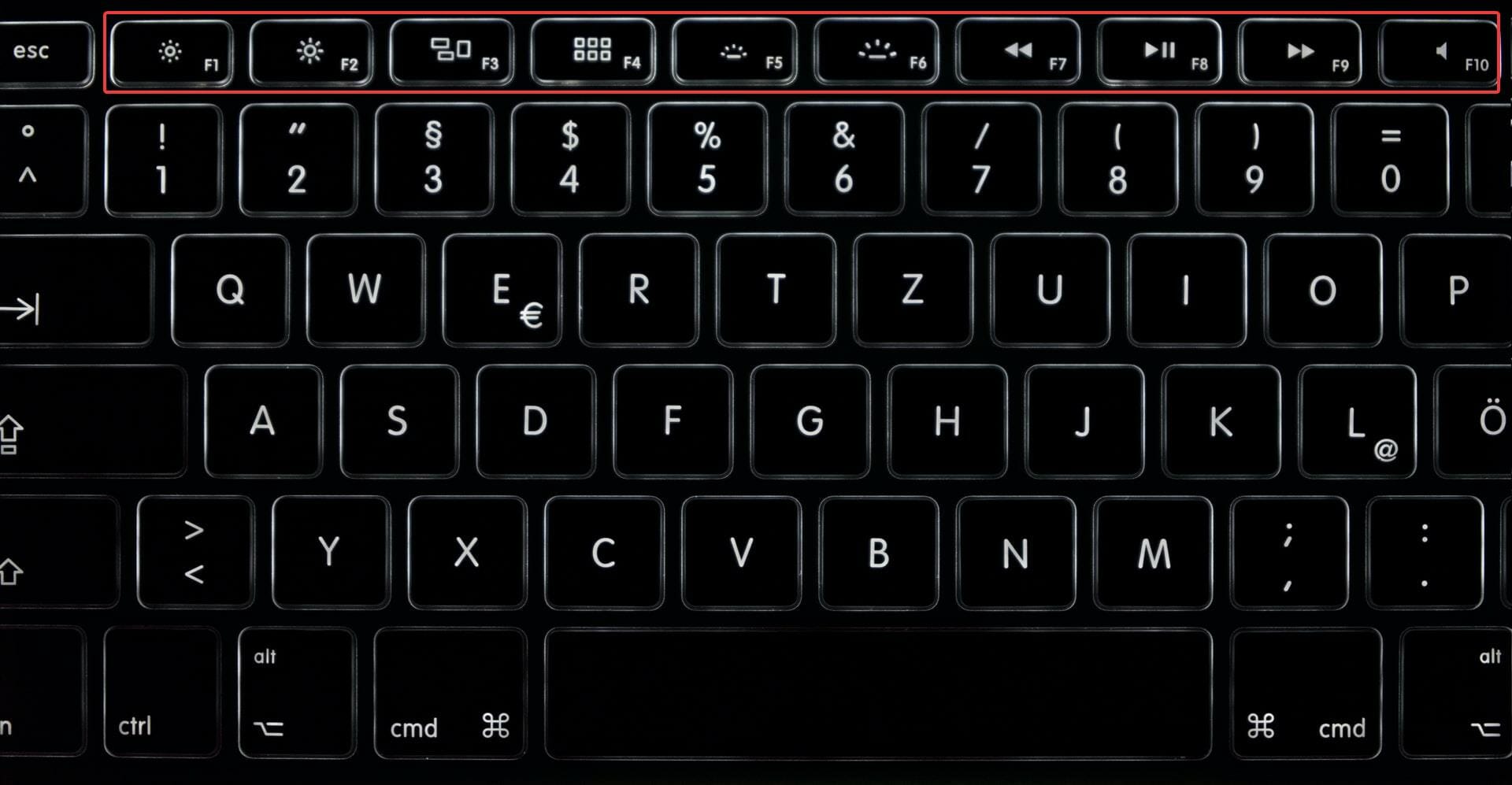
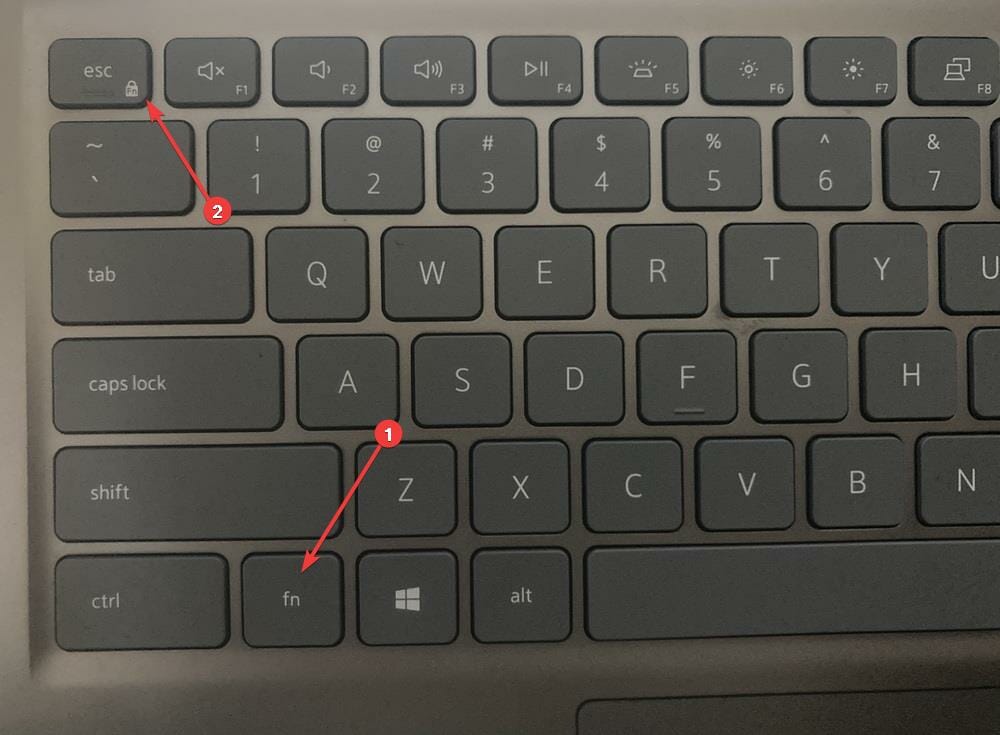
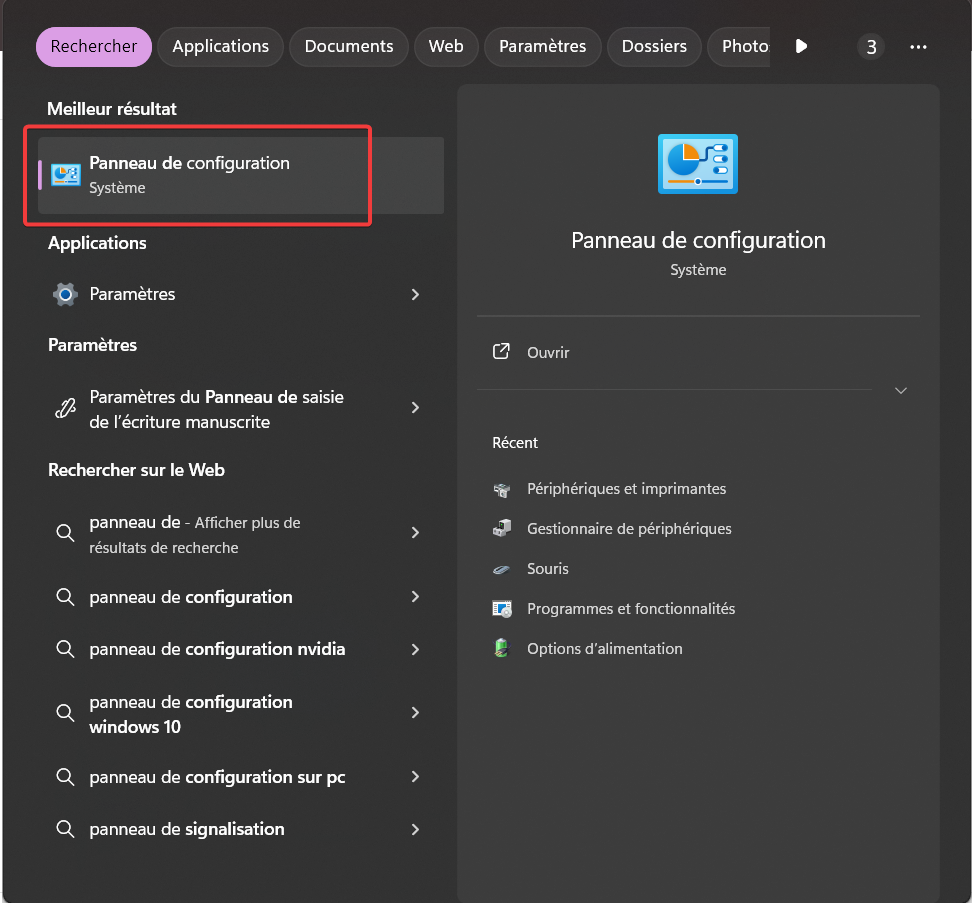
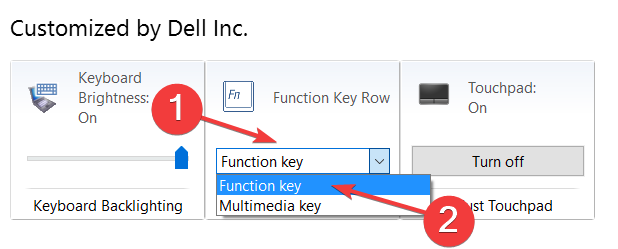



 Vous rencontrez toujours des problèmes? Corrigez-les avec cet outil:
Vous rencontrez toujours des problèmes? Corrigez-les avec cet outil:







User forum
0 messages