How to Lock and Unlock the Function Key on Windows 10
Learn to manage Fn keys on your device
3 min. read
Updated on
Read our disclosure page to find out how can you help Windows Report sustain the editorial team. Read more
Key notes
- Many keyboards include Fn keys which users can press to trigger secondary multimedia functions for keys.
- This guide tells you how you can enable Fn lock on your Windows 10, as well as how to configure the Fn key’s behavior.
- If you have no use for the Function key on your keyboard, you can manually disable it via BIOS.

A multitude of keyboards includes Function keys. That key is typically positioned at the bottom left of keyboards between the Ctrl and Windows keys.
The Function key enables users to trigger secondary functions for the F1-F12 row keys and others with color symbols on them.
How can I utilize the Function key on a Windows 10 PC?
1. How do I enable Function lock on Windows 10?
Have a good look at the Fn key on your keyboard, which is usually at the bottom left of your keyboard. If you really can’t see it, maybe your keyboard doesn’t have one. However, most keyboards do have Fn keys for activating secondary key functions, such as volume controls on arrow keys.
When you’ve located Fn, press and hold that key. Then press one of the F1-F12 keys with a color symbol on it to activate its function. For example, pressing the Fn key and an F8 key with a mute icon on it will mute the sound.
You can also activate secondary multimedia functions for other keys with blue or green symbols on them. So, try pressing Fn simultaneously with any key that includes a blue or green function symbol it.
If your Fn keys are not working on Windows 10, find out what to do by reading our related article.
2. How do I lock and unlock the Function key on Windows 10?
Some keyboards enable users to lock the Fn key so they don’t have to always press Fn to activate secondary key functions. So, you might be able to press an Fn lock key on your keyboard. Look for a keyboard key with an Fn padlock icon on it.
Esc is an Fn padlock key on many keyboards. If you see an Fn padlock on your Esc key, press and hold the Fn key. Then press Esc while holding the Fn key. Thereafter, you won’t need to press the Fn key to active secondary key functions. To unlock Fn, press and hold Fn and the Esc key again.
If your Esc key is not working, check out our dedicated article to find out how to fix it.
1. Click the Type here to search taskbar button on your taskbar. Alternatively, press the Windows key on your keyboard to open the search box.
2. Type advanced startup in the search box and press Enter.
3. Click on Changed advanced startup options to open the window shown directly below.
4. Press the Restart now button for advanced startup.
5. When your desktop or laptop restarts at the blue Advanced Boot Options menu, select Troubleshoot and Advanced Options.
6. Then select UEFI Firmware Settings and Restart to enter the BIOS settings.
7. Thereafter, look for an Action Key Mode setting on the System Configuration or other tabs.
8. Disable the Action Key Mode setting.
3. How to disable the Fn key in Windows 10?
If you do not want to use the Fn key on your Windows 10 PC and want it gone, you can disable it via BIOS Settings. In doing so, you will no longer be able to use it on your device until you re-enable the setting.
Note: Users with older laptops and Windows platforms will need to enter the BIOS by pressing one of the F1-F12 keys during system startup. Check your PC’s manual, or its manufacturer’s website, to find what the BIOS key is for your PC.
4. How can I change the Function key’s behavior?
- To configure the Fn key functionality, enter your PC’s BIOS settings as outlined directly above for disabling Fn.
- Select the Advanced tab in BIOS.
- Then select the Function Key Behavior option there.
- Select Multimedia Key or Function Key depending on preference.
Note: Users with Dell laptops can adjust that same setting from the Windows Mobility Center.
For more in-depth information on how to change Fn key settings on Windows 10, check out our dedicated article.
So, that’s how you can utilize the Fn key, modify its behavior, and disable it if you prefer. Overall, Fn is an important key that provides numerous handy keyboard shortcuts for users.
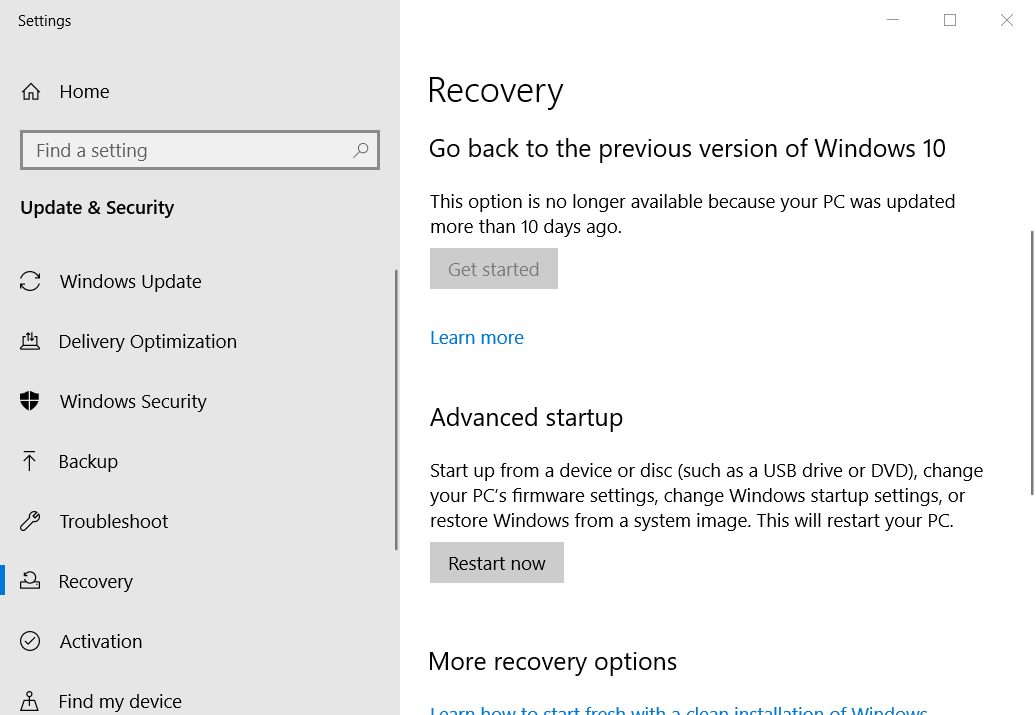
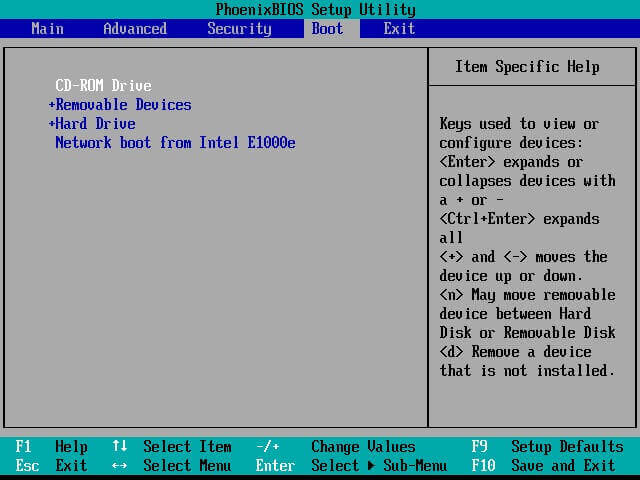








User forum
0 messages