VPN déconnecte Wifi [Guide complet de dépannage]
6 min. read
Updated on

Le couple Wifi VPN cache un historique exhaustif de disputes atroces. Le fait qu’un VPN déconnecte Wifi de manière inopinée ne devrait donc pas nous surprendre.
Une brève incursion dans l’histoire de cet assortiment révèle des conflits presque irréconciliables. Ainsi, les réseaux Wifi publics sont notoires pour entraver la connexion VPN.
Une fois de plus, cette occurrence ne devrait pas nous choquer. Pour rappel, le réseau sans fil non-crypté que l’on retrouve fréquemment dans les établissements publics comporte des restrictions sévères en ce qui concerne les outils de cryptage.
C’est, d’ailleurs, la raison pour laquelle les gens cherchent couramment à contourner le blocage VPN à l’école, à l’université et au travail.
Pourquoi mon VPN coupe Internet ?
Mais le VPN n’est pas si innocent non plus. À son tour, le VPN bloque Wifi. C’est un scénario auquel on se confronte plus souvent que l’on voudrait et qui ne semble pas se produire dans des conditions particulières.
Au contraire, le VPN coupe Wifi pour des raisons qui peuvent échapper à l’œil non-entraîné. Si les raisons ne sont pas si évidentes, la question la plus importante demeure : Quoi faire d’un VPN qui coupe Wifi ?
C’est là que notre guide vient au secours. Même si la bataille semble perdue, vous pourrez toujours y remédier. Alors ne tardons plus et voyons exactement comment procéder lorsque le VPN coupe connexion Wifi.
Pourquoi le VPN déconnecte le Wifi et comment y réparer ?
1. Réinstallez le logiciel VPN
- Lancez les Paramètres à partir du menu Démarrer ou tapez simplement Paramètres dans la zone de recherche Cortana.
- Sélectionnez Réseau et Internet et développez la section VPN dans le menu de gauche.
- Sur cette page, cliquez sur Ajouter une connexion VPN.
- Ensuite, remplissez les détails requis dans la nouvelle fenêtre qui s’affiche.
- Faites attention à sélectionner l’option Windows (intégré) du menu déroulant associé au Fournisseur VPN. (Ceci fait que le type de VPN soit définit comme automatique et que le Type d’informations de connexion soit définit sur Nom d’utilisateur et mot de passe.
- Remplissez les champs Nom de connexion et Nom ou adresse du serveur.
- Ensuite, faites défiler l’écran vers le bas pour entrer votre Nom d’utilisateur et votre Mot de passe dans les champs prévus.
- Cliquez sur Enregistrer et fermez les paramètres.
- Enfin, cliquez sur le symbole Wifi dans la barre d’état pour visualiser la connexion VPN que vous venez de créer.
Presque toutes les connexions VPN sont livrées avec leur propre logiciel personnalisé qui peut être téléchargé sur le site Web du fournisseur.
Vous n’avez qu’à suivre les instructions à l’écran pour parcourir le processus d’installation. Alternativement, vous pouvez configurer le VPN sous Windows 10, tout comme montré ci-dessus.
De plus, vous pouvez inclusivement établir une connexion VPN automatique sous Windows 10, si vous estimez que cette méthode convient mieux à vos besoins.
Si vous avez l’embarras du choix, vous pouvez encore une fois compter sur notre expertise. Apres avoir extensivement testé les options les plus populaires du marché, nous avons conclu que PIA est le service ultime de réseau prive virtuel à installer sur votre PC.
Si votre VPN déconnecte Wifi, il serait peut-être une bonne idée d’envisager un service premium qui n’engendre pas ce type de problèmes.
Pourquoi se contenter d’un VPN qui coupe Wifi alors que vous pouvez tirer le meilleur parti de votre Internet avec un logiciel de cryptage infaillible ?
Cet outil parvient à combiner magistralement la simplicité, la sécurité et la rentabilité dans une suite efficace qui non seulement protègera votre confidentialité, mais optimisera également votre vitesse de connexion.
2. Reconfigurez la connexion VPN
- Cliquez sur Démarrer et ouvrez le menu Paramètres.
- Sélectionnez Réseau et Internet et appuyez sur la mention État depuis le volet de gauche.
- Sur la nouvelle page qui s’affiche, cliquez sur Modifier les options d’adaptateur sous Paramètres réseau avancés.
- Dans la fenêtre Connexions réseau, cliquez avec le bouton droit sur la connexion VPN et sélectionnez Propriétés.
- Ensuite, accédez à l’onglet Gestion de réseau > Internet Protocol Version 4 et ouvrez ses Propriétés.
- Sélectionnez Avancé et décochez la case Utiliser la passerelle par défaut pour le réseau distant.
- Fermez toutes les fenêtres intermédiaires.
Une autre façon d’activer ou de désactiver la passerelle par défaut pour le VPN consiste à utiliser les commandes PowerShell.
Voici comment procéder :
- Tapez Powershell dans la zone de recherche Cortana de la barre des tâches.
- Sélectionnez l’application de bureau Windows Powershell dans la liste des résultats.
- Alternativement, vous pouvez cliquer avec le bouton droit sur le bouton Démarrer et sélectionner Exécuter Powershell en tant qu’administrateur.
- Dans l’Invite de commande Powershell, saisissez les commandes suivantes :
Obtenir-VpnConnectionSet-VpnConnection -Name "myVPN" -SplitTunneling $True - Fermez la fenêtre Powershell et vérifiez si le problème a été résolu.
Souvent, le VPN bloque Wifi à cause de ce paramètre. Si vous constatez que le VPN déconnecte Wifi, il est possible que cette configuration interfère avec la passerelle spécifiée dans la zone TCP/IP.
Nous vous invitons à suivre les pas décrits ci-dessus pour y remédier.
3. Supprimez et rajoutez la connexion VPN
- Lancez le Gestionnaire de périphériques sur votre PC.
- Ensuite, identifiez et développez la section Cartes réseau.
- Localisez l’adaptateur VPN que vous souhaitez supprimer et cliquez dessus avec le bouton droit de la souris.
- Dans le menu contextuel qui s’affiche, sélectionnez Désinstaller l’appareil.
- Il vous sera demandé de confirmer que vous souhaitez Désinstaller le pilote pour l’appareil sélectionné.
- Confirmez cette étape et cliquez sur Désinstaller.
- Enfin, réinstaller le logiciel VPN sur votre PC.
Lorsque le VPN coupe Wifi de manière intempestive, Il se peut que le logiciel VPN soit corrompu. Pour exclure cette possibilité, il est préférable de supprimer la connexion du réseau VPN, puis de la réinstaller.
4. Mettez à jour Windows
- Cliquez sur Démarrer > Paramètres > Mise à jour et sécurité.
- Appuyez sur Rechercher des mises à jour pour voir si vous avez des mises à jour en attente.
- Laissez le système installer toute mise à jour qui pourrait être disponible.
Avoir la dernière version de Windows garantira que votre systeme est equipee des derniers correctifs logiciels, ce qui devrait également régler le problème du VPN qui coupe Wifi.
Alors, si votre VPN coupe connexion Wifi, suivez les étapes ci-dessus pour actualiser votre système d’exploitation.
Comme toujours, si vous avez de questions ou bien si vous connaissez plus de solutions pour ce problème, n’hésitez pas à partager votre expertise avec nous. La section des commentaires ci-dessous est ouverte à tout moment.

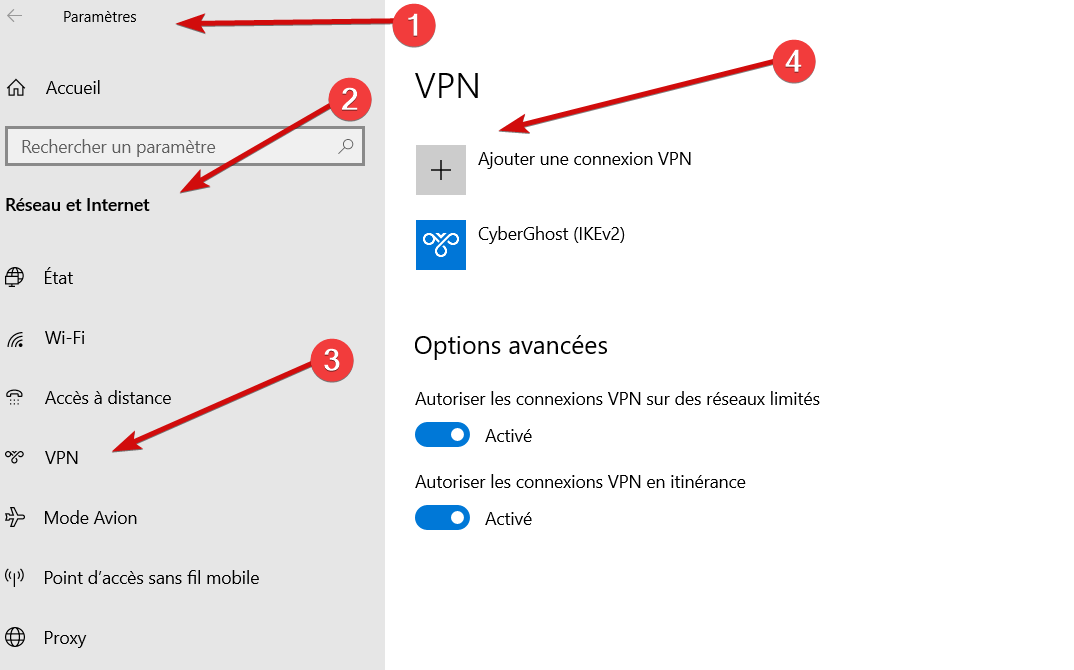

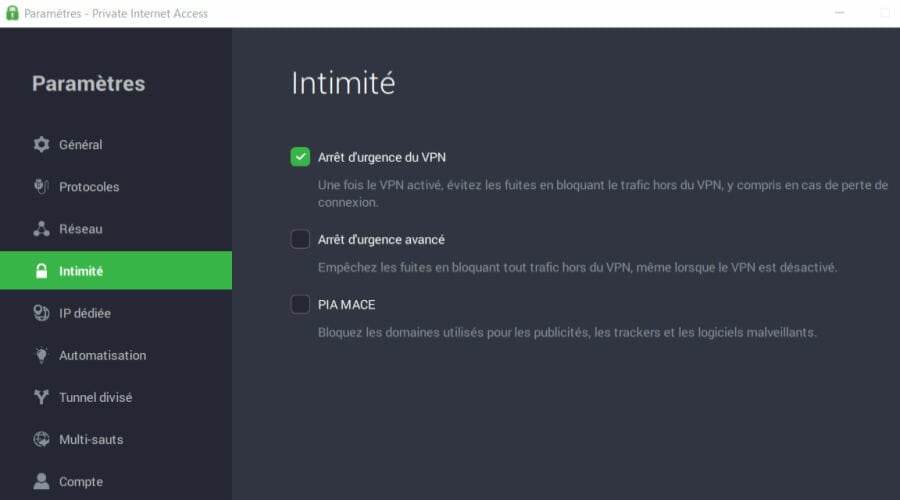
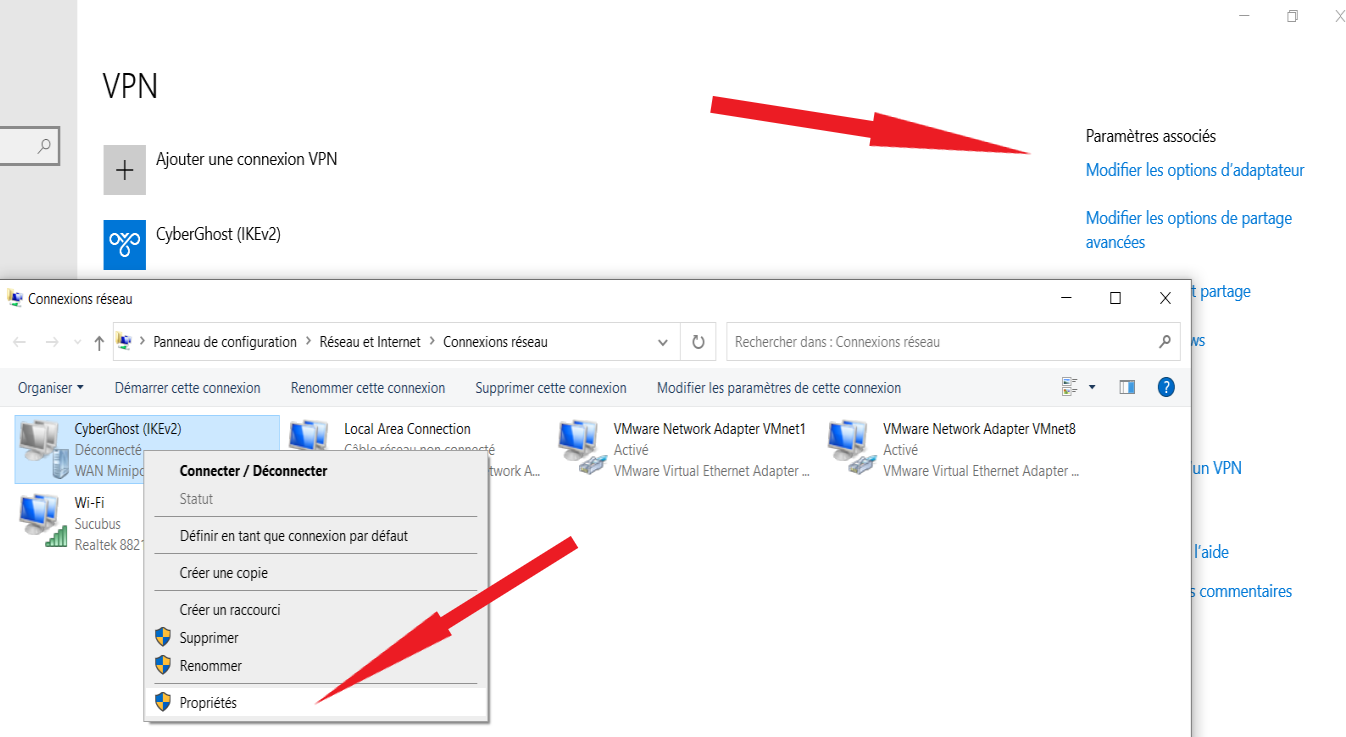
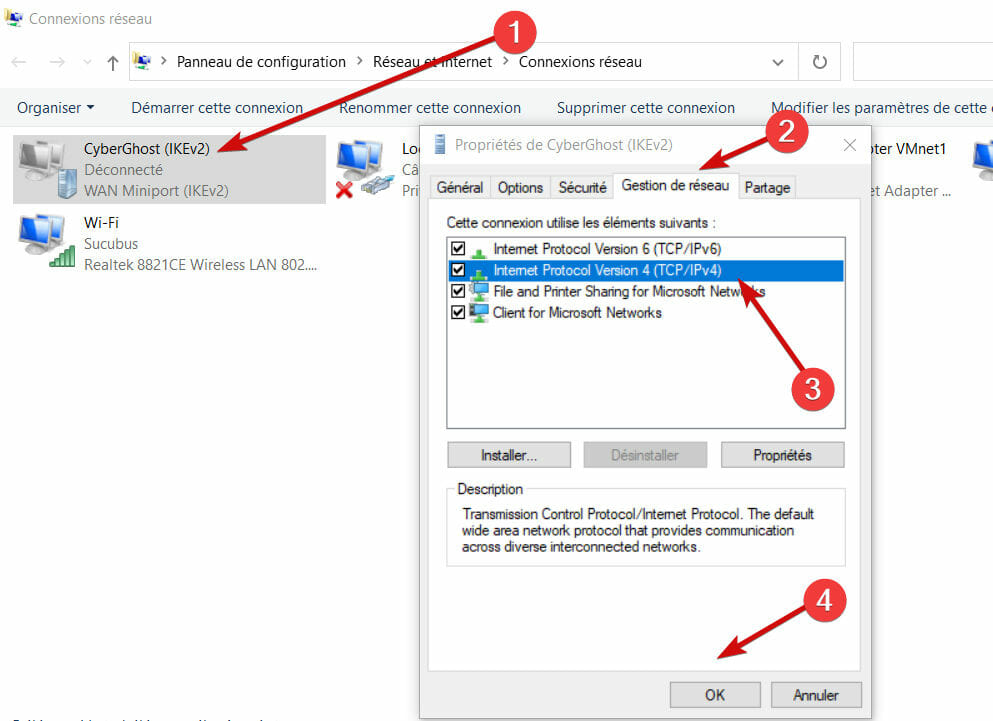
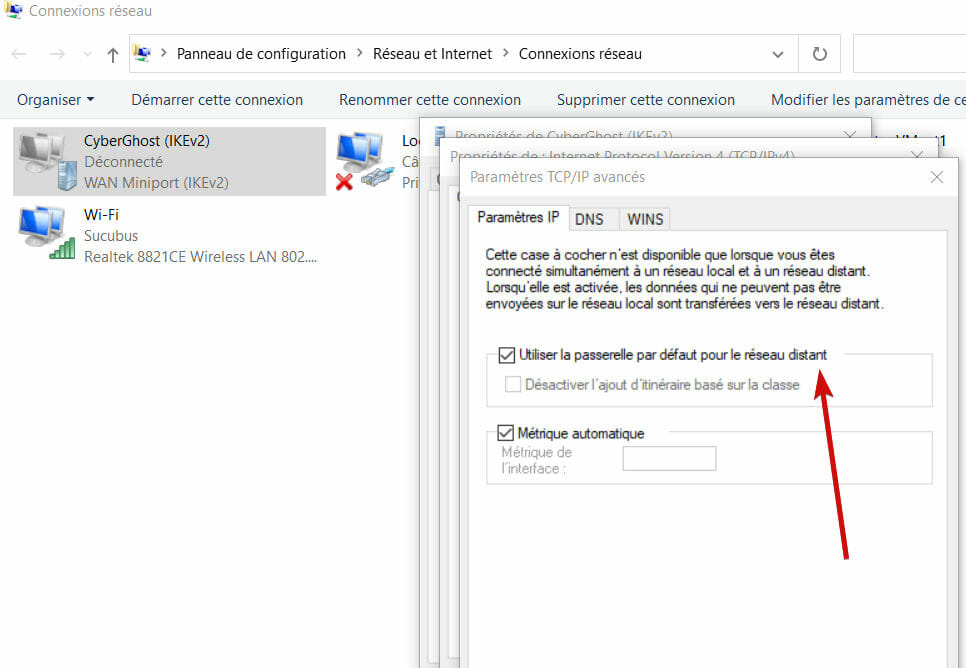

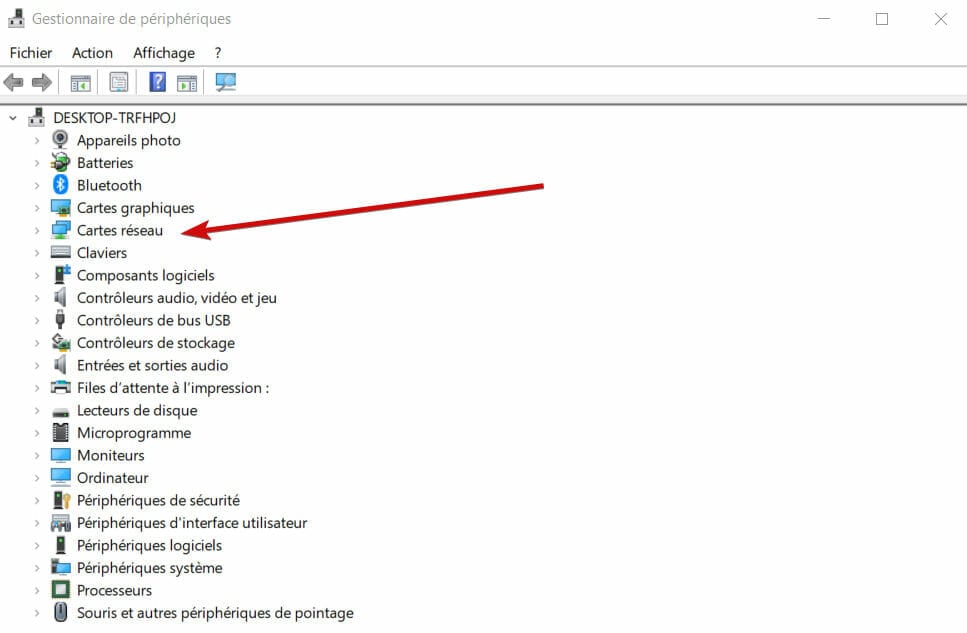
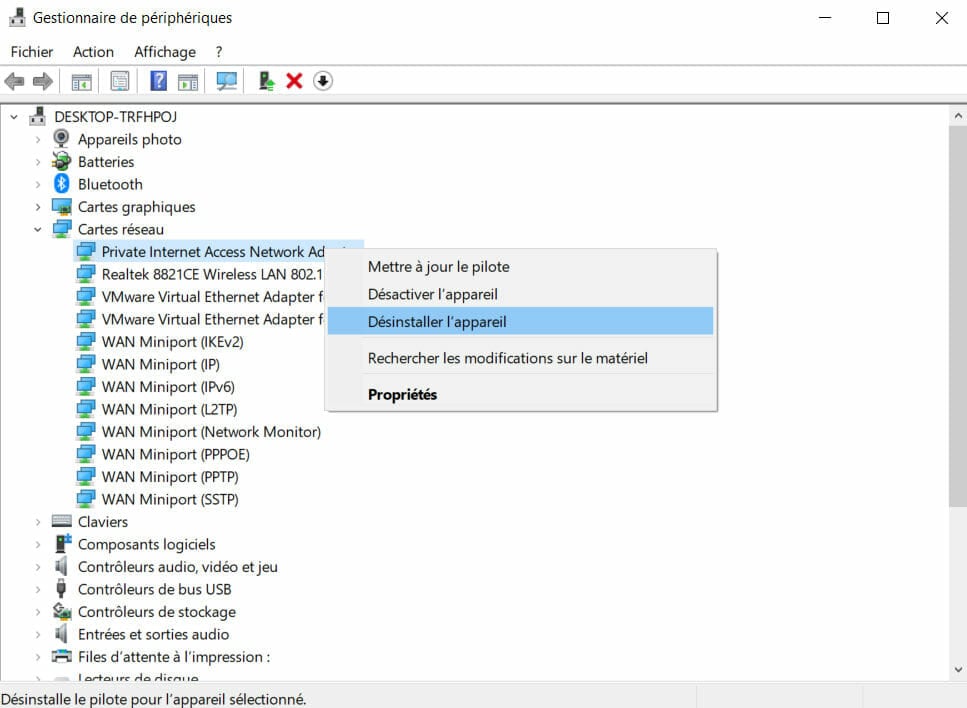
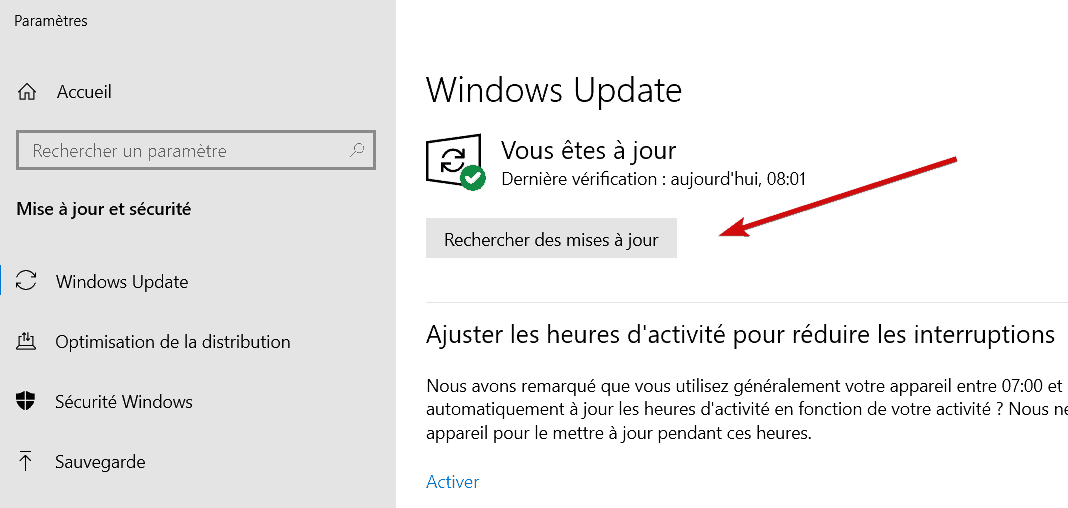
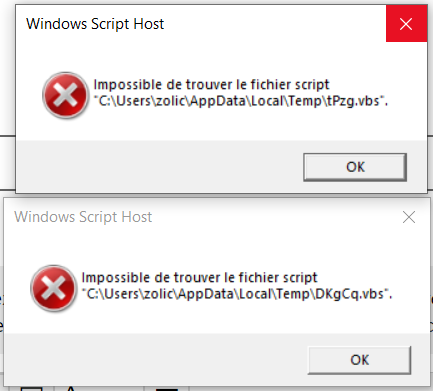

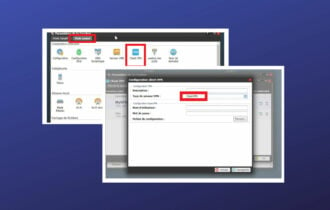
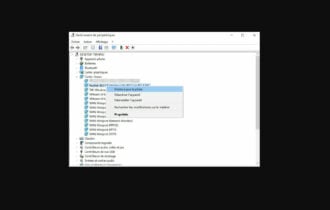



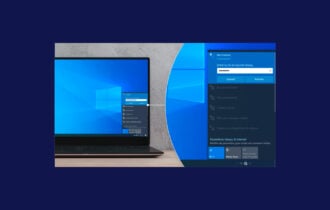
I like reading a post that can make men and women think.
Also, many thanks for allowing me to comment!