Windows 11: Comment configurer le contrôle parental aisément
7 min. read
Updated on

Le monde est un endroit dangereux, qu’il s’agisse de l’espace physique ou numérique.
Bien qu’ils soient assis sur une chaise devant l’ordinateur et sous nos yeux, le web est un véritable portail pouvant absorber nos enfants dans ses ténèbres avant qu’on n’ait eu la chance de réagir.
En même temps, leur nier la possibilité d’explorer les côtés positifs de l’environnement numérique n’est pas une solution non plus.
Alors que faut-il pour maintenir la proverbiale boîte de Pandore serrée sans pour autant restreindre leur curiosité ?
C’est simple, la meilleure solution pour protéger nos petits consiste à mettre en place les mécanismes de contrôle parental dont on dispose.
Windows 11 et les contrôles parentaux
Windows 11 est particulièrement généreux quant aux options de configuration et permet d’établir des paramètres avancés de contrôle parentale visant à:
- limiter le temps passé devant l’ordinateur
- bloquer le contenu inapproprié
- restreindre l’accès aux diverses applications addictives par nature
- et bien sûr, à surveiller les interactions des mineurs pour prévenir l’exposition aux réalités sordides de l’Internet comme les prédateurs et ainsi de suite.
La sécurité familiale est un sujet qui nous préoccupe sincèrement et nous allons explorer ensemble les meilleures options pour protéger les membres les plus jeunes du foyer contre les dangers du monde numérique.
Alors, ne tardons plus et voyons comment activer, configurer et profiter pleinement de ces paramètres de contrôle parental sous Windows 11.
Comment activer le contrôle parental sur PC ?
1. Configurez un compte enfant sous Windows 11
- Ouvrez l’application Paramètres sous Windows 11.
- Ensuite, appuyez sur l’onglet Comptes disponible dans le volet de gauche.
- Sélectionnez la section Famille et autres utilisateurs dans la liste.
- Juste à côté de la rubrique marquée Ajouter un membre de la famille, appuyez sur le bouton Ajouter un compte.
- Une nouvelle fenêtre de dialogue Microsoft s’ouvrira. Veuillez appuyer sur le lien Créer pour un enfant dans cet écran.
- À partir de cet écran, il faudra tout simplement remplir les diverses informations requises pour créer un nouveau compte Microsoft pour votre enfant. (Les détails à insérer portent sur le pays, la date de naissance, le nom et d’autres données associées au mineur).
- Il vous suffit d’appuyer sur Suivant après chaque étape de renseignement pour créer le compte de votre enfant et qui sera associé à votre propre compte Microsoft.
Configurez les filtres de contrôles parentaux
La prochaine partie consiste à configurer effectivement les paramètres de contrôle parental. Voici comment procéder:
- Appuyez les touches Windows + I sur votre clavier pour accéder directement aux Paramètres.
- Rendez-vous à la section Comptes, Famille et autres utilisateurs, puis sélectionnez l’option Gérer les paramètres familiaux en ligne ou supprimer un compte.
- Vous serez dirigé vers la page correspondante à Microsoft Family Safety dans votre navigateur.
- Dans cette page, il vous suffit de choisir le compte de votre enfant pour configurer les règles de contrôle parental à appliquer.
Voici à quoi s’attendre quant aux divers onglets et options proposées sur la page Sécurité familiale:
- Temps d’utilisation (Les options Temps d’écran et Utiliser un calendrier vous permettront de configurer les limites de temps d’écran sur tous les appareils).
- Filtrage de contenu (L’option Filtrer les sites Web et les recherches inapproprié bloquera le contenu réservé aux adultes au niveau du compte de l’enfant. D’autres options intéressantes sont également disponibles dans cette section telles que Utiliser uniquement les sites Web autorisés, Applications et jeux pour permettre uniquement les applications et les jeux soumis à une limite d’âge et plus encore).
- Résumés sur l’activité (Cette option vous permettra de surveiller l’activité Web déroulée sur le compte de votre enfant).
- Dépenses (Option qui sert à vérifier les méthodes de paiement autorisées, recevoir des notifications sur les achats en ligne effectués par votre enfant ou restreindre ces opérations complètement).
2. Installez Microsoft Family Safety
Nous avons déjà touché à ce sujet, mais on va approfondir par la suite. En fait, il y a plusieurs moyens d’accéder à la Sécurité familiale de Microsoft pour effectuer tous ces réglages censés protéger nos enfants sur le Web.
L’une de ces méthodes consiste à ouvrir la page de Microsoft directement dans le navigateur, tout comme montré en haut. (Par contre, certains filtres ne fonctionneront que si votre navigateur par défaut est Microsoft Edge).
L’autre se réfère à l’application Microsoft Family Safety, qui est un logiciel de contrôle parental pour smartphones, onglets et PC. L’application est disponible sur Google Play Store, Apple Store et via la boutique Microsoft.
Comment installer Microsoft Family ?
Voici comment procéder pour installer Microsoft Family Safety sur votre PC:
- Utiliser la loupe disponible sur la barre d’outils pour saisir le mot store.
- Dans la liste, choisissez et ouvrez Microsoft Store.
- Apres avoir lancé la boutique, tapez tout simplement le nom de l’application dans la zone de recherche.
- Enfin, appuyez sur le bouton Obtenir, téléchargez et installez l’application sur votre PC.
3. Utilisez des logiciels de contrôle parental spécialisés
Microsoft Famility Safety est un bon choix en raison de sa grande flexibilité de personnalisation et sa simplicité d’utilisation.
D’ailleurs, le fait qu’il s’agisse d’un produit conçu par Microsoft redonne un plus de confiance aux parents qui se sentent à l’aise pour l’utiliser.
Par contre, il y a plein d’applications et produits tiers destinés à l’implémentation facile des contrôles parentaux et qui pourront vous apaiser largement le quotidien.
Quel est le meilleur logiciel de contrôle parental ?
Nous avons ramassé les meilleurs logiciels de contrôle parental, provenant des sources tout aussi fiables et réputées et proposant de nombreuses options qui vous permettront de profiter d’une expérience taillée pour satisfaire vos exigences et vos nécessités.
| Type de produit | Les meilleurs options à considérer |
| Logiciels de contrôle parental | uMobix FamiSafe de Wondershare Qustodio Norton Family Premier Kaspersky Safe Kids |
| Antivirus avec contrôles parentaux | ESET Internet Security Bitdefender Total Security Avast Premium Security |
| Navigateurs avec contrôles parentaux intégrés et/ou extensions de navigateurs | Navigateurs: Kiddle de Google, Opera ou bien UR Browser Extensions Chrome: Stop-it, Contrôle Parental: Bloqueur Porno, Mobicip Parental Control ou FamilyFriendly Parental Control |
| Logiciels de surveillance PC | ActivTrak, TimeDoctor ou bien TheOneSpy |
Voici donc comment configurer facilement les contrôles parentaux au niveau du PC pour que vous puissiez surveiller, mais encore plus important, protéger vos enfants des périls qui guettent sur le Web.
Que vous optez pour les options de contrôle parental disponibles sous Windows 11 par défaut ou que vous préfériez ajouter des méthodes supplémentaires, vous savez désormais comment rester en contrôle sans entraîner des disputes interminables par rapport aux limitations de l’utilisation quotidienne de l’Internet.

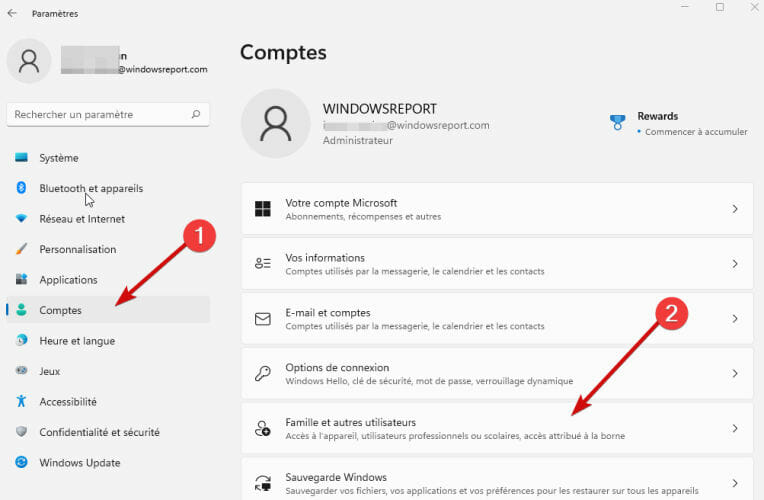
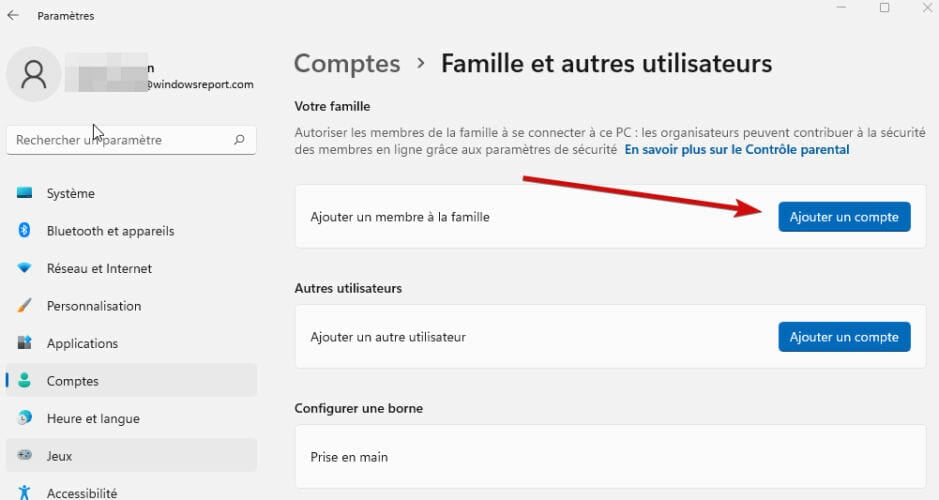
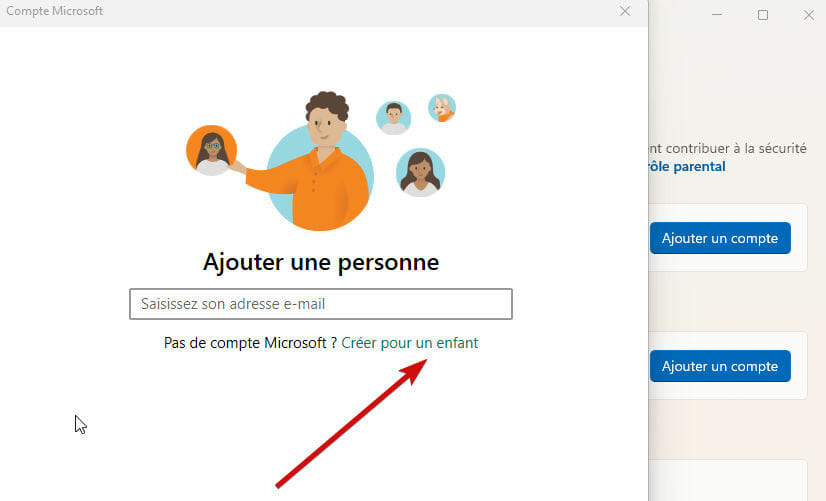
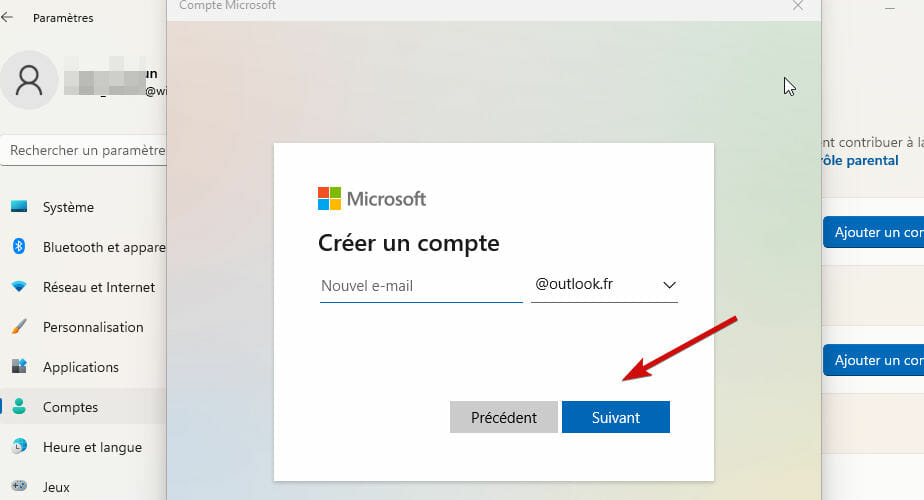
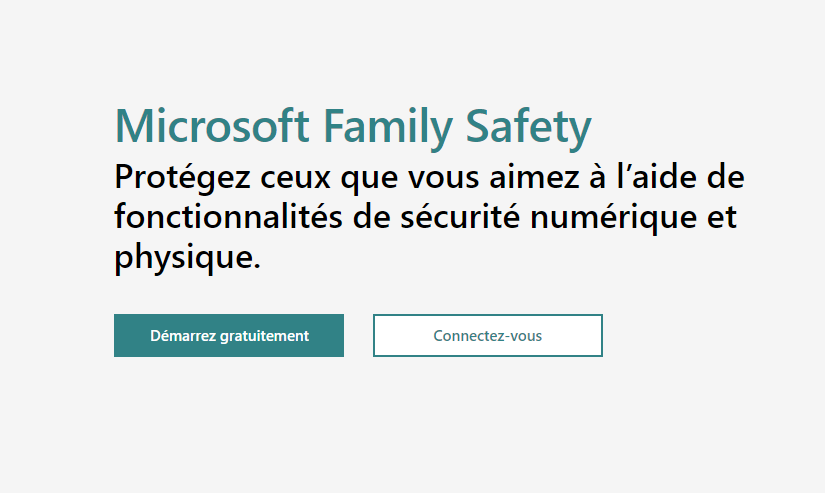
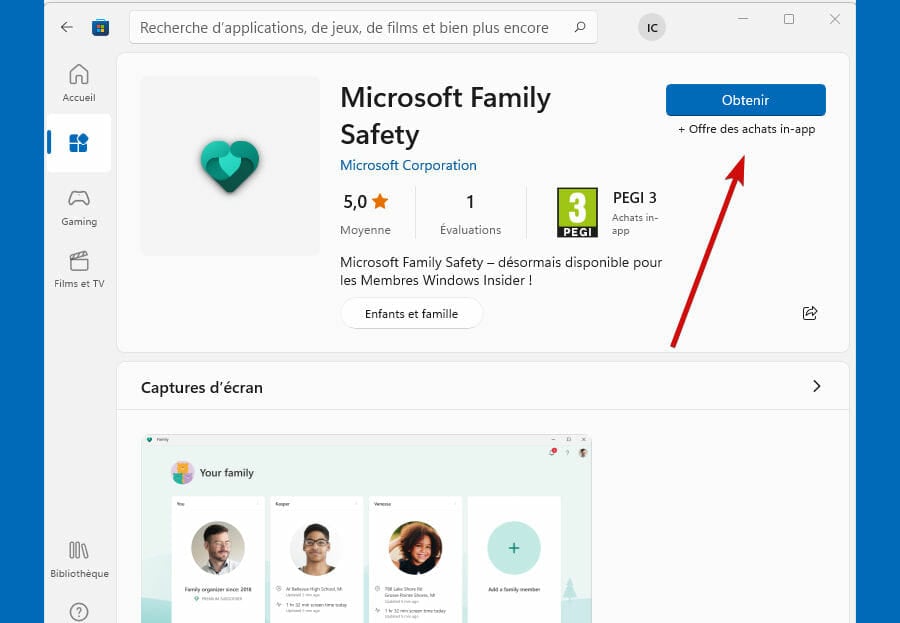




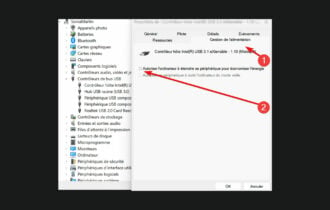

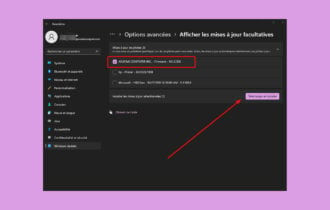

User forum
0 messages