Windows 11 : Comment désactiver Windows Defender [4 façons]
5 min. read
Updated on

Avec l’essor de Windows, Microsoft a rendu les divers outils natifs de plus en plus difficile à enlever. Sur ce, pas mal d’utilisateurs s’interrogent sur les différents moyens de désactiver Windows Defender dans Windows 11, le plus frais OS lancé par le géant de Redmond.
Est-ce possible déjà et quel serait l’intérêt de vouloir l’éliminer ? Voici les sujets sur lesquels nous allons nous pencher par la suite.
Sur la voie de la refonte…
L’histoire commence avec Windows Defender. Suite aux divers remaniements subis, cet outil de protection contre les virus a pris le nom de Microsoft Defender Antivirus et à présent, on le retrouve sous la dénomination de Sécurité Windows, dans Windows 11.
Bien que son rôle soit noble à la base – protéger votre PC contre l’infiltration des logiciels malveillants et veiller à que ce votre appareil soit généralement en bonne santé – il y a des contextes qui imposent la désactivation de cette couche de défense.
Pourquoi supprimer Windows Defender ?
Pour la plupart d’entre nous, Windows Defender est une solution modérément efficace, mais plutôt basique.
Ainsi, les utilisateurs préfèrent recourir aux antivirus tiers pour Windows 11, qui sont souvent plus performants, plus vigilants et plus puissants.
Si tel est le cas, conserver Windows Defender simultanément peut avoir des conséquences désagréables, comme suit:
- Consommation excessive des ressources (CPU, batterie, etc.)
- Interférences et conflits causés par les deux applications aux fins similaires
- Blocages au niveau de l’installation, exécution ou fonctionnement de certains programmes tiers
- Erreurs et anomalies au niveau du fonctionnement global du système
Comment désactiver Windows Defender sur Windows 11 ?
Utilisez les Paramètres (Désactivation temporaire)
- Appuyez simultanément les touches Windows + I sur votre clavier pour ouvrir l’application Paramètres.
- Dans le volet de gauche, sélectionnez Confidentialité et sécurité.
- La section Sécurité Windows s’affichera sur le panneau central. Veuillez appuyer sur bouton Ouvrir Sécurité Windows.
- Dans la nouvelle fenêtre, veuillez sélectionner l’onglet Protection contre les virus et menaces.
- Sous la section Paramètres de protection contre les virus et menaces, appuyez sur Gérer les paramètres.
- Dans cet écran, vous pouvez procéder à la désactivation des options proposées, notamment le paramètre Protection en temps réel doit passer sur Désactivé.
Comment désactiver Windows Defender pour toujours ?
1. Utilisez l’Éditeur du Registre
- Tout d’abord, ouvrez la section Sécurité Windows et choisissez de désactiver l’option Protection contre les falsifications.
- Ensuite, appuyez sur la loupe disponible sur la barre de recherche et tapez regedit pour ouvrir l’Éditeur du Registre.
- Dans le volet de gauche, identifiez la clé
HKEY_LOCAL_MACHINE\SOFTWARE\Policies\Microsoft\Windows Defender - Sur le panneau central, veuillez chercher l’entrée DWORD baptisée DisableAntiSpyware. Faites un clic droit dessus et définissez sa valeur sur 1, puis appuyez sur OK.
- À ce point, il est possible que cette mention ne figure pas dans votre registre. Si tel est le cas, il va falloir la créer.
- Pour ce faire, faites tout simplement un clic droit sur le fichier Windows Defender disponible dans le volet de gauche.
- Ensuite, sélectionnez Nouveau, puis Clé et choisissez Valeur DWORD 32 bits.
- Il ne vous reste qu’à nommer cette nouvelle entrée DisableAntiSpyware et à passer son paramètre de valeur sur 1, comme montré en haut.
- Enfin, redémarrez votre PC pour que les changements entrent en vigueur.
2. Utilisez PowerShell
- Servez-vous du menu Démarrer pour ouvrir l’application PowerShell avec privilèges administratifs.
- Ensuite, tapez cette commande dans la zone de saisie:
Uninstall-WindowsFeature -Name Windows-Defender - Microsoft Defender (ou bien Windows Defender) sera désinstallé au bout de quelques instants.
- Enfin, redémarrez votre PC pour que les changements prennent effet.
3. Utilisez l’Éditeur de stratégie de groupe locale
- Tout comme dans le cas de l’Éditeur du Registre, il faut d’abord désactiver l’option Protection contre les falsifications (à partir de la section Sécurité Windows, Paramètres).
- Ensuite, ouvrez le menu Exécuter en utilisant le raccourci du clavier Windows + R.
- Tapez gpedit.msc dans la zone de saisie et appuyez sur OK.
- À l’aide du volet de gauche, identifiez ce chemin :
Configuration ordinateur\Modèles d’administration\Composants Windows\Antivirus Microsoft Defender - Faites un double clic sur Désactiver l’antivirus Microsoft Defender et passez l’option sur Activer.
- Redémarrez votre PC pour enregistrer les modifications.
Quoi d’autre dois-je savoir ?
➡ L’Éditeur de stratégie de groupe locale est uniquement disponible sur les versions Pro
Notez que l’Éditeur de stratégie de groupe locale est uniquement disponible sur les versions Pro de Windows 10, respectivement de Windows 11.
Cette option ne sera pas inclue par default dans les éditions Famille ou Home, raison pour laquelle il va falloir télécharger un fichier additionnel et exécuter un script afin d’activer gpedit.msc.
N’hésitez pas à explorer de plus près les diverses possibilités s’offrant à vous pour effectuer une sauvegarde en disque dur externe sur Windows 11.
➡ L’Éditeur de stratégie de groupe locale désactive, mais ne désinstalle pas Windows Defender
Si jamais vous constatez que Windows Defender se réactive tout seul, il va falloir intervenir plus profondément et modifier la règle GPO afférente.
Voici comment désactiver Windows Defender sous Windows 11, temporairement ou bien définitivement, selon vos besoins et vos nécessités.
Rien n’est trop compliqué, il vous suffit de suivre ce petit guide pas-à-pas pour y arriver.

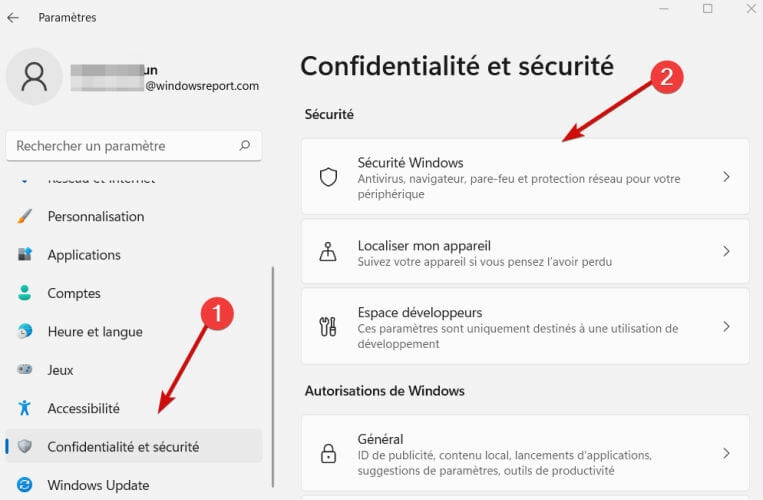
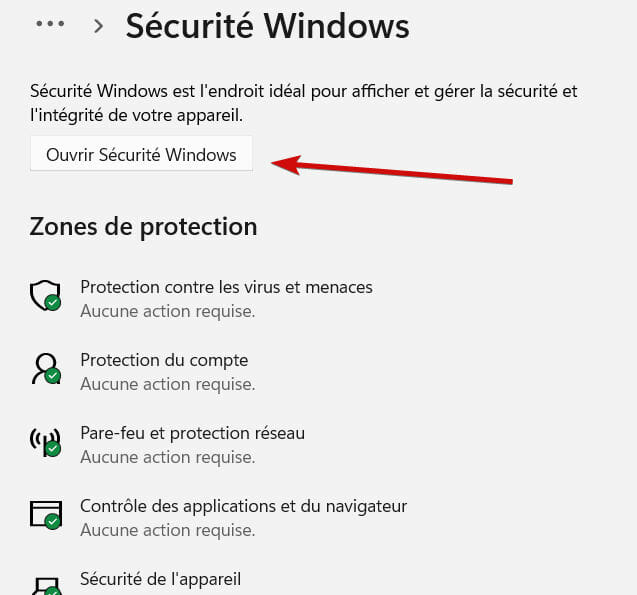
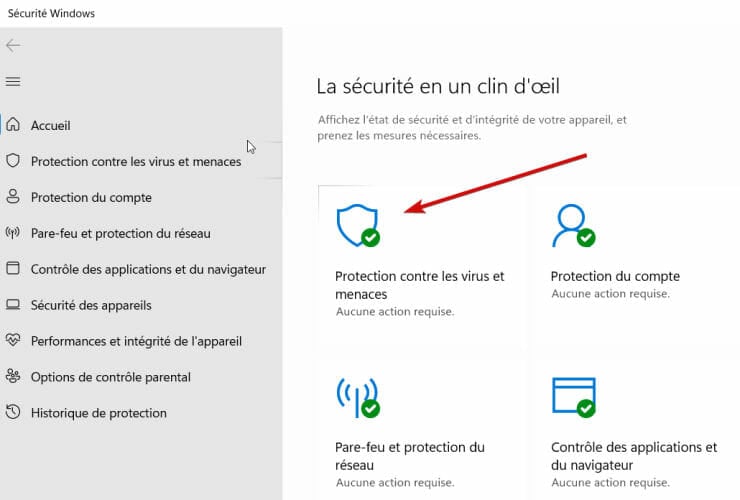

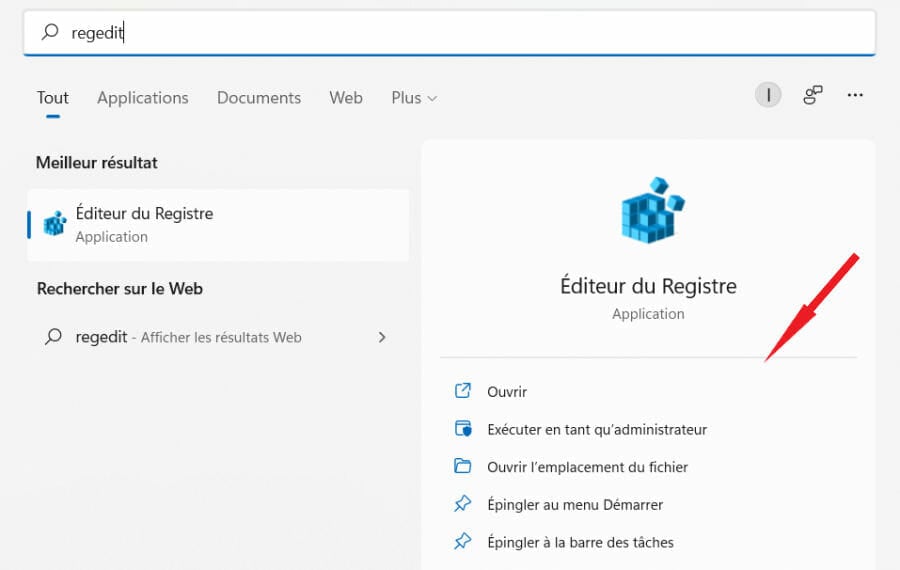
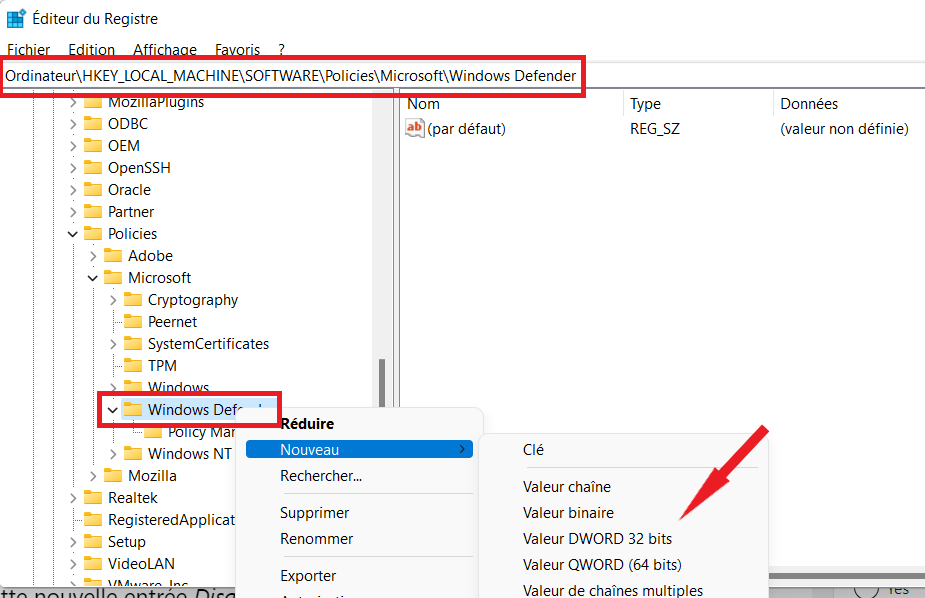
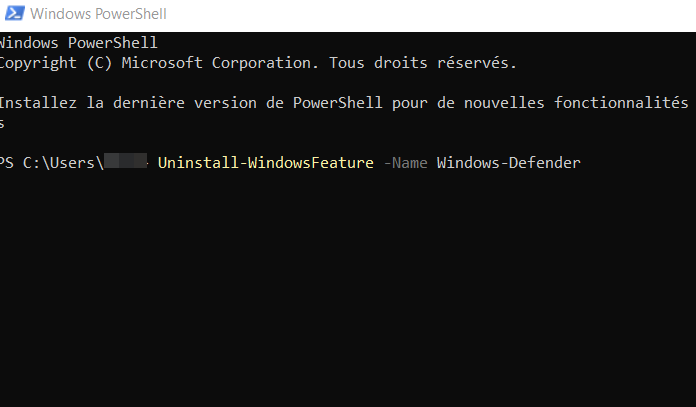








User forum
0 messages