Windows 11 : Utiliser la sauvegarde sur disque dur externe
7 min. read
Updated on
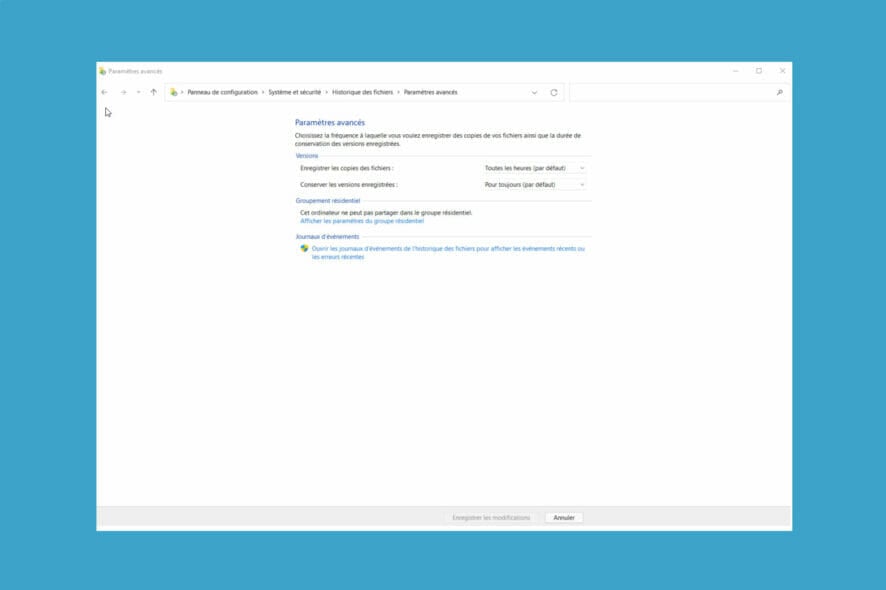
La protection des données est un sujet largement exploité ce dernier temps.
Sous Windows 11, les discussions autour de ces préoccupations qui accaparent de plus en plus notre attention sont encore plus chaudes.
En fait, il ne suffit pas de protéger nos données des regards indiscrets et de la surveillance par qui que ce soit, il est également important de sécuriser nos fichiers contre toute perte.
Et quoi de mieux qu’un support de données externe pour y arriver ? D’après nous, utiliser la sauvegarde en disque dur externe sous Windows 11 représente l’option idéale de stockage qui vous permet de récupérer à tout moment vos données en cas de perte accidentelle.
Par contre, il y a plein de types différents de stockage, des disques durs HDD ou bien SSD, des NAS, des clés USB et d’autres périphériques, des outils numériques spécialisés dans la sauvegarde et dans la récupération des fichiers supprimés, des serveurs et ainsi de suite.
En même temps, les types de sauvegarde sont tout aussi variés. On peut avoir besoin d’une sauvegarde totale (qui n’est que la copie de l’image de système), incrémentale, différentielle, etc.
Comme vous pouvez le constater, la pénurie n’a pas touché à ce domaine. Bien que nous saluons la diversité, parfois trop de choix tue le choix.
C’est ce qu’on appelle le paradoxe de la surabondance de choix. Certes, chacun a ses avantages en termes de vitesse, fiabilité, et d’autres, mais pour l’instant, nous allons nous concentrer sur la sauvegarde PC Windows 11 sur disque dur externe.
Quel est l’intérêt de sauvegarder des données sur un disque dur externe ?
- La diversité des fichiers pris en charge (Vous pouvez enregistrer l’intégralité de votre système sur un disque dur externe, sauvegarder des fichiers individuels – photos, musique, vidéos, etc. – ainsi que tous les programmes, disques, partitions et plus encore)
- Restauration rapide, facile et sans omissions vers un autre appareil (indépendante de l’état de fonctionnement de votre PC, il n’est même pas obligatoire que vous démarriez Windows)
- Vous permet d’augmenter votre espace de stockage et d’enregistrer plus de fichiers sans ralentir votre ordinateur
- Vous éliminez complètement le risque de perdre vos données (soit suite à une suppression accidentelle, soit suite aux événements indépendants de votre volonté tels que les pannes informatiques, les coupures d’électricité et/ou de réseau, les attaques des rançongiciels ou d’autres logiciels malveillants, les défaillances matérielles et ainsi de suite)
- Accès facile depuis n’importe quel appareil et à n’importe quel moment (Cette caractéristique s’applique également aux sauvegardes en lignes – voir l’enregistrement dans le Cloud – pourtant, la sauvegarde en disque dur externe du Windows 11 n’est pas influencée par la stabilité, ni par la vitesse de votre connexion Internet)
- Convenable comme prix, facile à procurer et idéal pour conserver une grande quantité de données
- Son utilisation ne requiert pas de compétences informatiques, ni de connaissances techniques préalables
Comment faire une sauvegarde sous Windows 11 ?
1. Utilisez un logiciel de sauvegarde pour Windows 11
Il est possible que notre première solution vous intrigue un peu, compte tenant du fait que nous venons de présenter une longue liste des avantages en faveur de la sauvegarde PC Windows 11 sur disque dur externe.
Nous n’allons pas rétracter ces mots élogieux. Par contre, vous pouvez obtenir les meilleurs résultats en combinant un disque dur externe avec un excellent logiciel de sauvegarde pour Windows 11.
Pourquoi utiliser un logiciel de sauvegarde ?
Bien qu’ils aient de nombreux atouts, les disques durs peuvent tomber en proie aux attaques cybernétiques ainsi qu’aux diverses pannes informatiques de la même manière que votre PC.
Voici un premier argument qui justifie l’utilisation parallèle de deux produits. Ensuite, avec un logiciel spécialisé de sauvegarde, vous pourrez conserver également la configuration de votre PC.
Plus besoin d’intervenir pour gérer les paramètres, ajuster et ainsi de suite. Notre recommandation est Acronis Cyber Protect Home Office, un excellent programme qui vous permet de copier automatiquement vos informations sans vous importuner.
Il vous suffit de l’installer et de le lancer, puis continuez votre activité à l’abri de toute interruption en sachant que Cyber Protect enregistre vos données en arrière-plan.
Avec ce logiciel de sauvegarde pour disque dur externe, toutes les modifications seront enregistrées automatiquement, en temps réel et dans les moindres détails.
Alors que le disque dur externe peut beaucoup faire par lui-même, vous pourrez en tirer le meilleur parti en le couplant avec un outil tiers à des fins de sauvegarde.
L’amélioration la plus notable vient du fait que vous puissiez effectuer de nombreuses autres tâches avec un tel outil en plus de sauvegarder vos fichiers Windows 11 de manière simplissime.
Vous pourrez planifier vos sauvegardes comme bon vous semble, chiffrer vos sauvegardes à l’aide d’un mot de passe, récupérer des fichiers aisément, profiter d’une gestion centralisée et plus encore.
⇒ Obtenez Acronis Cyber Protect Home Office
Options de sauvegardes intégrées à Windows 11
1. Utilisez les Paramètres
- Appuyez les touches Windows + I sur votre clavier pour ouvrir rapidement les Paramètres.
- Dans le volet de gauche, appuyez sur Comptes et choisissez l’option Sauvegarde Windows.
- À partir de cet écran, vous pourrez activer la Synchronisation OneDrive en tant qu’option préférée de sauvegarde, enregistrer la Liste des applications ainsi que vos Préférences.
- Ensuite, vous aurez la possibilité de gérer les paramètres de synchronisation (choisir les dossiers à synchroniser, la fréquence des sauvegardes et la durée de conservation des fichiers avant leur suppression).
Désormais, l’Historique des fichiers archivera vos données. Par contre, il pourra uniquement conserver des dossiers dans leur intégralité.
2. Utilisez le Panneau de configuration
2.1. Utilisez l’Historique des fichiers
- Connectez le support de stockage externe qui conservera vos fichiers de sauvegarde.
- Ouvrez le Panneau de configuration à partir du menu Démarrer.
- Sous la section Système et Sécurité, sélectionnez Enregistrer des copies de sauvegarde de vos fichiers à l’aide de l’Historique des fichiers.
- Il faudra, bien sûr, activer l’historique des fichiers si ce n’est pas déjà fait.
- Ensuite, vous pourrez explorer les diverses options de sauvegarde et récupération mises à votre disposition dans les menus de gauche (voir Restaurer des fichiers personnels, Sauvegarde d’image système, etc.)
2.2. Utilisez Sauvegarder et restaurer (Windows 7)
- Connectez le support de stockage externe qui conservera vos fichiers de sauvegarde.
- Ouvrez le Panneau de configuration à partir du menu Démarrer.
- Sous la section Système et Sécurité, sélectionnez Sauvegarder et restaurer (Windows 7).
- Sous la section Sauvegarder ou restaurer des fichiers -> Sauvegarder, appuyez sur Configurer la sauvegarde.
- Dans la nouvelle fenêtre, choisissez votre support de stockage (par exemple, le disque dur externe que vous avez préalablement branché et appuyez sur Suivant pour confirmer la sélection).
- Vous serez demandé de définir le paramétrage de la sauvegarde conformément à vos besoins, puis d’appuyer sur Enregistrer les paramètres et exécuter la sauvegarde.
Pour ce faire, il vous suffit d’appuyer sur l’option Créer une image système, disponible dans le menu de gauche de l’écran Système et Sécurité (donc avant d’appuyer sur Configurer la sauvegarde).
Ainsi, vous pourrez tout simplement cloner votre Windows et transférer la sauvegarde sur le disque dur externe.

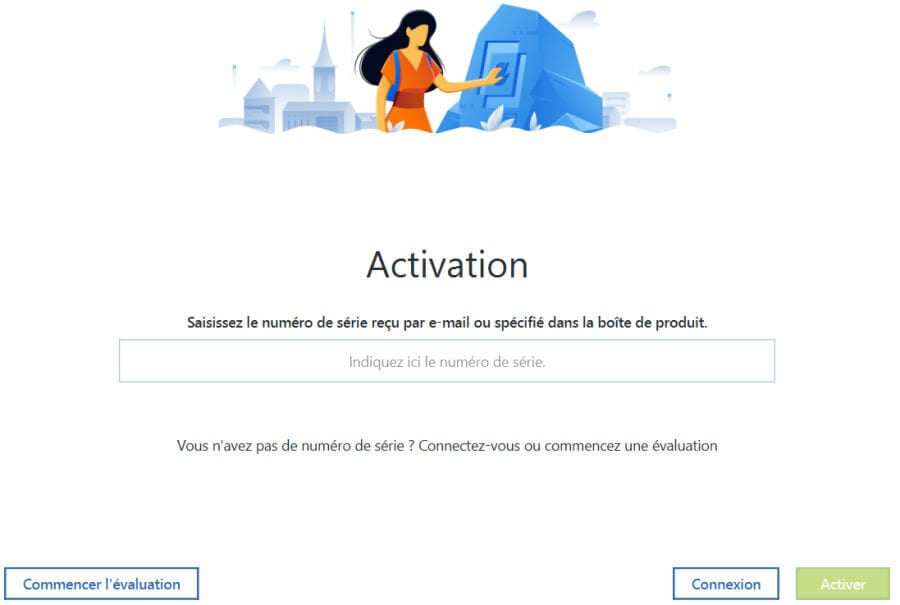
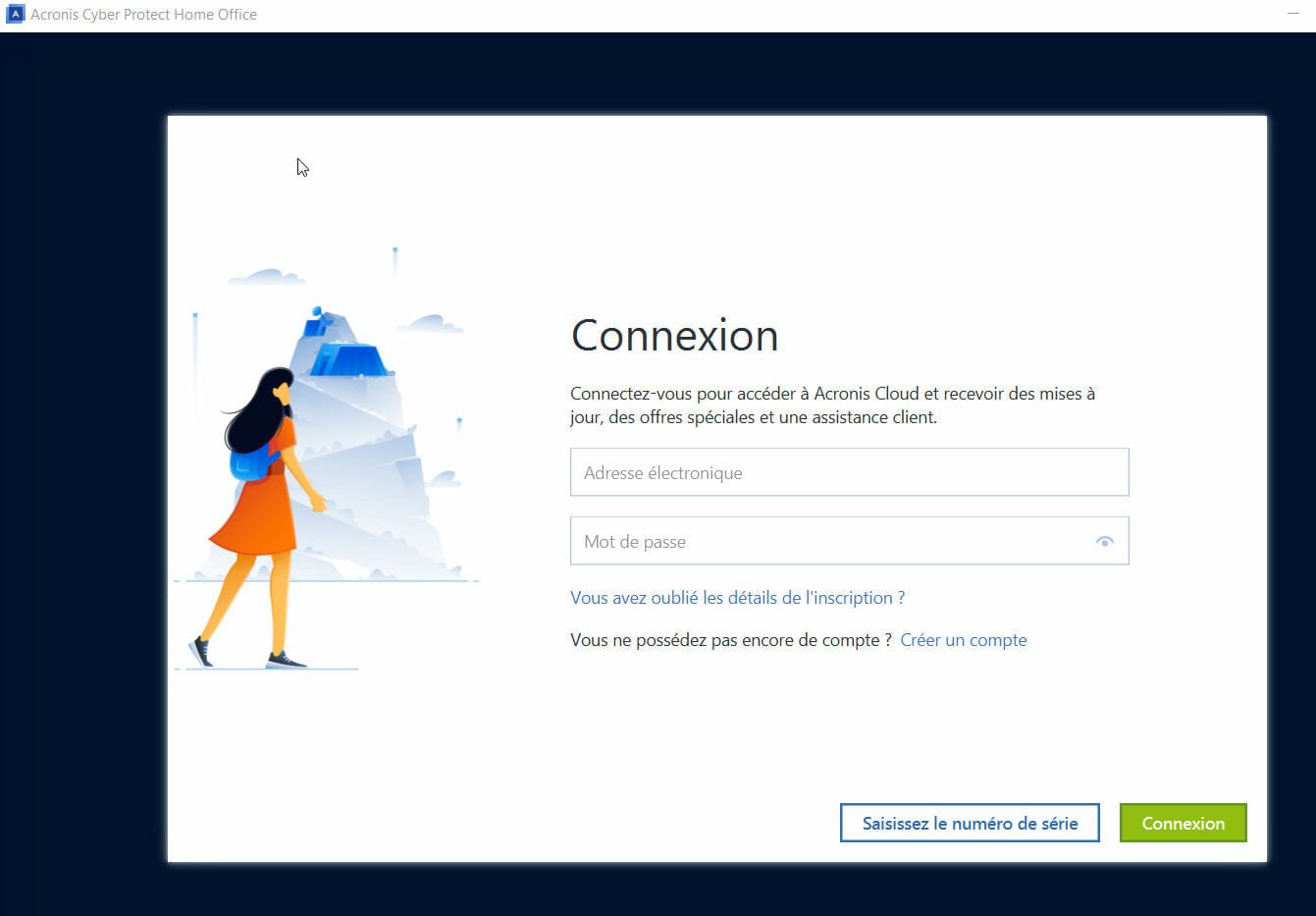
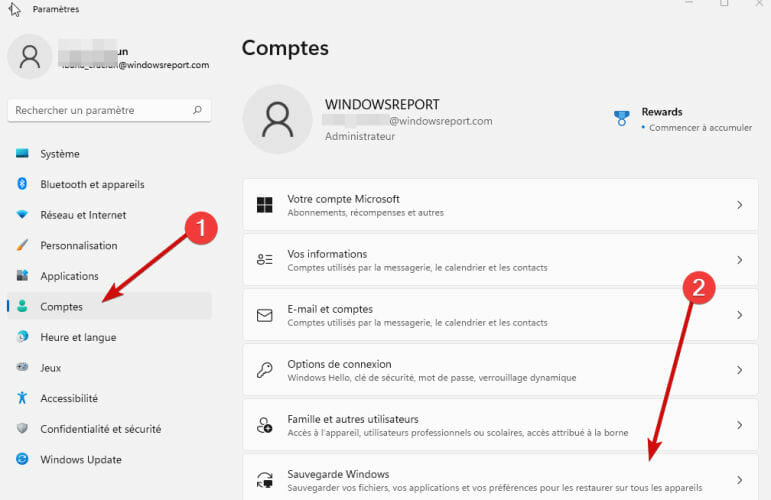

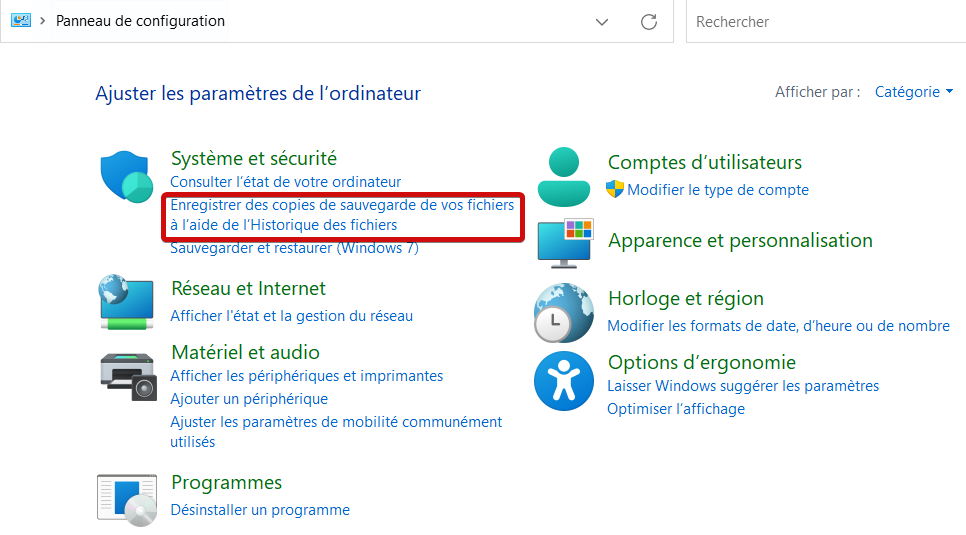

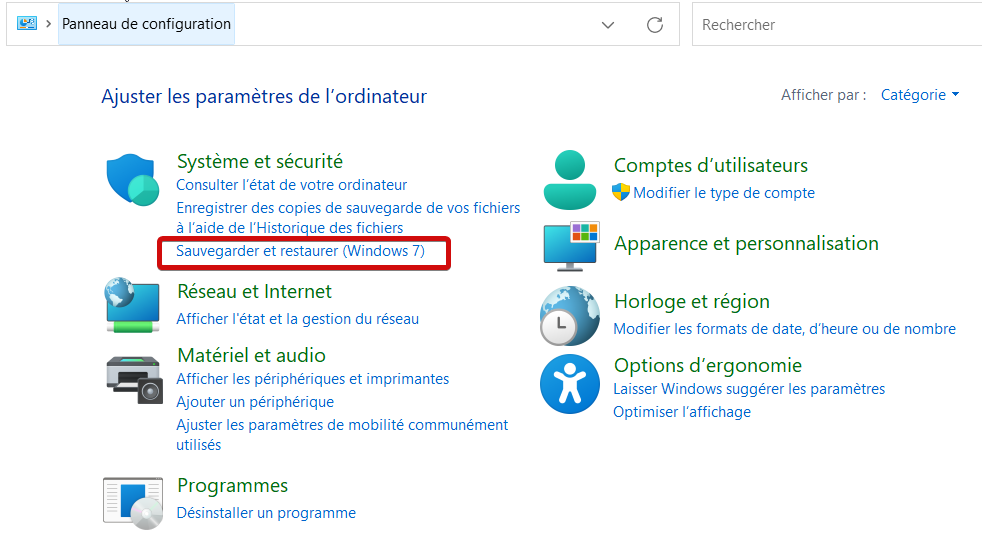
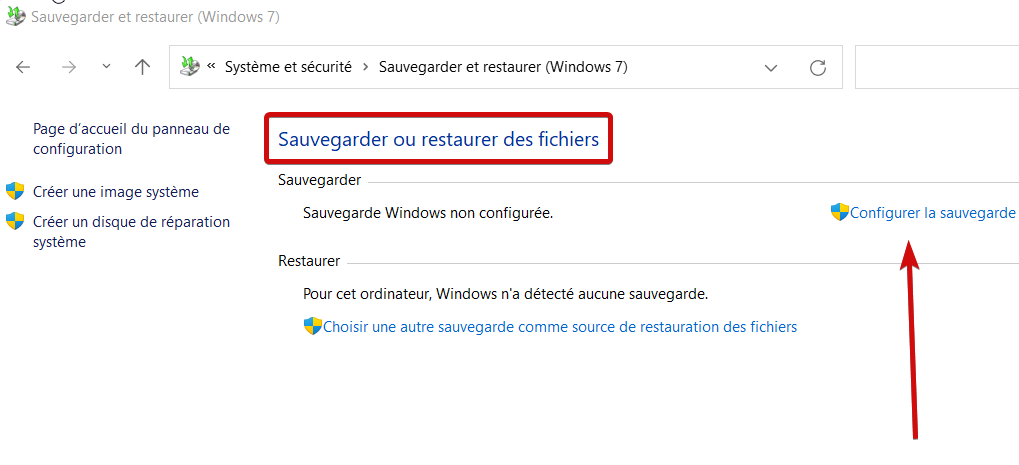
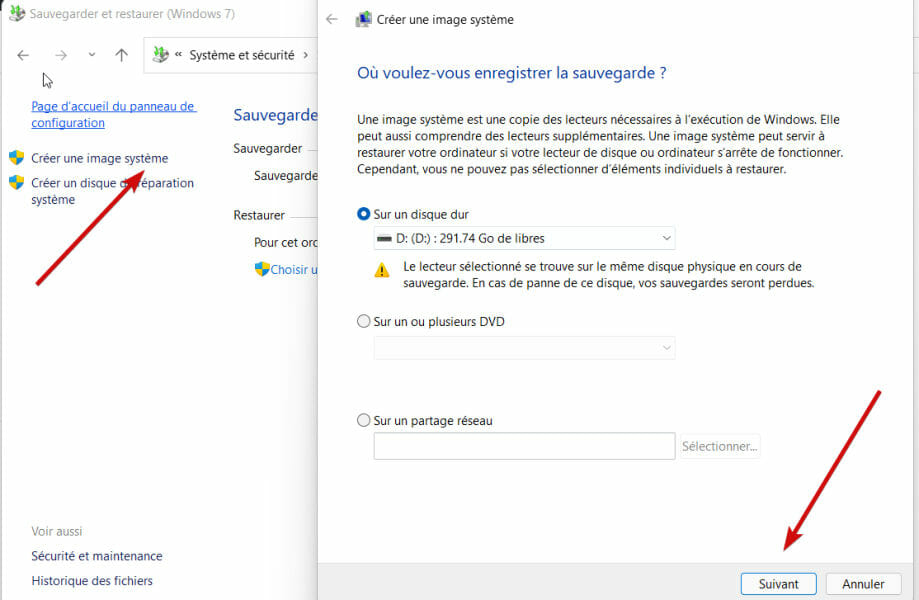




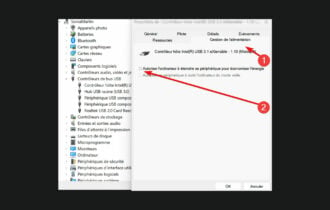

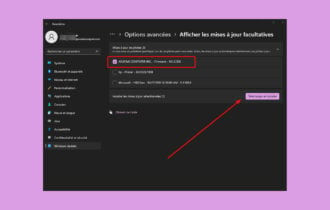
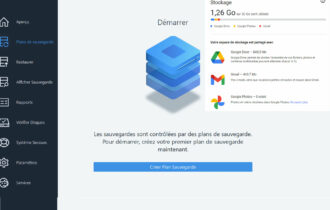
User forum
0 messages