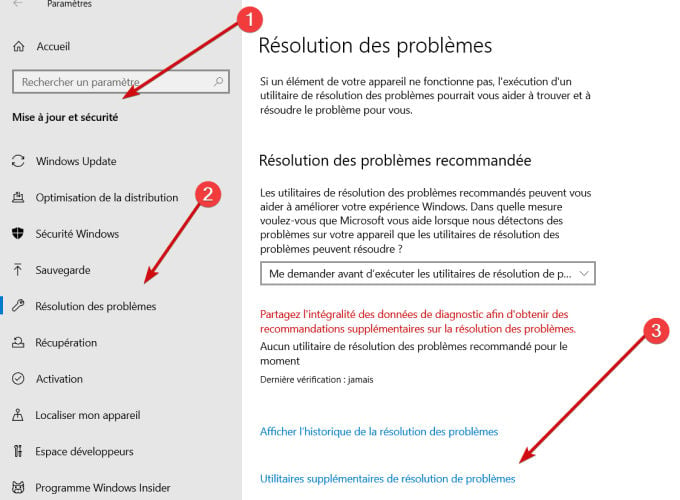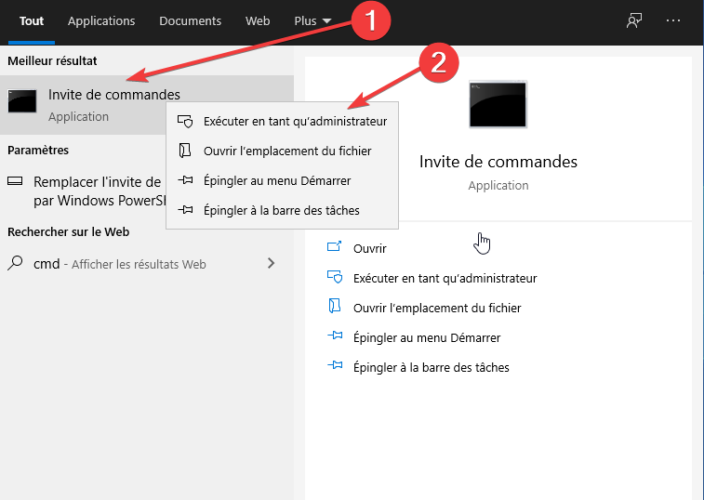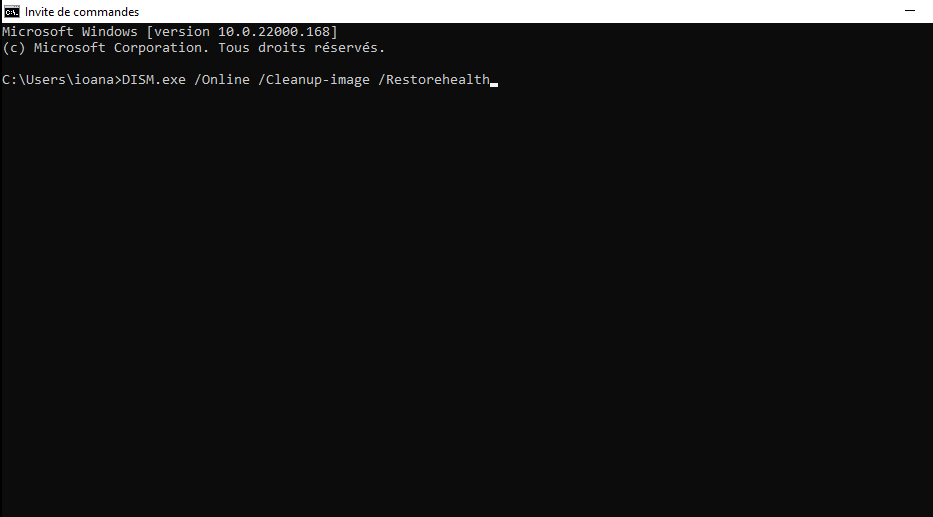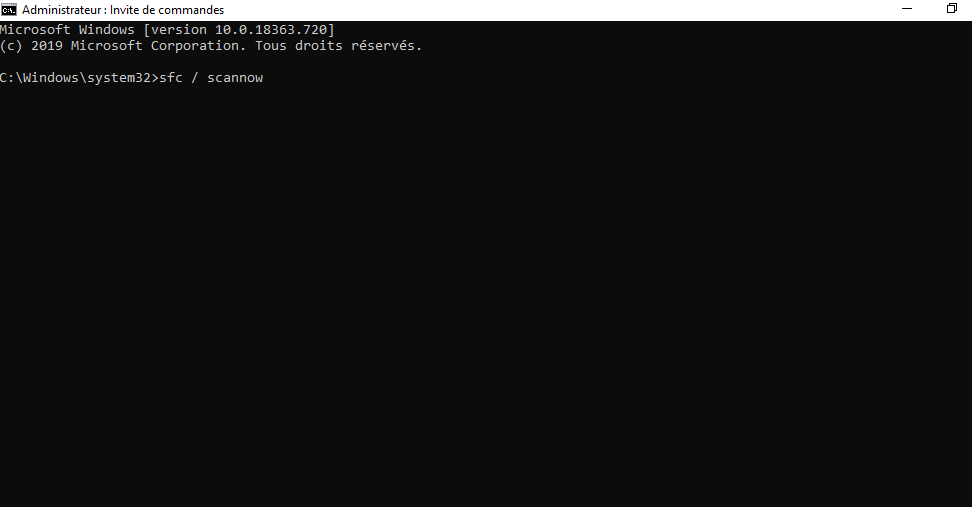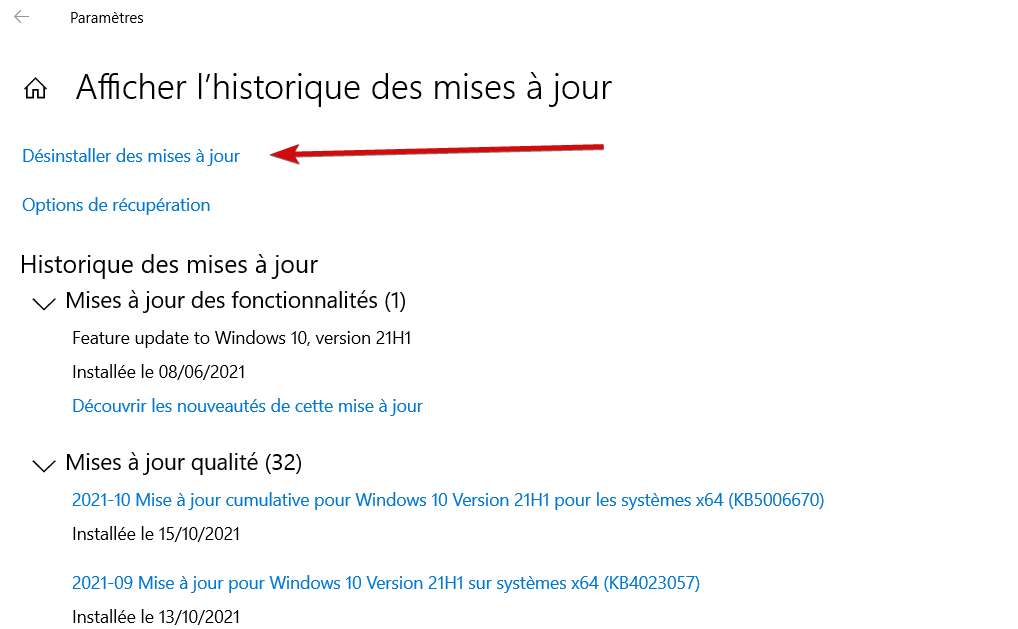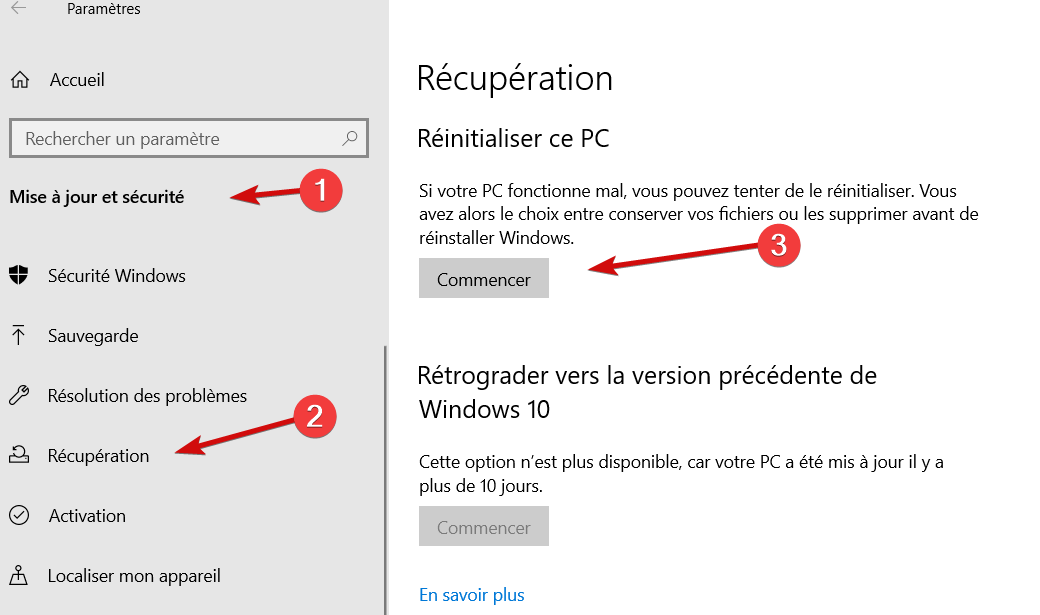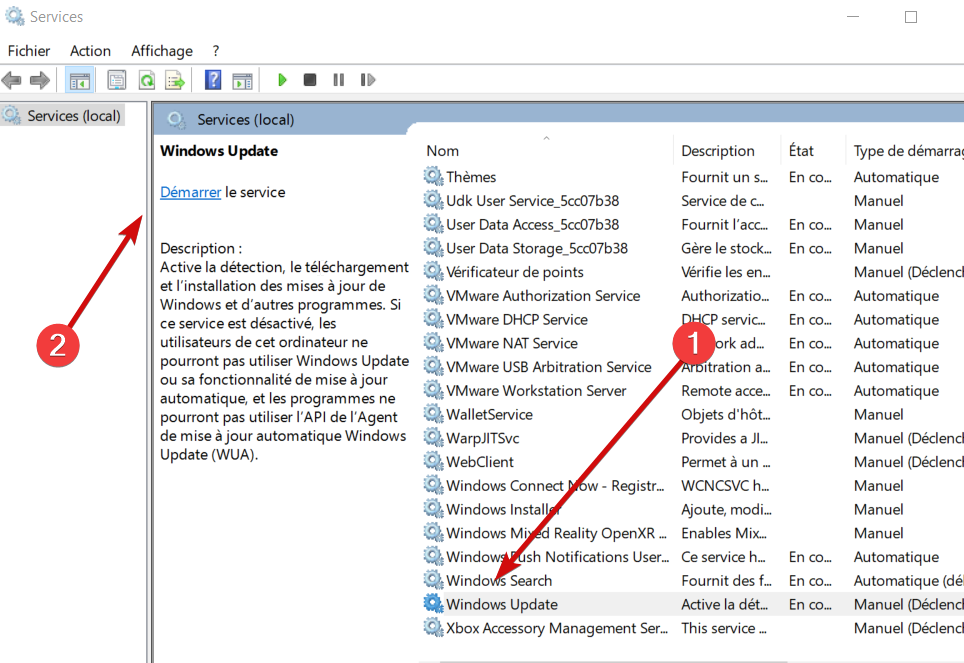Votre Appareil ne Dispose pas des Correctifs de Qualité et de Sécurité Importants
7 min. read
Updated on
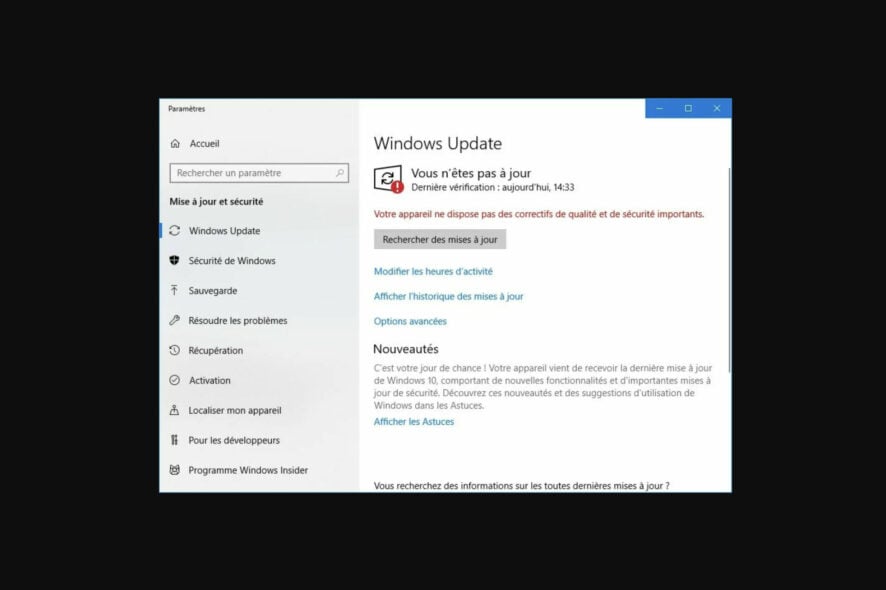
Êtes-vous déjà tombé sur l’infâme message selon lequel votre appareil ne dispose pas des correctifs de qualité et de sécurité importants ?
C’est alarmant et carrément gênant d’autant plus qu’il ne s’agit pas d’une simple notification que vous pouvez mettre de côté.
Si vous n’étiez pas au courant, Microsoft lance régulièrement des correctifs majeurs pour toutes les versions de Windows prise en charge en ce moment. C’est ce qu’on appelle Patch Tuesday.
Bien que ce processus s’effectue de manière automatique, il arrive que des erreurs spécifiques entravent le bon déroulement de l’actualisation.
Que veut dire votre appareil ne dispose pas des correctifs de qualité et de sécurité importants ? Il s’agit d’une erreur qui vous empêchera de finaliser la mise à jour.
Pourquoi mon appareil ne dispose pas des correctifs de qualité et de sécurité importants ?
? Comme tout élément numérique, Windows Update n’échappe pas à la corruption. Ainsi, la base de données Windows Update peut devenir cassée, ce qui génère des erreurs. Il faudra donc réparer Windows Update W10.
? Les pilotes ne sont pas exempts de défauts non plus.
Utilisez un logiciel de détection des pilotes manquants et réparez ou remplacez les pilotes obsolètes et endommagés car ceux-ci peuvent générer des dysfonctionnements au niveau de votre système.
Enfin, il y a plusieurs variations possibles de cette anomalie. Voyons les scénarios les plus répandus :
- Votre version de Windows a atteint la fin du service – votre version de Windows a atteint la fin du support. Nous vous conseillons d’effectuer une mise à jour vers la dernière version de Windows 10 pour recevoir les fonctionnalités et les améliorations de sécurité les plus récentes.
- Mise à jour de fonctionnalité vers Windows 10, version 21h2 – erreur 0xc1900223, 0x80073712
- Votre appareil ne dispose pas des correctifs de qualité et de sécurité importants Windows 1909, 20h2
- Votre appareil est exposé à des risques, car il est obsolète, et des mises à jour qualité et de sécurité importantes y sont manquantes. Remettez-vous sur les rails pour que Windows puisse fonctionner en toute sécurité. Sélectionnez ce bouton pour commencer :
- Windows Update vous n’êtes pas à jour
- Windows 10 installation en attente
Comment corriger votre appareil ne dispose pas des correctifs de qualité et de sécurité importants ?
1. Utilisez l’utilitaire de résolution des problèmes de Windows Update
- Ouvrez les Paramètres Windows.
- Choisissez Mise à jour et sécurité.
- Sélectionnez Résolution des problèmes dans le volet de gauche.
- Sur le panneau central, appuyez sur le lien Utilitaires supplémentaires de résolution de problèmes.
- Développez l’utilitaire de résolution des problèmes Windows Update et cliquez sur Exécuter l’utilitaire de résolution des problèmes.
- Suivez les instructions à l’écran jusqu’à la fin.
Voici comment exécuter l’utilitaire de résolution des problèmes. Suivez les indications et vous devriez pouvoir télécharger les correctifs de qualité et de sécurité importants.
2. Téléchargez la mise à jour la plus récente de la pile de maintenance (SSU)
- Cliquez sur Démarrer, puis sélectionnez Paramètres.
- Sélectionnez Système parmi les options disponibles.
- Dans le volet de gauche, faites défiler jusqu’en bas et cliquez sur À propos de.
- Sous Spécifications de l’appareil, vous verrez la rubrique Type du système.
- Retenez ces détails et rendez-vous sur la page du Catalogue Microsoft Update pour rechercher et télécharger le dernier SSU correspondant à votre version.
- Enfin, redémarrez votre ordinateur et vérifiez si Windows Update fonctionne.
3. Réparez les fichiers Windows corrompus
- Dans la zone de recherche Windows, tapez cmd, cliquez avec le bouton droit sur le premier résultat et sélectionnez Exécuter en tant qu’administrateur.
- Lorsque la fenêtre d’Invite de commandes apparaît, tapez ce qui suit, puis appuyez sur Entrée :
DISM.exe /Online /Cleanup-image /Restorehealth - Attendez la fin du processus, puis tapez sfc / scannow et appuyez sur Entrée.
- Une fois le processus terminé, fermez l’Invite de commandes et vérifiez si Windows Update fonctionne.
Comment réparer Windows Update ? En fait, en réparant les fichiers Windows corrompus, vous avez de fortes chances de réparer la corruption de la base de données Windows Update également.
Par contre, si vous n’avez pas trop l’habitude de jongler avec les lignes de commande, il y a des moyens qui pourront automatiquement corriger le fait que votre appareil ne dispose pas des correctifs de qualité et de sécurité importants.
4. Réinitialisez manuellement le service de mise à jour Windows
- Dans la zone de recherche Windows, tapez cmd, cliquez avec le bouton droit sur le premier résultat et sélectionnez Exécuter en tant qu’administrateur.
- Lorsque la fenêtre de l’Invite apparaît, tapez les commandes suivantes et appuyez sur Entrée après chacune d’entre elles :
net stop wuauservnet stop cryptSvcnet stop bits net stop msiserverRen C:WindowsSoftwareDistribution SoftwareDistribution.oldRen C:WindowsSystem32catroot2 Catroot2.oldnet start wuauservnet start cryptSvcnet start bitsnet start msiserver
- Enfin, vérifiez si Windows Update fonctionne correctement.
5. Réinstallez les mises à jour Windows
- Ouvrez les Paramètres et cliquez sur Mise à jour et sécurité.
- Dans le panneau central, appuyez sur Afficher l’historique des mises à jour.
- Dans la nouvelle fenêtre, choisissez Désinstaller des mises à jour.
- Ensuite, cliquez sur la dernière mise à jour pour Microsoft Windows et désinstallez-la.
- Une fois le processus terminé, revenez sur l’écran Windows Update et recherchez les mises à jour.
- Alternativement, vous pouvez installer la mise à jour défectueuse manuellement.
- Identifiez la MAJ qui vous intéresse dans l’Historique des mises à jour (l’option est visible sur le même écran que Désinstaller des mises à jour).
- Accédez à la page Web officielle du Catalogue Microsoft Update et recherchez votre MAJ.
- Téléchargez et installez manuellement la mise à jour a partir du catalogue.
Voici comment relancer une mise à jour en échec ou bien débloquer la mise à jour, le cas échant.
6. Réinitialisez votre PC
- Ouvrez les Paramètres et accédez à Mise à jour et sécurité.
- Dans le volet de gauche, sélectionnez Récupération.
- Sous Réinitialiser ce PC, cliquez sur Commencer.
- Sélectionnez Conserver mes fichiers.
La réinitialisation de votre système d’exploitation devrait éliminer l’erreur votre appareil ne dispose pas des correctifs de qualité et de sécurité importants.
Tout comme indiqué sur la capture d’écran ci-dessus, ce processus réinstallera la dernière version de Windows 10 sans affecter vos applications et programmes (à condition que vous choisissiez de conserver vos fichiers, bien sûr).
7. Vérifiez les services
- Appuyez sur les touches Windows + R pour démarrer Exécuter.
- Tapez services.msc et appuyez sur Entrée ou cliquez sur OK.
- Recherchez le service appelé WindowsUpdate.
- Démarrez ou redémarrez-le, selon votre cas.
- Ensuite, appuyez sur Appliquer et sur OK pour enregistrer les modifications.
Alternativement, vous pouvez rechercher le service appelé Stopupdates10guard. Si vous le trouvez, double-cliquez pour l’ouvrir et sélectionnez Désactivé dans l’option Type de démarrage.
Pourquoi mon PC ne fait pas les mises à jour ? Pour certains utilisateurs, ce service de garde Stopupdates 10 a bloqué les mises à jour, vous devez donc le désactiver afin de résoudre le problème.
Windows Update est un composant essentiel de votre système d’exploitation.
Toute défaillance à ce niveau peut vous priver des fonctionnalités importantes ainsi que de correctifs de sécurité indispensables au bon fonctionnement de votre système.
C’est le moment de corriger votre appareil ne dispose pas des correctifs de qualité et de sécurité importants. À cet effet, nous avons répertorié quelques solutions faciles et efficaces.
Assurez-vous de vérifier attentivement chaque étape pour débloquer la mise à jour. Si vous connaissez d’autres solutions, n’hésitez pas à les partager avec toute la communauté Windows.