Résolu : Zoom ne Peut Pas Détecter Une Caméra
6 min. read
Updated on

Zoom Rooms ou bien Salles Zoom est un logiciel de communication vidéo qui s’exécute dans les salles de conférence.
Son but est de faciliter une expérience complète pour les conférences audio, le partage d’écran sans fil et la visioconférence.
Zoom sert à réunir les équipes de professionnels dans un environnement collaboratif pratique pour optimiser la productivité.
Et ceci est réalisable grâce à sa plateforme basée sur le cloud et à son interface utilisateur intuitive et facile à utiliser.
Voyons rapidement quelques fonctionnalités essentielles du client Zoom:
- Planification et affichage des réunions avec intégration dans le calendrier (Exchange ou Google)
- Gestion des réunions par l’animateur (mettre les participants en sourdine ou les réactiver)
- Invitations lancées par répertoire ou par courriel
- Vidéo multi-écrans et partage d’écran sans fil
- Gestion des salles à distance
- Gestion des groupes et contrôle de l’accès
- Commandes tactiles sur iPad et Android
Zoom est clairement un outil valeureux dont le principal avantage consiste de l’intermédiation du contact vidéo entre deux ou plusieurs collaborateurs.
Il va sans dire que si l’interaction vidéo est impactée pour n’importe quelle raison, le but d’utiliser un système de visioconférence devient légèrement dérisoire.
Zoom caméra ne fonctionne pas – En savoir plus
Sachant que vous devrez ouvrir le panneau de Paramètres de Zoom, il vaut peut-être mieux de présenter succinctement les options correspondantes à la fonction Vidéo avant de nous pencher sur les solutions.
Voici donc à quoi s’attendre en termes des fonctionnalités disponibles sous l’onglet Vidéo:
- Caméra (vous permet de sélectionner la caméra que vous souhaiteriez utiliser pour Zoom)
- Rapport hauteur/largeur de la vidéo – (vous permet de changer le rapport hauteur/largeur de votre vidéo entre 16:9 ou format d’image initial)
- Activer la vidéo HD
- Afficher le nom des participants sur leur vidéo
- Masquer les participants sans vidéo
- Désactiver ma vidéo lorsque je rejoins une réunion
- Projeter ma vidéo quand je prends la parole
- Activer l’effet miroir
- Retoucher mon apparence
Comment activer la caméra sur Zoom ?
1. Testez votre vidéo
- Accédez à l’application de bureau Zoom et connectez-vous à l’aide de vos identifiants habituels si ce n’est pas déjà fait.
- Cliquez sur Paramètres.
- Sélectionnez l’onglet intitulé Vidéo.
- Vous verrez un aperçu de votre caméra et vous pourrez choisir une autre caméra.
- Si vous êtes déjà dans une réunion, appuyez sur la flèche à côté de Commencer/Arrêter la vidéo.
Vérifiez que vous avez choisi la bonne caméra et ajustez vos paramètres vidéo le cas échéant.
2. Fermez les autres programmes qui utilisent la caméra
Si vous avez des difficultés pour rapport à l’affichage vidéo à l’intérieur de Zoom, veuillez vous assurer qu’il n’y a pas d’autres programmes ouverts qui utilisent la caméra à ce moment.
L’utilisation simultanée peut s’avouer trop sollicitante déclenchant ainsi le problème caméra zoom.
3. Redémarrez votre PC
- Pour procéder au redémarrage, veuillez tout simplement ouvrir le menu Windows (en bas gauche du bureau).
- Puis appuyez sur le bouton Marche/Arrêt.
- Enfin, sélectionnez Redémarrer.
Redémarrer l’ordinateur peut débloquer le fonctionnement de votre caméra.
En tout cas, c’est une manipulation simple à effectuer qui n’aura d’impact négatif ni sur le fonctionnement de l’outil, ni sur celui de votre PC.
4. Téléchargez la dernière version de Zoom
- Tout d’abord, il faut désinstaller Zoom de votre PC.
- Accédez au Panneau de configuration.
- Sélectionnez Programmes -> Programmes et fonctionnalités -> Désinstaller un programme.
- Choisissez l’application Zoom Rooms parmi la liste des résultats.
- Validez l’action en appuyant sur Oui.
Si vous continuez à avoir des problèmes avec votre caméra, veuillez désinstaller le client Zoom.
Ensuite, téléchargez la dernière version disponible sur la page officielle Zoom ou en appuyant ici directement.
Si vous recherchez un outil qui puisse automatiquement désinstaller les logiciels inutiles ou bien problématiques, nous vous recommandons Revo.
Cet outil enlève toute trace des logiciels et nettoie votre PC en même temps vous assurant une désinstallation complète.
5. Vidéo désactivée par un participant
- Accédez à l’application de bureau Zoom et connectez-vous à l’aide de vos identifiants habituels si ce n’est pas déjà fait.
- Cliquez sur Paramètres.
- Sélectionnez l’onglet intitulé Vidéo.
- Décochez l’option Arrêter ma vidéo en rejoignant une réunion.
- Si vous avez déjà appuyé sur Rejoindre une réunion, veuillez tout simplement décocher l’option Arrêter la vidéo.
En tant que participant à une réunion, vous pouvez choisir d’activer ou de désactiver la vidéo.
Si Zoom camera marche pas, veuillez vérifier cette configuration à partir de l’écran des Paramètres Zoom.
6. Vérifiez l’affichage vidéo
Il y a plusieurs affichages vidéo disponibles:
- Plein écran
- Conférencier actif (l’affichage vidéo par défaut)
- Vue Galerie
- Mini
- Partage d’écran
- Masquer les participants sans vidéo
Notez que chaque affichage a ses particularités faisant que votre vidéo se déplace sur l’écran ou même qu’elle disparaisse entièrement (en mode Mini, par exemple).
De plus, il est possible d’épingler ou mettre en évidence la vidéo, raison pour laquelle vous devez vérifier l’affichage choisi au cas où votre caméra ne semble pas être fonctionnelle.
Vous pouvez à tout moment modifier la présentation vidéo ou vérifier l’affichage actuel en cliquant sur l’icône de permutation dans le coin supérieur droit de votre fenêtre Zoom.
Ça y est, nous espérons que ces astuces vous serviront à résoudre les problèmes de caméra non-fonctionnelle dans Zoom.
Si vous connaissez d’autres méthodes, n’hésitez pas à les partager avec nous via la section des commentaires ci-dessous.

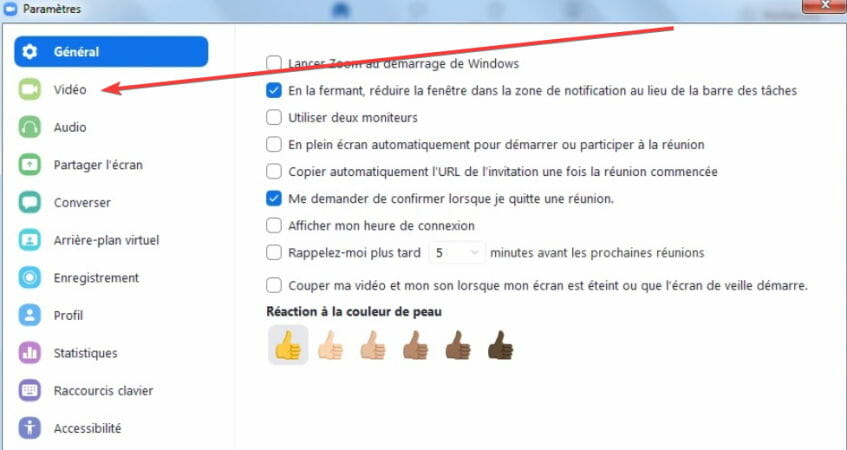
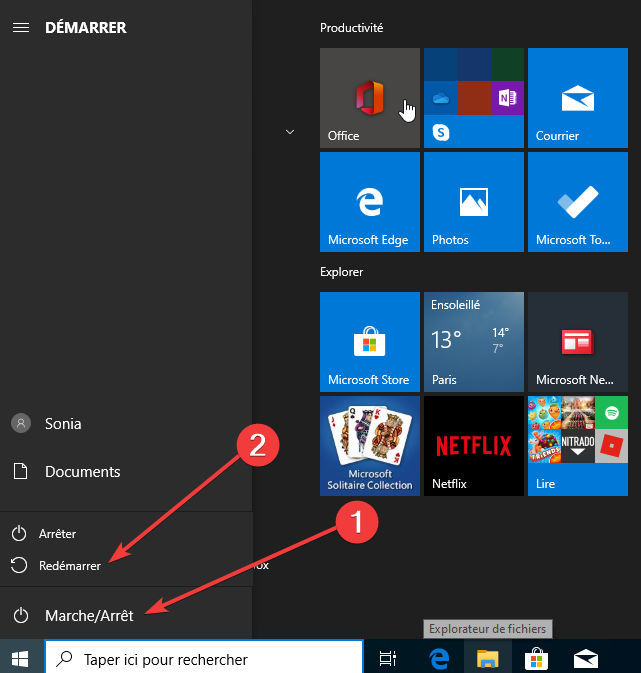
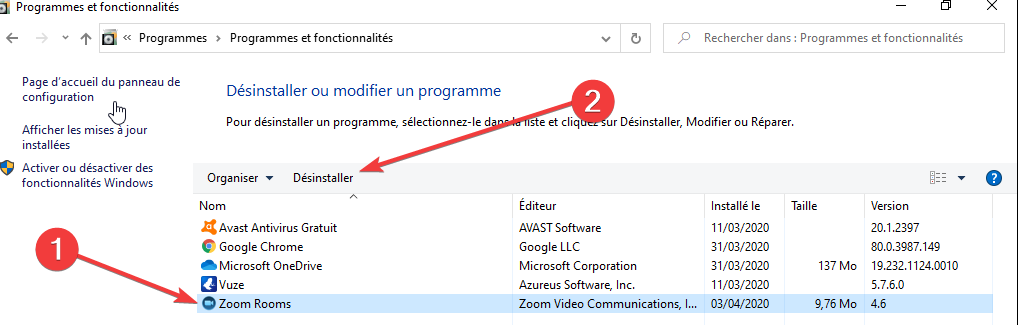
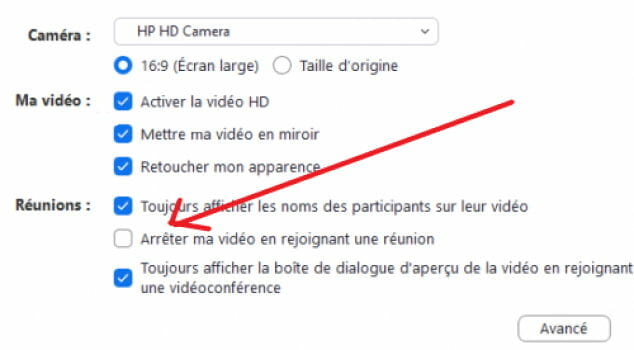
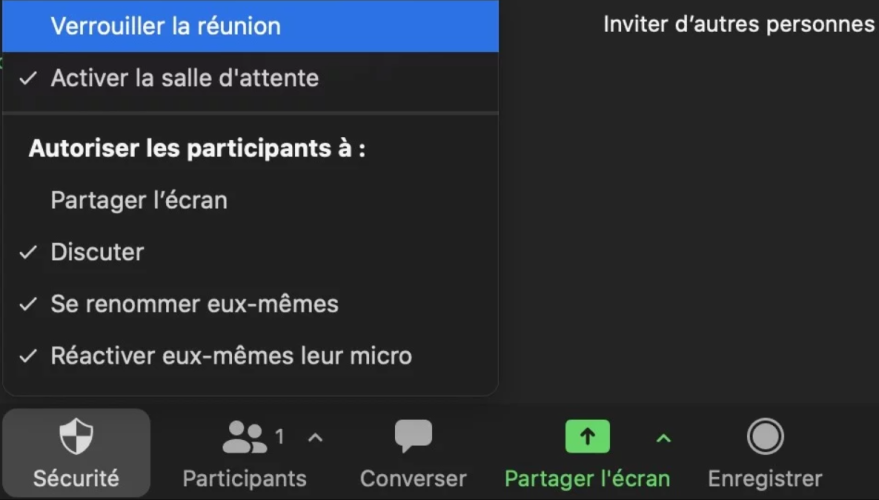








User forum
0 messages