Come Risolvere l'Errore 0x800f0922 di Windows Update
9 min. read
Updated on

Attraverso i frequenti aggiornamenti di Windows, gli utenti ottengono maggiore sicurezza e correzioni per bug dei sistema comune. Purtroppo, a volte errori come 0x800f0922 possono impedirti di ottenere tali aggiornamenti.
Perchè è così? Bene, i motivi sono simili tra loro. Ma, invece di eseguire l’aggiornamento al nuovo sistema operativo, l’errore si verifica con la nuova installazione.
- Spazio insufficiente nella partizione riservata di sistema – Come accennato in precedenza, probabilmente non hai spazio sufficiente per caricare il nuovo aggiornamento; avrai bisogno di almeno 500 MB per Windows 10
- Impossibile connettersi al server di aggiornamento – I problemi di connessione potrebbero essere la radice di questo problema; i server non sono disponibili al momento o la tua connessione locale non è abbastanza forte
Ora, sicuramente non mancano i problemi quando si tenta di installare gli aggiornamenti. Ma alcuni problemi sono più ostinati di altri.
Di solito, dovrebbe essere sufficiente eseguire uno strumento di riparazione di Windows Update. Quindi vediamo di cosa tratta e come risolvere l’errore 0x800F0922.
Cosa significa il codice di errore 0x800f0922?
Il codice di errore 0x800F0922 indica che il sistema non è riuscito a scaricare l’ultimo aggiornamento del sistema operativo.
Questa è infatti una conseguenza del fatto che non c’è abbastanza spazio nella partizione riservata di sistema per l’installazione del nuovo aggiornamento o semplicemente non puoi connetterti al server Windows Update.
A volte potresti ricevere l‘errore di Windows Update 0x800f0982, ma questo è altrettanto facile da risolvere.
Ecco alcuni problemi simili segnalati dagli utenti:
- Errore 0x800f0922 Windows Server 2012 r2 – Anche se questo è un problema con Windows Server, potresti essere in grado di risolvere questo problema con una delle nostre soluzioni.
- Errore di aggiornamento di Windows 8.1 0x800f0922 – Questo può apparire anche su Windows 8.1 ma le nostre soluzioni sono universali e funzioneranno con le versioni precedenti di Windows.
- Windows non è riuscito a installare il seguente aggiornamento con errore 0x800f0922 : questa è solo una variazione dell’errore originale. Se riscontri questo problema, prova a disabilitare il tuo antivirus e controlla se questo aiuta.
- 0x800f0922 Framework 3.5 – Questo problema è causato da .NET Framework. Se .NET Framework 3.5 non è presente in Windows , abilita questa funzionalità e prova a eseguire nuovamente l’aggiornamento.
- 0x800f0922 Avvio protetto : questo errore può essere visualizzato a causa della funzione Avvio protetto. Tuttavia, puoi risolvere il problema semplicemente disabilitando questa funzione nel BIOS.
Abbiamo preparato alcune soluzioni alternative che dovrebbero risolvere questo problema in pochissimo tempo. Puoi controllarli qui sotto. Gli errori di aggiornamento 0xc1900104 e 0x800F0922 a volte vanno insieme, ma questa soluzione dovrebbe funzionare per entrambi.
Come posso correggere l’errore di aggiornamento di Windows 0x800f0922?
[wr_toc]
1. Disattiva il firewall
- Cerca Windows Firewall e seleziona Windows Defender Firewall dai risultati.
- Apri Attiva o disattiva Windows Firewall.
- Disattiva il firewall sia per le reti private che per quelle pubbliche .
- Salva la tua selezione.
- Prova ad aggiornare ora.
Nota: E’ bene ricordarsi di abilitare il firewall (sempre) prima di procedere con l’installazione degli aggiornamenti. Inoltre, la tua sicurezza potrebbe essere messa in pericolo e non lo vogliamo sicuramente correre alcun rischio inutile
Oltre a Windows Firewall, anche il software antivirus può causare la comparsa di questo problema. Per risolvere il problema, si consiglia di disabilitare alcune funzionalità antivirus e verificare se questo aiuta.
Se il problema persiste, devi disabilitare completamente il tuo antivirus. Nel peggiore dei casi, potresti dover disinstallare il tuo attuale antivirus. Se la rimozione dell’antivirus risolve il problema, si consiglia di passare a una soluzione antivirus diversa.
2. Ripara l’installazione con la scansioni SFC e DISM
2.1 Eseguire una scansione SFC
- Cerca cmd e fai clic su Esegui come amministratore per aprire il prompt dei comandi.
- Inserisci sfc /scannow e premi Invio .
- La scansione può richiedere circa 15 minuti, quindi non interferire con essa.
Nota: Se non riesci a eseguire una scansione SFC o se non risolve il problema, dovresti utilizzare una scansione DISM.
2.2 Eseguire una scansione DISM
- Avvia il prompt dei comandi come amministratore ed esegui il seguente comando:
DISM /Online /Cleanup-Image /RestoreHealth - La scansione DISM può richiedere fino a 20 minuti, quindi non interromperla.
Nota: una volta terminata la scansione DISM, verificare se il problema persiste. Se non sei stato in grado di eseguire una scansione SFC in precedenza o se DISM non risolve il problema, assicurati di ripetere nuovamente la scansione SFC.
Una soluzione efficace sarebbe quella di optare per uno strumento di riparazione di terze parti affidabile che rimuova i danni arrecati al tuo sistema operativo Windows e ne ripristini la stabilità riportando le chiavi di registro alle impostazioni predefinite.
In pochi istanti, il software esegue la scansione del PC e procede alla correzione degli errori di Windows e di altri problemi, come la posta indesiderata del sistema che rallenta il dispositivo e le DLL danneggiate.
Dichiarazione di non responsabilità: questo programma deve essere aggiornato dalla versione gratuita per eseguire alcune azioni specifiche.
3. Controlla la tua connessione Internet e disattiva la VPN
- Prova a connetterti tramite un browser. Se non c’è connessione, vai avanti.
- Riavvia il router e il PC.
- Prova a utilizzare una connessione cablata anziché Wi-Fi.
- Disabilita la VPN se ne stai utilizzando una.
- Esegui lo strumento di risoluzione dei problemi.
- Disabilita i programmi che monopolizzano la larghezza di banda come un client torrent e gestori di download.
Se la tua VPN era il problema, potresti considerare di passare a una soluzione diversa.
A volte, gli strumenti VPN possono interferire con la tua connessione di rete e causare la comparsa di questo problema, quindi è importante utilizzare un buon strumento VPN.
Sono disponibili molti ottimi strumenti VPN, ma assicurati di provare uno strumento dedicato che ti fornirà un IP sicuro e renderà il tuo PC non rintracciabile mentre sei online.
4. Controllare .NET Framework
- Aprire Windows Search e digitare Funzionalità Windows nella casella di testo.
2. Fare clic su Attiva o disattiva funzionalità Windows.
- 3. Selezionare le caselle relative a .Net Framework.
4. Fare clic su OK.
5. Riavvia il PC.
Un’altra soluzione rapida per l’errore 0x800f0922 è garantire che tutte le funzionalità relative a .Net Framework siano attivate e abilitare manualmente quelle che attualmente non lo sono.
Nota: Usalo con cautela poiché ci sono alcune funzionalità essenziali. Basta abilitare .NET Framework e andare avanti. D’altra parte, se l’errore di aggiornamento riappare inesorabilmente, passa ai passaggi successivi.
5. Utilizzare uno strumento specifico per modificare le dimensioni della partizione
Se in qualche modo, a causa dell’eccesso di dati, la tua partizione di sistema manca di spazio, puoi utilizzare uno strumento esterno per estenderla. Tieni presente che in ogni momento avrai bisogno di almeno 500 MB di spazio libero per installare gli aggiornamenti.
Se ne hai meno, puoi provare a eliminare alcuni file, utilizzare uno strumento di sistema integrato per ripulire la posta indesiderata o estendere la partizione con uno strumento di partizionamento di terze parti.
Non sei sicuro di che strumento utilizzare? Ci sono molti software tra cui scegliere, indubbiamente, in ogni caso, noi ti consigliamo vivamente di prendere in considerazione Paragon Partition Manager Advanced. Questo strumento è incredibilmente semplice da usare e ti permetterà di modificare le tue partizioni come preferisci.
Partizionare le tue unità non è un compito molto semplice, ma questo strumento professionale ti aiuterà a dividere il tuo disco rigido con estrema facilità, facendoti sembrare un professionista.
Questa soluzione crea rapidamente le partizioni e farà in modo che lo spazio di archiviazione venga utilizzato in modo ottimale.
E se sei preoccupato per i rischi, Paragon è dotato di funzioni di backup integrate che ti aiutano a salvare la configurazione corrente prima di lavorare su un disco rigido.
Ciò significa che in caso di eventuali problemi, non subirai alcun danno e la procedura guidata di ripristino integrata ripristinerà immediatamente il tuo sistema.
6. Elimina alcuni valori di registro
- Cerca regedit e premi Invio o fai clic su OK per avviare l’ Editor del Registro di sistema.
- Nel riquadro di sinistra, vai a:
HKEY_LOCAL_MACHINESOFTWAREMicrosoftWindowsCurrentVersionWINEVTPublishers - Fai clic con il pulsante destro del mouse sulla chiave Publishers e scegli Esporta dal menu.
- Selezionare la posizione in cui si desidera esportare questa chiave e immettere il nome del file desiderato.
- Fai clic su Salva ( nel caso in cui qualcosa vada storto dopo aver modificato il registro, puoi semplicemente eseguire il file creato in questo passaggio per ripristinarlo ).
- Individua le seguenti chiavi ed eliminale:
-
HKEY_LOCAL_MACHINESOFTWAREMicrosoftWindowsCurrentVersionWINEVTPublishers{e7ef96be-969f-414f-97d7-3ddb7b558ccc} -
HKEY_LOCAL_MACHINESOFTWAREMicrosoftWindowsCurrentVersionWINEVTPublishers {8c416c79-d49b-4f01-a467-e56d3aa8234c}Per eliminare una chiave, fai semplicemente clic con il pulsante destro del mouse, scegli Elimina dal menu e fai clic su Sì per confermare.
Nota: Se non riesci ad accedere all’Editor del Registro di sistema, possiamo aiutarti a risolvere il problema in modo rapido e semplice con una guida esperta.
7. Rimuovi tutti i file temporanei
- Premi il tasto Windows + R , inserisci %temp%, e premi Invio o fai clic su OK .
- Elimina tutto il suo contenuto.
- Premi il tasto Windows + R , inserisci TEMP e premi Invio o fai clic su OK.
- Elimina il contenuto della cartella TEMP.
8. Disabilitare l’avvio protetto
Secure Boot è una funzione utile che può proteggere il tuo PC da alcuni malware, ma questa funzione può anche causare problemi con alcuni aggiornamenti. Infatti, molti utenti hanno segnalato di aver riscontrato l’errore 0x800f0922 a causa della funzione Secure Boot.
Per risolvere il problema, si consiglia di disabilitarlo temporaneamente. Per farlo devi solo entrare nel BIOS e disabilitare Secure Boot da lì.
Per vedere come eseguire questa procedura, ti consigliamo vivamente di controllare il manuale della scheda madre per istruzioni dettagliate.
È possibile ottenere le informazioni necessarie sulla scheda madre se si utilizza uno strumento di informazioni sulla scheda madre di terze parti.
Dopo aver disabilitato l’avvio protetto, prova a installare nuovamente l’aggiornamento. Una volta installato l’aggiornamento, puoi tornare al BIOS e abilitare nuovamente l’avvio protetto.
9. Eseguire un aggiornamento di riparazione
- Scarica lo strumento di creazione multimediale ed eseguilo sul dispositivo interessato.
- Durante il processo di avvio, scegli Aggiorna questo PC ora .
- Quindi, seleziona Mantieni file e app personali .
- Attendere il completamento del processo e riavviare.
Come puoi immaginare, questa è in realtà una reinstallazione del sistema operativo Windows 10 senza influire sui tuoi file e app.
Poiché si tratta di una nuova copia, dovrebbe essere priva di difetti e bug e dovresti essere in grado di utilizzare liberamente il tuo dispositivo.
Come posso correggere l’errore di aggiornamento di Windows 11 0x800f0922?
- Premi il tasto Windows + I per aprire l’app Impostazioni .
- Passare a Risoluzione dei problemi nel riquadro di destra.
- Ora fai clic su Altri strumenti per la risoluzione dei problemi .
- Individua Windows Update e fai clic su Esegui accanto ad esso per eseguire lo strumento di risoluzione dei problemi.
Se l’esecuzione dello strumento di risoluzione dei problemi non dà i suoi frutti, abbiamo trucchi più facili da provare per correggere l’errore di aggiornamento di Windows 11 0x800f0922.
E questo è tutto. Ci auguriamo che riuscirai a risolvere il tuo errore di aggiornamento 0x800f0922 con queste soluzioni alternative. Se hai domande o suggerimenti in mente, la sezione dei commenti è sempre aperta.

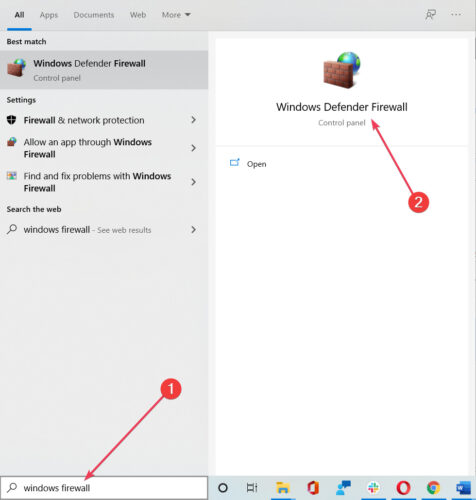
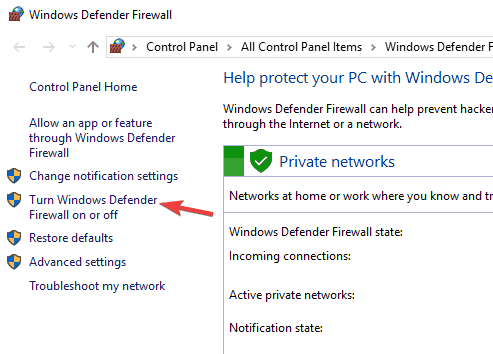
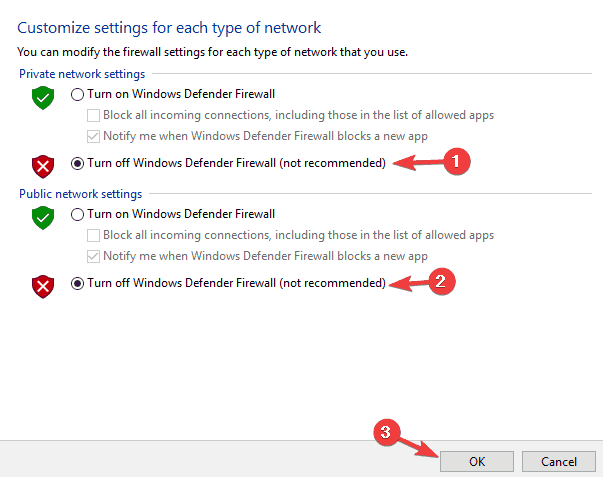



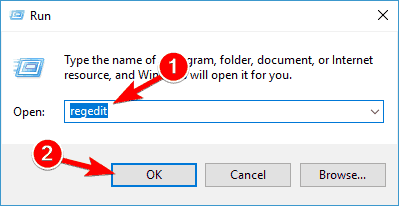
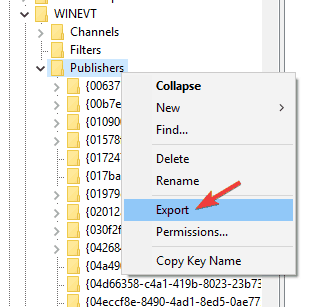
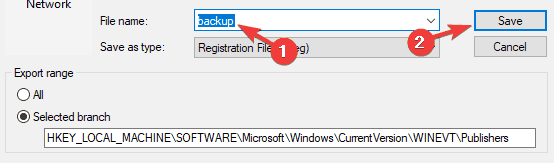
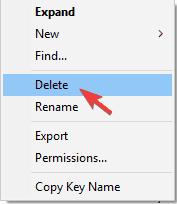
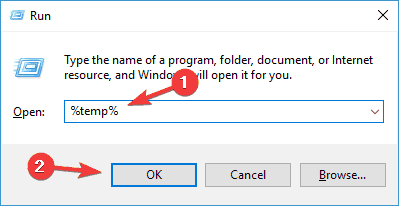
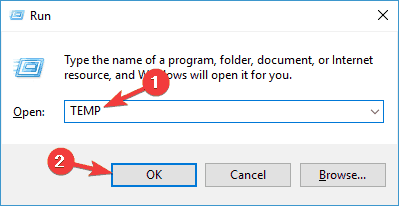
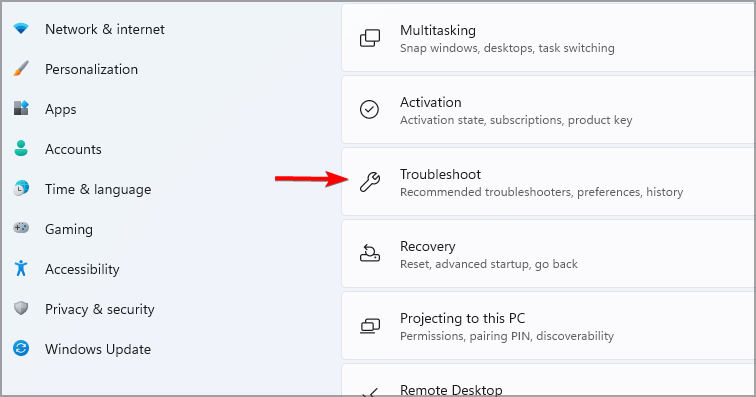
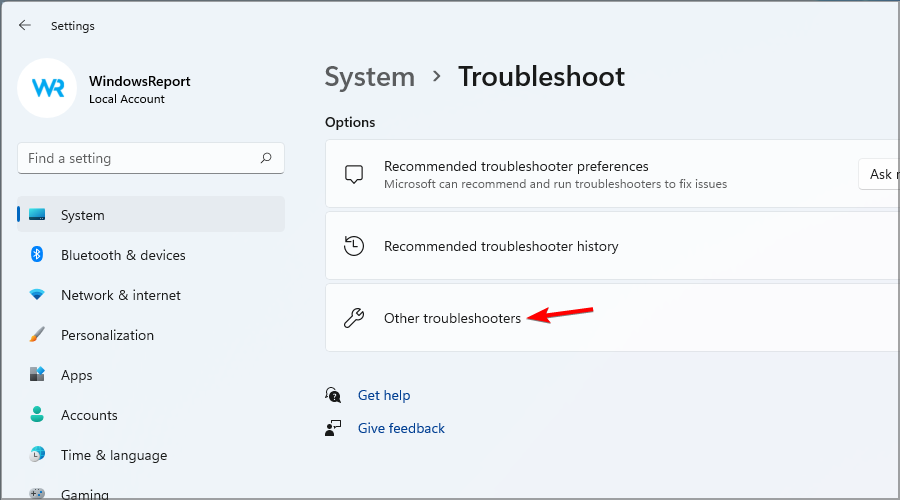
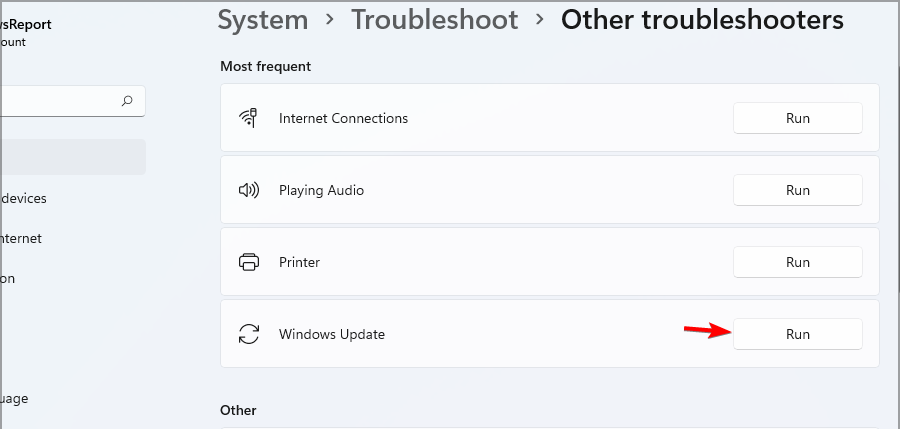








User forum
0 messages