Come Abilitare e Utilizzare l'APP 3D Viewer in Windows 11
4 min. read
Published on

Se vuoi scoprire come scaricare, abilitare e utilizzare 3D Viewer in Windows 11, allora sei nel posto giusto! Ti spiegherò come farlo in questo articolo!
Windows 11 offre alcune nuove fantastiche funzionalità. Tuttavia, dovresti sapere che Microsoft ha rimosso alcune delle funzionalità e app più note di Windows 10 dal sistema operativo più recente.
Non verranno eliminati in modo permanente, ma potrai scaricarli dal nuovo Microsoft Store di Windows 11. 3D Viewer è solo un esempio di ciò e sappiamo che alcuni di voi hanno davvero bisogno di recuperarlo.
Questa app può essere il tuo supporto principale per oltrepassare i confini della realtà, catturando tutto con un video o una foto da condividere.
3D Viewer è gratuito per gli utenti Windows?
Essendo un’app integrata, dovresti sapere che 3D Viewer è gratuito al 100% per ogni utente Windows. Come accennato in precedenza, può essere scaricato da Microsoft Store, senza alcun costo richiesto.
Inoltre, tieni presente che può essere utilizzato senza alcuna restrizione sia sui computer di casa che su quelli di lavoro. L’utilizzo di 3D Viewer è strettamente correlato alla licenza del sistema operativo.
Termini per abilitare 3D Viewer in Windows 11
Per quanto riguarda la licenza di 3D Viewer, dovrai prima verificare come hai ottenuto il software Windows.
Può trattarsi di un contratto di licenza tra l’utente e il produttore del dispositivo o l’installatore del software oppure tra l’utente e Microsoft Corporation.
Pertanto, i termini per l’abilitazione e l’utilizzo di 3D Viewer di Windows 11 dipendono dalla licenza del sistema operativo. Per ulteriori informazioni sui termini di licenza Microsoft, puoi dare un’occhiata alla loro guida online ufficiale.
Questo articolo ti mostrerà alcune delle migliori opzioni che ti aiuteranno sicuramente ad abilitare rapidamente 3D Viewer in Windows 11.
Come posso abilitare facilmente 3D Viewer in Windows 11?
1. Passa a Microsoft Store
- Accedi al sito Web ufficiale di Microsoft Store.
- Fai clic sul pulsante blu Ottieni .
- Segui le istruzioni visualizzate sullo schermo per installare l’app.
Il metodo più semplice per abilitare 3D Viewer in Windows 11 è scaricarlo da Microsoft Store. Inoltre, tieni presente che se segui i passaggi precedenti, puoi ottenerlo gratuitamente.
2. Prova il prompt dei comandi
- Fai clic sul pulsante Start e digitare cmd , quindi selezionare Esegui come amministratore.
- Digita il seguente comando, quindi premere Invio :
PowerShell -ExecutionPolicy Unrestricted -Command "& {$manifest = (Get-AppxPackage *Microsoft3DViewer*).InstallLocation + 'AppxManifest.xml' ; Add-AppxPackage -DisableDevelopmentMode -Register $manifest}
3. Controlla gli aggiornamenti del sistema operativo
- Fai clic sul pulsante Start , quindi andare su Impostazioni.
- Seleziona Windows Update.
- Fai clic su Controlla aggiornamenti.
Tieni presente che dopo aver abilitato 3D Viewer, dovrai mantenerlo costantemente aggiornato. Il metodo più semplice che puoi eseguire è aggiornare il tuo sistema operativo.
Dovresti anche considerare che è importante assicurarti che il tuo PC disponga di spazio di archiviazione libero sufficiente per installare gli aggiornamenti.
Inoltre, anche controllare se il tuo hardware è ancora supportato dal tuo produttore di apparecchiature originali (OEM) è una raccomandazione utile.
4. Reimposta 3D Viewer
- Fai clic sul pulsante Avvia.
- Digita 3D Viewer, quindi fai clic su di esso.
- Fai clic destro su di esso, quindi seleziona Impostazioni app.
- Fai clic su Riavvia.
Come posso ottenere supporto nell’utilizzo di 3D Viewer in Windows 11?
Per scoprire tutto su come utilizzare questa app, dopo aver abilitato 3D Viewer sul tuo sistema operativo, puoi anche accedere al sito Web di supporto di Microsoft Store.
Tutto quello che devi fare è andare sulla stessa pagina ufficiale , scorrere verso il basso e selezionare il supporto del visualizzatore 3D.
Verrai reindirizzato automaticamente per accedere alla tua posta, quindi apparirà una finestra pop-up, in cui dovrai descrivere le tue necessità.
Tieni presente che Microsoft inserirà automaticamente l’indirizzo e-mail del destinatario, quindi dovrai solo impostare l’oggetto e il contenuto. Non esitate ad allegare screenshot se necessario.
Come sempre, abbiamo selezionato solo le procedure più efficienti, che sicuramente ti aiuteranno. Per ulteriori informazioni sul nuovo sistema operativo Microsoft, tienici d’occhio.
E se hai altre domande aggiuntive, non esitare a lasciare un commento nella sezione seguente.


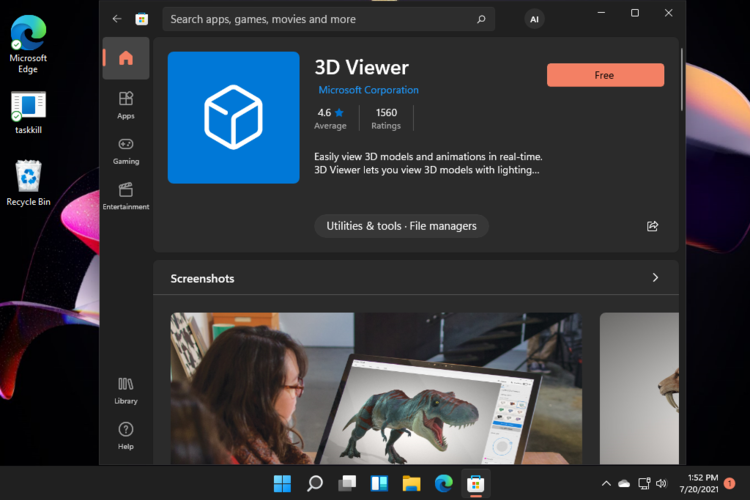
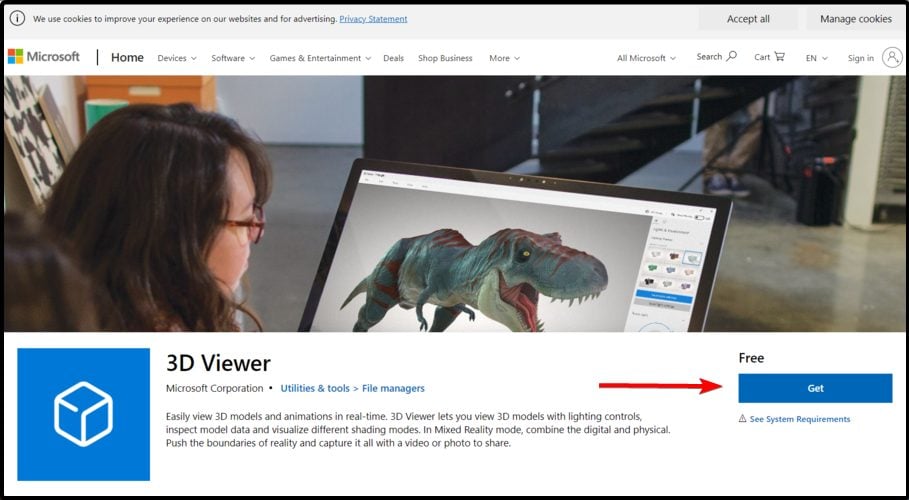

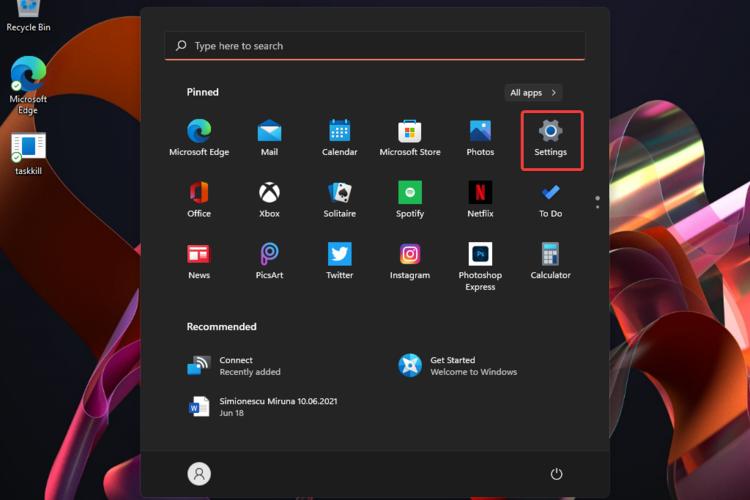
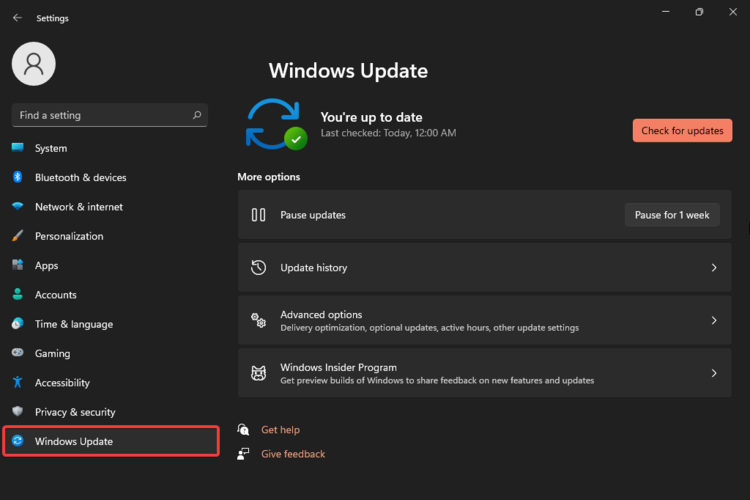
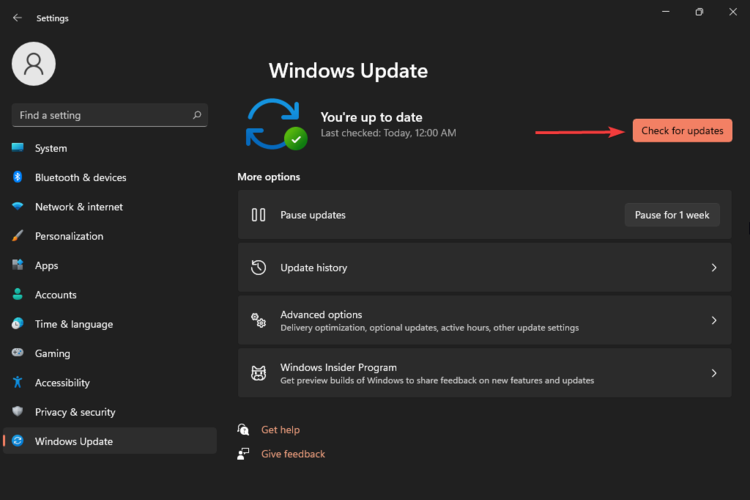
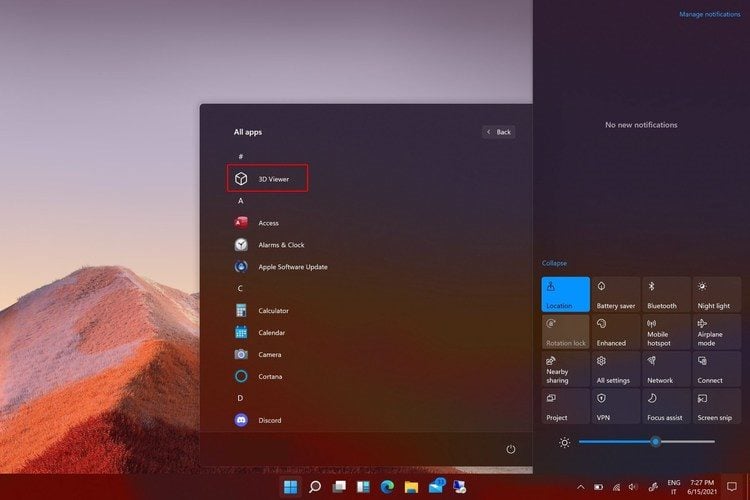
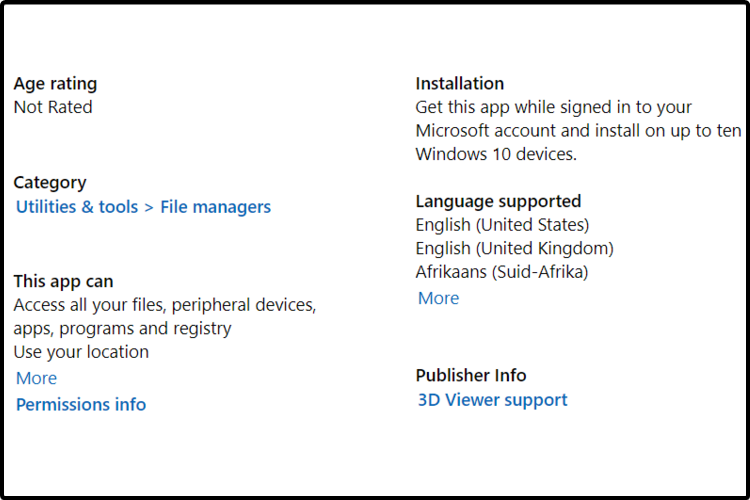






User forum
0 messages