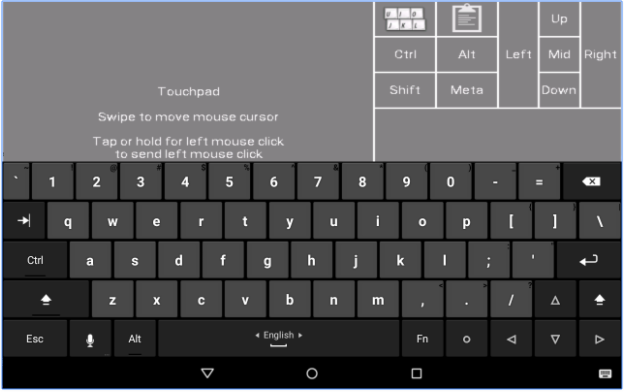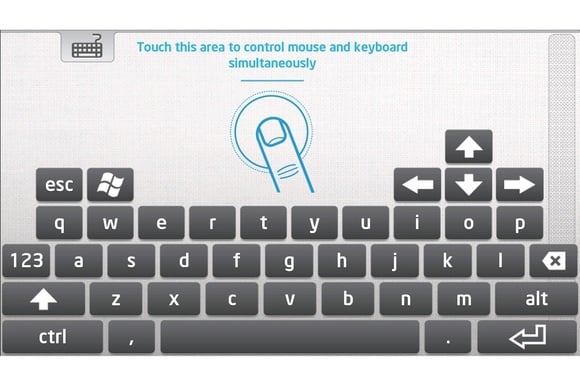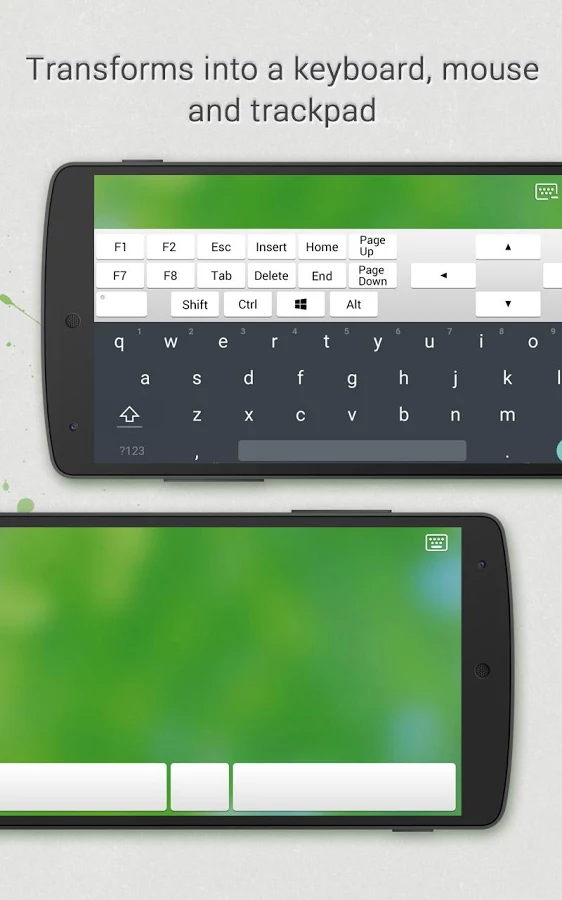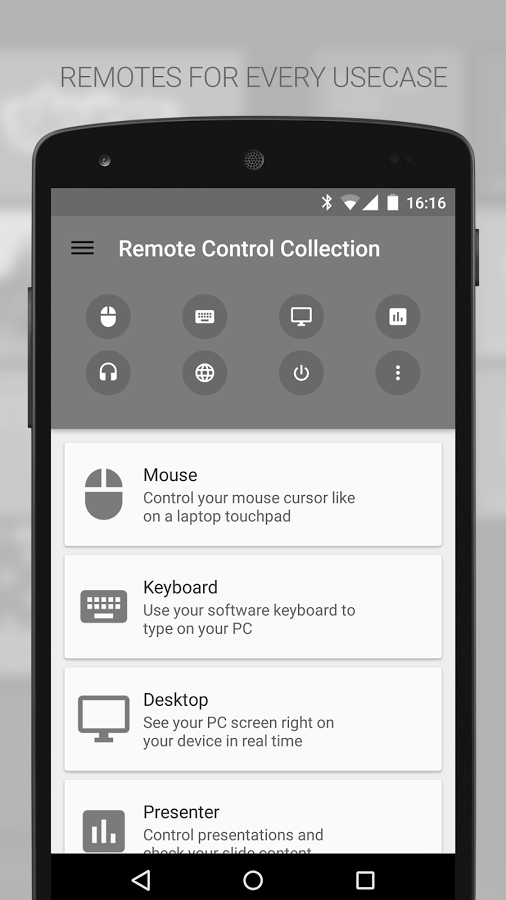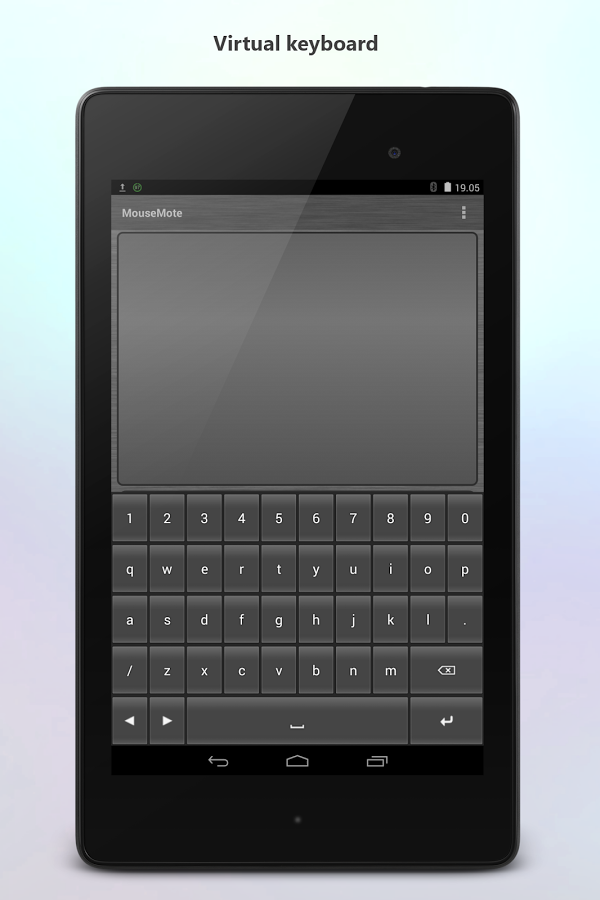Come Utilizzare il Telefono come Tastiera per PC
7 min. read
Updated on

Come tutti ben sappiamo, a volte trovare i giusti strumenti per aiutarci nel gestire al meglio il nostro tempo può rivelarsi una vera sfida, anche quando certe soluzioni possono essere proprio alla portata di tutti.
Se parliamo ad esempio di modi utili in cui puoi utilizzare in modo intelligente il tuo PC Windows 10, allora dobbiamo includere nella discussione i prodotti che possono essere collegati al tuo computer e che possono semplificarti la vita.
Come avrai già intuito, i tuoi dispositivi portatili basati su Android possono aiutarti a utilizzare in modo intelligente il tuo PC Windows 10 in modo da poter programmare al meglio le tue giornate e le tue attività.
Oggi, in questo tutorial, parleremo di come utilizzare il tuo smartphone o tablet Android come tastiera dedicata per il tuo computer Windows 10.
Come vedrai, ci sono diverse soluzioni che possono essere applicate e che ti consentono di controllare il tuo computer attraverso il tuo telefono con funzionalità Android .
Queste soluzioni sono legate a piattaforme software, alcune a pagamento mentre altre sono distribuite gratuitamente.
Tuttavia, l’idea principale è che deve essere utilizzato un programma specializzato, altrimenti il sistema Windows 10 non sarà in grado di riconoscere la tastiera virtuale presente sul tuo dispositivo Android.
In questo articolo esamineremo le migliori app che possono essere utilizzate sia su Android che su Windows per consentirti di utilizzare Android come uno strumento tastiera dedicato per PC.
Come utilizzare il telefono come tastiera del PC: 5 app da utilizzare
1. USB Keyboard
Questa è un’app gratuita che non richiede alcun driver sul tuo computer, al contrario delle altre app che presenteremo di seguito che possono funzionare solo se sul tuo computer configuri prima un server-client .
Quindi, a differenza della maggior parte delle altre piattaforme simili, USB Keyboard funzionerà all’interno del BIOS, all’interno del bootloader, con qualsiasi sistema operativo e con qualsiasi hardware che abbia una presa USB abilitata e disponibile.
Sul tuo dispositivo Android, l’app dovrà aggiungere le funzioni di tastiera e mouse alla porta USB.
Sfortunatamente, tale processo non può essere completato dall’app stessa a meno che tu non abbia configurato le giuste impostazioni.
Infatti, dovrai utilizzare uno smartphone con root: ci sono diverse soluzioni di root con un clic che possono essere utilizzate per quasi tutti i dispositivi basati su Android, quindi garantire il root non dovrebbe essere un problema.
Inoltre, dovrai eseguire il flashing di un kernel personalizzato dedicato all’interno del sistema principale di Android che alimenta il tuo telefono: questa operazione di flashing può essere completata se sul tuo dispositivo è in esecuzione un’immagine di ripristino personalizzata (ti consiglio di utilizzare l’ultima versione del ripristino TWRP per far funzionare le cose fin dal primo tentativo).
Quindi, prima di utilizzare lo strumento tastiera USB, esegui il root del tuo dispositivo Android e installa la recovery TWRP. Successivamente, vai su GitHub e scarica il kernel personalizzato che deve essere applicato sul tuo telefono.
Infine, apri la tastiera USB e collega il tuo smartphone o tablet al computer tramite un cavo USB per controllarlo tramite i tuoi dispositivi portatili.
Puoi scaricare USB Keyboard qui.
2. Intel Remote Keyboard
Si tratta di un software dedicato sviluppato da Intel e disponibile per computer Windows 8.1 e Windows 10. L’app ti consentirà di controllare il tuo computer tramite il tuo smartphone o tablet Android.
L’app accoppierà il dispositivo Android con il computer Windows, tramite una connessione wireless, in modo da poter utilizzare il dispositivo portatile come tastiera e mouse virtuali.
Una volta installato e configurato il software sul tuo dispositivo Android, sarai in grado di utilizzare l’app della tastiera per controllare il tuo PC Windows 10. Di conseguenza, potrai controllare il tuo computer a distanza finché la tua rete wireless lo consentirà.
Innanzitutto, dovrai installare l’app Intel Host sul tuo computer: puoi scaricare l’ultimo software Remote Keyboard Host da questa pagina. Segui le istruzioni sullo schermo per installare questo programma sul tuo PC.
Successivamente, vai su Google Play e scarica/installa l’app Intel® Remote Keyboard sul tuo smartphone o tablet.
Alla fine, dovrai semplicemente avviare lo strumento e associare il tuo dispositivo Android al tuo computer.
Un’ultima cosa: Intel Remote Keyboard è un programma distribuito gratuitamente.
3. Remote Mouse
Remote Mouse è un’app che ti consente di controllare il tuo PC Windows 10 tramite una tastiera Android dedicata.
Naturalmente, potrai utilizzare un touchpad completamente simulato e facilmente personalizzabile.
L’app offre alcune funzionalità molto utili che ti aiuteranno a utilizzare meglio il tuo PC tramite un mouse e una tastiera remoti utilizzando il tuo smartphone o tablet Android.
L’app ha ricevuto buone recensioni su Google Play e attualmente ha un punteggio di valutazione di 4.1, il che è positivo soprattutto perché stiamo parlando di un’app di terze parti che non è sviluppata da Intel o da Google.
La preocedura per utilizzare Remote Mouse è abbastanza simile a quella che abbiamo già visto nella sezione precedente.
Dovrai installare l’app sul tuo dispositivo Android mentre sul tuo computer dovrai installare il server Remote Mouse.
Quando l’app sarà configurata su entrambi i dispositivi, potrai avviare il processo di associazione.
Oltre a utilizzare la funzionalità della tastiera virtuale, sarai anche in grado di spegnere, riavviare, disconnetterti o mettere il tuo computer in stato di stop. Potrai spostare il cursore del mouse semplicemente agitando il telefono in aria e di utilizzare la funzione di riconoscimento vocale nativa di Android.
Anche Remote Mouse è disponibile gratuitamente: puoi scaricarla qui.
4. Mouse & Keyboard Remote
Mouse & Keyboard Remote è una buona app che ti permetterà di usare Android come tastiera del PC.
Tuttavia, non avrà tante funzionalità come le app già recensite sopra e visualizzerà annunci se scegli la versione gratuita.
Con questo software, sarai in grado di controllare il mouse tramite un touchpad virtuale e digitare il testo con la tastiera del software Android o una tastiera hardware integrata.
Altre funzionalità remote aggiuntive non sono incluse, quindi otterrai effettivamente solo funzionalità di base.
L’app ha un punteggio di 3,9 su Google Play: le recensioni dicono che la tastiera non funziona sempre correttamente, quindi di tanto in tanto potrebbero essere necessari alcuni riavvii. Il touchpad virtuale però funziona benissimo.
Puoi scaricare Mouse & Keyboard Remote da qui: l’app server per il tuo PC Windows 10 è disponibile anche sulla pagina Google Play ufficiale dell’app.
5. MouseMote AirRemote Full
MouseMote AirRemote Full è simile a Mouse & Keyboard Remote in termini di funzionalità di base e funzionalità integrate.
Tuttavia, questa è un’app a pagamento, quindi non apparirà nessuna pubblicità mentre usi la tastiera virtuale o il touchpad o mentre provi a controllare il tuo PC Windows 10 tramite il tuo smartphone o tablet Android.
L’app utilizza controlli gestuali, può essere connessa tramite Bluetooth o Wi-Fi, ha una modalità browser Web e viene fornita con la modalità PowerPoint e controlli del lettore multimediale integrati.
Come già fatto presente, questa è un’app a pagamento e ha un prezzo di $ 2,31. Puoi scaricare e installare lo strumento da questa pagina, da cui puoi anche installare l’app del server dedicato per il tuo PC Windows 10.
Considerazioni finali
Se desideri utilizzare il tuo dispositivo portatile Android come tastiera e/o touchpad per PC, puoi utilizzare una delle app che sono state recensite in questo articolo.
Se hai già testato altre piattaforme simili che ti consentono di controllare il tuo computer Windows 10 a distanza, condividi la tua esperienza con noi e con i nostri lettori lasciandoci un messaggio nella sezione commenti qui sotto!