L'Icona di Caricamento del Mouse Non Scompare - Come Risolverlo
4 min. read
Published on
Key notes
- L’icona di caricamento del mouse non scompare. Il problema è solitamente causato dall’interferenza del software Asus Framework.
- Tuttavia, può verificarsi anche se l’aggiornamento del driver dell’impronta digitale non è compatibile con il sistema operativo.
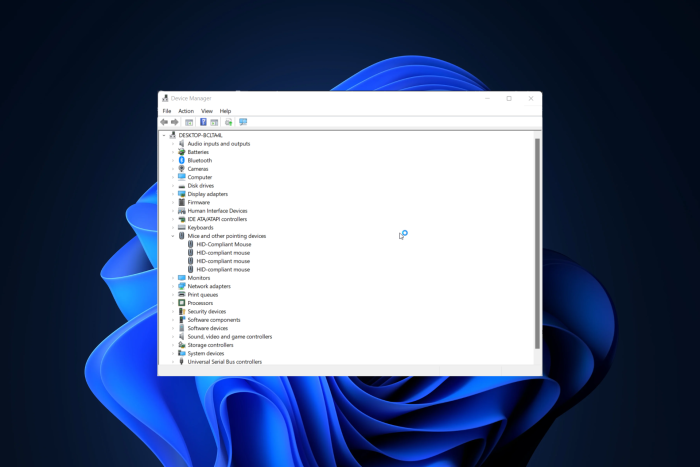
Anche se il problema dell’icona di caricamento del mouse non scompare in Windows 10/11 non influisce sul funzionamento del sistema operativo, può diventare fastidioso, proprio come qualsiasi altro problema del mouse.
Questo articolo esplorerà alcune delle migliori soluzioni per affrontare questo problema e le sue cause.

Proteggi i tuoi dispositivi con la pluripremiata tecnologia e sicurezza informatica.

Mantieni la sicurezza con la rivoluzionaria tecnologia di rilevamento e prevenzione dell'intelligenza artificiale.

Massimizza la sicurezza e le prestazioni del tuo PC con un rilevamento delle minacce digitali di prim'ordine.

Naviga in modo sicuro per un massimo di 3 dispositivi su sistemi Windows, Mac, iOS o Android.

Il miglior strumento di sicurezza per un'attività di navigazione intensa.
Perché il mio mouse continua a mostrare il simbolo di caricamento?
Le cause di questo problema variano da utente a utente, ma le più comuni sono le seguenti:
- Asus Framework: Questa applicazione interferisce con il mouse, provocando la visualizzazione del simbolo di caricamento per periodi prolungati. Segui la nostra prima soluzione di seguito per scoprire come disinstallare il programma.
- Driver dell’impronta digitale difettoso: il driver dell’impronta digitale non ha nulla a che fare con il mouse. Tuttavia, alcuni dei suoi aggiornamenti non sono compatibili con Windows e causano problemi con il mouse.
- Driver obsoleto: potrebbe essere necessario controllare il driver del mouse se non lo aggiorni da molto tempo. È noto che i driver obsoleti causano diversi problemi e rallentamenti del PC.
Come posso risolvere il problema con il caricamento continuo del mouse?
➡️Prima di passare a soluzioni più complesse, assicurati di fare quanto segue:
- Esegui una rapida scansione antivirus utilizzando il tuo antivirus.
- Reinstallare Microsoft Office, poiché è noto che causa problemi con il mouse.
1. Rimuovi Asus Framework
- Premi Windows + I, quindi naviga su Applicazioni, seguito da Applicazioni e funzionalità.
2. Digita “Asus Framework” nella barra di ricerca, fai clic sul pulsante a tre punti accanto al risultato e seleziona Disinstalla.
3. Riavvia il computer per rimuovere completamente l’applicazione dal sistema. In alternativa, utilizza un software disinstallatore per assicurarti che tutto ciò che è collegato ad Asus Framework venga eliminato. Il problema del lampeggio dell’icona di caricamento del mouse sarà risolto.
2. Riavvia Esplora risorse
- Premi Ctrl + Maiusc + Esc per aprire l’utilità Task Manager.
- Trova Esplora risorse, fai clic con il pulsante destro del mouse e seleziona Riavvia dal menu. Questa è un’altra soluzione su come impedire al mouse di caricare le icone.
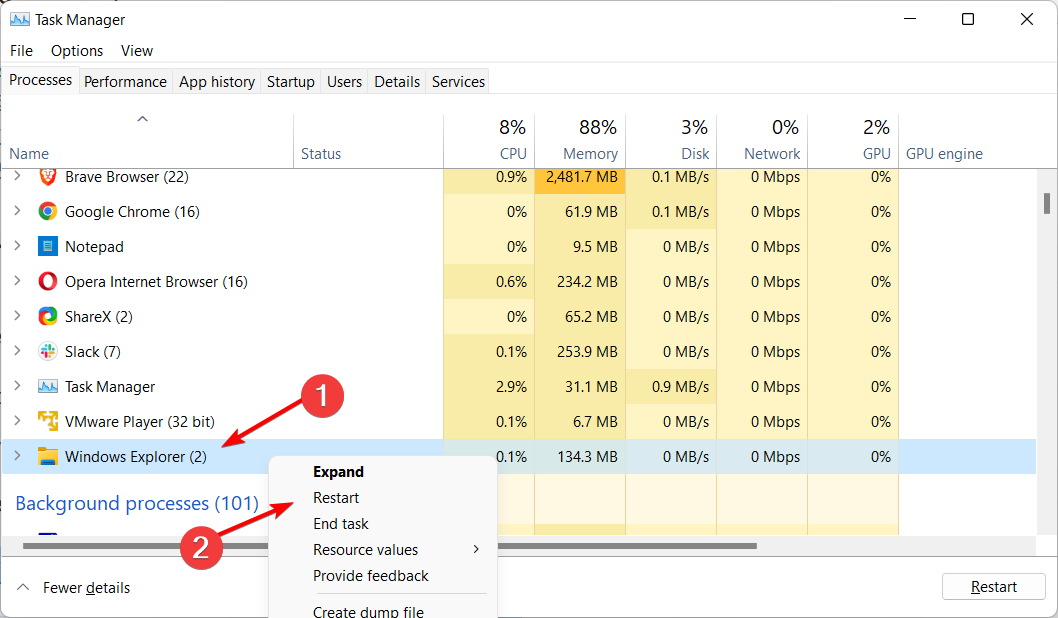
È stato scoperto che la chiusura di Esplora risorse chiuderà tutte le finestre aperte di Esplora file e renderà inutilizzabili il menu Start, la barra delle applicazioni e la barra delle applicazioni.
Questo perché Windows Explorer è responsabile del mantenimento delle finestre aperte di Esplora file.
E necessario riavviarlo, quindi riavviare il computer per risolvere il problema che l’icona di caricamento del mouse non scompare.
3. Termina il processo dello spooler
- Se l’icona di caricamento del mouse è bloccata, premi Ctrl + Maiusc + Esc per aprire l’utilità Task Manager.
- Nella scheda Processi, cerca il processo con il nome spooler o spool, e seleziona Termina attività.
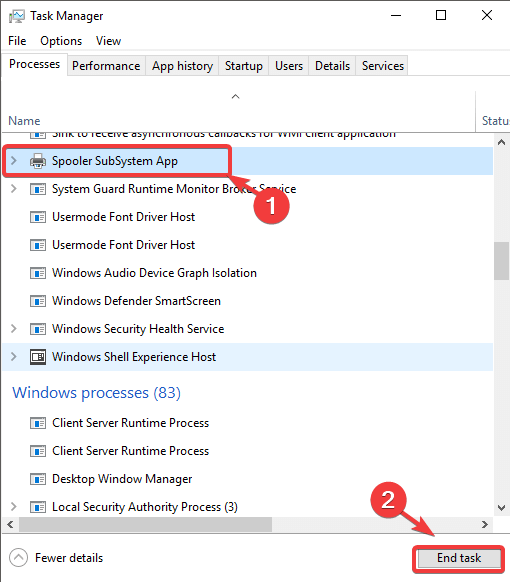
A volte può apparire l’icona di caricamento del mouse lampeggiante se hai cliccato per errore su Stampa senza avere una stampante collegata al PC.
Lo spooler è responsabile della gestione dell’accesso degli utenti alle stampanti. La funzione dello Spooler è completamente nascosta alla vista della stragrande maggioranza degli utenti.
Inviano un’attività da stampare a una stampante, quindi si recano alla stampante per ritirare il prodotto.
4. Disabilita il dispositivo per le impronte digitali
- Se il cursore ha un’icona di caricamento che non scompare, fai clic con il pulsante destro del mouse sull’icona Start, quindi seleziona Gestione dispositivi.
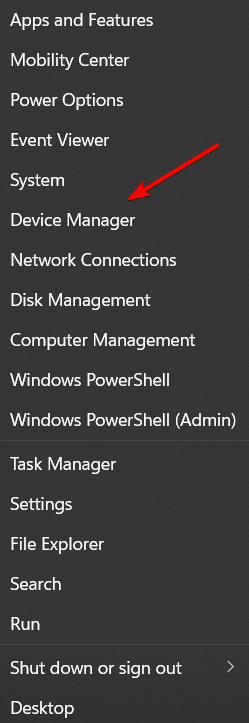
- Espandi la sezione Dispositivi interfaccia umana, fai clic con il pulsante destro del mouse sul dispositivo per impronte digitali e seleziona Disattiva dispositivo.
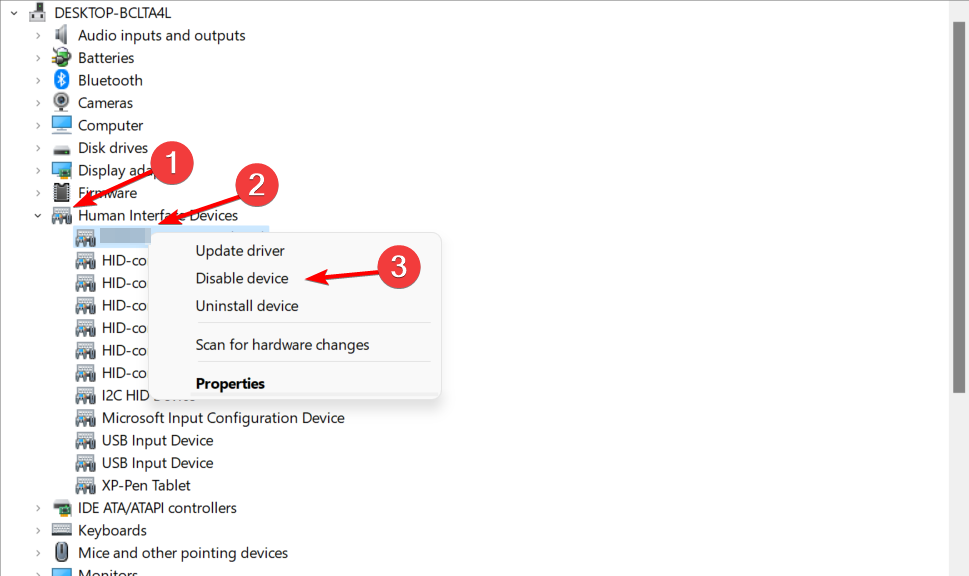
5. Aggiorna il driver del mouse
- Fai clic con il pulsante destro del mouse sull’icona Start, quindi selezionare Gestione dispositivi.
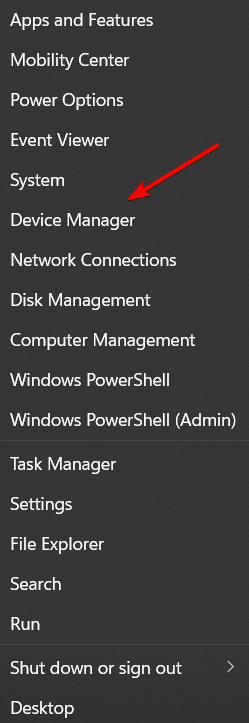
- Fai clic sulla sezione Mouse e altri dispositivi di puntamento, fai clic con il pulsante destro del mouse sul driver del mouse e selezionare Aggiorna driver.
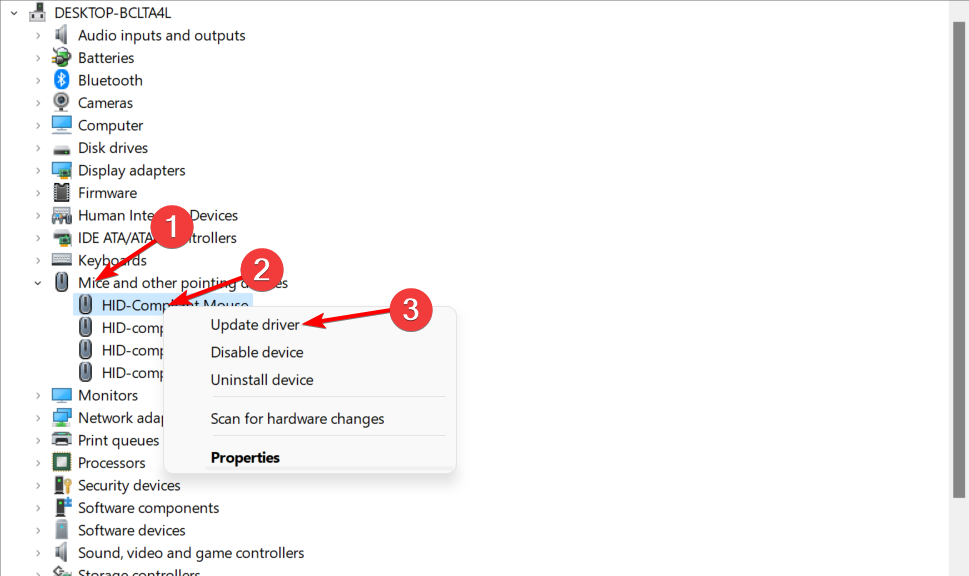
6. Riavvia in modalità provvisoria con rete
- Tocca l’icona Start di Windows e scegli Impostazioni.
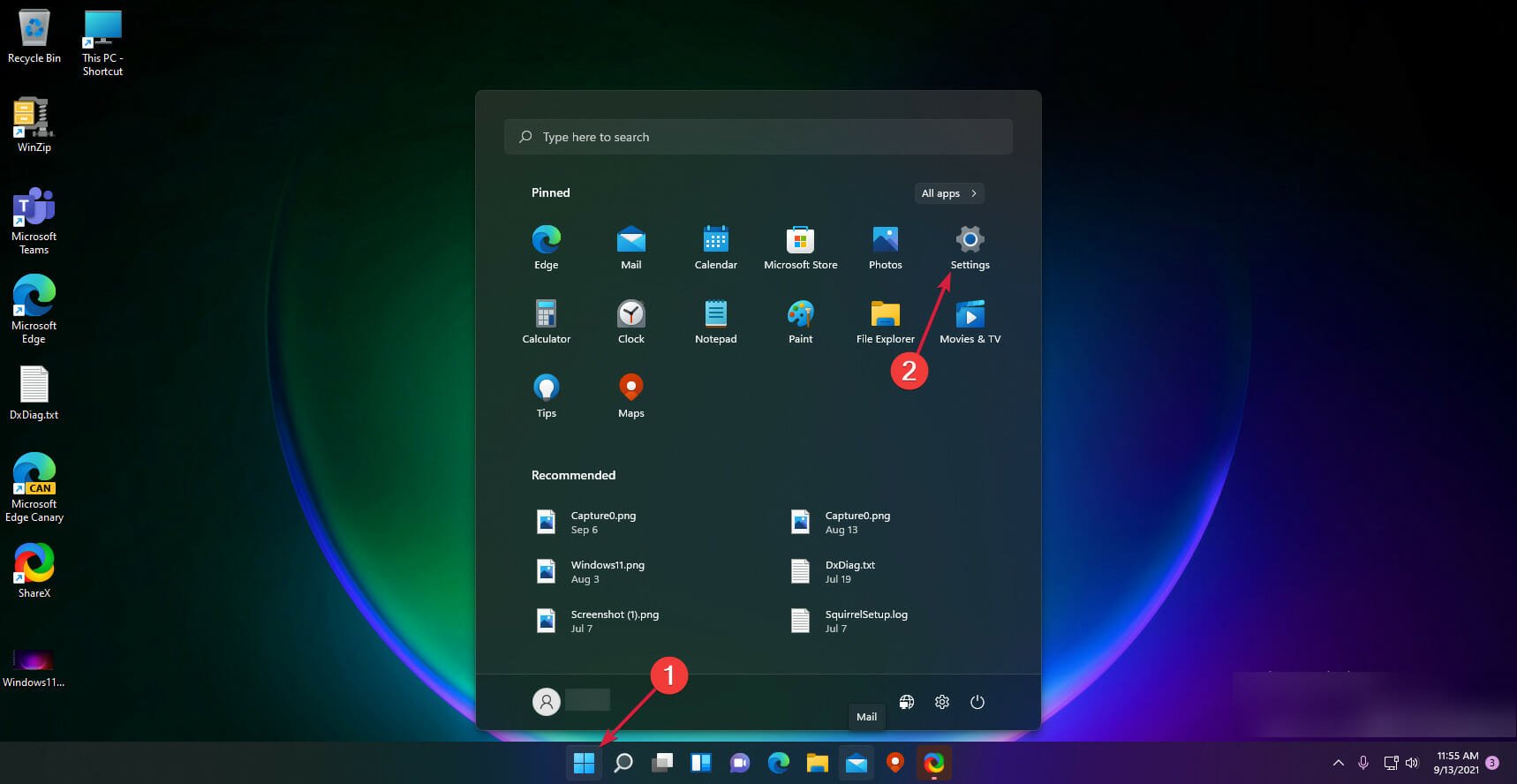
- Vai su Sistema, quindi scegli Ripristino.
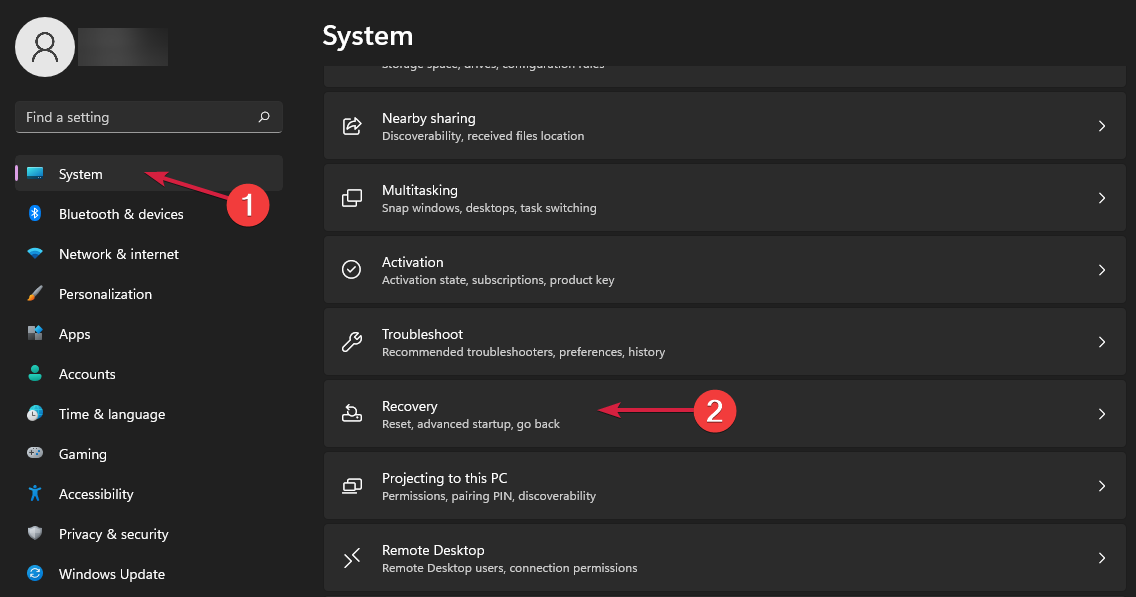
- Accanto all’opzione di avvio avanzato, fai clic sul pulsante Riavvia ora.
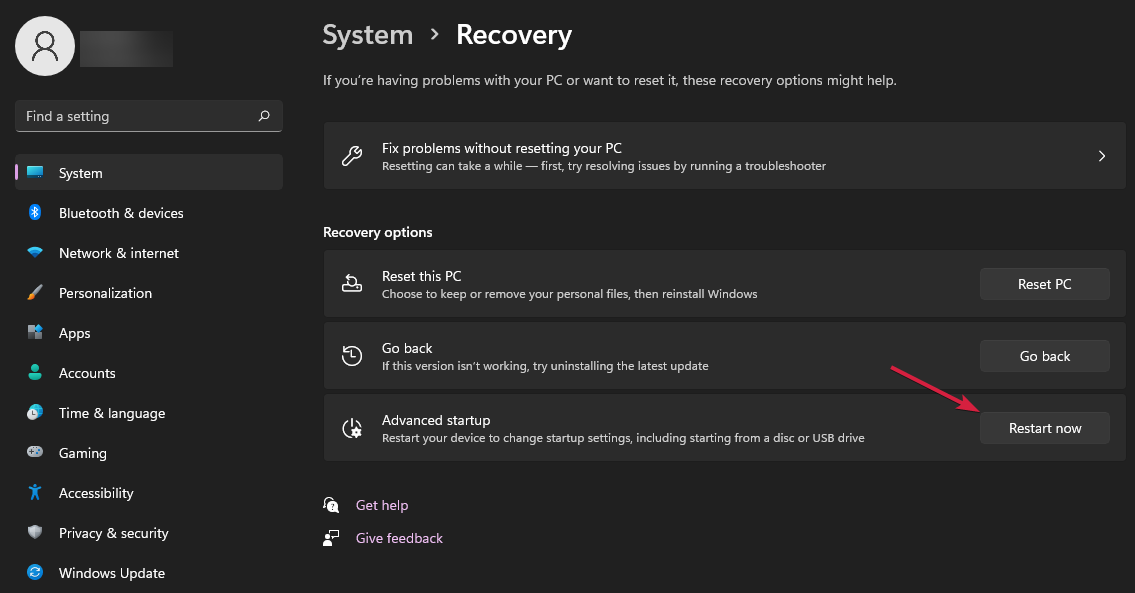
- Il computer si riavvierà e verrà visualizzata la schermata delle opzioni avanzate. Qui, seleziona Risoluzione dei problemi.
- Seleziona Opzioni avanzate.
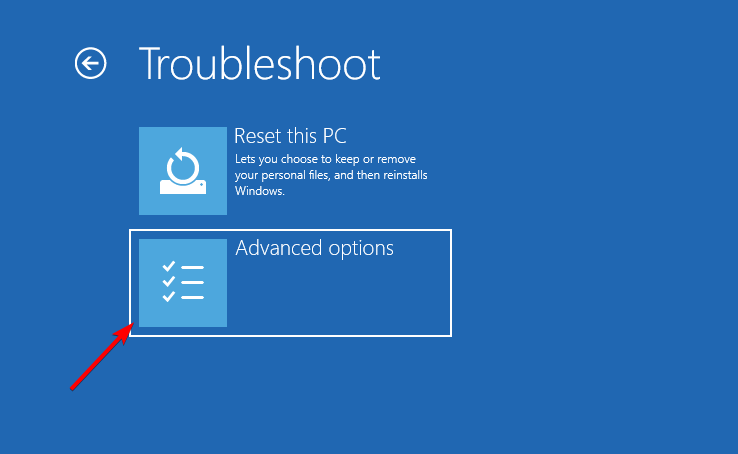
- Seleziona Impostazioni di avvio.

- Fai clic sul pulsante Riavvia.
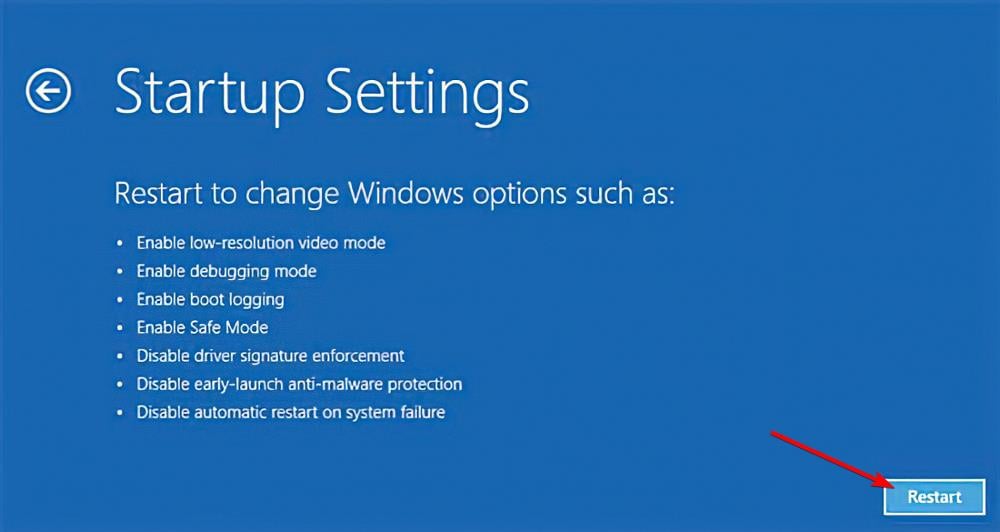
- Una volta riavviato il PC, premere il tasto F5 o 5 per accedere alla modalità provvisoria con rete.
Quando Windows viene avviato in modalità provvisoria, viene reso disponibile per l’uso solo un sottoinsieme dei file e dei driver abituali.
Ecco come risolvere un cursore che continua a caricare il cerchio lampeggiante e ad aggiornarsi.
Per ulteriori informazioni sui problemi del mouse e sulle potenziali soluzioni, consulta 6 modi rapidi per riparare un mouse danneggiato.
Fateci sapere nella sezione commenti qui sotto se avete corretto con successo l’errore del mouse.

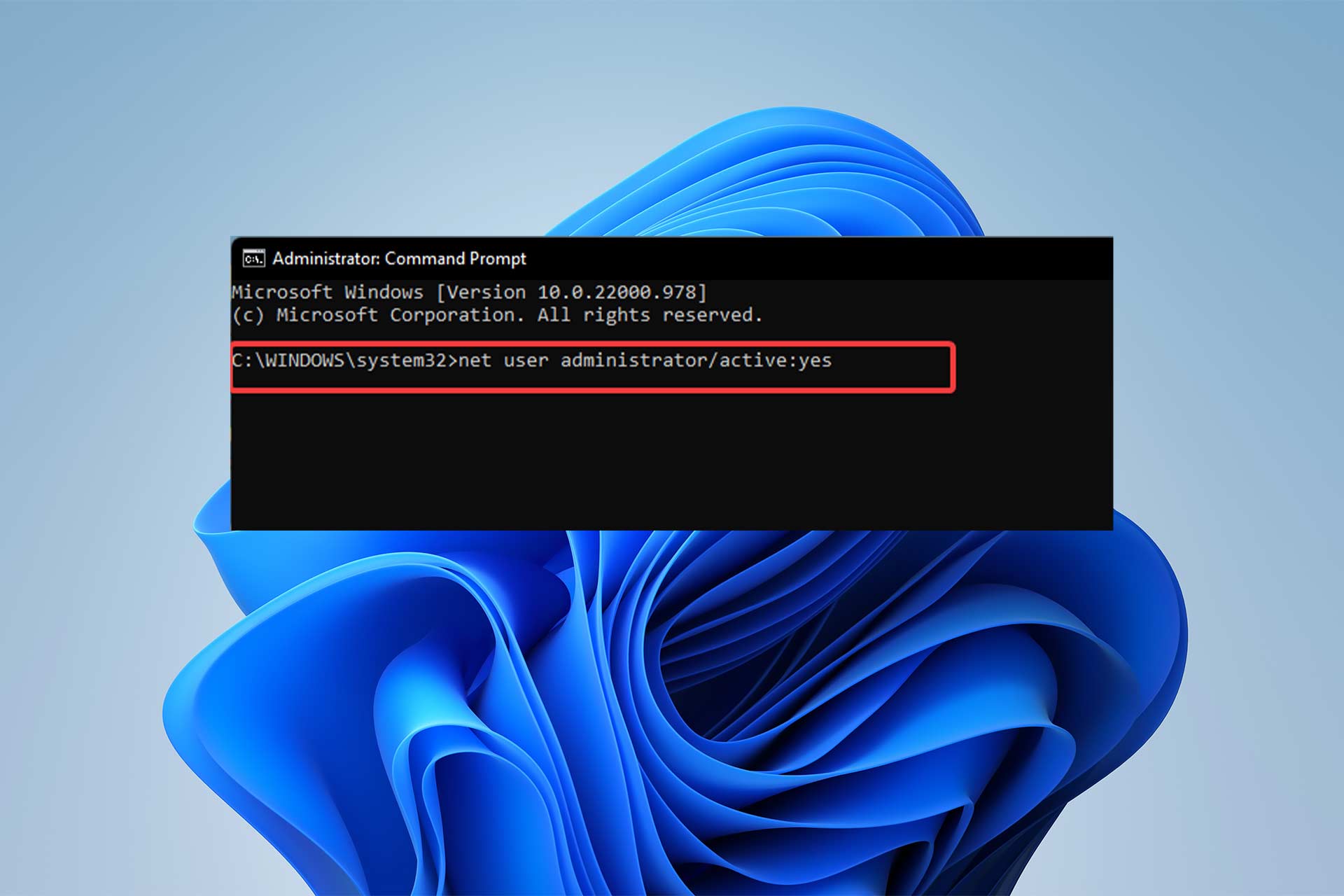
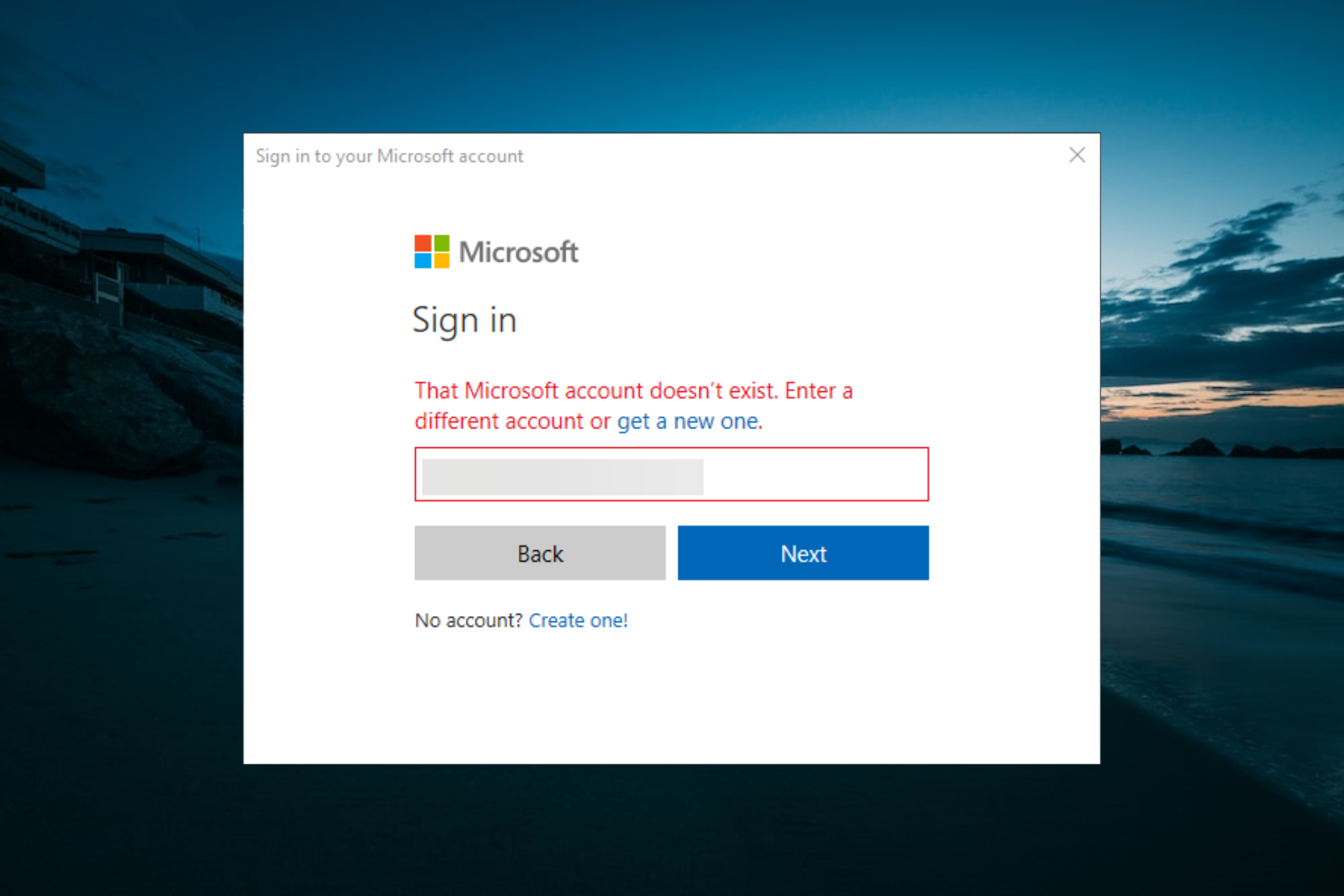
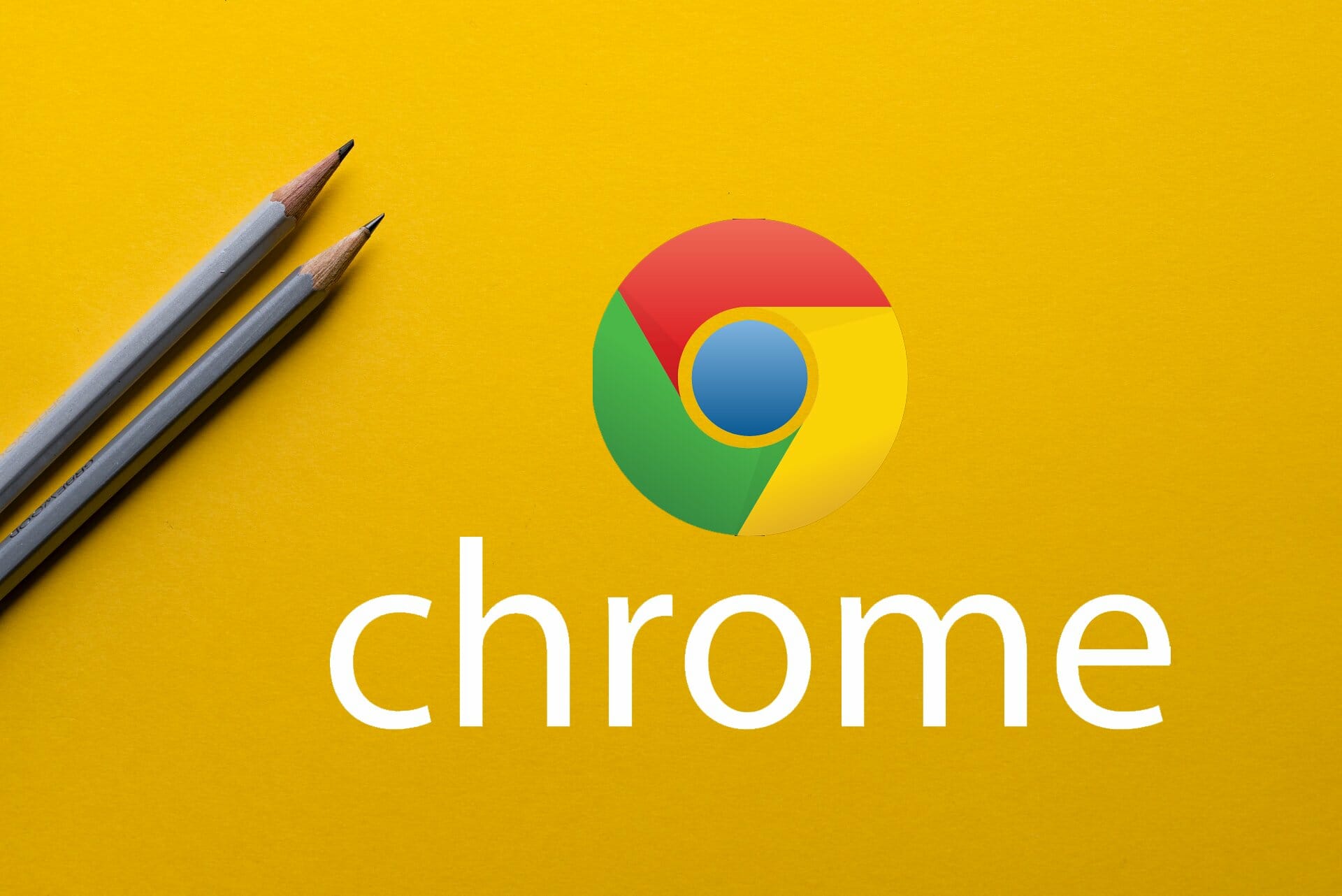
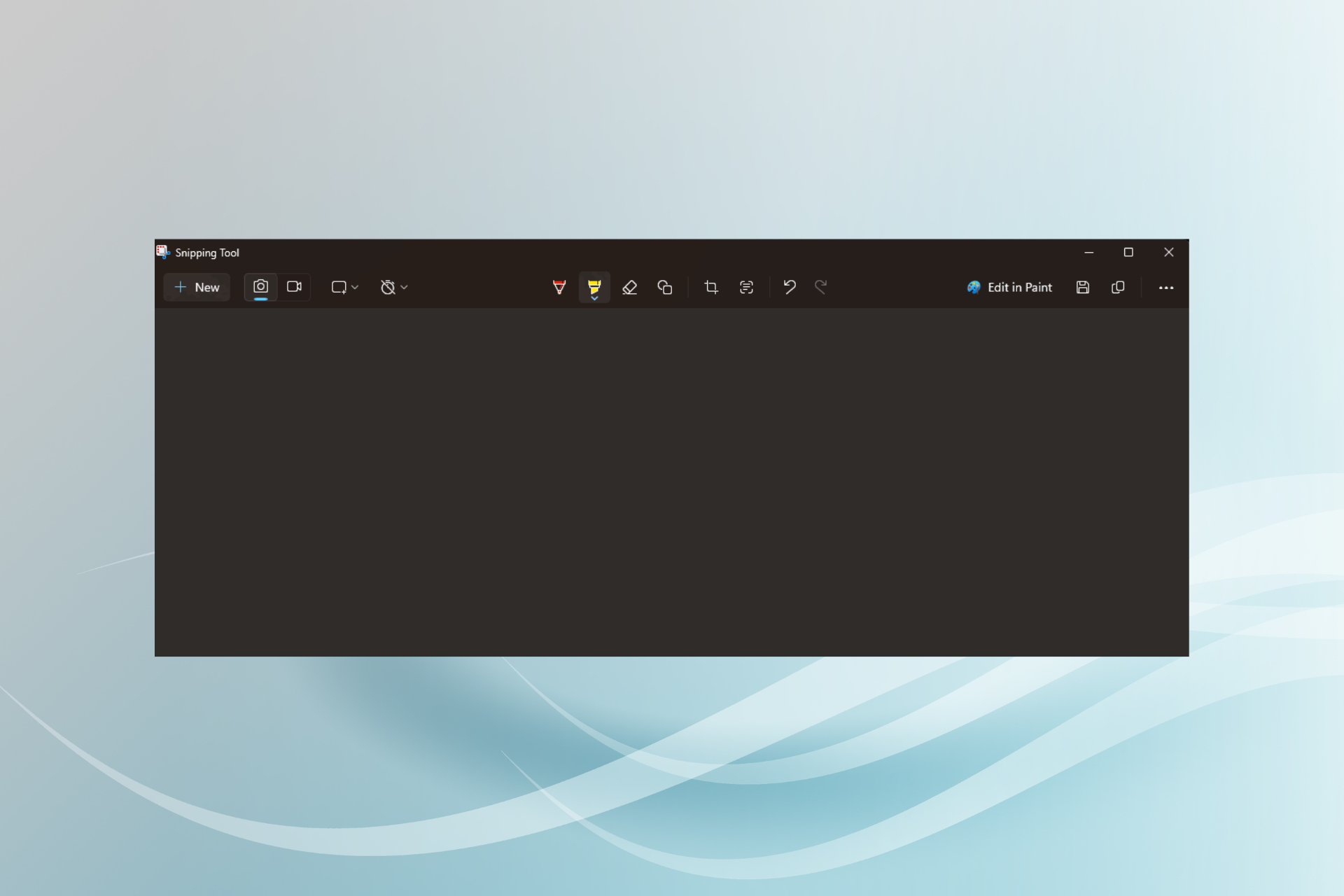
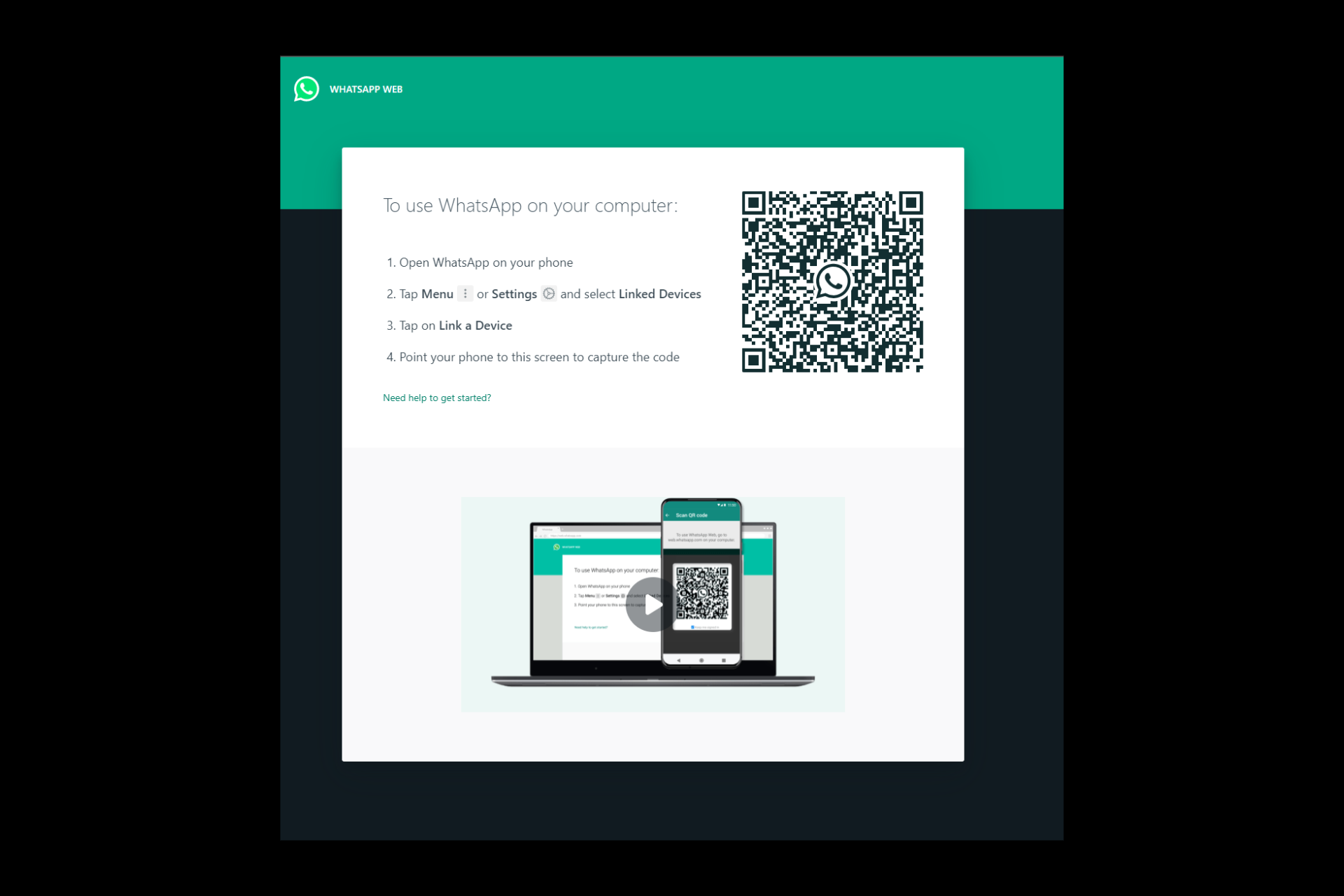

User forum
0 messages