La Pagina Web Potrebbe Essere Stata Spostata o Inattiva: Correzioni
6 min. read
Updated on
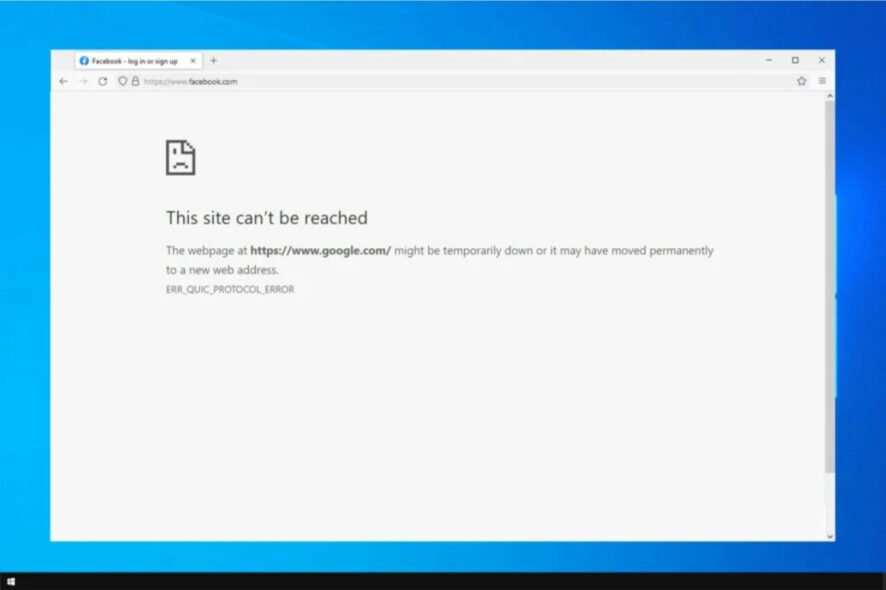
Cosa è peggio: una pagina web che si carica lentamente o ricevere il messaggio la pagina web potrebbe essere temporaneamente inattiva o potrebbe essersi spostata in modo permanente su un nuovo indirizzo web?
Molti preferirebbero decisamente aspettare con ansia mentre la pagina si carica lentamente (purché si apra), dato che la seconda opzione è un po’ come trovare un Negozio chiuso nella sua versione virtuale. Non devi preoccuparti perché c’è il modo per correggere questo errore e noi ti spiegheremo passo per passo cosa dovrai fare.
Come si risolve l’errore della pagina web che potrebbe essere temporaneamente inattiva?
1. Disabilitare il protocollo QUIC sperimentale
Questa potenziale soluzione risolverà i tuoi problemi di pagina temporaneamente inattiva sul tuo browser. L’unica azione che devi fare è disabilitare il protocollo mostrato nella guida qui sotto.
- Apri una nuova scheda nel browser Chrome e digita
chrome://flags/ - Ignora l’avvertimento in merito agli esperimenti.
- Scorri verso il basso per individuare la sezione intitolata Protocollo QUIC sperimentale e impostala su Disabilitato.
- Successivamente, chiudi Chrome e riavvialo di nuovo.
Ora, potresti ricevere questo messaggio di errore solo quando provi a caricare una pagina Google, ad esempio Google Documenti o YouTube. Per questo è probabile che una correzione dell’errore di protocollo QUIC potrebbe essere tutto ciò di cui hai bisogno.
Il protocollo QUIC è una funzionalità sperimentale e, sebbene sia utile, non è necessaria, pertanto può essere disabilitata.
2. Rimuovere le estensioni problematiche
- Fai clic sull’icona Menu nell’angolo in alto a destra e seleziona Altri strumenti. Successivamente, scegli Estensioni dal menu.
- Verrà visualizzato l’elenco delle estensioni installate.
- Vai avanti e fai clic sull’interruttore accanto all’estensione che desideri disattivare. Ripeti l’operazione per tutte le estensioni disponibili.
- Dopo aver disabilitato tutte le estensioni, controlla se il problema persiste.
In alcuni casi il messaggio la pagina Web potrebbe essere temporaneamente inattiva o potrebbe essere stata spostata in modo permanente può essere visualizzato a causa di estensioni di terze parti, pertanto è necessario disabilitarle.
Molti utenti utilizzano varie estensioni per migliorare la funzionalità di Google Chrome e purtroppo alcune estensioni possono causare problemi. Innanzitutto, disabilita tutte le tue estensioni.
Se il problema non si presenta più, si consiglia di abilitare le estensioni una per una o in gruppi. Successivamente, controlla se il problema si ripresenta. In tal caso, vai avanti e rimuovi l’estensione che causa il problema e avrai così risolto.
3. Reinstalla Chrome
- Premi il tasto Windows + X e seleziona App e funzionalità.
- Innanzitutto, cerca Chrome nell’elenco e selezionalo. Ora fai clic su Disinstalla.
- Segui le istruzioni sullo schermo per rimuoverlo.
- Una volta rimosso Chrome, vai avanti e installalo di nuovo.
4. Ripristina Winsock
- Fai clic sull’icona di avvio di Windows e cerca cmd.
- Successivamente, seleziona Esegui come amministratore.
- Digita i seguenti comandi e premi Invio dopo ognuno di essi:
ipconfig /release
ipconfig /renew
ipconfig /flushdns
netsh int ip set dns
nnetsh winsock reset - Riavvia il tuo computer.
Winsock è una libreria a collegamento dinamico per il sistema operativo Windows che definisce il modo in cui il sistema operativo interagisce con la rete. A volte, Winsock viene danneggiato, il che porta a problemi di connettività Internet.
5. Controlla il tuo antivirus
Per risolvere il messaggio di errore Potrebbero esserci problemi o potrebbe essersi spostato in modo permanente su un nuovo errore di indirizzo Web, assicurati di disabilitare alcune funzionalità antivirus e controlla se questo aiuta.
Inoltre, potresti voler disabilitare del tutto il tuo antivirus e verificare se funziona. Nella peggiore delle ipotesi, potresti dover disinstallare il tuo antivirus e verificare se questo risolve il problema.
Successivamente, controlla se il problema persiste. Se la rimozione dell’antivirus risolve il problema, puoi provare a passare a un altro software antivirus.
Avere un buon antivirus è fondamentale, tuttavia, il tuo antivirus può interferire con Chrome e causare la comparsa di questo e altri errori.
Pertanto, puoi passare a una soluzione antivirus che non influirà in alcun modo sulla tua navigazione, quindi si consiglia di scegliere tra i migliori software antivirus con un basso utilizzo delle risorse.
6. Assicurati che Chrome sia aggiornato
- Fai clic sull’icona Menu nell’angolo in alto a destra.
- Ora scegli Aiuto. Successivamente, vai su Informazioni su Google Chrome.
- Ora apparirà una nuova scheda. Successivamente, Chrome inizierà a verificare automaticamente gli aggiornamenti disponibili.
- Se sono disponibili aggiornamenti, verranno scaricati e installati in background.
Questo problema a volte può verificarsi se la tua versione di Chrome non è aggiornata. Pertanto, è necessario mantenere aggiornato Chrome.
Chrome si aggiorna già automaticamente, ma esiste anche un’opzione manuale. Dopo aver aggiornato Chrome, controlla se il problema persiste.
Un browser obsoleto può causare l’apparizione del messaggio La pagina web all’indirizzo potrebbe essere temporaneamente inattiva o potrebbe essere stata spostata in modo permanente a un nuovo indirizzo web , quindi assicurati di aggiornarlo.
7. Assicurati che il fuso orario attuale sia corretto
- Innanzitutto, fai clic con il pulsante destro del mouse sull’icona dell’orologio sulla barra delle applicazioni.
- Ora seleziona Regola data/ora dal menu.
- Individua l’opzione Imposta ora automaticamente e disabilitala. Attendere qualche istante e poi riattiva questa funzione.
Questo problema a volte può verificarsi se ti sposti in un fuso orario diverso. Puoi risolvere il problema semplicemente assicurandoti che il tuo orario sia impostato correttamente.
Dopo aver modificato la data e l’ora, il problema dovrebbe essere risolto.
8. Ripristina le opzioni Internet
- Premi il tasto Windows + S e accedi alle opzioni Internet.
- Seleziona Opzioni Internet dal menu.
- Quando si apre la finestra Proprietà Internet, vai alla scheda Avanzate. Ora fai clic sul pulsante Ripristina.
- Infine, fai nuovamente clic sul pulsante Ripristina per confermare.
A volte, questo problema può verificarsi se ci sono alcune impostazioni Internet errate. Per risolvere questo problema, alcuni utenti suggeriscono di reimpostare le proprietà Internet sui valori predefiniti.
Dopo aver ripristinato le impostazioni Internet predefinite, controlla se il problema persiste.
9. Rimuovere il software installato di recente
A volte le applicazioni di terze parti possono interferire con Chrome e causare la visualizzazione dell’errore La pagina Web potrebbe essere temporaneamente inattiva o potrebbe essersi spostata in modo permanente.
Per risolvere questo problema, è necessario trovare eventuali applicazioni installate di recente e rimuoverle.
Esistono diversi modi per rimuovere un’applicazione dal PC, ma il più efficace è utilizzare il software di disinstallazione.
Nel caso in cui non si sappia cosa sia, il software di disinstallazione è un’applicazione speciale in grado di rimuovere qualsiasi programma dal PC.
Oltre a rimuovere altre applicazioni, il software di disinstallazione rimuoverà anche tutti i file e le voci di registro associate a tale applicazione.
Come faccio a sapere se il mio firewall sta bloccando un sito web?
- Premi il tasto Windows + S e inserisci firewall. Selezionare Windows Defender Firewall con sicurezza avanzata.
- Vai a Regole in uscita.
- Trova la regola che blocca un sito Web specifico o un indirizzo IP e disabilitalo/eliminalo.
Di conseguenza, l’applicazione verrà completamente rimossa dal tuo PC e non interferirà in alcun modo con il tuo sistema.
Speriamo che questa guida sia stata utile per risolvere il problema. Facci sapere, nei commenti qui sotto, quale delle nostre correzioni ha funzionato per te.


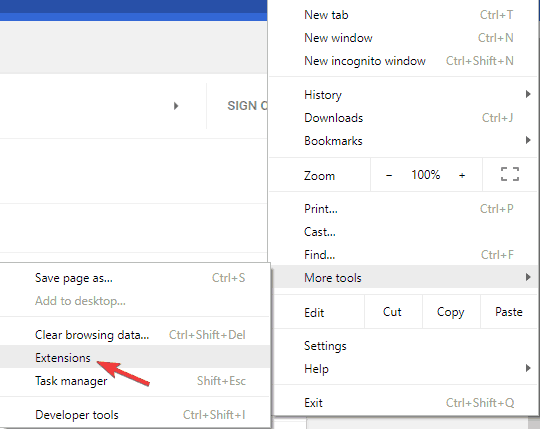
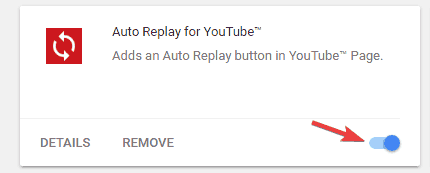
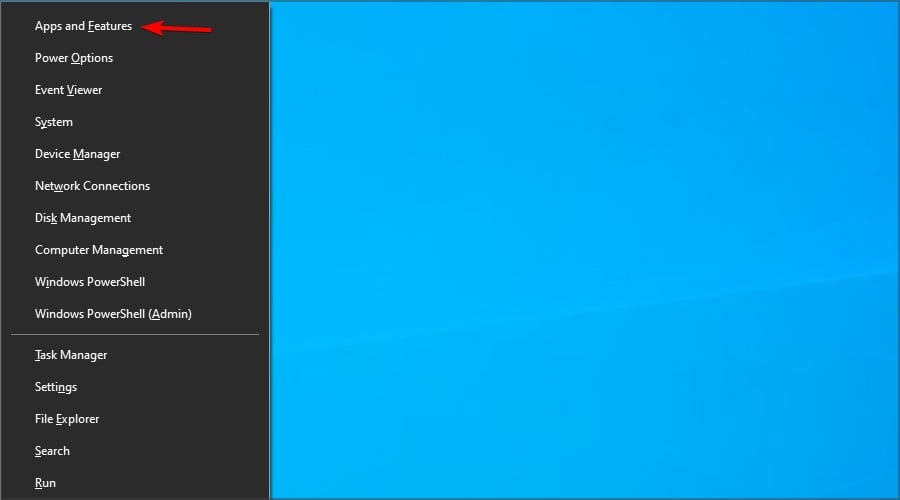
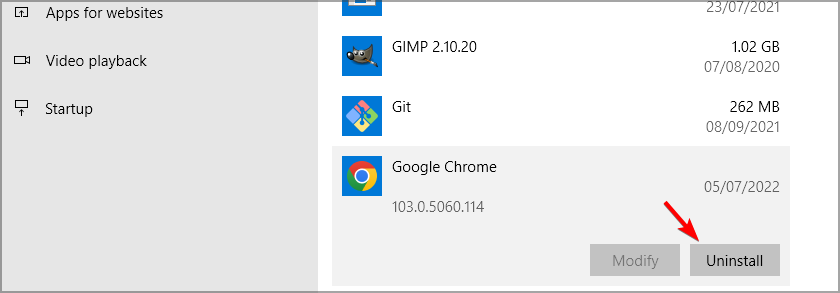

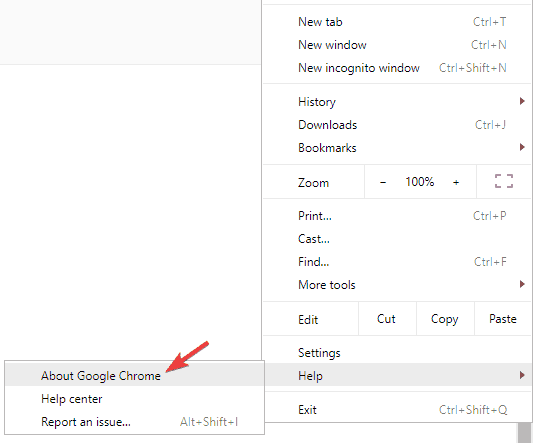
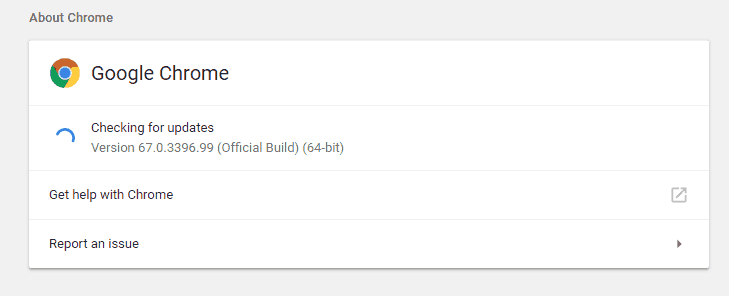
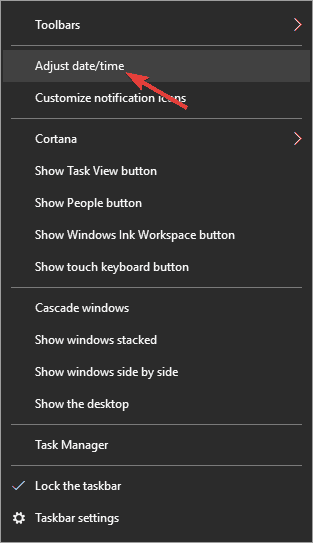
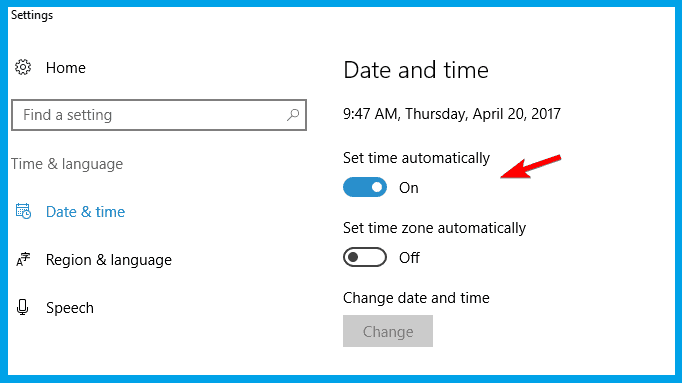
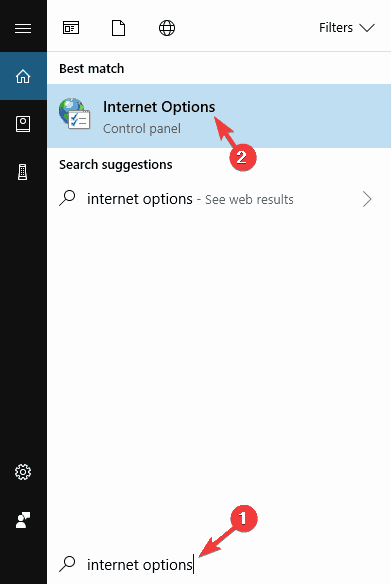
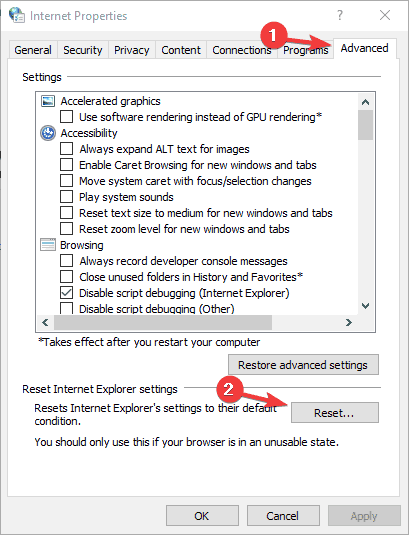
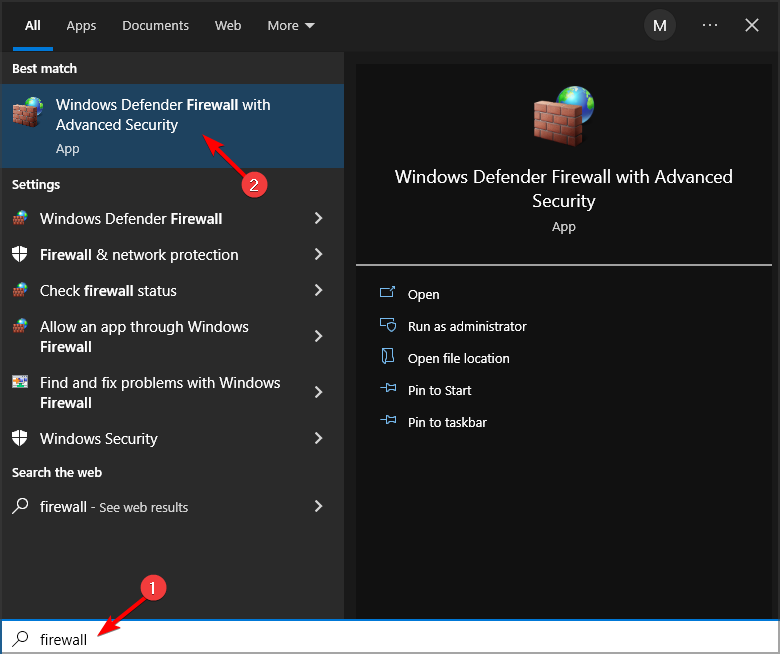
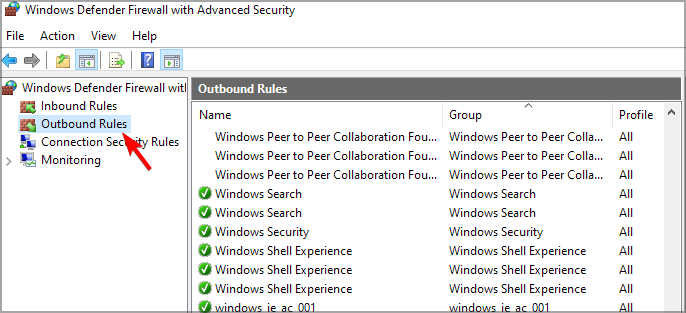






User forum
0 messages