Come Ripristinare l'Opzione WiFi su Windows 11
16 min. read
Updated on
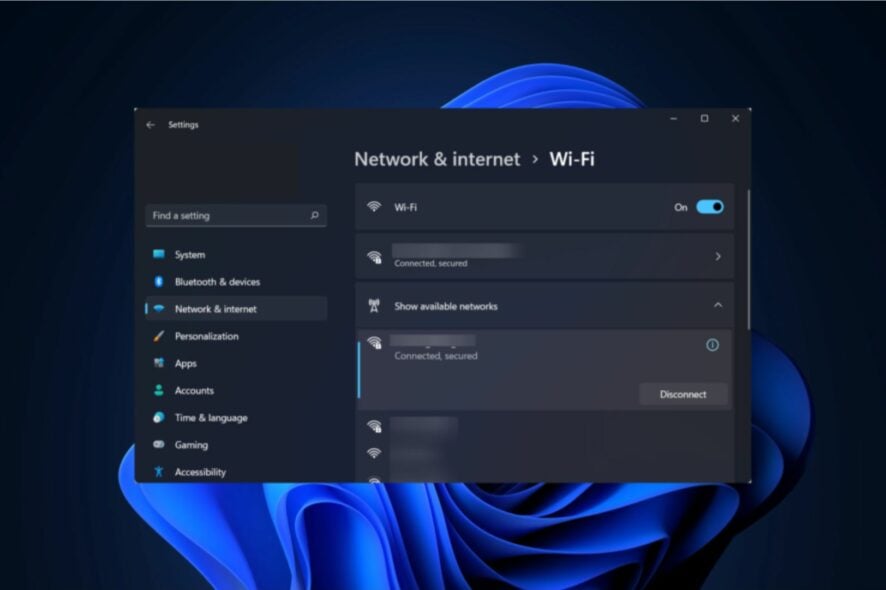
Molti di noi si affidano al Wi-Fi per stabilire una connessione e accedere al web. Ma cosa succede se il Wi-Fi scompare dalla barra delle applicazioni, dalle Impostazioni o dal Pannello di controllo di Windows 11? Sembra strano, ma pare che molti utenti abbiano riferito che non ci sia l’opzione WiFi su Windows 11.
Ciò può essere causato da una serie di problemi sia dell’hardware che del software. Se hai iniziato a riscontrare questo problema dopo l’aggiornamento a Windows 11 o l’aggiornamento all’ultima build, molto probabilmente è colpa del software.
Se ultimamente hai notato una graduale riduzione della potenza del Wi-Fi o sei incappato in problemi banali, potrebbe trattarsi di un guasto dell’hardware.
Perché la mia opzione WIFI non viene visualizzata su Windows 11?
I problemi con il Wi-Fi possono essere causati da moltissimi fattori ed è difficile individuarne uno. Per una migliore comprensione, abbiamo elencato di seguito le cause più comuni:
- Problemi con l’adattatore Wi-Fi o il suo driver
- Applicazioni in conflitto con il Wi-Fi
- Impostazioni errate
- Icona Wi-Fi nascosta
- Problemi con la versione corrente di Windows 11
E la lista continua! Tuttavia, è molto probabile che quelli sopra menzionati siano i problemi più comuni che causano questo inconveniente e elencheremo le correzioni per ciascuno nelle sezioni successive.
Prima di andare avanti, i nostri utenti hanno segnalato errori simili che affronteremo in questo articolo. I più comuni sono i seguenti:
- L’adattatore Wi-Fi è scomparso da Windows 11/ Windows 11 WIFI continua a scomparire – Avvia lo strumento di risoluzione dei problemi dell’adattatore di rete sul tuo PC Windows se non riesci a trovare l’adattatore Wi-Fi su quella macchina.
- Nessuna opzione Wi-Fi solo Ethernet su Windows 11/ Il pulsante WIFI non viene visualizzato o non funziona su Windows 11 – Se l’adattatore Wi-Fi è disattivato, Windows 11 non mostrerà l’opzione Wi-Fi nel menu delle impostazioni. Nel Pannello di controllo, hai la possibilità di abilitare o disabilitare manualmente i vari dispositivi di rete.
- L’icona Wi-Fi è scomparsa da Windows 11/ Icona WIFI mancante su Windows 11 – Nella maggior parte dei casi, il problema di un’icona Wi-Fi mancante è causato dal fatto che il tuo sistema non ha i driver necessari caricati.
- Il Wi-Fi non funziona su Windows 11 – Il problema con il Wi-Fi di Windows 11 potrebbe essere dovuto a driver di rete wireless mancanti, obsoleti o danneggiati. Questi driver in genere tendono a essere incompatibili con i dispositivi o il sistema operativo.
- Adattatore di rete di Windows 11 mancante – Avvia Gestione dispositivi, vai all’area Schede di rete e cerca eventuali modifiche all’hardware.
- L’opzione WiFi è improvvisamente scomparsa da Windows 11/ L’opzione WIFI non viene visualizzata o non viene visualizzata su Windows 11 – Inoltre, se l’adattatore Wi-Fi sul tuo computer è rotto o disabilitato, non sarai in grado di vedere il simbolo per il Wi-Fi sulla barra delle applicazioni del tuo computer.
- Wi-Fi e Bluetooth sono scomparsi da Windows 11 – Oltre al driver di rete, dovresti anche aggiornare o reinstallare quello Bluetooth da Gestione dispositivi.
- Potrebbe esserci un problema con il driver per l’adattatore WIFI in Windows 11 – Aggiorna i driver WIFI per portare l’adattatore all’ultima versione disponibile.
- Opzione Wi-Fi non visualizzata su Windows 11 Dell, laptop HP – Assicurarsi che la modalità aereo non sia attivata su questi dispositivi.
Provando le nostre soluzioni, una ad una, potrai risolvere i problemi e riprendere le tue attività quotidiane.
Come posso ripristinare il Wi-Fi su Windows 11?
Prima di passare a soluzioni più complesse, assicurati di fare quanto segue:
- Con l’opzione Wi-Fi mancante, potresti riscontrare problemi di connessione a Internet. Se ti trovi in questa situazione, puoi avviare Windows 11 in modalità provvisoria.
- Passa a una connessione cablata, ad esempio Ethernet. Queste sono meno soggette a errori e offrono un livello di sicurezza più elevato. Dopo aver protetto l’accesso a Internet, ora puoi iniziare a eseguire le correzioni elencate qui.
- Puoi rendere le cose ancora più semplici se scarichi Windows 11 per l’accesso automatico senza inserire la password dopo l’avvio.
1. Cerca un interruttore fisico per attivare il Wi-Fi
Molti nuovi computer e laptop, in particolare, dispongono di un interruttore integrato per abilitare/disabilitare il Wi-Fi. Lo troverai sul lato o attorno alla tastiera.
Dopo aver individuato l’interruttore, assicurati che sia acceso e controlla se l’icona Wi-Fi e le impostazioni riappaiono.
2. Aggiorna il driver Wi-Fi
Il problema dell’opzione Wi-Fi di Windows 11 che stai riscontrando può essere causato da un driver obsoleto e, se le correzioni sopra elencate non hanno funzionato, è ora di provare questo metodo.
Esistono tre modi per aggiornare un driver, ovvero utilizzando Gestione dispositivi, dalle impostazioni di Windows Update e scaricandolo e installandolo manualmente dal sito Web ufficiale del produttore.
Vediamo tutti e tre i metodi:
2.1 Tramite Gestione dispositivi
- Premi Windows + X per avviare il menu Power User/Accesso rapido.
- Seleziona Gestione dispositivi dall’elenco di opzioni visualizzate.
- Fai doppio clic sulla voce Schede di rete per espandere e visualizzare i dispositivi sotto di essa.
- Fai clic con il tasto destro sull’adattatore Wi-Fi e seleziona Aggiorna driver dal menu contestuale.
- Seleziona Cerca automaticamente il driver per consentire a Windows di cercare il miglior driver disponibile sul sistema e installarlo. Controlla se il problema relativo all’opzione Wi-Fi di Windows 11 è stato risolto.
2.2 Tramite Windows Update
- Premi Windows + I per avviare le Impostazioni.
- Seleziona Windows Update dal riquadro di navigazione a sinistra.
- Fai clic su Opzioni avanzate.
- Seleziona Aggiornamenti facoltativi in Opzioni aggiuntive.
- Controlla se è disponibile un aggiornamento per il driver Wi-Fi. Nel caso ce ne sia uno presente, seleziona la casella di controllo corrispondente e fai clic sul pulsante Scarica e installa.
Dopo aver installato l’aggiornamento, riavviare il computer per rendere effettive le modifiche e verificare se viene visualizzata l’icona Wi-Fi.
Nel caso in cui una versione più recente del driver non fosse disponibile in Windows Update, è sempre possibile cercarla sul sito Web del produttore.
Una versione aggiornata del driver ti consentirà di connetterti a una rete a banda larga aggiornata. Può correggere con successo il problema del WiFi a 5 Ghz che non viene visualizzato su Windows 11.
2.3 Tramite il sito Web del produttore
- Avvia Gestione dispositivi.
- Fare doppio clic su Schede di rete, individuare e fare clic con il pulsante destro del mouse sull’adattatore Wi-Fi e selezionare Proprietà dal menu contestuale.motore di ricerca preferito. Adesso bisognerà cercare l’aggiornamento utilizzando il nome del driver e il sistema operativo (Windows 11) come le parole chiave seguite da Aggiorna driver.
- Individua e apri il sito Web del produttore dai risultati della ricerca.
- Sul sito Web dell’OEM, identificare se è disponibile un aggiornamento basato sulla versione corrente del driver annotata in precedenza.
- Nel caso in cui sia disponibile una versione più recente, scaricala.
- Passare alla cartella in cui è stato scaricato l’aggiornamento del driver, fare doppio clic su di essa per avviare il programma di installazione e seguire le istruzioni sullo schermo per completare il processo di installazione.
- Dopo aver aggiornato il driver, riavviare il computer per rendere effettive le modifiche e verificare se ora è possibile accedere all’icona Wi-Fi.
Questo ultimo metodo può essere un po’ complicato e richiedere molto tempo. Inoltre, comporta una notevole quantità di rischio nel caso in cui ci fossero errori di esecuzione da parte tua. Tuttavia, i tre metodi possono essere utilizzati per aggiornare qualsiasi driver sul computer e, con un po’ di cautela e pazienza, sono destinati a fornire risultati.
Se stai cercando modi più semplici per mantenere aggiornati i tuoi driver, ti consigliamo di utilizzare uno strumento di terze parti dedicato. Esegue automaticamente la scansione degli aggiornamenti dei driver e li installa sul PC, rendendo così l’intero processo più semplice e conveniente.
3. Verificare che la modalità aereo sia disabilitata
- Premi Windows + I per avviare l’app Impostazioni.
- Seleziona Rete e Internet dalle schede elencate a sinistra.
- Individua l’interruttore Modalità aereo e assicurati che sia disabilitato. Il problema dell’opzione Wi-Fi mancante su Windows 11 sarà risolto.
4. Attiva la modalità aereo e quindi disattivala
- Fare clic sull’icona Centro operativo a destra della barra delle applicazioni o premere Windows + A per visualizzare le Impostazioni rapide.
- Fare clic sul riquadro Modalità aereo per abilitarlo. Una volta abilitato, il colore del riquadro diventerà blu.
- Attendi un paio di minuti, quindi fai nuovamente clic sul riquadro Modalità aereo per disabilitare l’impostazione. Controlla che Windows 11 non abbia problemi con l’opzione WiFi.
Quando la modalità aereo è abilitata sul tuo PC, potresti riscontrare il problema dell’opzione WiFi di Windows 11 che non viene visualizzato nelle impostazioni. Assicurati di non averlo attivato per errore.
Le Impostazioni rapide ti consentono di apportare modifiche al sistema e abilitare o disabilitare le funzionalità senza dover navigare fino alla loro posizione effettiva. Puoi anche personalizzare il Centro operativo e conservare solo i riquadri che usi spesso, per ottenere un’esperienza migliore.
5. Riavvia il PC
- Vai sul desktop e premi Alt + F4 per avviare la finestra Chiudi sessione.
- Fare clic sul menu a discesa e selezionare Riavvia dall’elenco delle opzioni.
- Fare clic su OK in basso.
Speriamo che questo ti abbia aiutato a risolvere la situazione dell’opzione WiFi mancante su Windows 11.
6. Verificare se l’adattatore Wi-Fi è abilitato
- Premi Windows + R per avviare il comando Esegui e inserisci ncpa.cpl nel campo di testo. Adesso fai clic su OK o premi Invio per avviare Connessioni di rete.
- Individua e controlla se la voce Wi-Fi è disattivata. Nel caso lo sia, devi abilitarla.
- Fare clic con il pulsante destro del mouse sull’adattatore Wi-Fi e selezionare Abilita dal menu contestuale.
Come abilitare l’adattatore WIFI su Windows 11? Se l’adattatore WiFi di Windows 11 è disabilitato, non sarai in grado di connetterti a nessuna rete e sembrerebbe che non ci sia alcuna opzione WiFi di Windows 11 a causa della modifica dell’icona nella barra delle applicazioni.
Dopo l’abilitazione, controlla se sei in grado di stabilire una connessione Wi-Fi sicura. Ciò aiuterà con il Wi-Fi di Windows 11 che non viene visualizzato nelle connessioni di rete.
L’icona dovrebbe apparire come al solito e gli utenti dovrebbero essere in grado di connettersi facilmente utilizzando le credenziali corrette.
7. Utilizzare l’opzione Ripristina driver
- Avvia Gestione dispositivi.
- Individua e fai doppio clic su Adattatore di rete, fai clic con il pulsante destro del mouse sull’adattatore Wi-Fi e seleziona Proprietà dal menu contestuale.
- Vai alla scheda Driver e seleziona Ripristina driver.
- Ora ti verrà chiesto di selezionare un motivo per il rollback dell’aggiornamento. Scegli la risposta giusta e fai clic su Sì .
Windows impiegherà alcuni secondi (o minuti, a seconda dei casi) per reinstallare la versione precedente del driver, ma non riceverai una richiesta o una conferma al suo completamento. Si consiglia di riavviare il computer dopo alcuni minuti affinché le modifiche abbiano effetto.
Nel caso in cui il Wi-Fi scompaia dopo aver aggiornato il driver Wi-Fi, il rollback dell’aggiornamento potrebbe funzionare. Windows conserva i file della versione precedente se desideri ripristinarla.
8. Reinstallare il driver Wi-Fi
- Avvia Gestione dispositivi.
- Fai doppio clic su Schede di rete per espandere e visualizzare i dispositivi sottostanti. Adesso fai clic con il pulsante destro del mouse su Adattatore Wi-Fi e seleziona Disinstalla dispositivo dal menu contestuale.
- Spuntare la casella Tentativo di rimuovere il driver per questo dispositivo e fare clic su Disinstalla in basso.
- Dopo aver disinstallato il driver, riavviare il computer.
- Quando il computer si accende, Windows cercherà automaticamente il miglior driver disponibile e lo installerà. Controlla se ora sei in grado di connetterti al Wi-Fi.
È risaputo che i driver corrotti causano molti problemi e la tua situazione attuale potrebbe esserne un esempio. In questo caso, la reinstallazione del driver danneggiato risolverà il problema.
Nel caso in cui Windows 11 non rilevi l’adattatore WiFi, a volte la reinstallazione del driver può essere d’aiuto, quindi assicurati di provare questa opzione.
9. Aggiorna Windows 11
- Premi Windows + I per avviare l’app Impostazioni.
- Seleziona Windows Update dalle schede elencate a sinistra.
- Fare clic su Controlla aggiornamenti e consentire a Windows di cercare eventuali aggiornamenti in sospeso. Se ce ne sono disponibili, verranno scaricati e installati sul computer.
A volte, è probabile che anche l’esecuzione di una versione precedente di Windows causi una serie di problemi. Negli aggiornamenti rilasciati da Microsoft, ci sono patch per vari problemi insieme ad altre nuove funzionalità per il tuo computer.
Dopo aver installato gli ultimi aggiornamenti, il problema dell’assenza dell’opzione WiFi in Impostazioni su Windows 11 dovrebbe essere risolto.
10. Disinstalla gli aggiornamenti di Windows 11
- Premi Windows + I per avviare le Impostazioni.
- Seleziona Windows Update dalle schede elencate a sinistra.
- Fai clic su Cronologia aggiornamenti a destra.
- Fai clic su Disinstalla aggiornamenti in Impostazioni correlate.
- Selezionare l’aggiornamento che si desidera rimuovere e fare clic su Disinstalla.
Nel caso in cui il Wi-Fi scompaia su Windows 11 dopo l’aggiornamento, il problema potrebbe benissimo risiedere nella versione corrente stessa.
Se non riesci a trovare un nuovo aggiornamento Microsoft nella correzione precedente, è meglio disinstallare l’ultimo aggiornamento e ripristinare la versione precedente, stabile e funzionante.
11. Eseguire lo strumento di risoluzione dei problemi dell’adattatore di rete
- Premi Windows + I per avviare le Impostazioni.
- Scorri verso il basso e seleziona Risoluzione dei problemi nella scheda Sistema.
- Fai clic su Altri strumenti per la risoluzione dei problemi.
- Fai clic sul pulsante Esegui accanto a Risoluzione dei problemi dell’adattatore di rete.
- Attendi che lo strumento di risoluzione dei problemi esegua una scansione, quindi seleziona Wi-Fi dall’elenco delle schede di rete.
- Attendi che lo strumento di risoluzione dei problemi identifichi e risolva i problemi.
Microsoft offre una serie di strumenti per la risoluzione dei problemi integrati per identificare e risolvere facilmente i problemi che incidono sulle prestazioni di Windows. Tuttavia, questi possono solo risolvere i problemi già noti.
Se l’esecuzione dello strumento di risoluzione dei problemi dell’adattatore di rete non aiuta, vai alla correzione successiva.
12. Eseguire Esplora file
- Premi Ctrl + Maiusc + Esc per avviare Task Manager.
- Fai clic sul menu File nell’angolo in alto a destra e seleziona Esegui nuova attività.
- Digita explorer.exe nel campo di testo e fai clic su OK o premi Invio per avviare Esplora file.
- Dopo l’avvio del processo Esplora file, controlla se l’icona Wi-Fi riappare.
Questa è una soluzione alternativa nota per risolvere i problemi con il Wi-Fi in tutte le versioni di Windows. L’esecuzione di Esplora file elimina o rimuove qualsiasi bug che impedisce la visualizzazione dell’icona Wi-Fi, rendendola così accessibile.
13. Modificare i Criteri di gruppo
- Premi Windows + R per avviare il comando Esegui
- Immettere gpedit.msc nel campo di testo e fare clic su OK o premere Invio per avviare l’ Editor criteri di gruppo.
- Passare a Configurazione utente, quindi a Modelli amministrativi e Menu di avvio e barra delle applicazioni dal riquadro di navigazione a sinistra.
- Individua e fai doppio clic su Rimuovi l’icona di rete.
- Selezionare la casella di controllo Disabilitato e fare clic su OK per salvare le modifiche.
14. Eseguire un avvio pulito
- Premi Windows + R per avviare il comando Esegui.
- Digita msconfig nel campo di testo e fai clic su OK o premi Invio per avviare la finestra Configurazione di sistema.
- Vai alla scheda Servizi.
- Seleziona la casella di controllo Nascondi tutti i servizi Microsoft e fai clic su Disabilita tutto.
- Passare alla scheda Avvio e selezionare Apri Task Manager.
- Seleziona tutti gli elementi di avvio elencati qui uno alla volta e fai clic su Disabilita ogni volta.
- Chiudi il Task Manager una volta che hai finito di disabilitare i programmi di avvio.
- Fai clic su OK nella finestra Configurazione di sistema.
- Fare clic su Riavvia per avviare Windows solo con i servizi critici e i programmi di avvio.
Quando il PC si riavvia, caricherà solo i servizi di base, i driver e i programmi di avvio. L’ambiente di avvio pulito è simile alla modalità provvisoria ma offre molte più opzioni per la risoluzione dei problemi.
All’avvio pulito di Windows, dovrebbe esserci l’icona Wi-Fi presente. Ora, avvia i servizi e i programmi uno alla volta per identificare quale sta causando il problema.
L’app o il servizio che hai avviato appena prima che l’icona Wi-Fi scompaia è probabilmente la cause dell’errore.
Se si tratta di un programma che causa l’errore, puoi semplicemente disinstallare l’app. Nel caso si tratti di un servizio, tienilo disabilitato fino a quando non sarà disponibile per il download un aggiornamento per Windows.
Dopo aver terminato la risoluzione dei problemi, puoi riavviare/avviare in sicurezza gli altri elementi che avevi disabilitato in precedenza.
Il processo di avvio pulito è piuttosto complesso e richiede molto tempo, quindi ti consigliamo di provarlo per ultimo, come ultima opzione se nient’altro funziona.
15. Eseguire un ripristino del sistema
- Premi Windows + S per avviare il menu Cerca.
- Digita crea un punto di ripristino nel campo di testo in alto e fai clic sul risultato di ricerca pertinente.
- Fare clic su Ripristino configurazione di sistema.
- Selezionare l’impostazione preferita e fare clic su Avanti. La prima opzione qui è il punto di ripristino consigliato da Windows mentre con l’altra impostazione è possibile selezionarne uno manualmente. Sceglieremo la seconda opzione.
- Scegli un punto di ripristino e fai clic su Avanti.
- Rivedi i dettagli e fai clic su Fine per avviare il processo di ripristino.
- Il computer si riavvierà durante il processo di ripristino, pertanto, si consiglia di salvare tutti i file aperti per evitare la perdita di dati.
Il ripristino del sistema era presente anche nelle versioni precedenti di Windows ed è un metodo efficace per la risoluzione dei problemi.
Riporta il computer indietro nel tempo, ad un punto in cui l’errore non esisteva modificando le impostazioni e disinstallando le app. Il processo di ripristino, tuttavia, non influisce sui file archiviati nel sistema.
Ricorda che devi aver creato il punto di ripristino prima del momento in cui hai riscontrato l’errore per la prima volta. E con ogni probabilità, un tale punto dovrebbe esistere sul tuo computer.
Windows crea automaticamente un punto di ripristino prima di qualsiasi attività critica, ad esempio l’aggiornamento di Windows o l’installazione di un’applicazione importante. In questo modo, puoi essere sicuro di un punto di ripristino a tua disposizione.
Dopo aver ripristinato il sistema, assicurati di controllare se Windows 11 ha l’opzione Wi-Fi.
Cosa posso fare se manca l’icona Wi-Fi di Windows 11?
Sebbene si tratti di un evento meno probabile, l’errore di mancanza dell’icona Wi-Fi di Windows 11 può essere attivato da un account utente corrotto.
La soluzione ovvia è crearne uno nuovo nella speranza che l’accesso faccia apparire l’icona Wi-Fi come previsto.
- Premi Windows + I per avviare le Impostazioni.
- Seleziona Account da sinistra e crea un account locale.
Esistono alcuni metodi attraverso i quali è possibile correggere un profilo utente corrotto. Sebbene la guida sia per Windows 10, le correzioni elencate sono state debitamente verificate e ritenute efficaci anche su Windows 11.
Mentre alcuni vorrebbero correggere il profilo corrotto, un’alternativa semplice e veloce è crearne un altro per funzionare in modo efficiente senza riscontrare errori. Una volta fatto, avrai tutto il tempo per lavorare su quello corrotto.
Cosa devo fare se le correzioni elencate qui non funzionano?
Sebbene le correzioni fornite qui sopra soddisfino tutti i tipi di problemi, esiste una piccola possibilità che queste non risolvano il problema della scomparsa del Wi-Fi.
In questo caso, puoi ripristinare Windows 11 alle impostazioni di fabbrica. Questo dovrebbe risolvere, dato che rimuove tutti i file, le app e le impostazioni configurate dal computer.
Se il ripristino non funziona, il problema, con ogni probabilità, risiede nell’hardware, nel qual caso si consiglia di cercare un aiuto professionale.
Le correzioni sopra elencate hanno risolto l’errore per la maggior parte degli utenti, quindi assicurati di provarle tutte se non è disponibile l’opzione Wi-Fi su Windows 11.
Facci sapere quale correzione ha funzionato per te nella sezione commenti qui sotto.


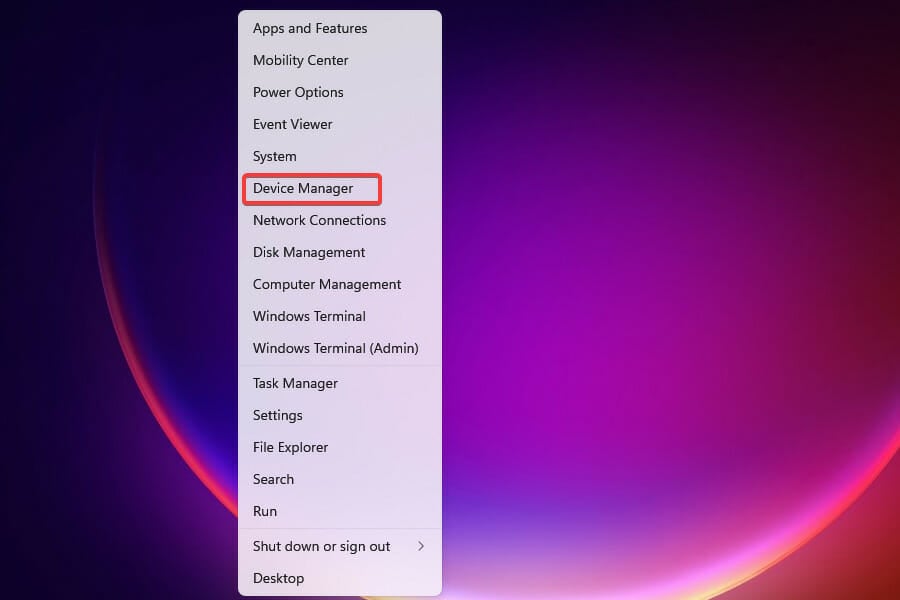
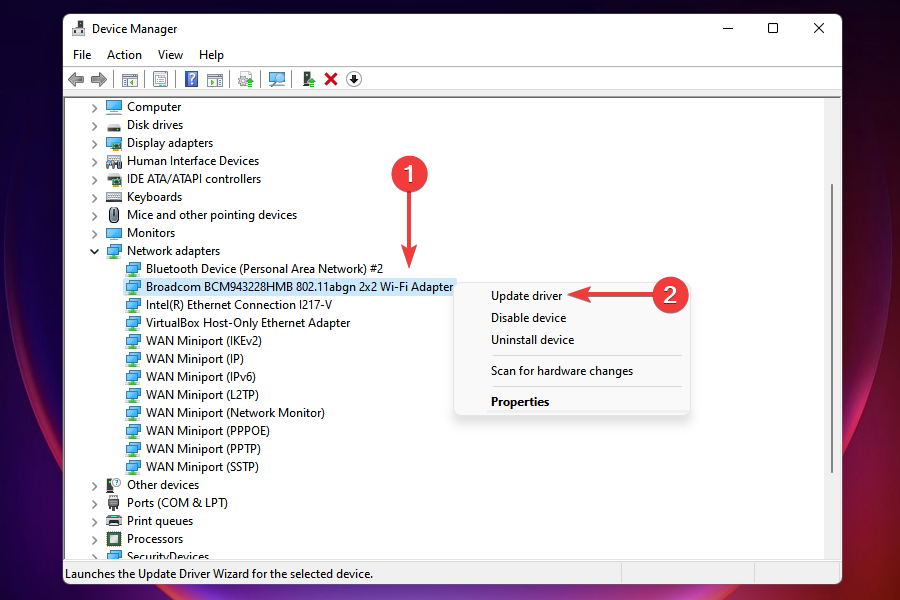
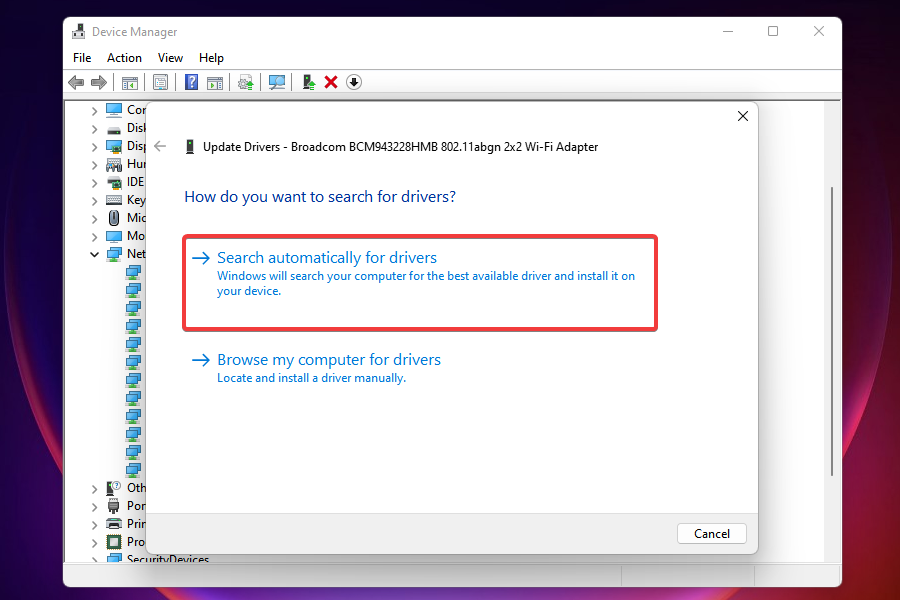

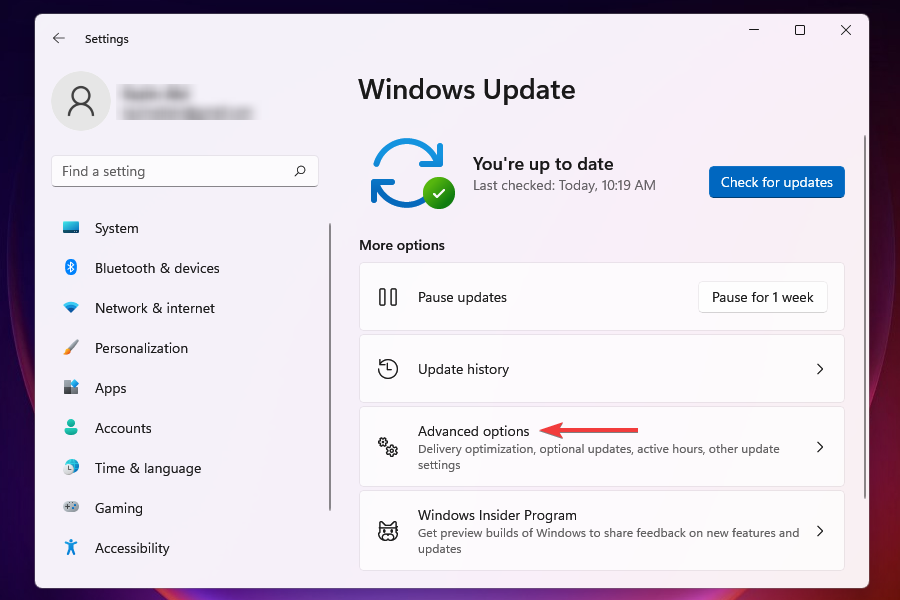
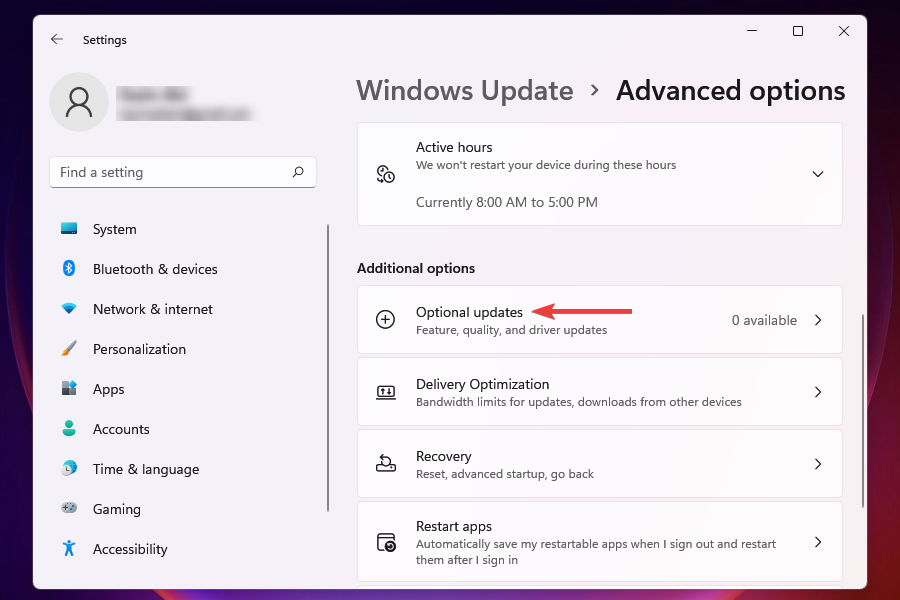
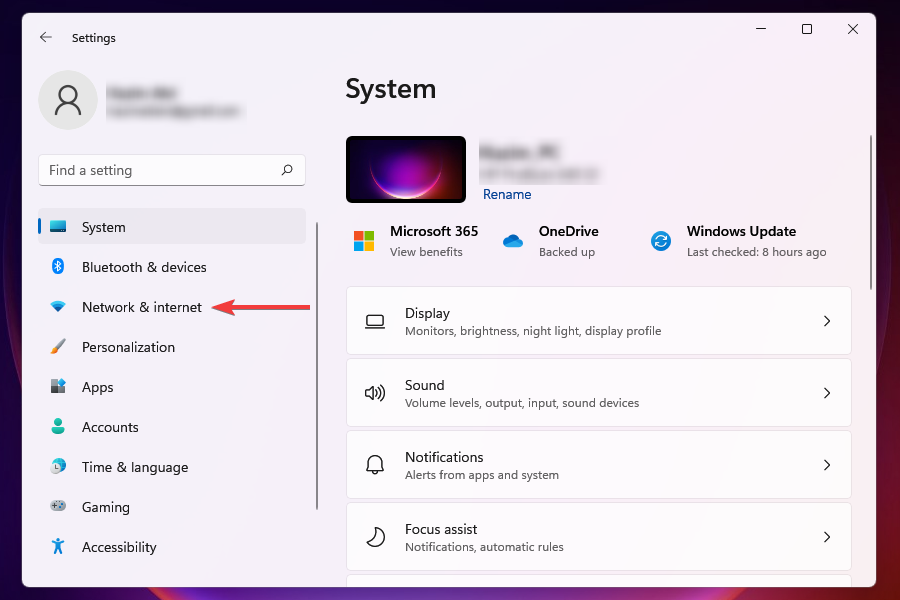
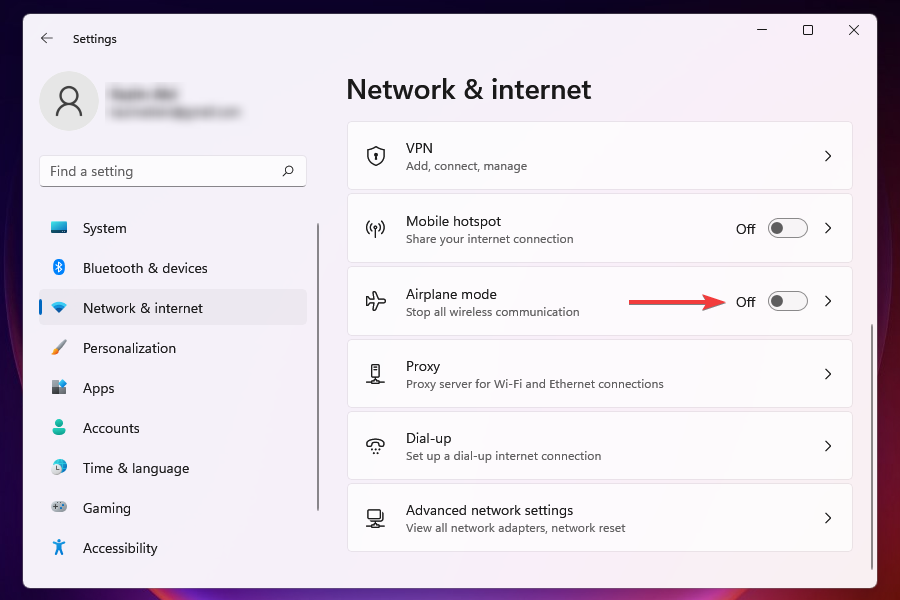
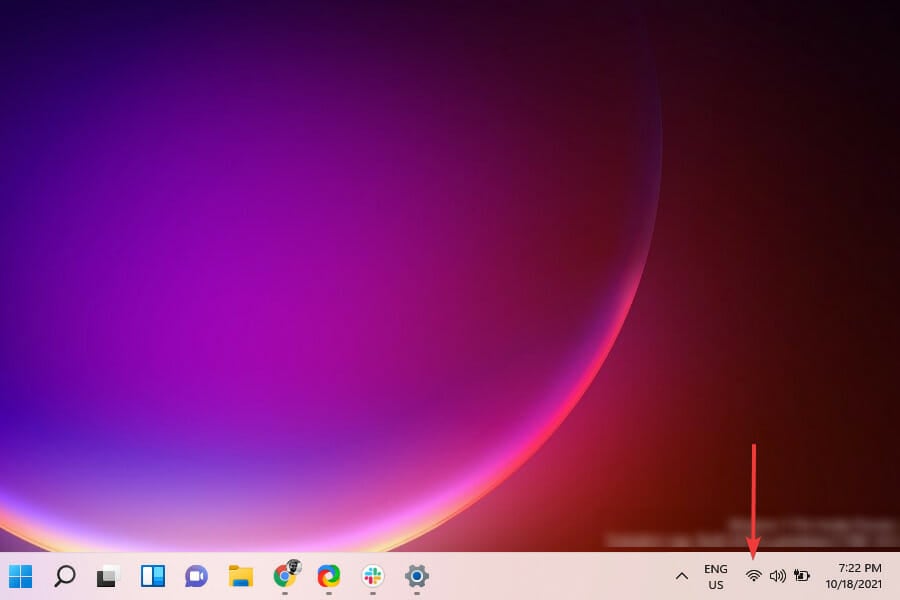
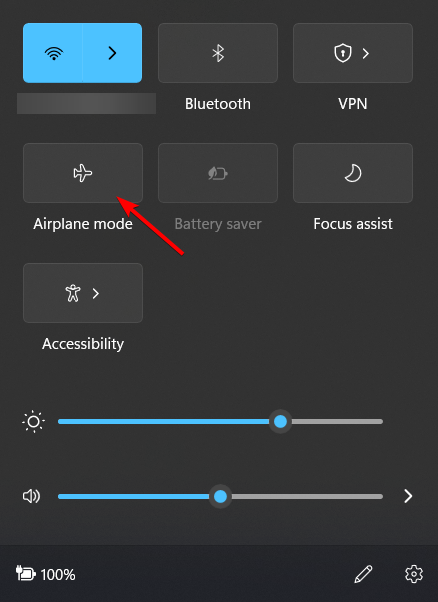
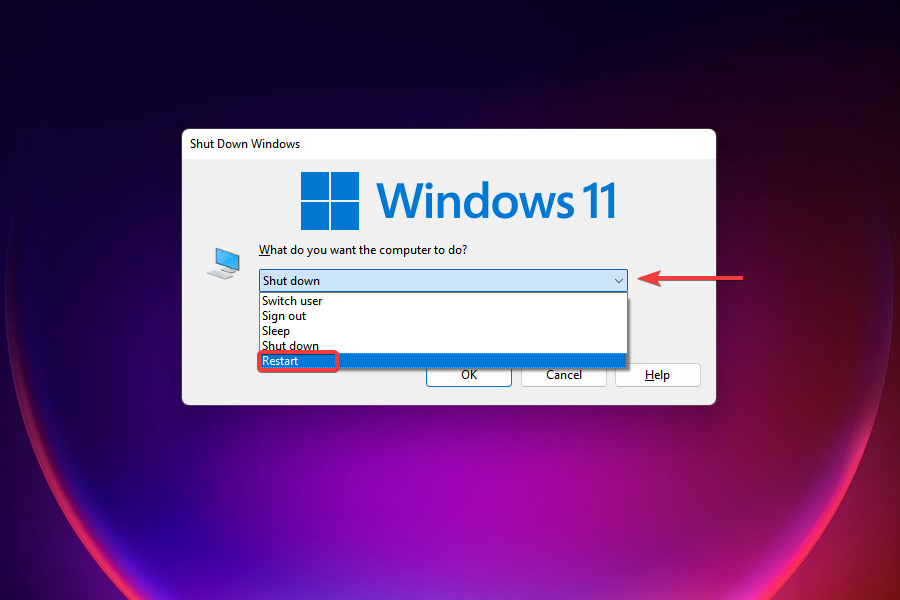
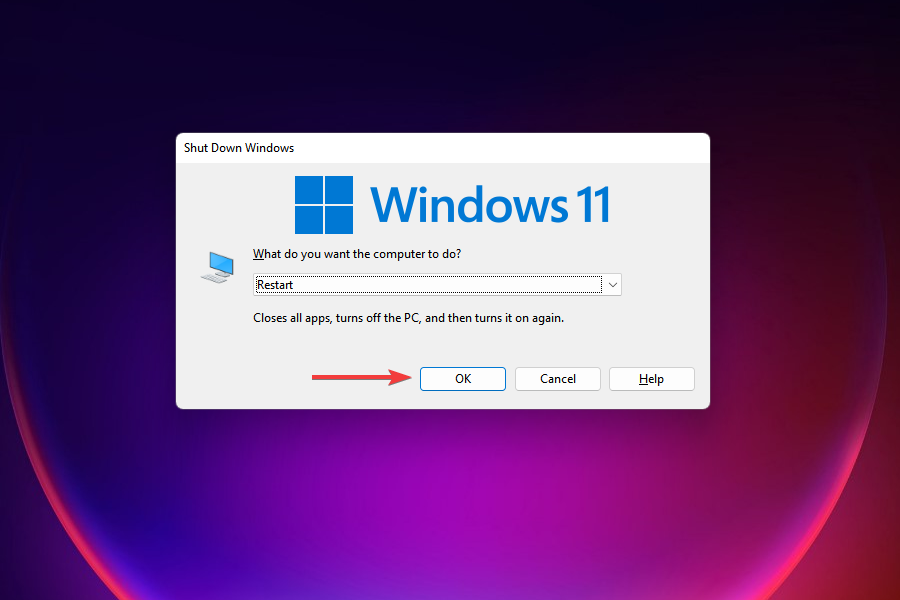
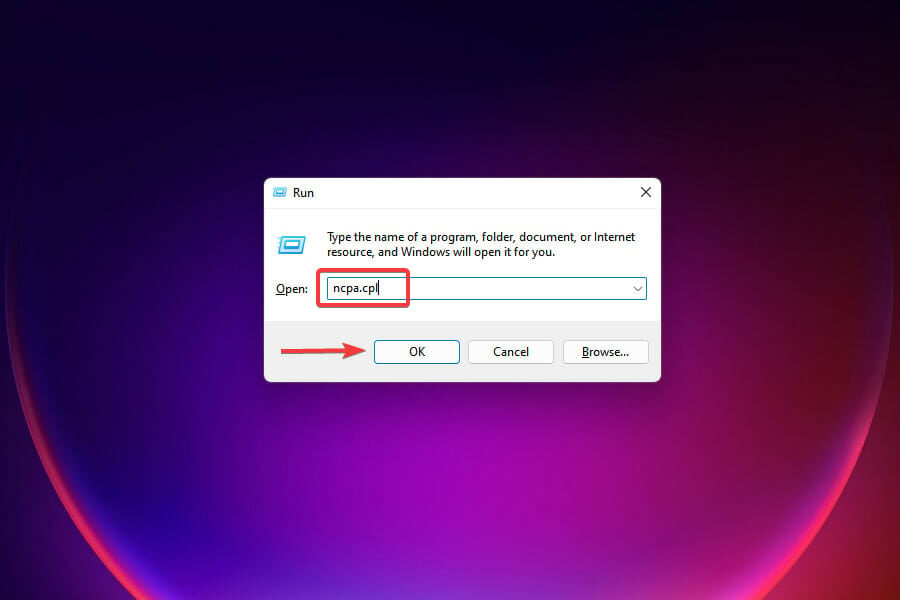
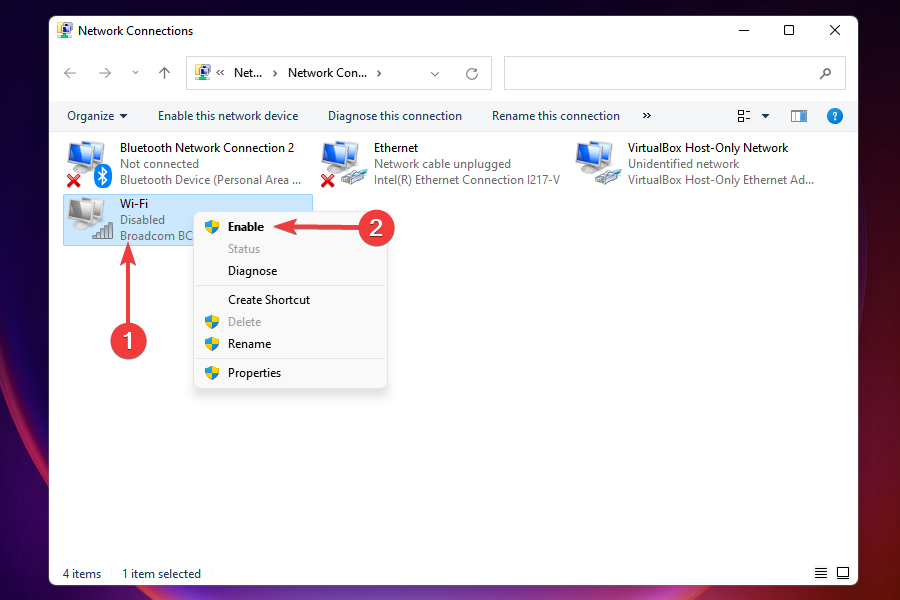
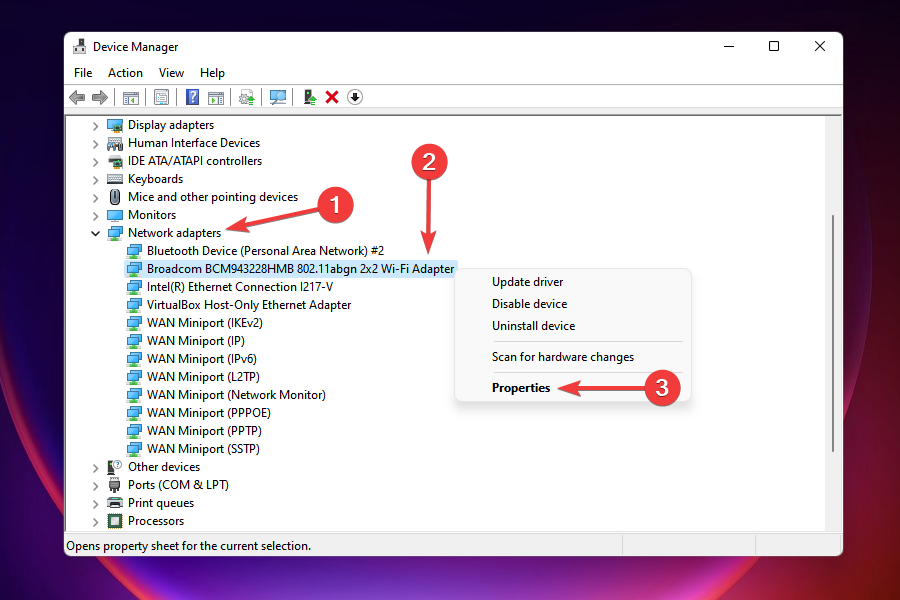
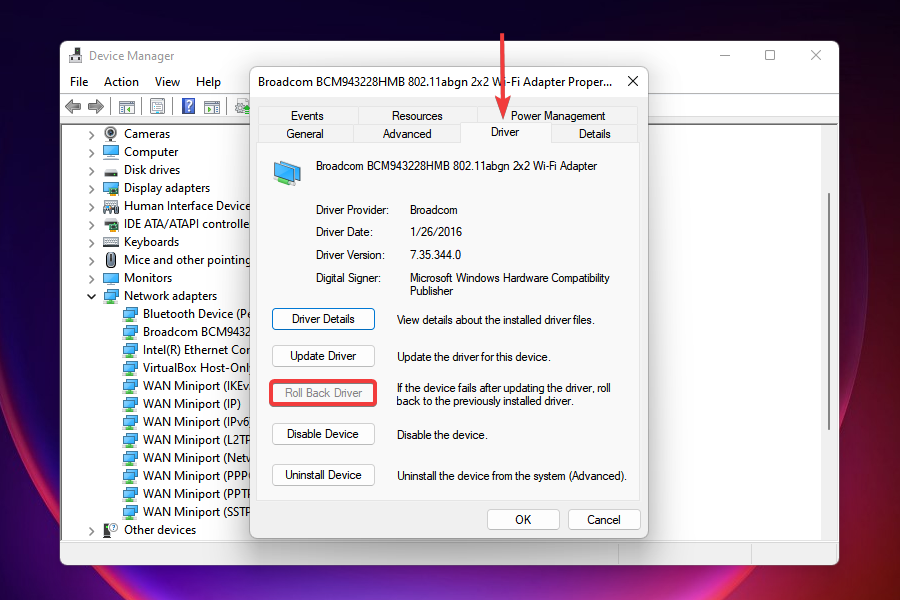
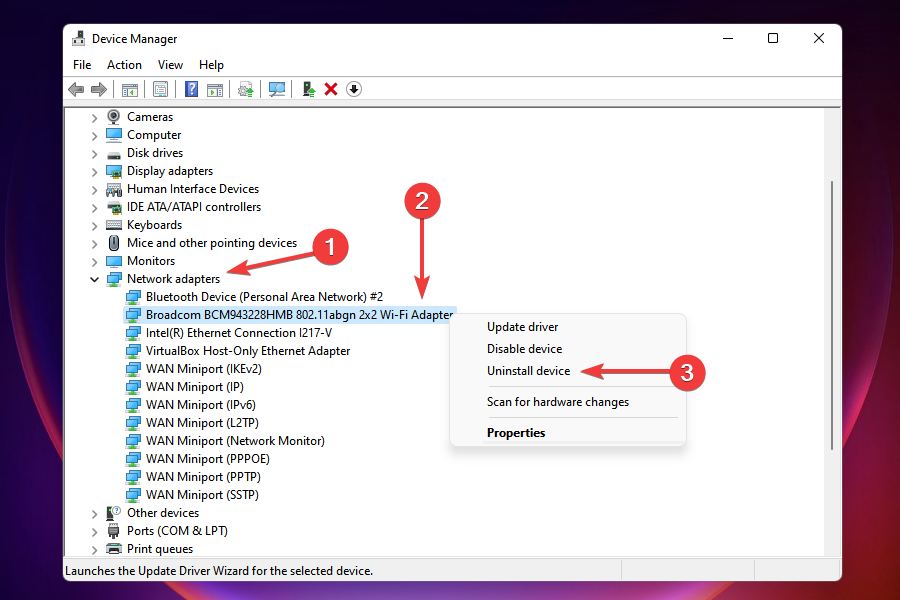
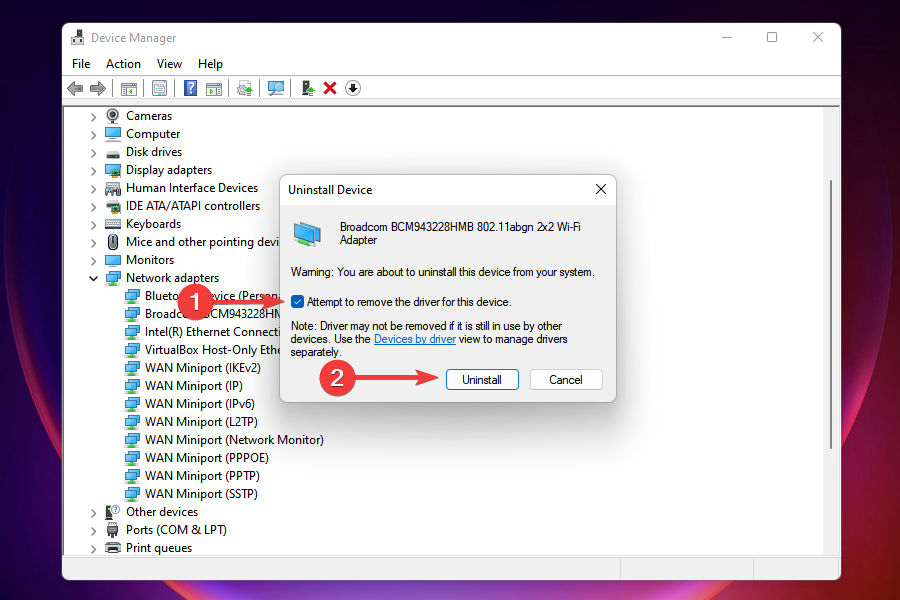
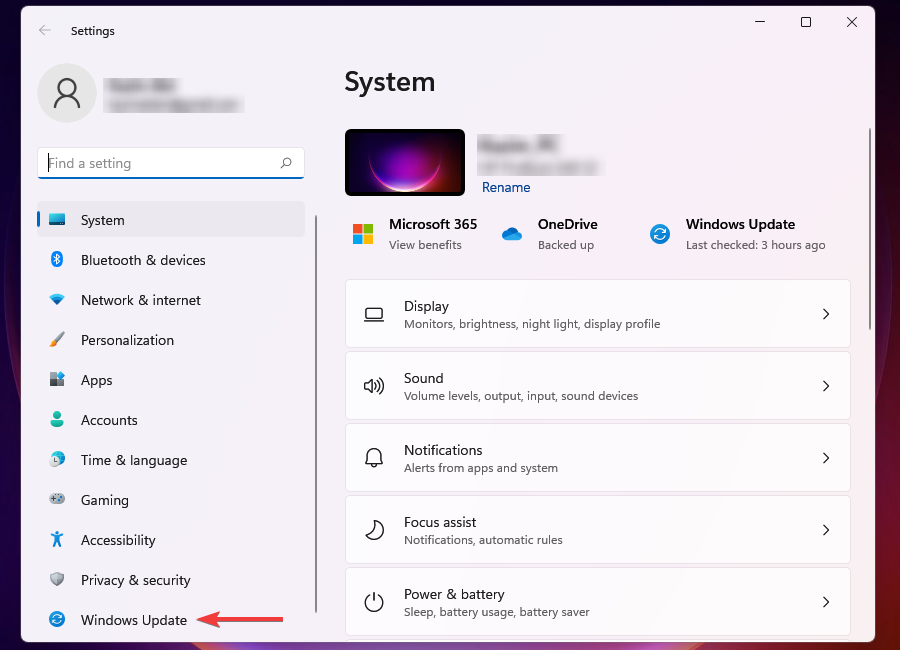
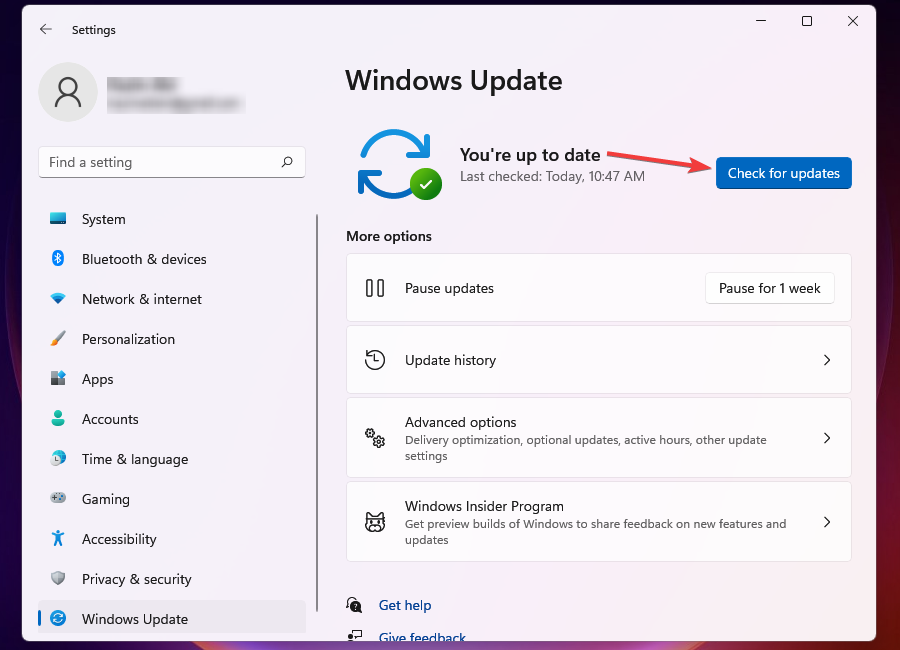
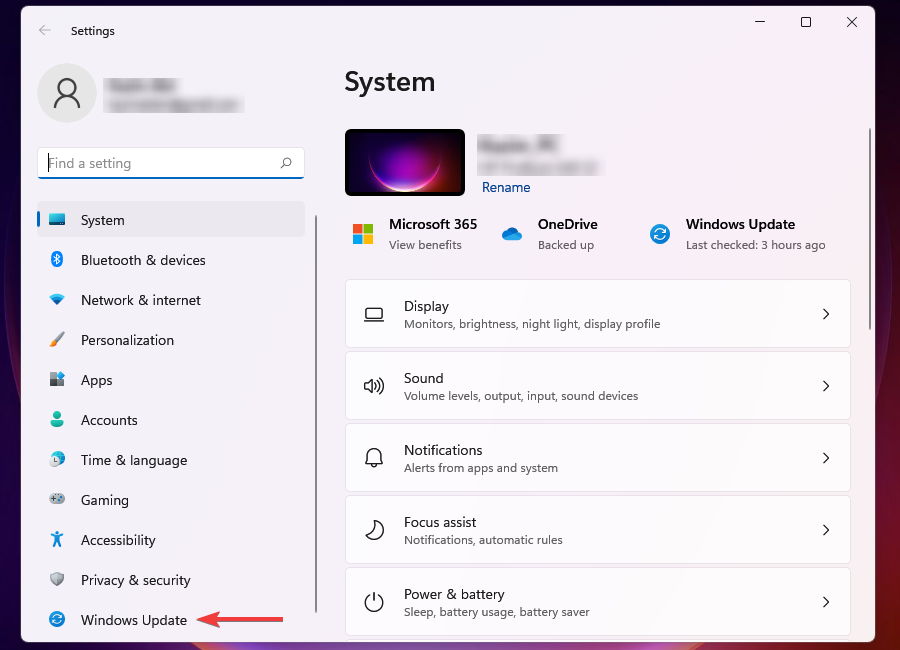
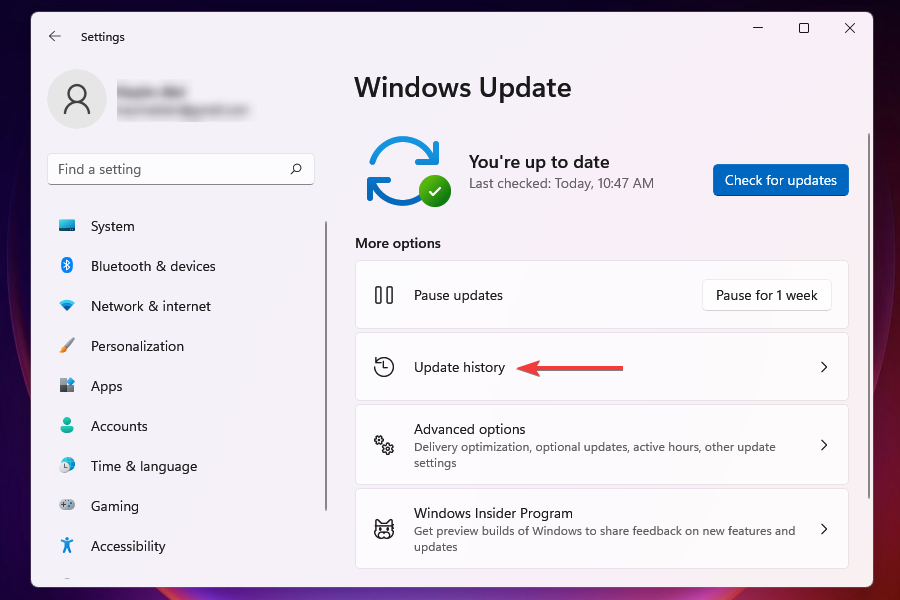
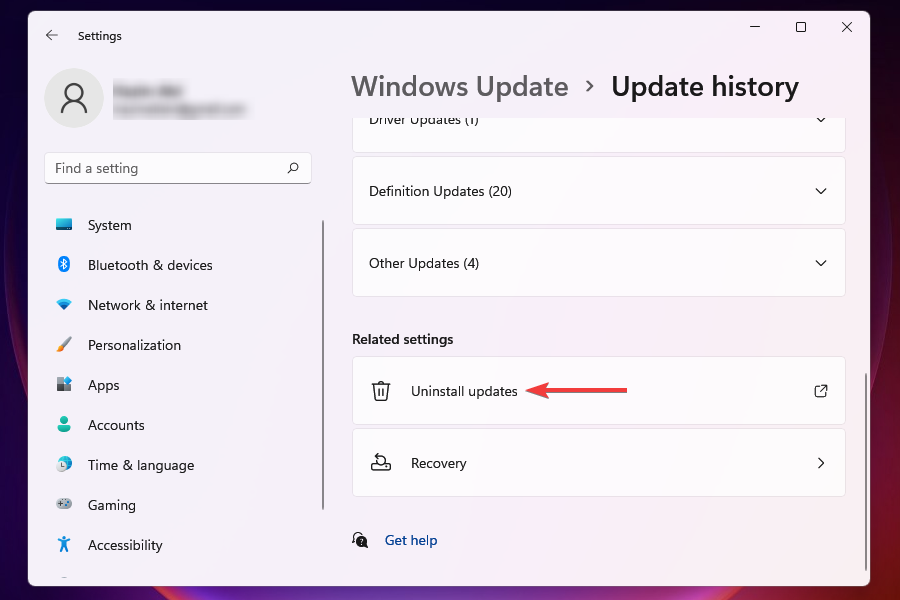
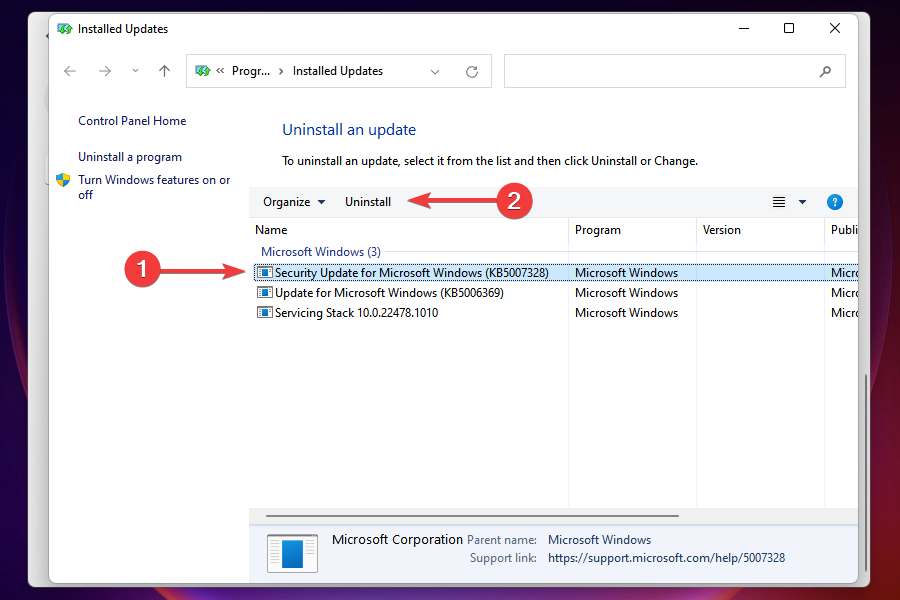
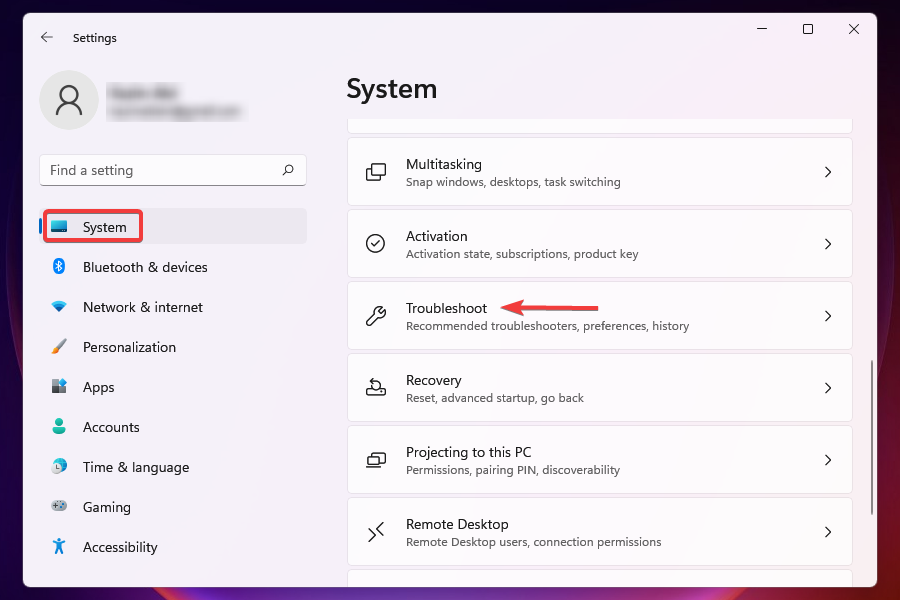
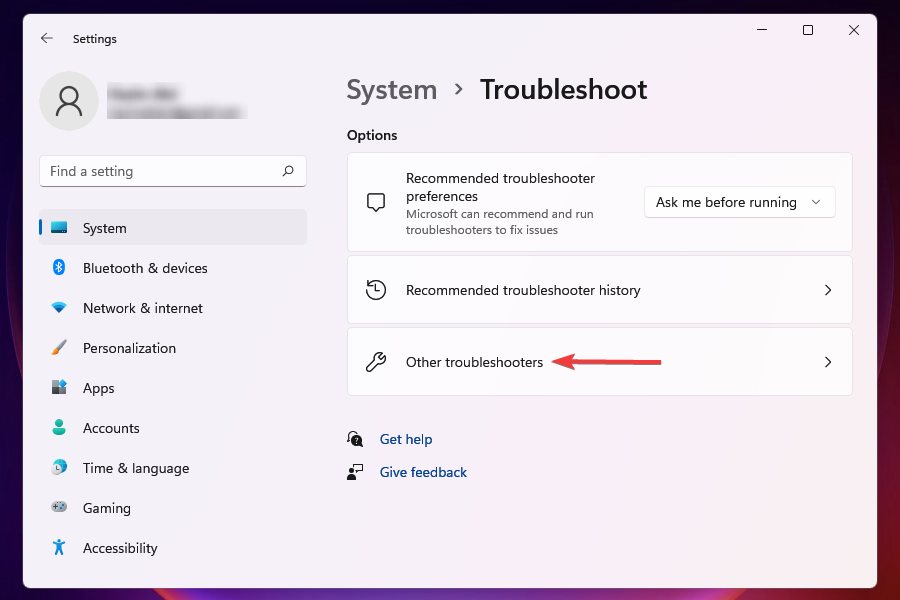
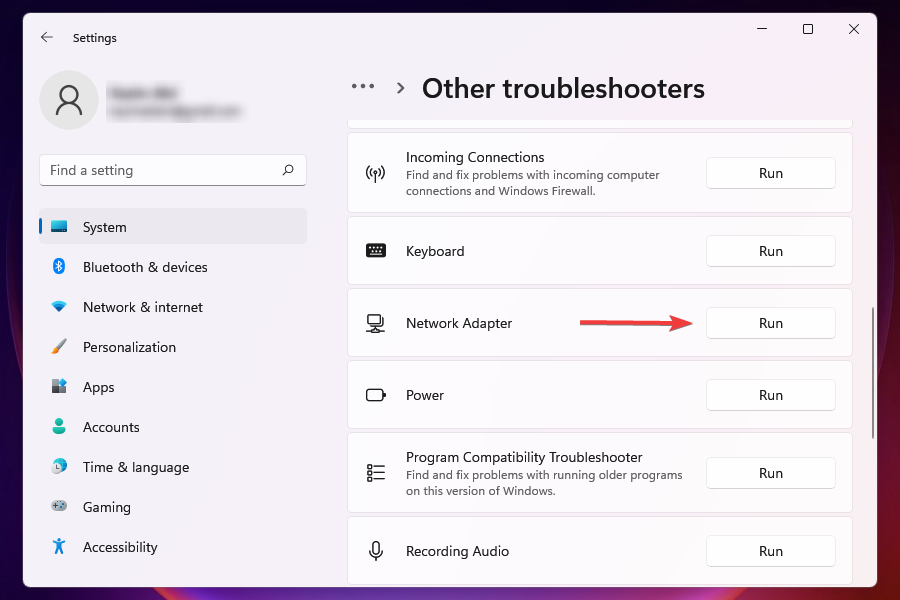

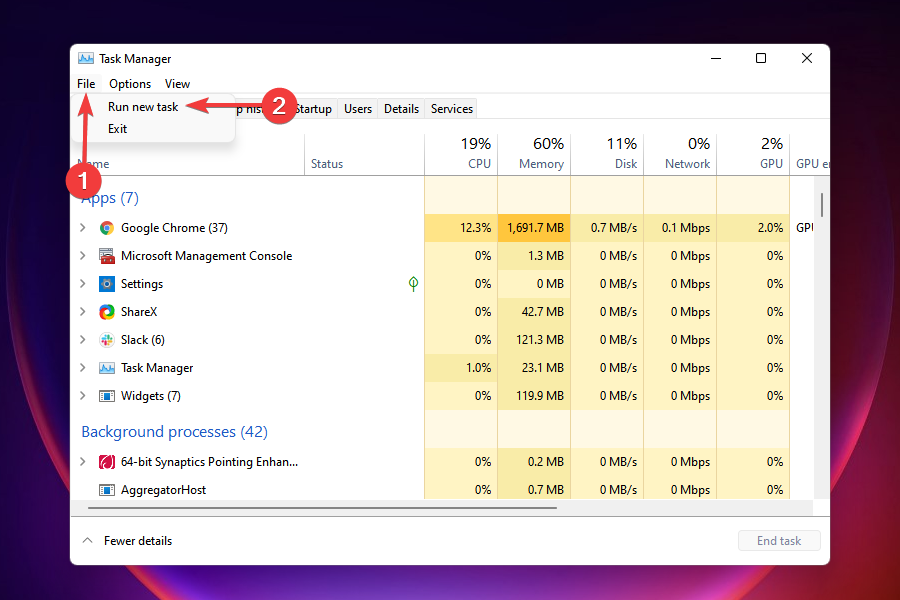

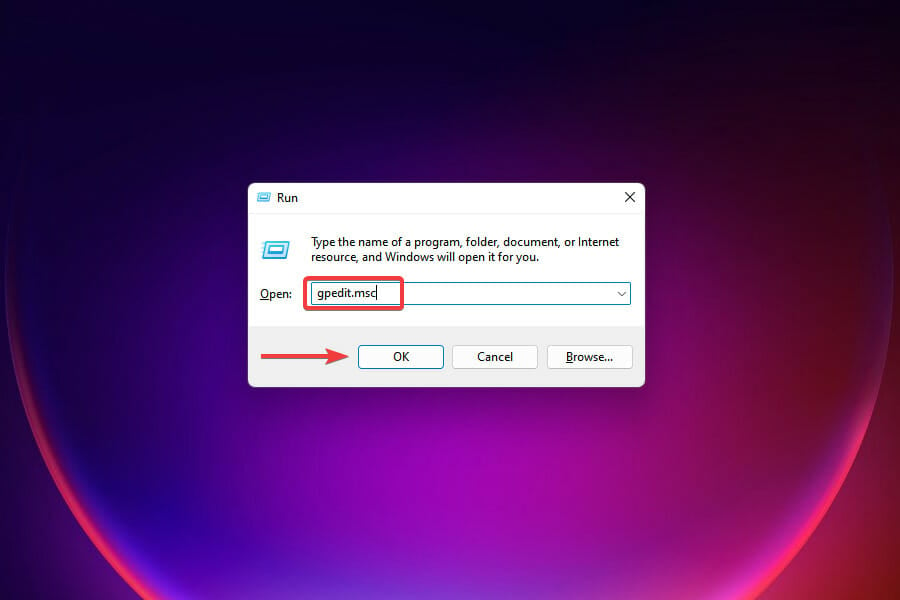

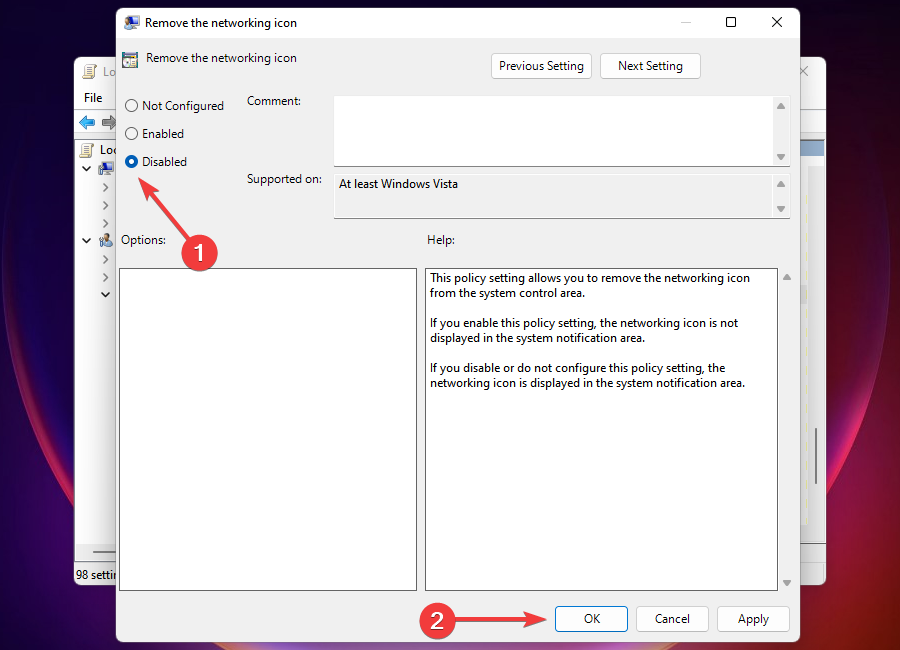
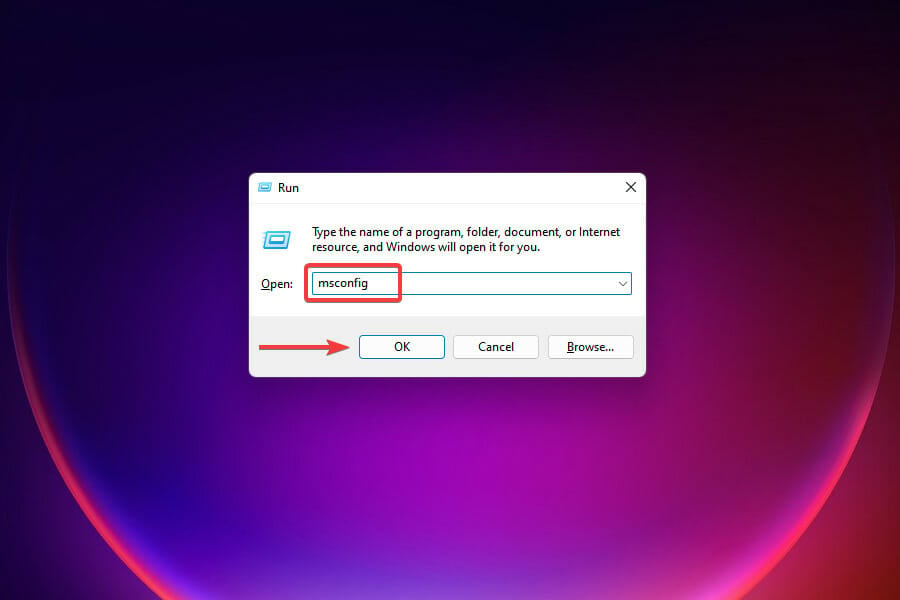
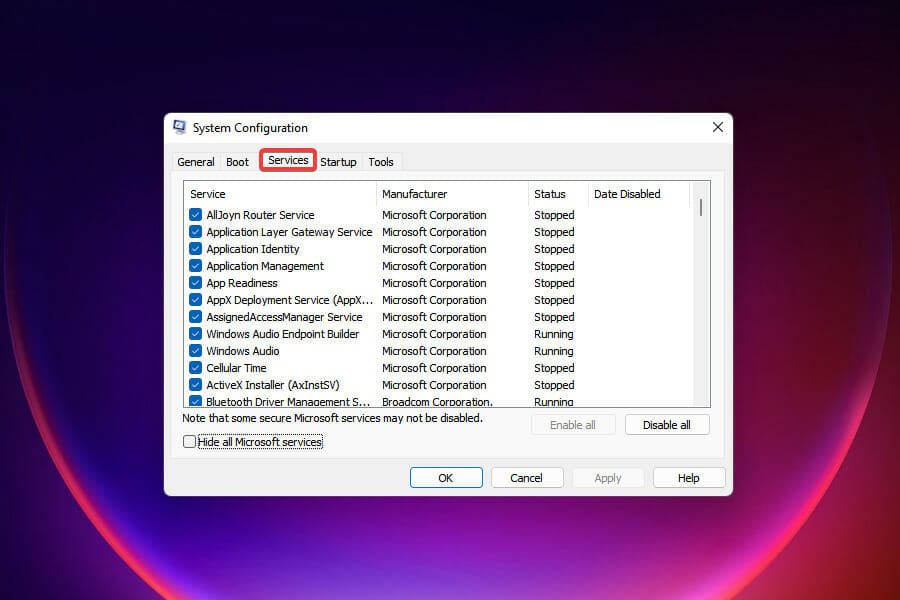
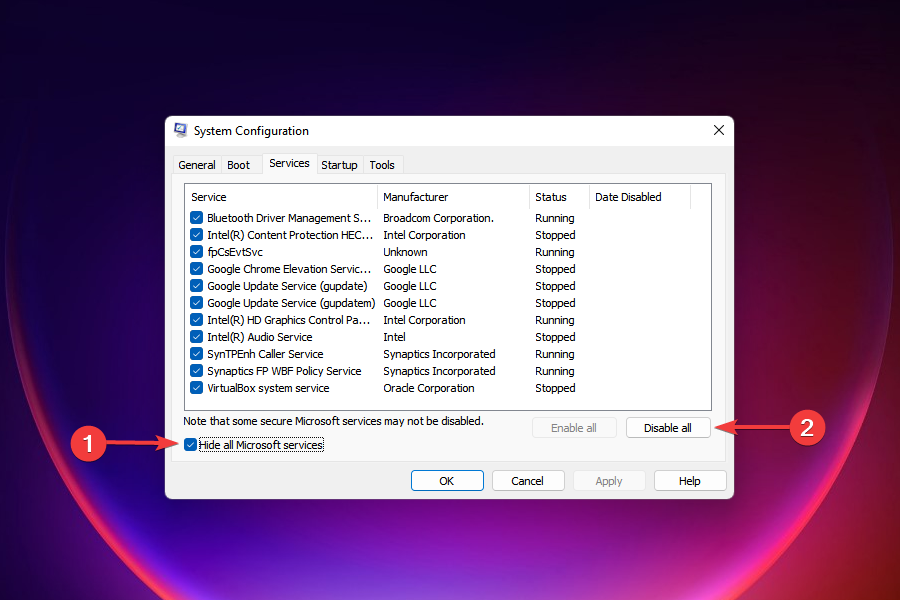
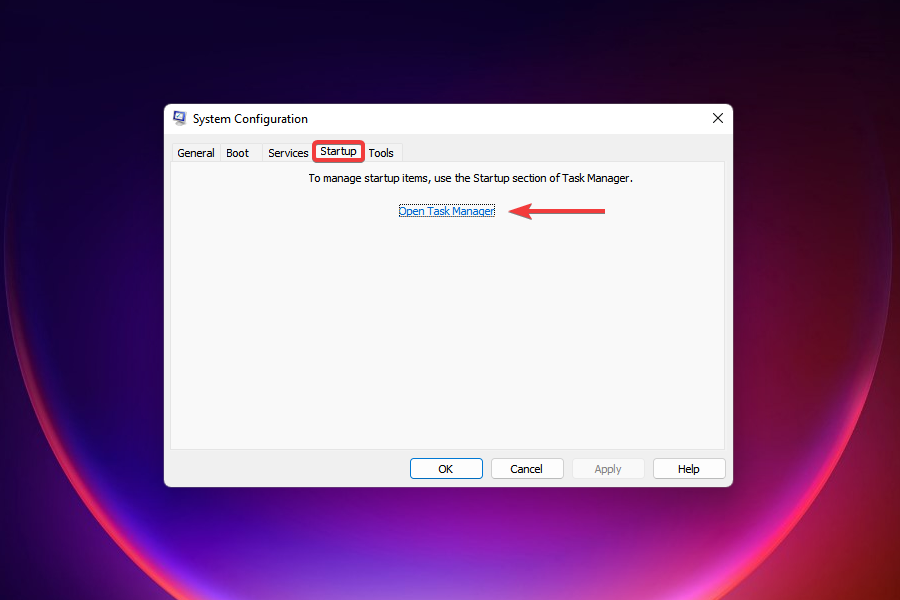
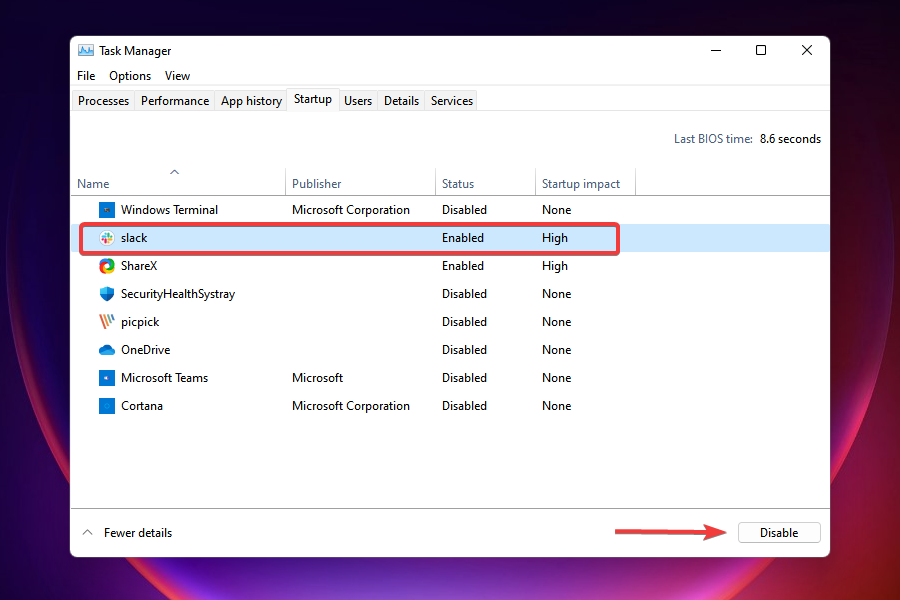

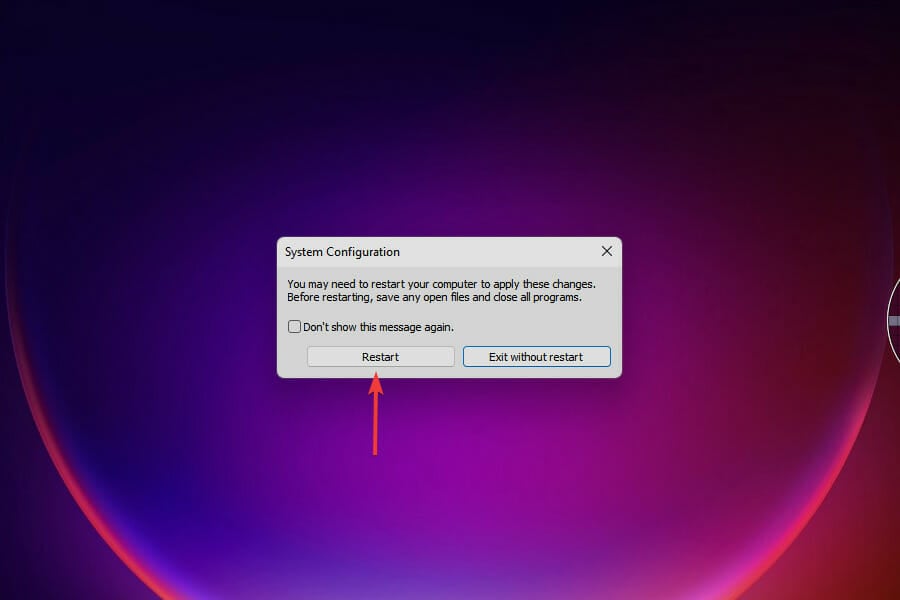
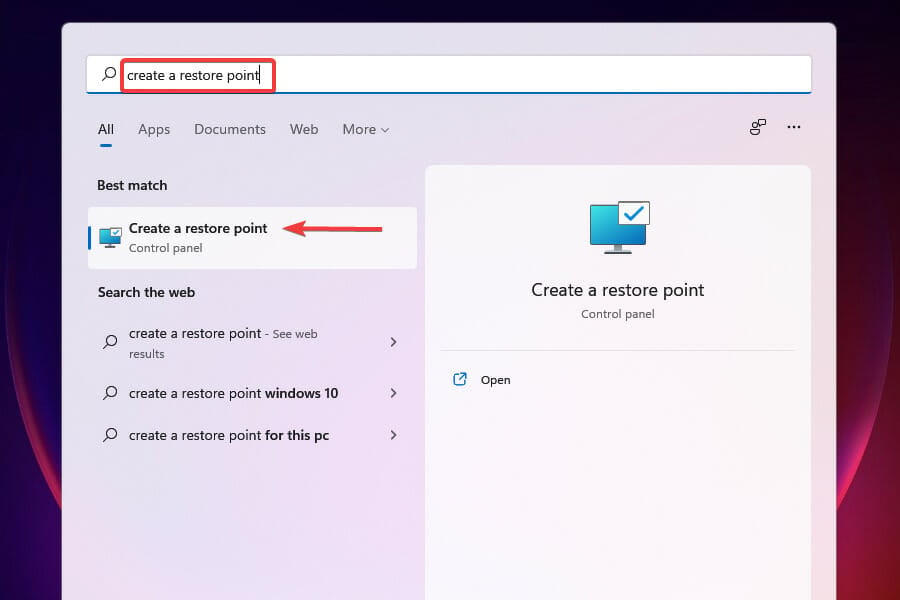
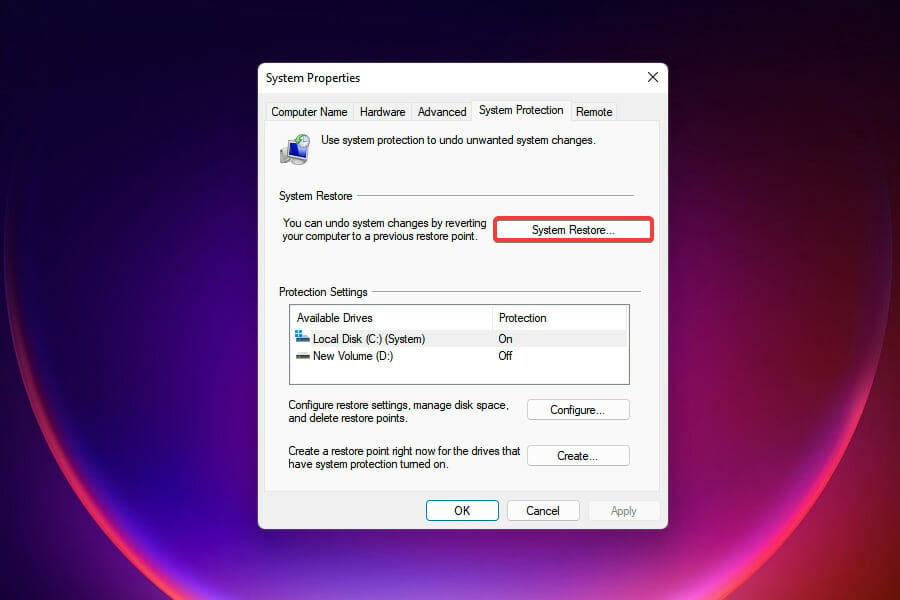
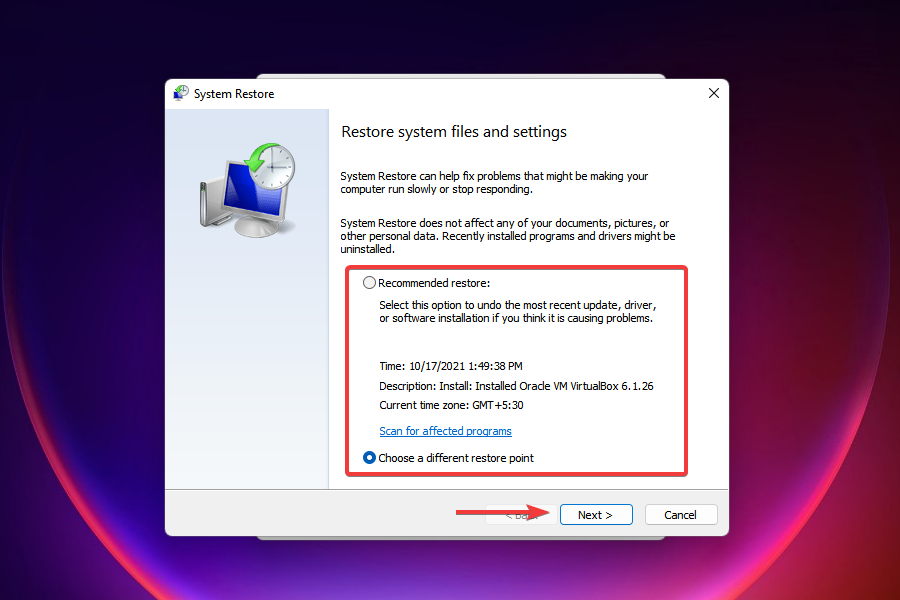
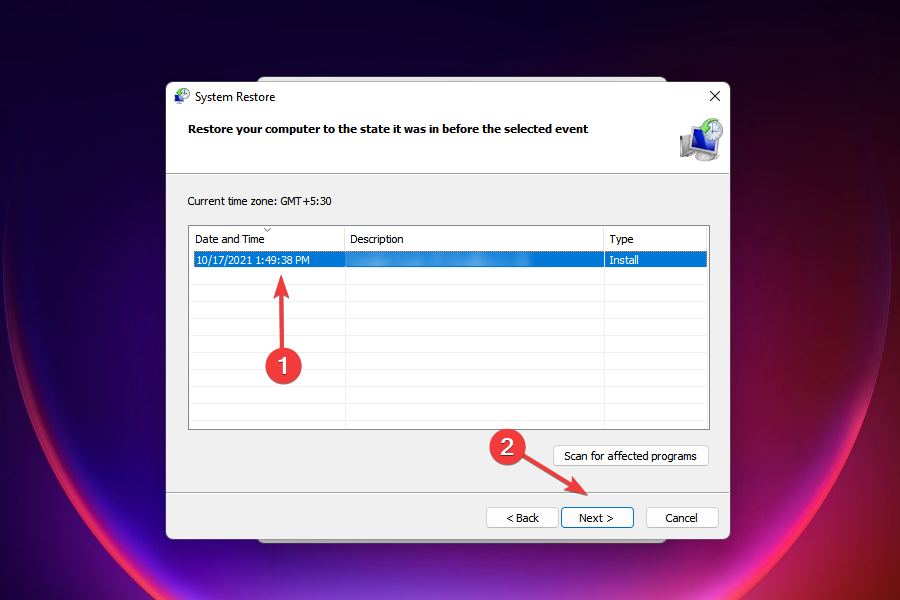
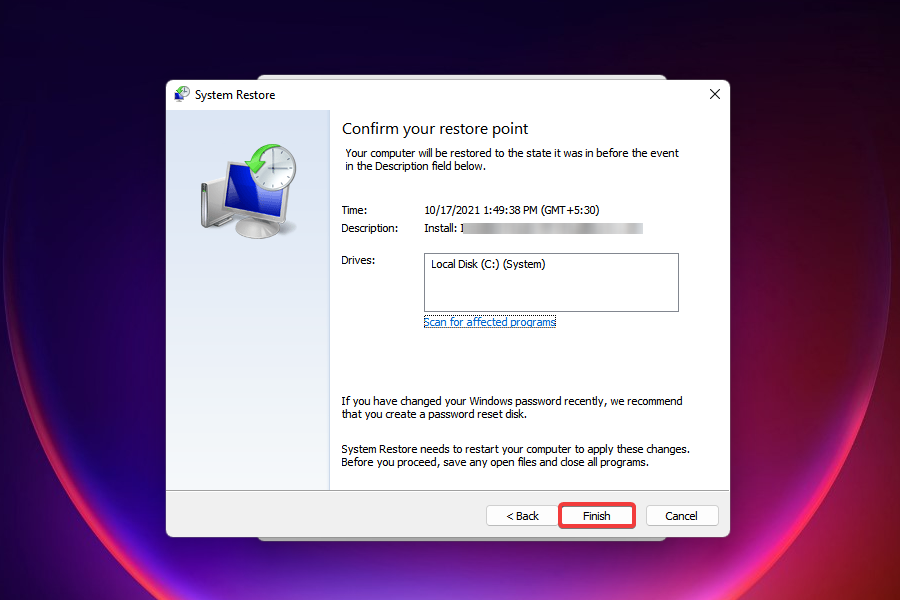
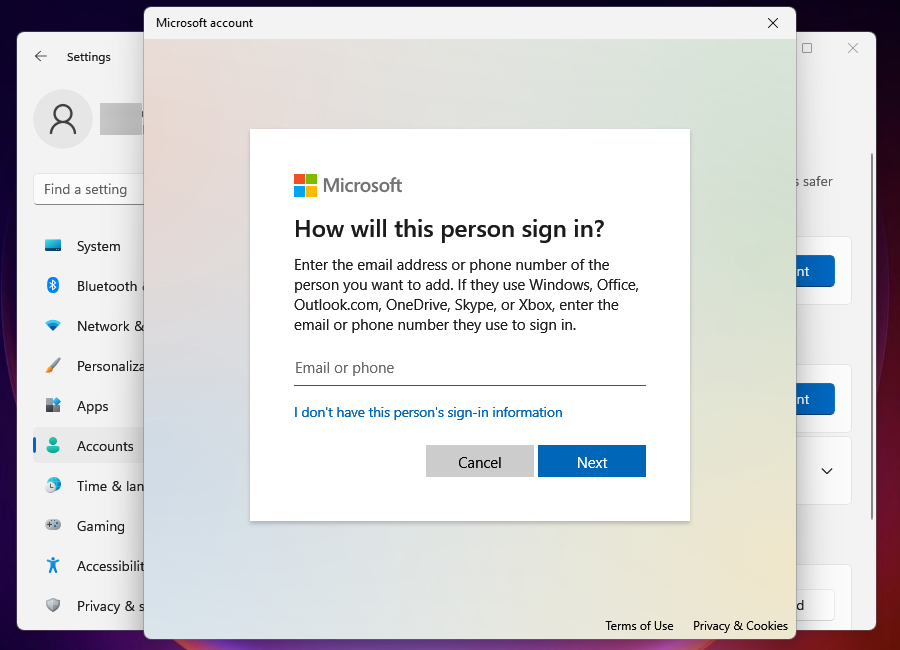






User forum
0 messages