Wi-Fi-alternativet vises ikke i Windows 11? Prøv disse løsningene
16 min. read
Published on
Les siden for affiliate-avsløring for å finne ut hvordan du kan hjelpe Windows Report uten anstrengelse og uten å bruke penger. Read more
Key notes
- Hvis det ikke er noe Wi-Fi-alternativ tilgjengelig på Windows 11, er problemet mest sannsynlig forårsaket av manglende eller korrupte drivere.
- Kontroll av de relaterte tjenestene og trådløse adapterkomponentene kan hjelpe deg med dette problemet.
- Pass på å dobbeltsjekke policyinnstillingene og forsikre deg om at den trådløse tilkoblingen ikke er blokkert eller deaktivert.
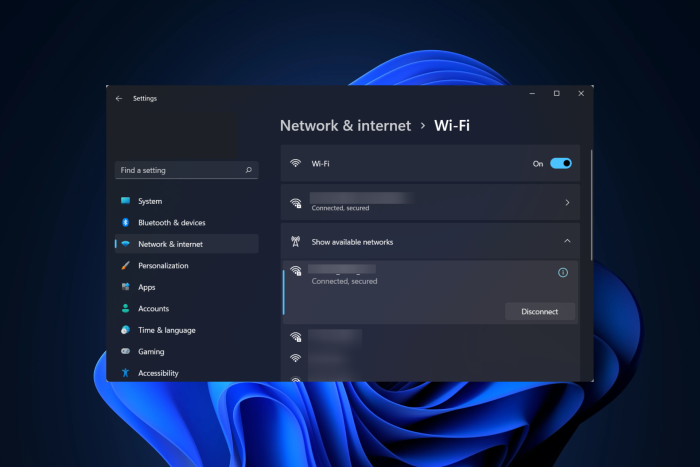
Mange av oss er avhengige av Wi-Fi for å etablere en tilkobling og få tilgang til nettet. Men hva om Wi-Fi forsvant fra Windows 11s systemstatusfelt, innstillinger eller kontrollpanelet?
Dette kan være forårsaket av en haug med problemer, både relatert til maskinvare og programvare. Hvis du begynte å støte på det etter å ha oppgradert til Windows 11 eller oppdatert til den siste versjonen, er det mest sannsynlig programvaren som er feil.
Det er også utallige brukere som klager over det faktum at deres Windows 11-nettverksadapter mangler.
Hvordan får jeg tilbake Wi-Fi på Windows 11?
For enklere feilsøking kan du følge trinnene i videoopplæringen nedenfor:
Før du går videre til mer komplekse løsninger, sørg for å gjøre følgende:
- Når Wi-Fi mangler, kan du få problemer med å koble til Internett. I denne situasjonen kan du starte Windows 11 i sikkermodus.
- Bytt til en kablet tilkobling, dvs. Ethernet. Disse er mindre utsatt for feil og tilbyr et høyere sikkerhetsnivå. Etter å ha sikret tilgang til Internett, kan du nå begynne å utføre rettelsene som er oppført her.
- Du kan gjøre ting enda enklere hvis du får Windows 11 til automatisk pålogging og glemmer å skrive inn passordet etter oppstart.
1. Se etter en fysisk bryter for å slå på Wi-Fi
Mange nye datamaskiner, og spesielt bærbare datamaskiner, har en innebygd bryter for å aktivere/deaktivere Wi-Fi. Du finner den enten på siden eller rundt tastaturet.
Etter å ha funnet bryteren, sørg for at den er slått på og sjekk om Wi-Fi-ikonet og innstillingene vises igjen.
 NOTE
NOTE
2. Oppdater Wi-Fi-driveren
Problemet med Windows 11 uten WiFi-alternativer du opplever kan være forårsaket av en utdatert driver, og hvis rettelsene ovenfor ikke fungerte, er det på tide at du prøver denne metoden.
Det er tre måter du kan oppdatere en driver på, nemlig ved å bruke Enhetsbehandling, fra Windows Update-innstillingene, og manuelt laste ned og installere den fra den offisielle produsentens nettsted.
La oss se alle tre metodene:
2.1 Via Enhetsbehandling
- Trykk på Windows + X for å starte Power User/Quick Access- menyen.
- Velg Enhetsbehandling fra listen over alternativer som vises.
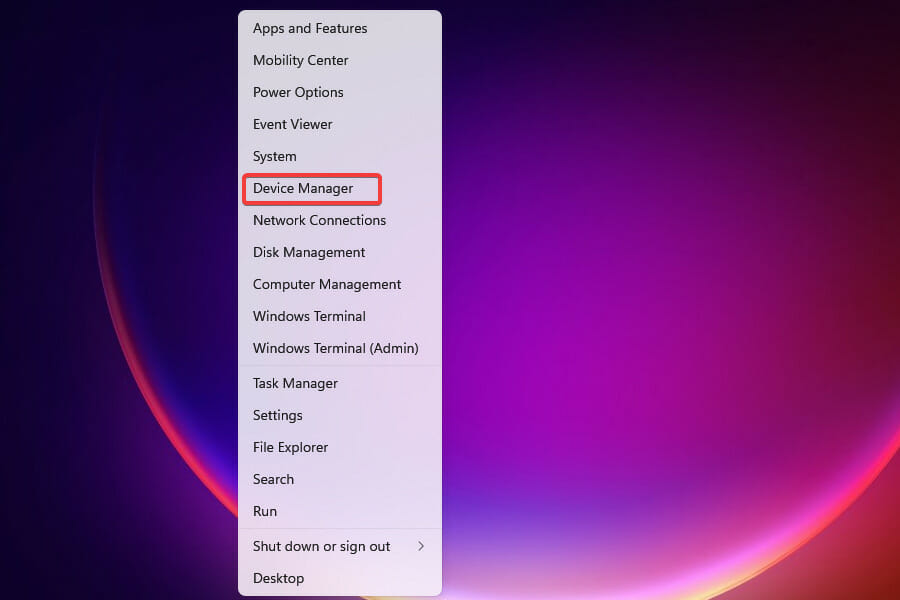
- Finn og dobbeltklikk på oppføringen Nettverkskort for å utvide og vise enhetene under den.
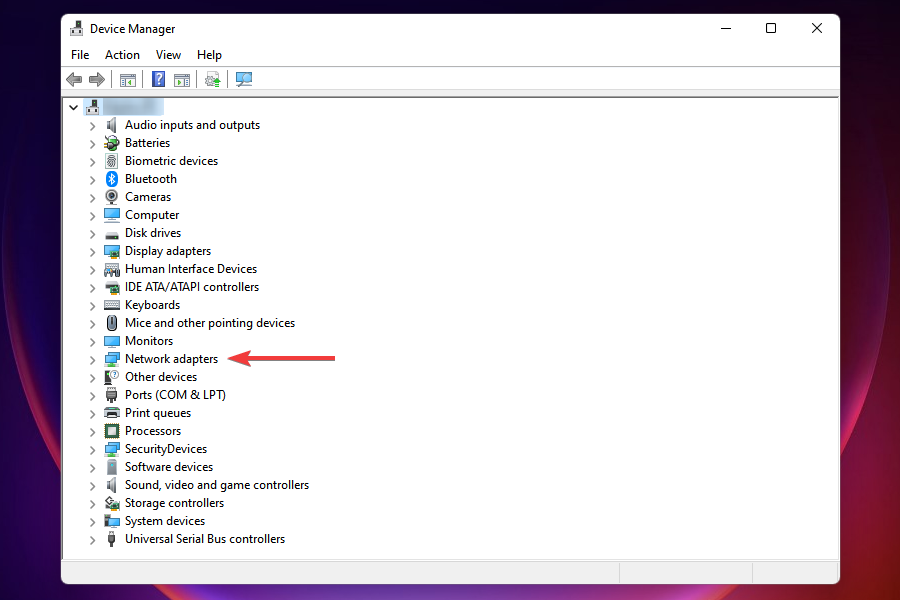
- Høyreklikk på Wi-Fi-adapteren og velg Oppdater driver fra hurtigmenyen.
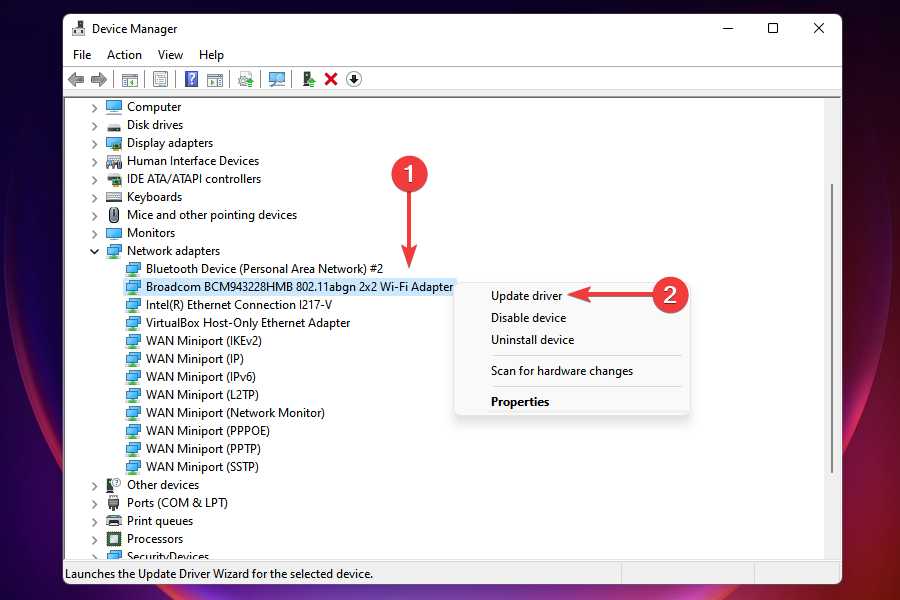
- Velg Søk automatisk etter driver for å la Windows søke etter den beste tilgjengelige driveren på systemet og installere den. Sjekk om problemet med Windows 11 uten WiFi-alternativ er løst.
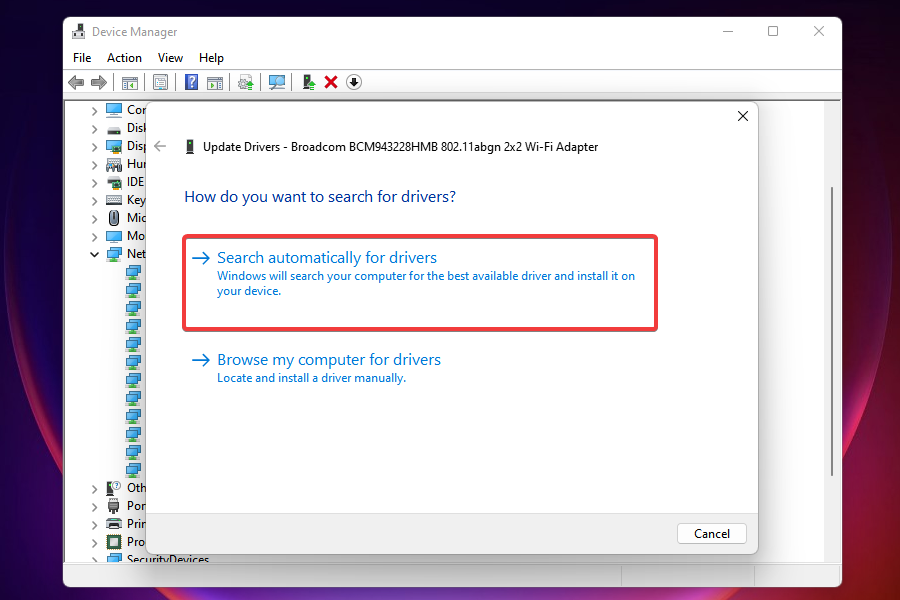
 NOTE
NOTE
2.2 Via Windows Update
- Trykk på Windows + I for å starte innstillingene .
- Velg Windows Update fra navigasjonsruten til venstre.
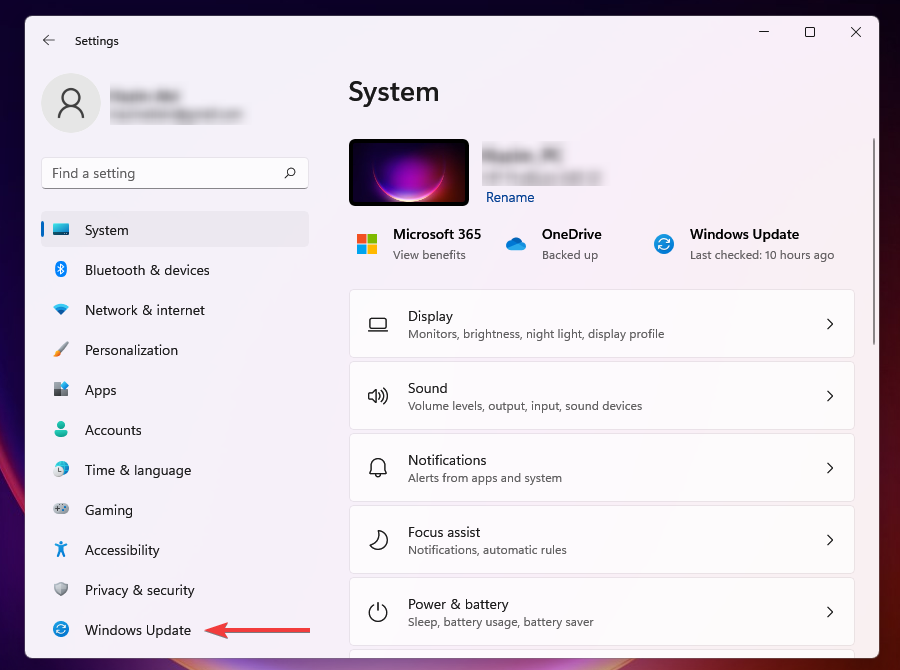
- Klikk på Avanserte alternativer .
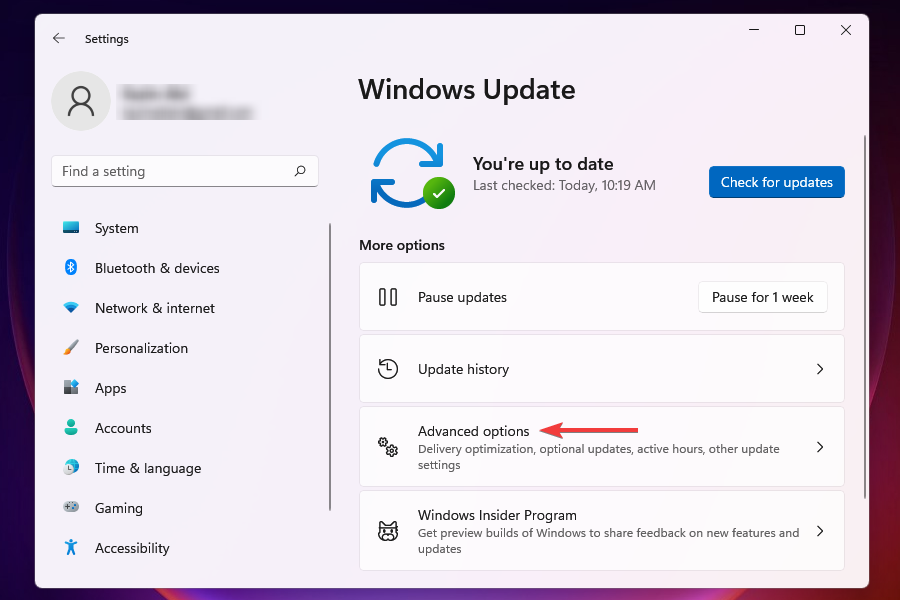
- Velg Valgfrie oppdateringer under Tilleggsalternativer .
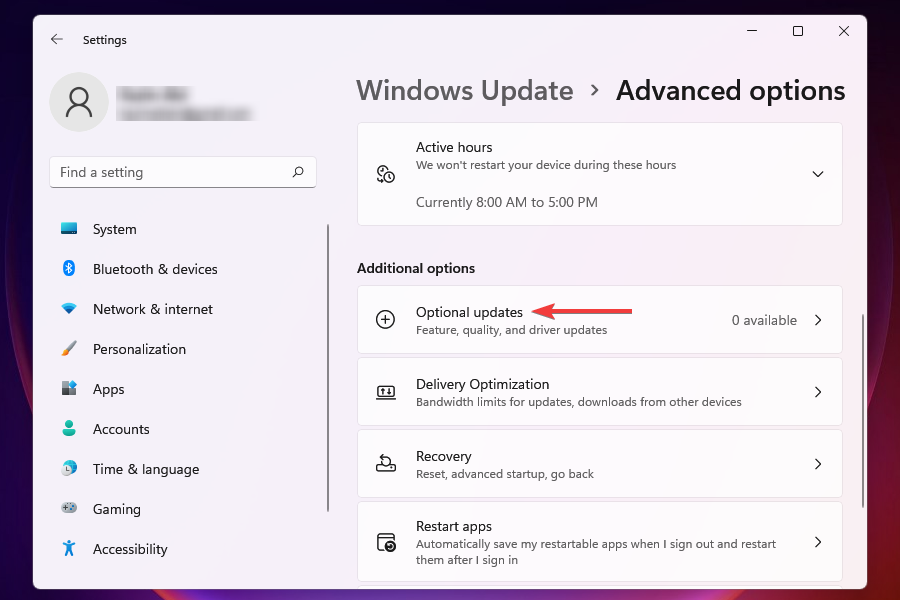
- Sjekk om det er en oppdatering tilgjengelig for Wi-Fi-driveren. Hvis det er en til stede, merk av i boksen for den og klikk på Last ned og installer- knappen.
Etter at oppdateringen er installert, start datamaskinen på nytt for at endringene skal tre i kraft og sjekk om Wi-Fi-ikonet vises.
I tilfelle en nyere versjon av driveren ikke var tilgjengelig i Windows Update, kan du alltid se etter den på produsentens nettsted.
En oppdatert driverversjon lar deg koble til et oppdatert bredbåndsnettverk. Det kan korrigere 5Ghz WiFi som ikke vises i Windows 11-problemet.
2.3 Via produsentens nettsted
 NOTE
NOTE
- Start Enhetsbehandling .
- Dobbeltklikk på Nettverksadaptere , finn og høyreklikk på Wi-Fi-adapteren , og velg Egenskaper fra hurtigmenyen.
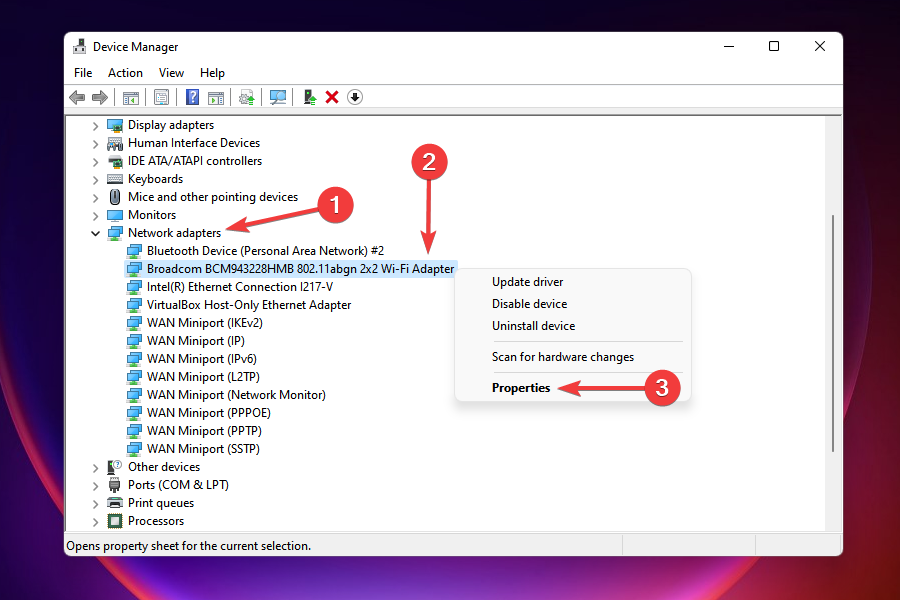
- Naviger til fanen Driver og noter ned driverversjonen .
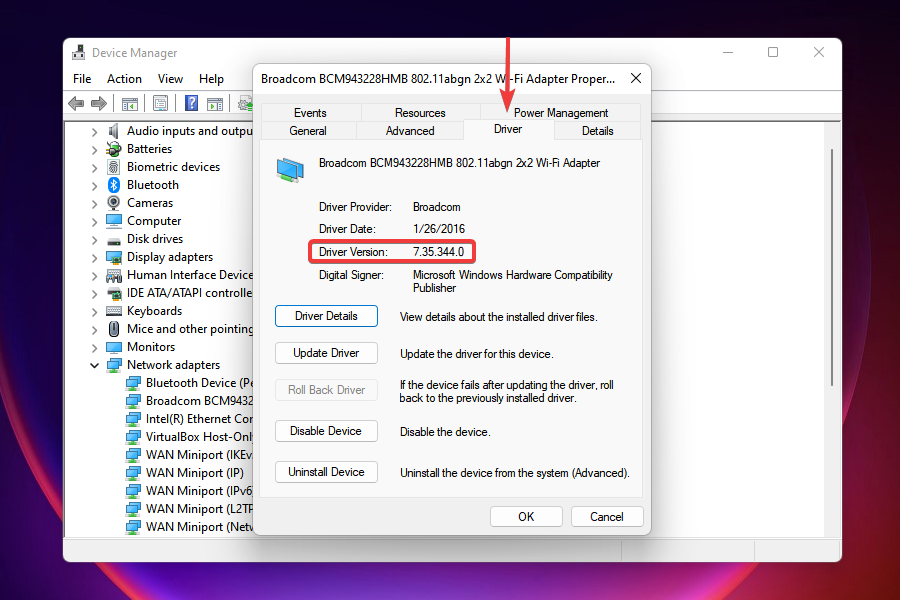
- Når du har den gjeldende driverversjonen, gå til Google eller en annen søkemotor du foretrekker, og søk etter oppdateringen ved å bruke drivernavnet og operativsystemet (Windows 11) som nøkkelord etterfulgt av Oppdater driver.
- Finn og åpne produsentens nettsted fra søkeresultatene.
- På OEMs nettsted, identifiser om det er en oppdatering tilgjengelig basert på den gjeldende driverversjonen du noterte tidligere.
- I tilfelle en nyere versjon er tilgjengelig, last den ned.
- Naviger til mappen driveroppdateringen er lastet ned til, dobbeltklikk på den for å starte installasjonsprogrammet, og følg instruksjonene på skjermen for å fullføre installasjonsprosessen.
- Etter å ha oppdatert driveren, start datamaskinen på nytt for at endringene skal tre i kraft og sjekk om Wi-Fi-ikonet er tilgjengelig nå.
Den siste prosessen kan være litt intrikat og tidkrevende og medfører en betydelig mengde risiko i tilfelle et alvorlig bortfall hos deg. Imidlertid kan de tre metodene brukes til å oppdatere hvilken som helst driver på datamaskinen din, og med litt forsiktighet og tålmodighet vil de garantert levere resultater.
I tilfelle du leter etter enklere måter å holde driverne oppdatert på, anbefaler vi å bruke et dedikert tredjepartsverktøy. Den skanner automatisk etter driveroppdateringer og installerer dem på PC-en din, og gjør dermed hele prosessen enklere og mer praktisk.
3. Kontroller at flymodus er deaktivert
- Trykk på Windows + I for å starte Innstillinger -appen.
- Velg Nettverk og Internett fra fanene til venstre.
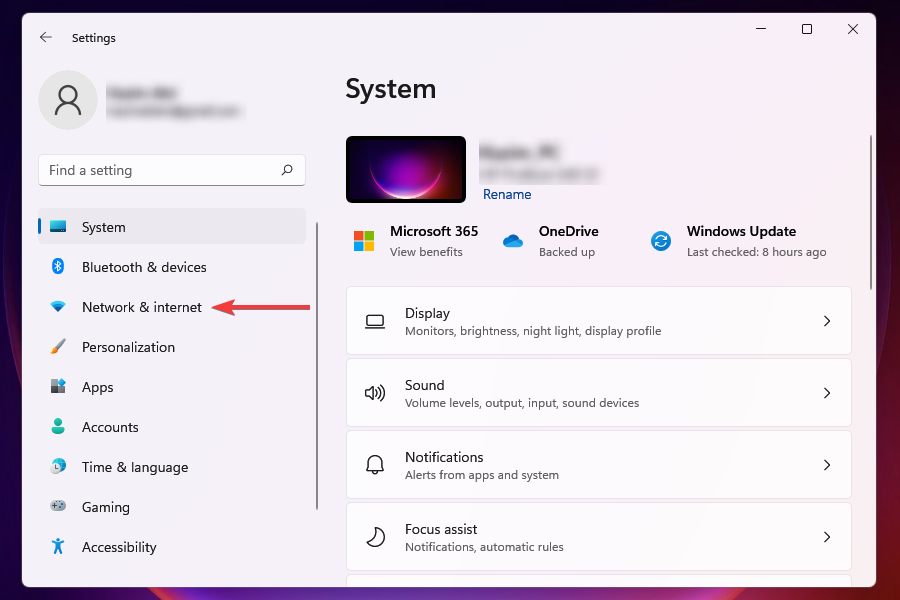
- Finn flymodusbryteren og sørg for at den er deaktivert. Problemet med Windows 11 uten WiFi-alternativer vil bli løst.
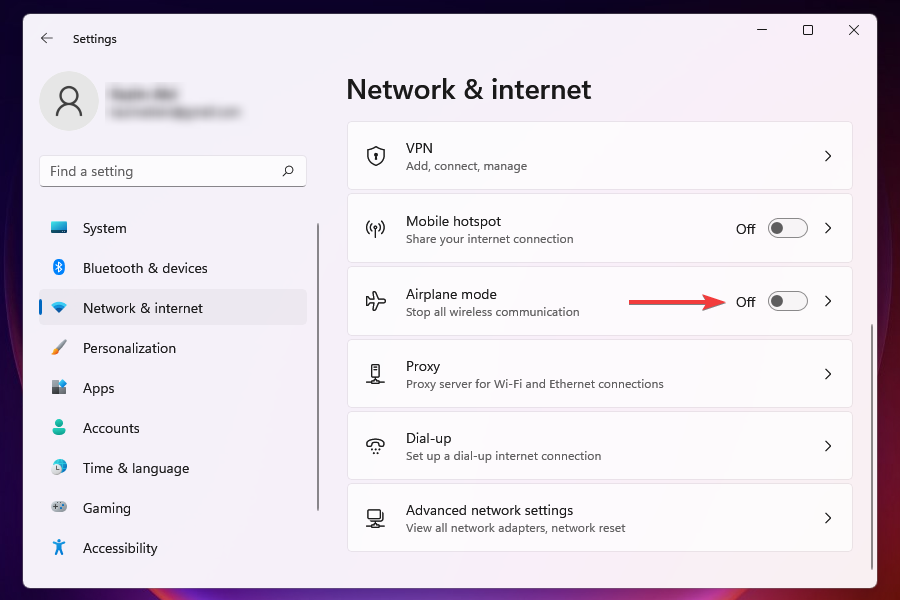
4. Slå på flymodus og deaktiver den
- Klikk på Action Center- ikonet til høyre på oppgavelinjen eller trykk Windows + A for å vise hurtiginnstillingene .
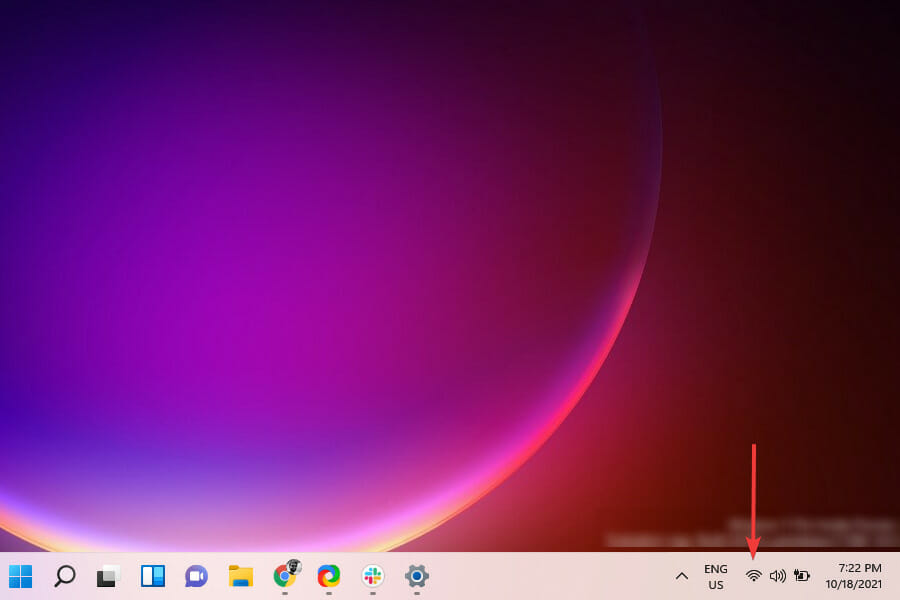
- Klikk på flymodus- flisen for å aktivere den. Når den er aktivert, vil flisfargen endres til blå.
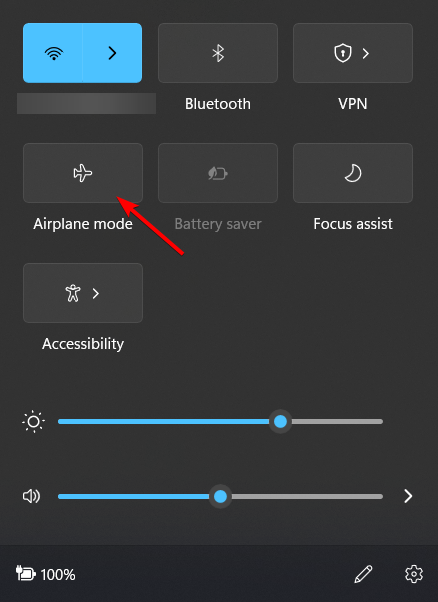
- Vent et par minutter, og klikk deretter på flymodus- flisen igjen for å deaktivere innstillingen. Sjekk at Windows 11 no WiFi-alternativet er borte.
Når flymodus er aktivert på PC-en din, vil du støte på en Windows 11 WiFi som ikke vises i innstillingsproblemet. Pass på at du ikke har aktivert den ved en feiltakelse.
Hurtiginnstillinger lar deg gjøre endringer i systemet og aktivere eller deaktivere funksjoner uten å måtte navigere til deres faktiske plassering. Du kan også tilpasse Action Center og bare beholde flisene du ofte bruker, for en finere opplevelse.
5. Start PC-en på nytt
- Gå til skrivebordet og trykk Alt + F4 for å starte Slå av Windows- boksen.
- Klikk på rullegardinmenyen og velg Start på nytt fra listen over alternativer.
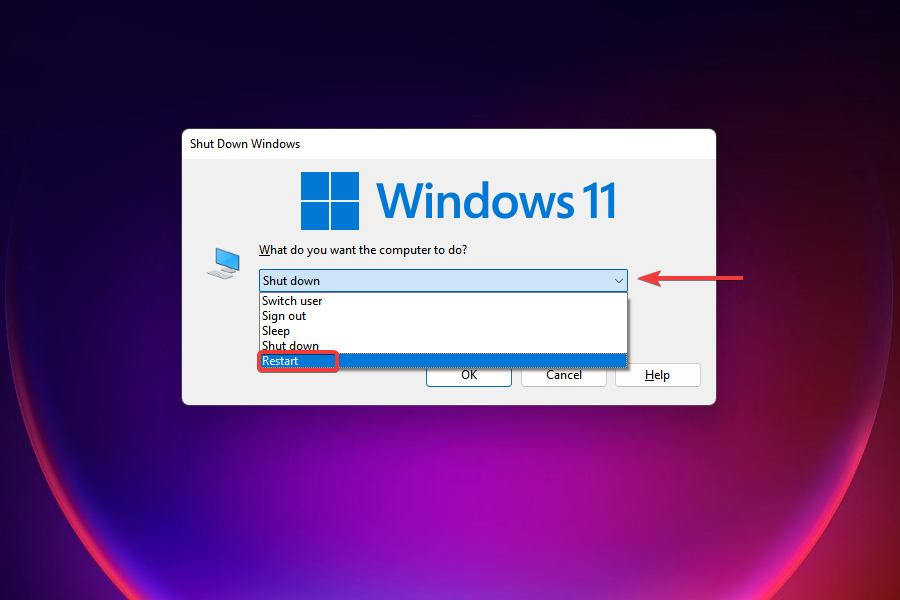
- Klikk OK nederst.
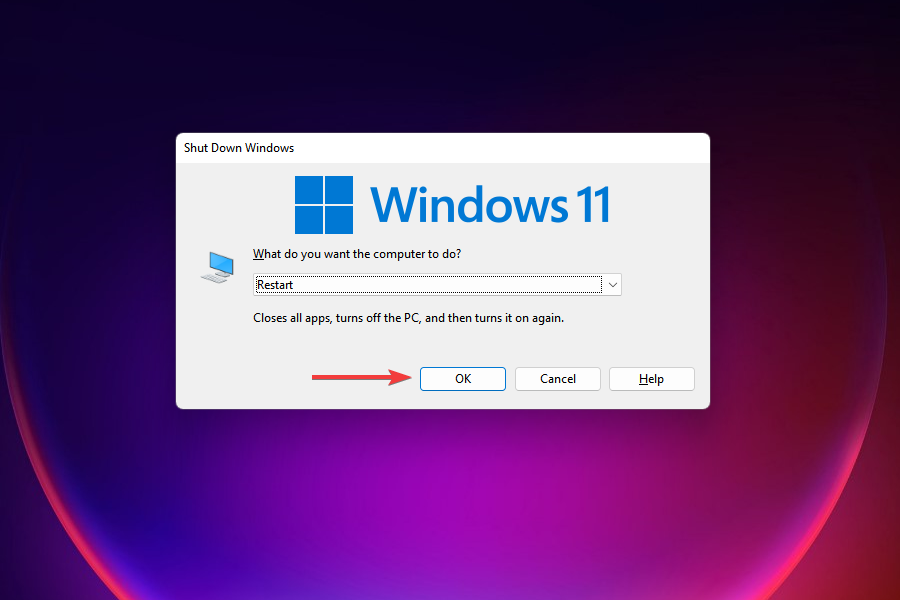
Vi håper dette hjalp deg med å løse Windows 11-situasjonen uten WiFi-alternativer. Hvis du har problemer med kontoen etter omstart, kan du finne ut hvordan du endrer passord og brukernavn i Windows 11.
6. Sjekk om Wi-Fi-adapter er aktivert
- Trykk Windows + R for å starte Kjør- kommandoen og skriv inn ncpa.cpl i tekstfeltet, klikk deretter på OK eller trykk Enter for å starte Network Connections .
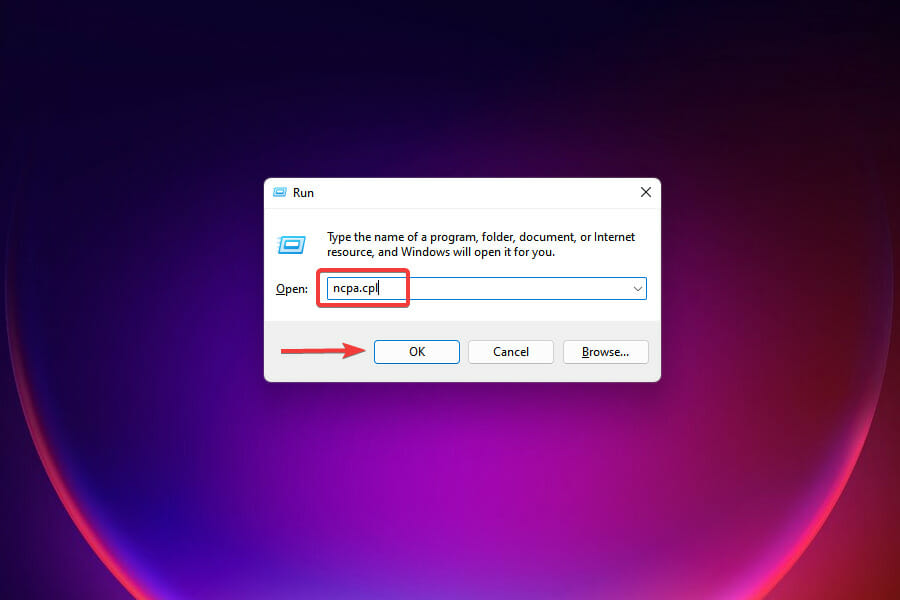
- Finn og sjekk om Wi-Fi-oppføringen er nedtonet. I tilfelle det er det, må du aktivere det.
- Høyreklikk på Wi-Fi-adapteren og velg Aktiver fra hurtigmenyen.
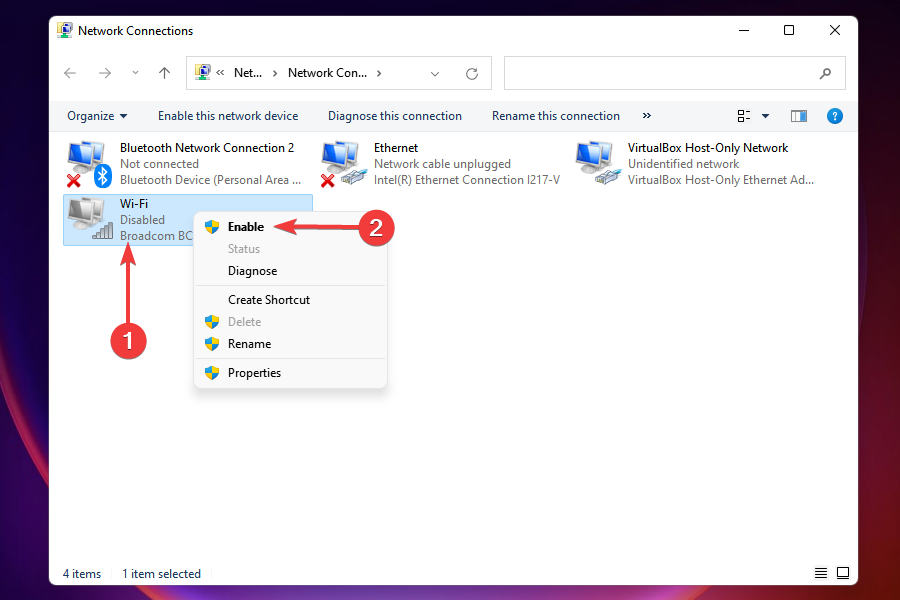
Hvordan aktiverer jeg WIFI-adapteren i Windows 11? Hvis Windows 11 WiFi-adapteren er deaktivert, vil du ikke kunne koble til noe nettverk, og det ser ut til at det ikke ville være noe Windows 11 WiFi-alternativ på grunn av endringen i ikonet i systemstatusfeltet.
Etter å ha aktivert, sjekk om du er i stand til å etablere en sikker Wi-Fi-tilkobling. Dette vil hjelpe med at Windows 11 WiFi ikke vises i nettverkstilkoblinger.
Ikonet skal vises som vanlig, og brukere skal enkelt kunne koble til med riktig legitimasjon.
7. Bruk alternativet Roll Back Driver
- Start Enhetsbehandling .
- Finn og dobbeltklikk på Nettverksadapter s , høyreklikk på Wi-Fi-adapteren og velg Egenskaper fra hurtigmenyen.
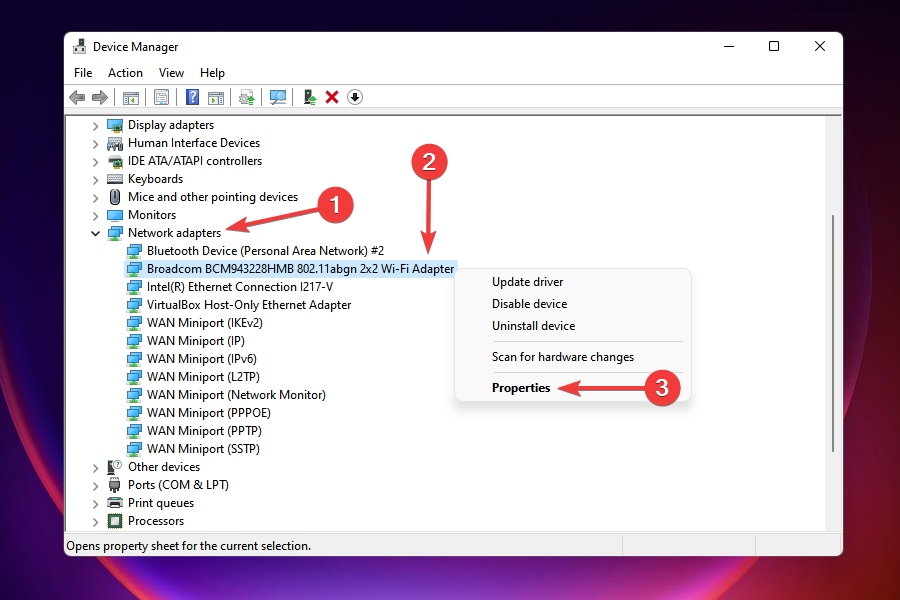
- Gå til fanen Driver og velg Rull tilbake driver .
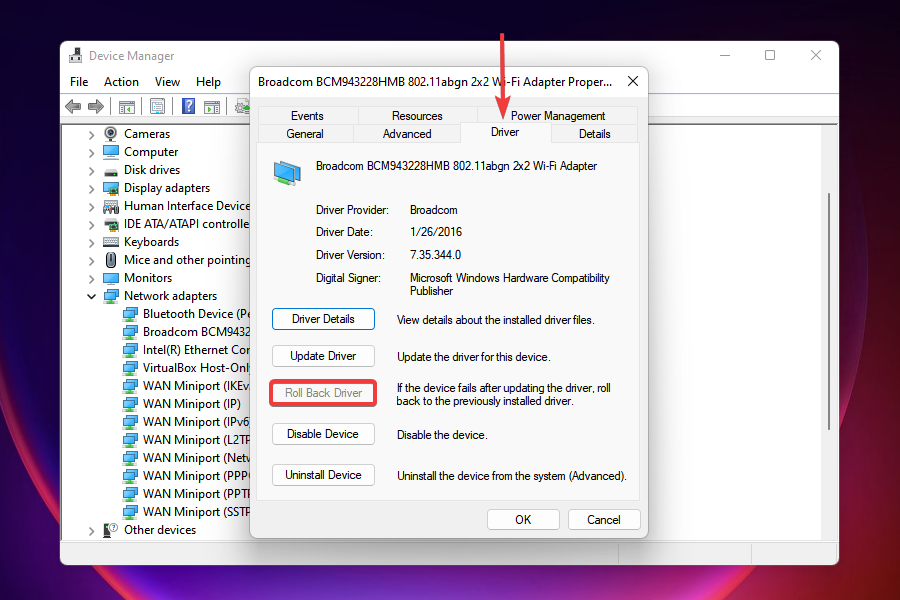
- Du vil nå bli bedt om å velge en årsak til å tilbakestille oppdateringen. Velg det nødvendige svaret og klikk Ja .
Windows vil ta noen sekunder (eller minutter, alt ettersom) å installere den forrige versjonen av driveren på nytt, men du vil ikke motta en melding eller bekreftelse på at den er fullført. Det anbefales at du starter datamaskinen på nytt etter noen minutter for at endringene skal tre i kraft.
 NOTE
NOTE
I tilfelle Wi-Fi forsvant etter at du oppdaterte Wi-Fi-driveren, kan tilbakerulling av oppdateringen fungere. Windows beholder filene for den forrige versjonen hvis du vil gå tilbake til den.
8. Installer Wi-Fi-driveren på nytt
- Start Enhetsbehandling .
- Dobbeltklikk på nettverksadaptere for å utvide og vise enhetene under den, høyreklikk på Wi-Fi-adapter og velg Avinstaller enhet fra hurtigmenyen.
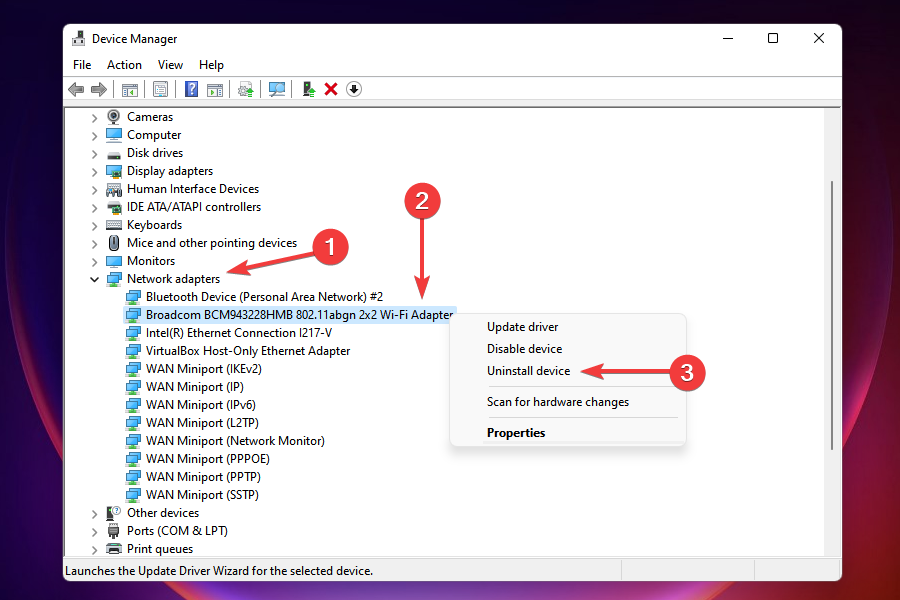
- Merk av for Forsøk på å fjerne driveren for denne enheten og klikk på Avinstaller nederst.
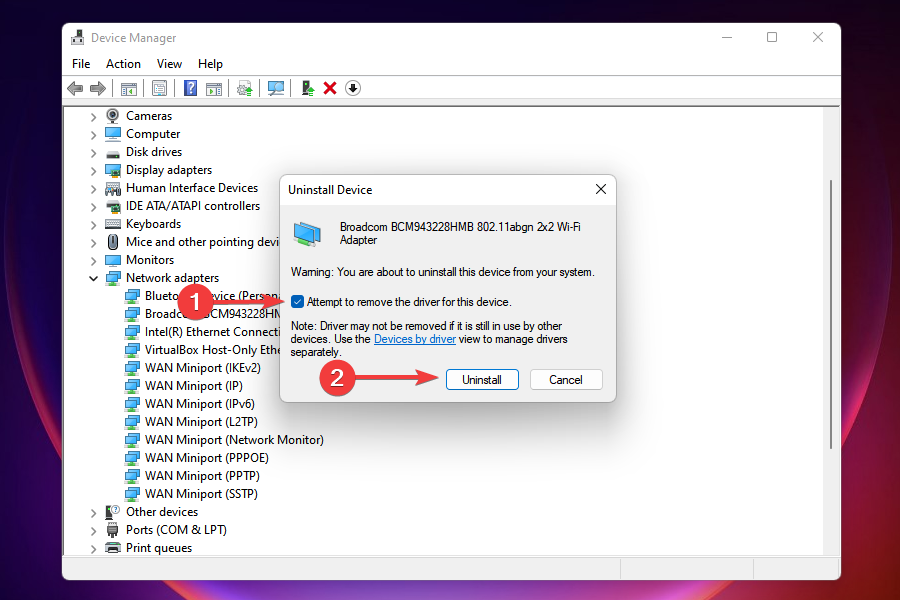
- Etter at driveren er avinstallert, start datamaskinen på nytt.
- Når datamaskinen slås på, vil Windows automatisk se etter den beste tilgjengelige driveren og installere den. Sjekk om du nå kan koble til Wi-Fi.
Korrupte drivere er kjent for å forårsake mange problemer, din nåværende er et fremtredende eksempel. I dette tilfellet vil reinstallering av den korrupte driveren løse problemet.
I tilfelle Windows 11 ikke oppdager WiFi-adapteren, noen ganger kan driverinstallering hjelpe, så sørg for å prøve det.
9. Oppdater Windows 11
- Trykk på Windows + I for å starte Innstillinger -appen.
- Velg Windows Update fra fanene til venstre.
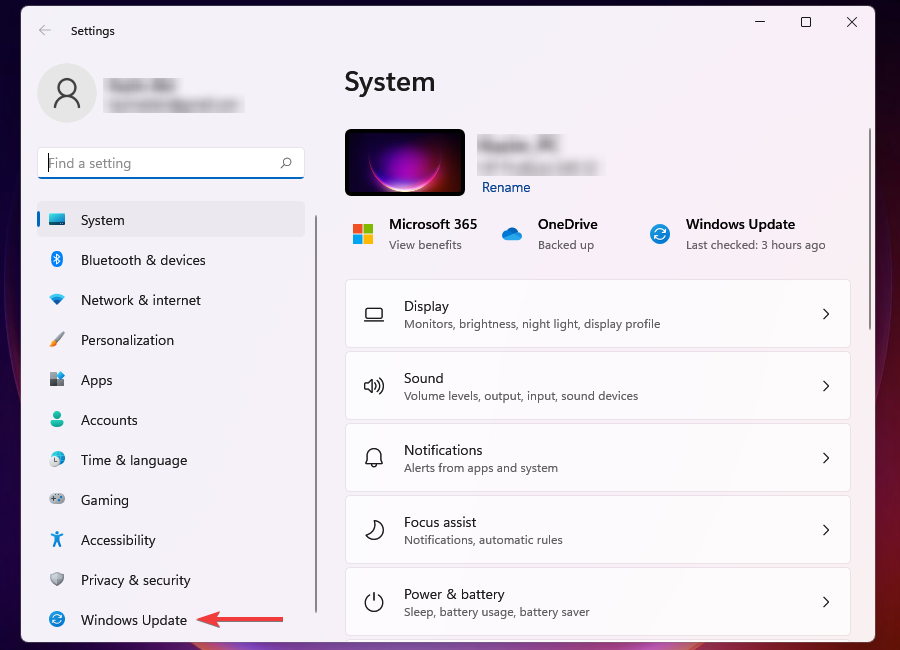
- Klikk på Se etter oppdateringer og la Windows skanne etter eventuelle ventende oppdateringer. Hvis det er noen tilgjengelige, vil de bli lastet ned og installert på datamaskinen.
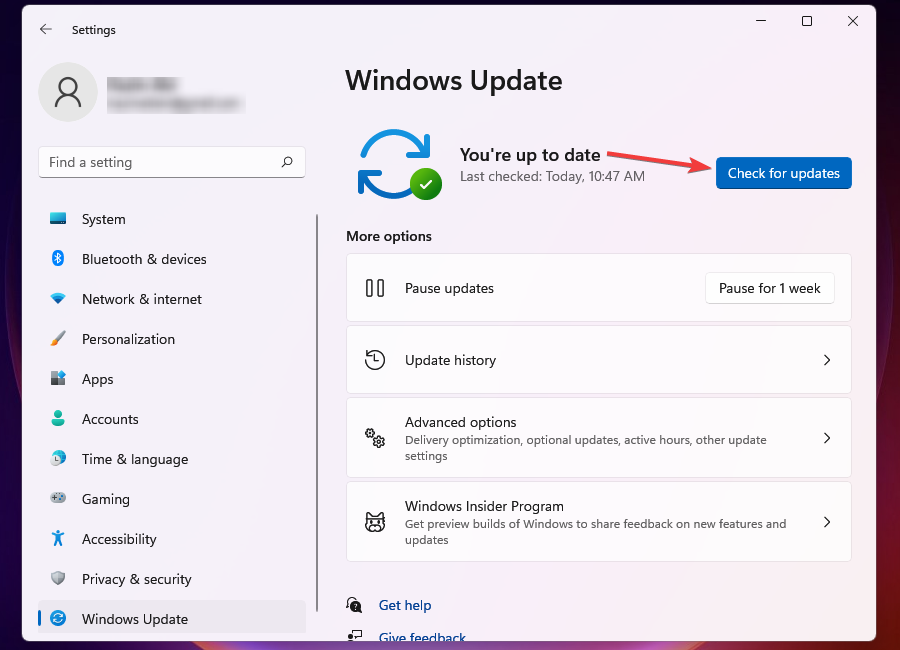
Noen ganger kan det også føre til en haug med problemer å kjøre en eldre versjon av Windows. I oppdateringene utgitt av Microsoft er det patcher for ulike problemer sammen med andre nye funksjoner for datamaskinen din. Det er den første delen du bør være opptatt av her.
Etter å ha installert de siste oppdateringene, bør problemet uten WiFi-alternativ i Innstillinger på Windows 11 være løst.
10. Avinstaller Windows 11-oppdateringer
- Trykk på Windows + I for å starte innstillingene .
- Velg Windows Update fra fanene til venstre.
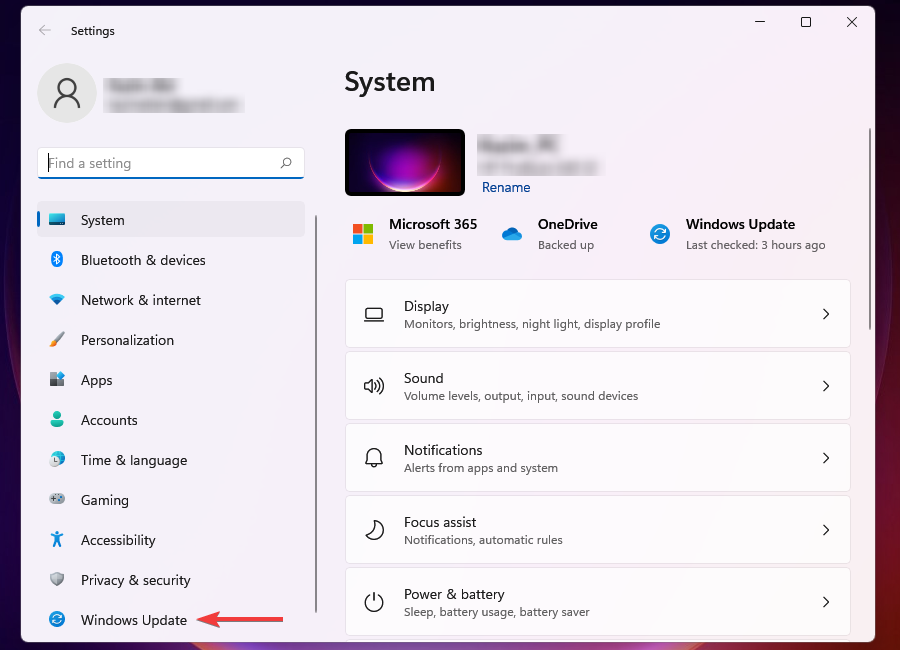
- Klikk på Oppdater historikk til høyre.
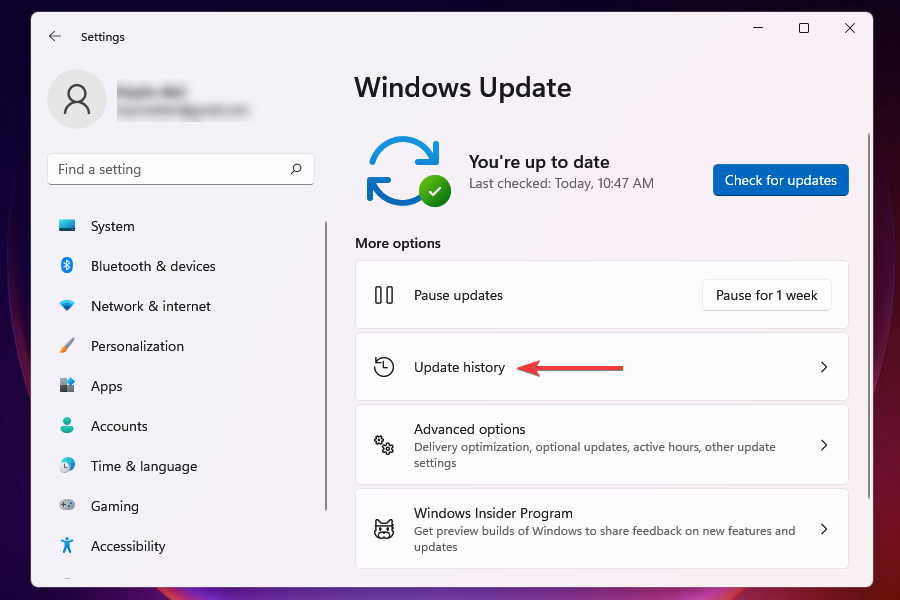
- Klikk på Avinstaller oppdateringer under Relaterte innstillinger .
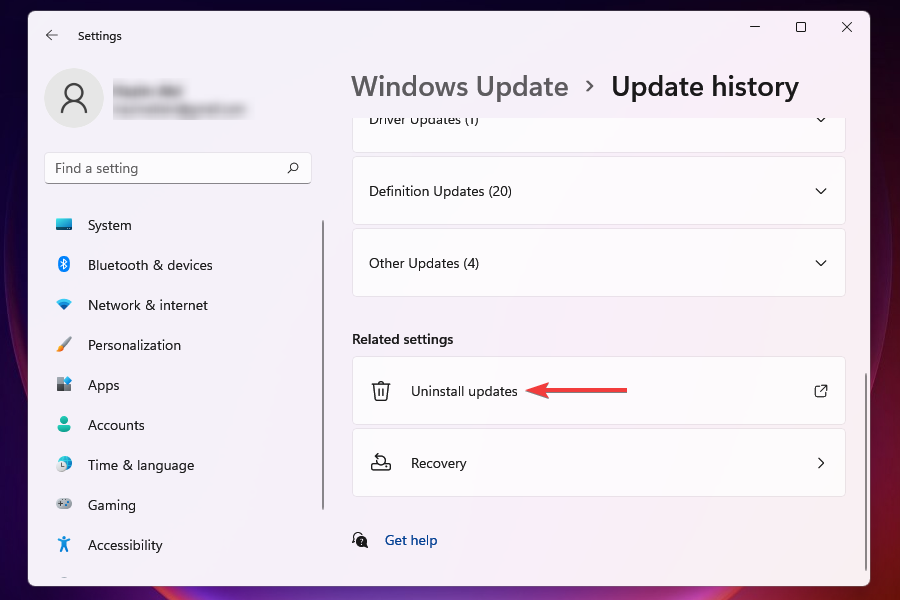
- Velg oppdateringen du vil fjerne og klikk på Avinstaller .
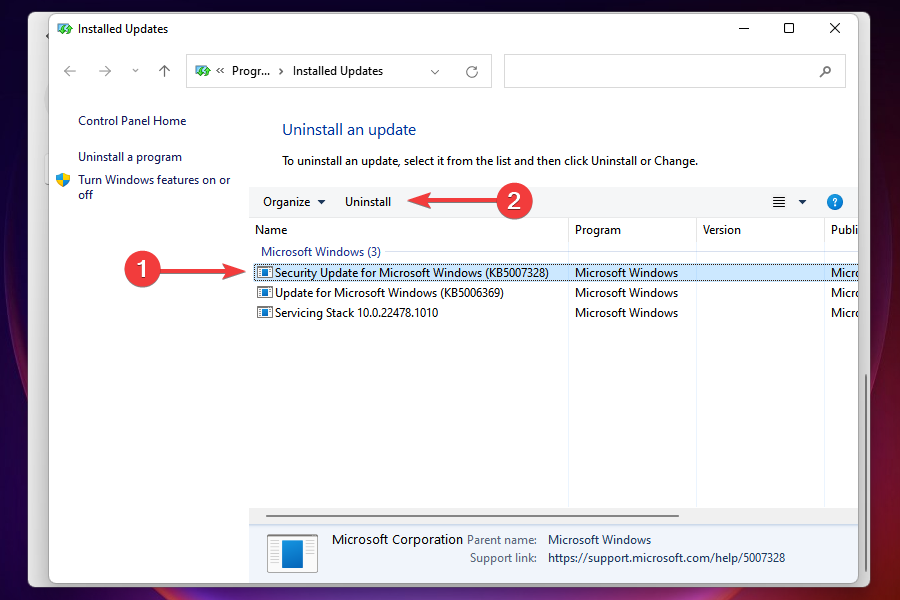
I tilfelle Wi-Fi forsvant på Windows 11 etter oppdatering, kan problemet godt ligge i selve versjonen/bygget.
Hvis du ikke kunne finne en ny oppdatering fra Microsoft i den forrige reparasjonen, er det best at du avinstallerer den siste oppdateringen og går tilbake til den forrige versjonen, en som var stabil og fungerte bra.
11. Kjør feilsøkingsprogrammet for nettverksadapter
- Trykk på Windows + I for å starte innstillingene .
- Rull ned og velg Feilsøking i System- fanen.
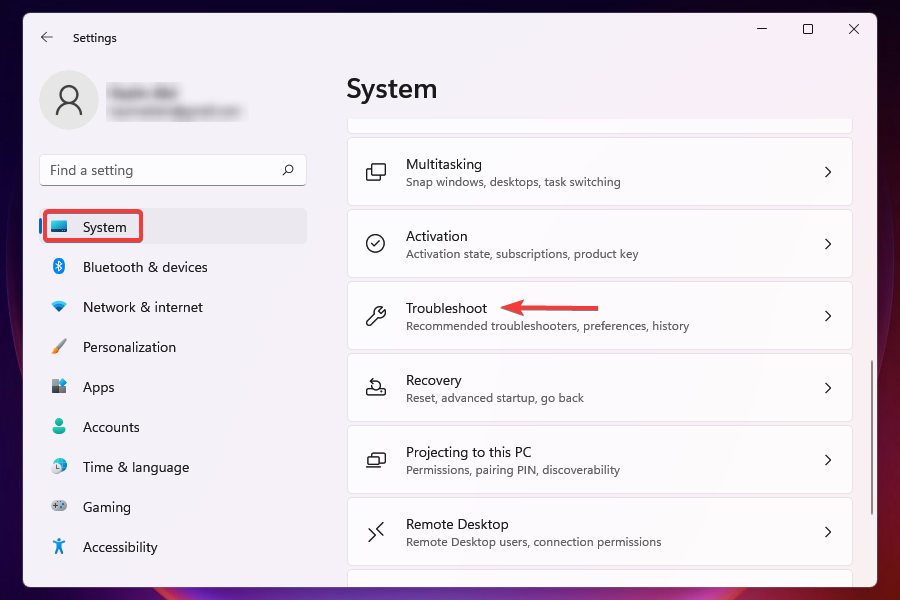
- Klikk på Andre feilsøkere .
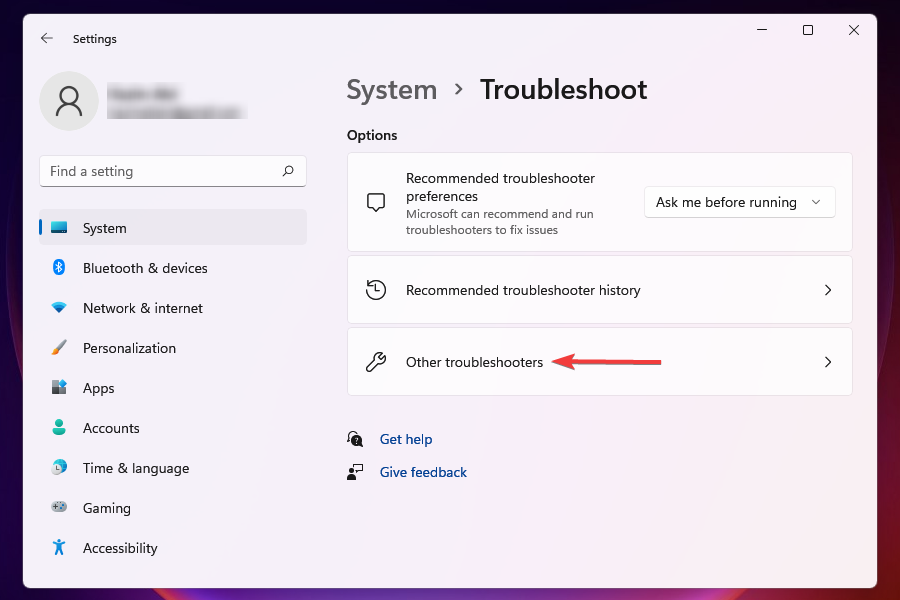
- Klikk på Kjør- knappen ved siden av Feilsøking for nettverksadapter .
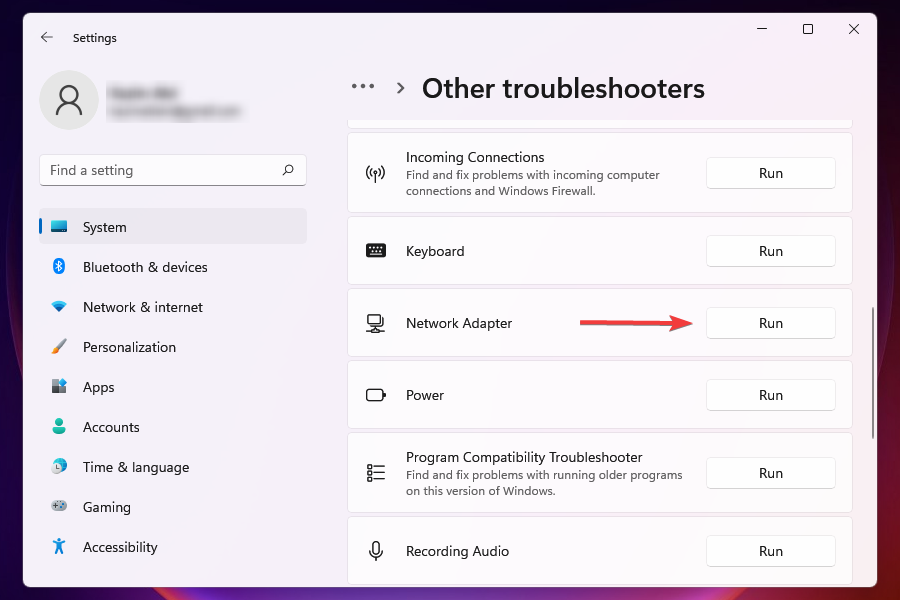
- Vent til feilsøkeren kjører en skanning, og velg deretter Wi-Fi fra listen over nettverkskort.
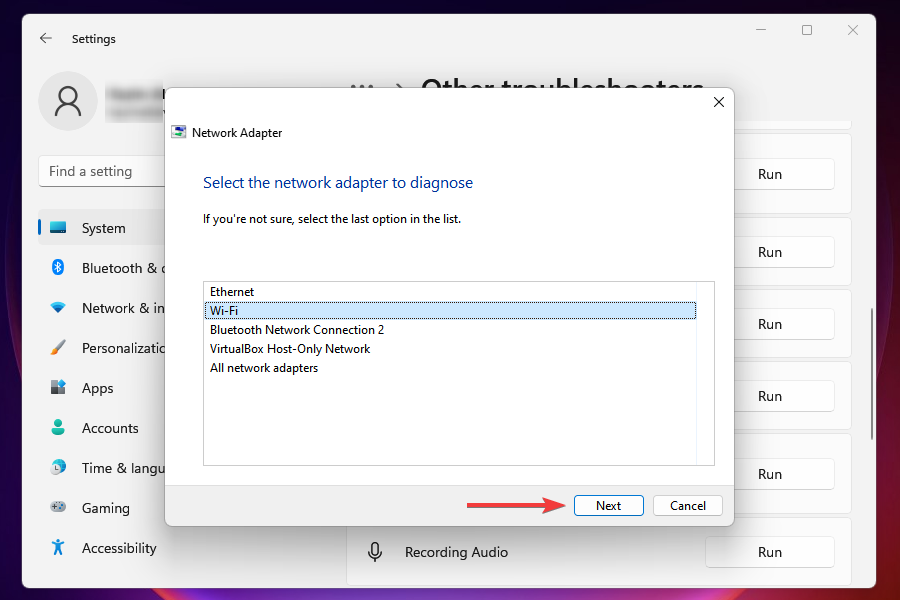
- Vent til feilsøkeren identifiserer og fikser problemene.
Microsoft tilbyr en haug med innebygde feilsøkere for enkelt å identifisere og fikse problemer som påvirker ytelsen til Windows. Disse kan imidlertid bare løse de allerede kjente problemene.
Hvis det ikke hjelper å kjøre nettverksadapterens feilsøking, gå til neste løsning.
12. Kjør Filutforsker
- Trykk Ctrl + Shift + Esc for å starte Oppgavebehandling .
- Klikk på Fil -menyen øverst til høyre og velg Kjør ny oppgave .
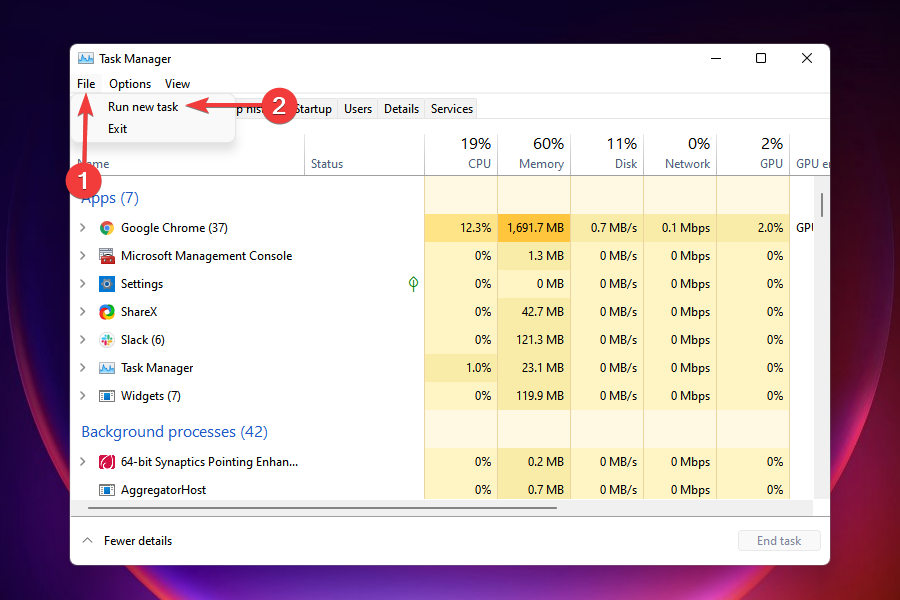
- Skriv explorer.exe i tekstfeltet, og klikk enten på OK eller trykk Enter for å starte Filutforsker .
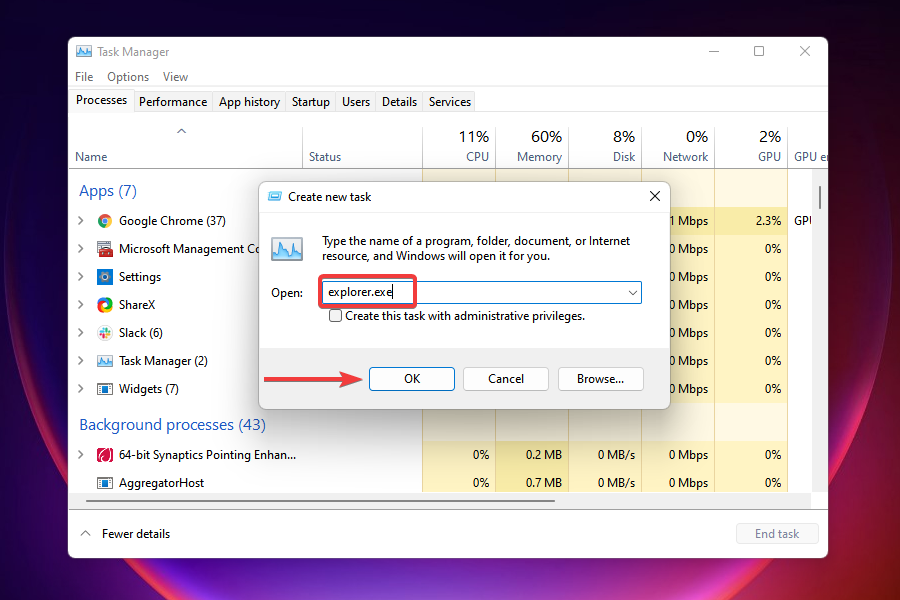
- Etter at Filutforsker- prosessen starter, sjekk om Wi-Fi- ikonet vises igjen.
Dette er en kjent løsning for å fikse problemer med Wi-Fi i alle versjoner av Windows. Å kjøre filutforskeren eliminerer eller fjerner eventuelle feil som hindrer Wi-Fi-ikonet i å vises, og gjør det dermed tilgjengelig.
13. Endre gruppepolicyen
- Trykk på Windows + R for å starte Kjør- kommandoen.
- Skriv inn gpedit.msc i tekstfeltet, og klikk enten på OK eller trykk Enter for å starte Group Policy Editor .
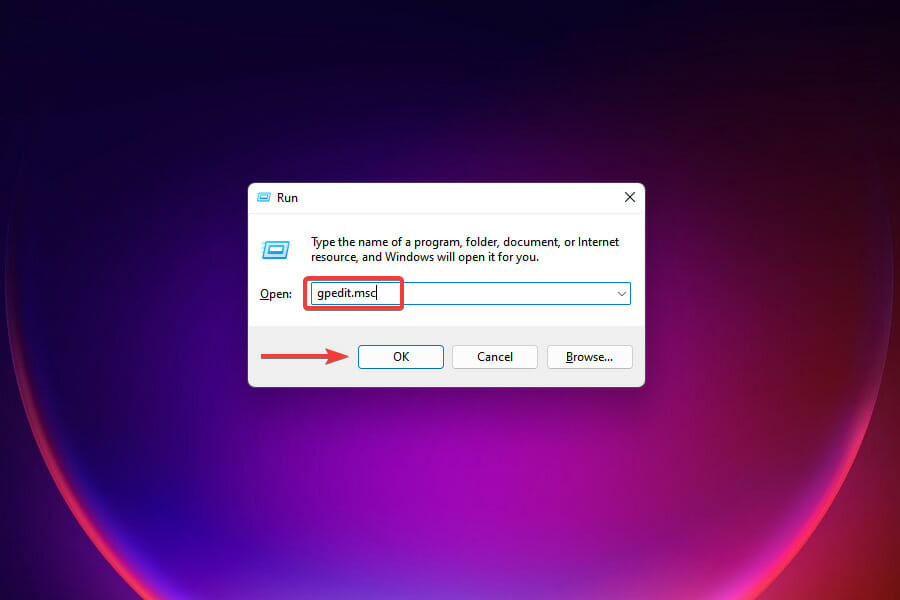
- Naviger til Brukerkonfigurasjon, deretter til Administrative maler og Startmeny og oppgavelinje fra navigasjonsruten til venstre.
- Finn og dobbeltklikk på Fjern nettverksikonet .
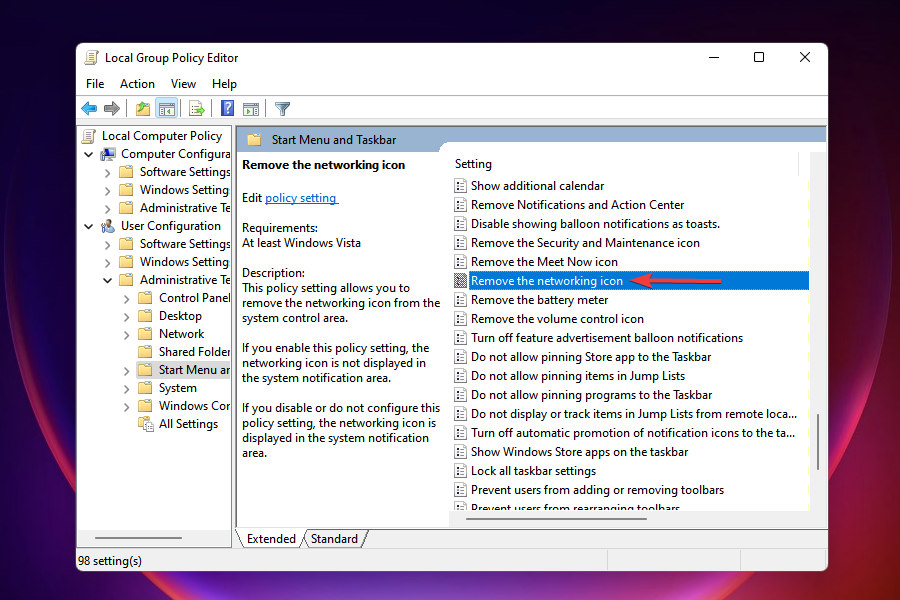
- Merk av for Deaktivert og klikk på OK for å lagre endringene.
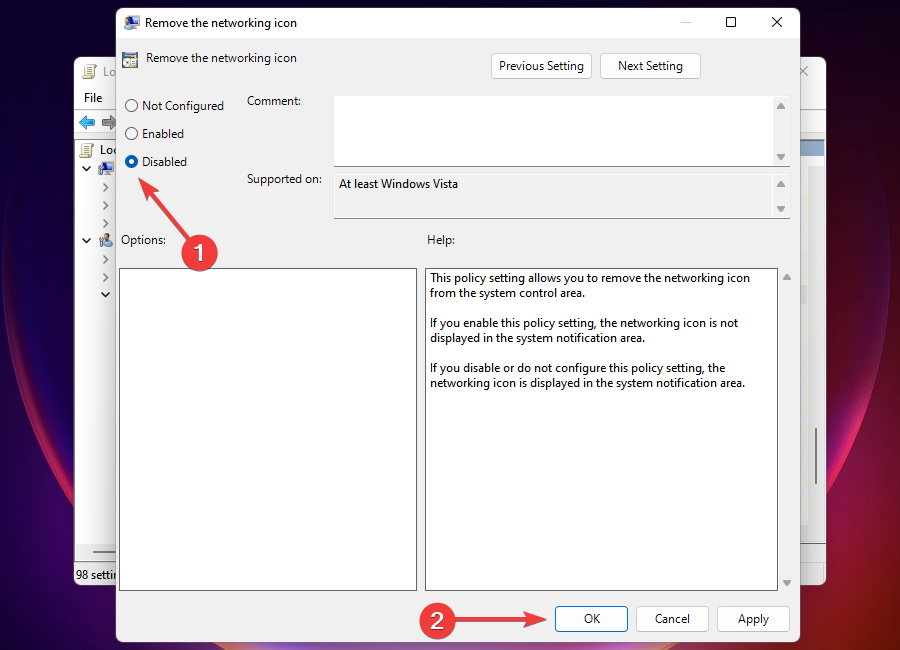
14. Utfør en ren oppstart
- Trykk Windows + R for å starte Kjør- kommandoen.
- Skriv inn msconfig i tekstfeltet, og klikk enten på OK eller trykk Enter for å åpne systemkonfigurasjonsvinduet .
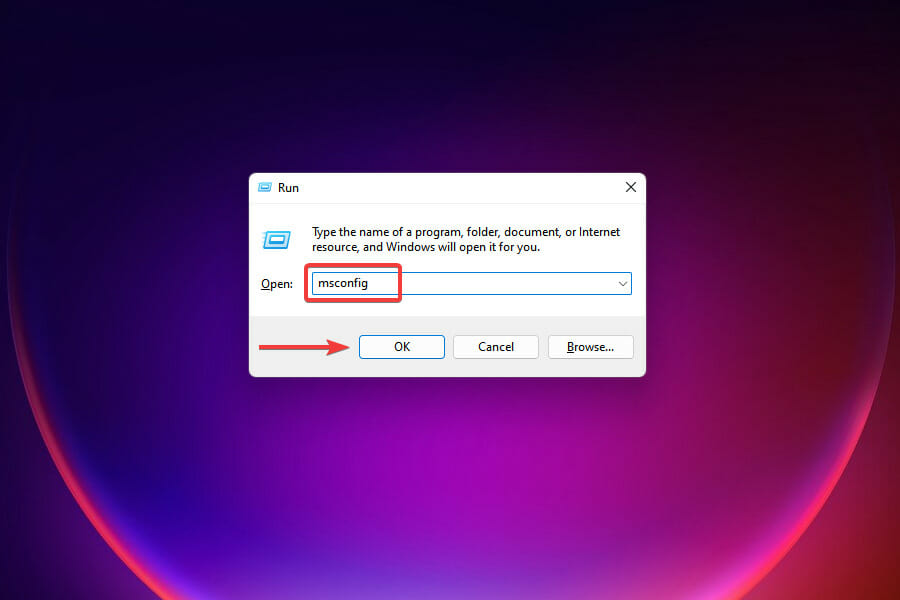
- Gå til fanen Tjenester .
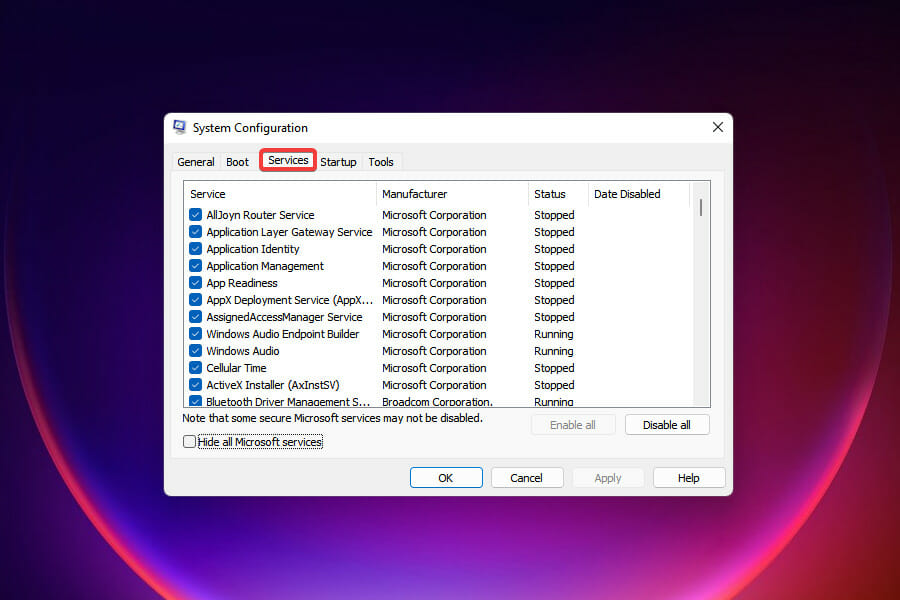
- Merk av for Skjul alle Microsoft-tjenester og klikk Deaktiver alle .
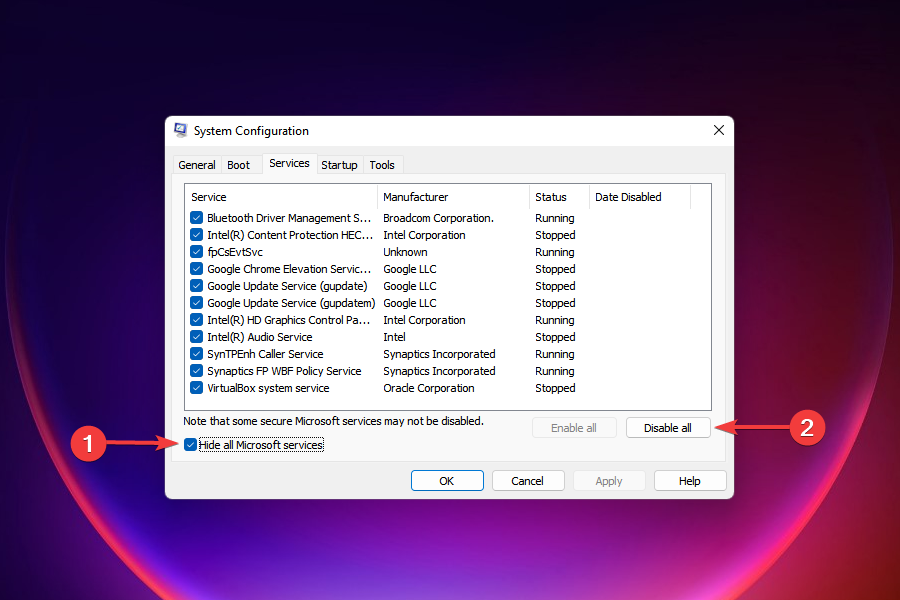
- Naviger til fanen Oppstart og velg Åpne Oppgavebehandling .
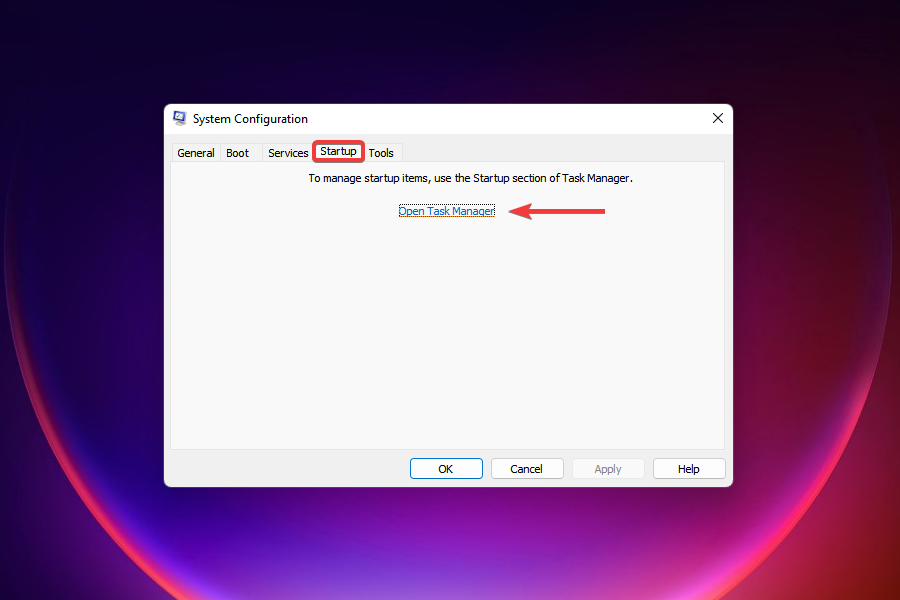
- Velg alle oppstartselementene som er oppført her en om gangen, og klikk på Deaktiver hver gang.
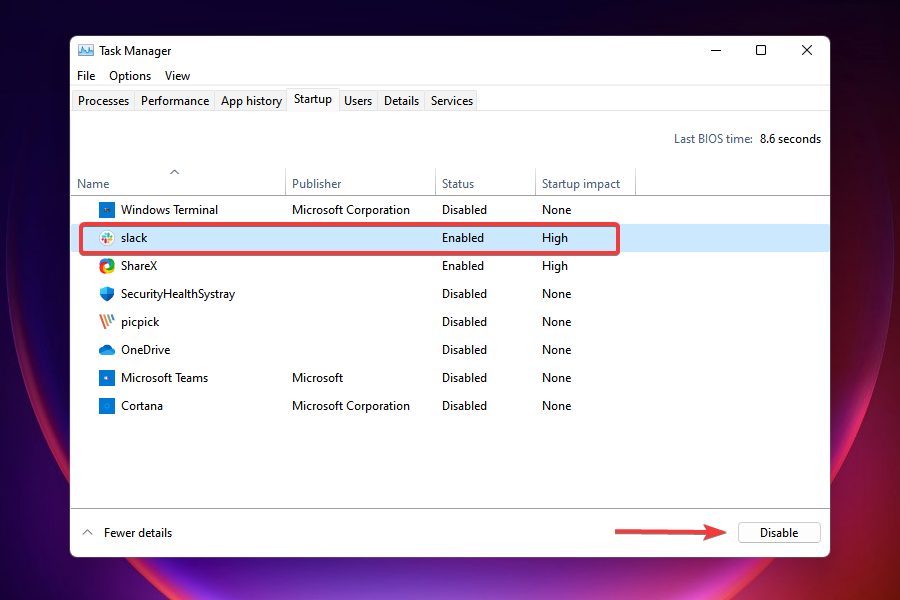
- Lukk Task Manager når du er ferdig med å deaktivere oppstartsprogrammene
- Klikk på OK i systemkonfigurasjonsvinduet .
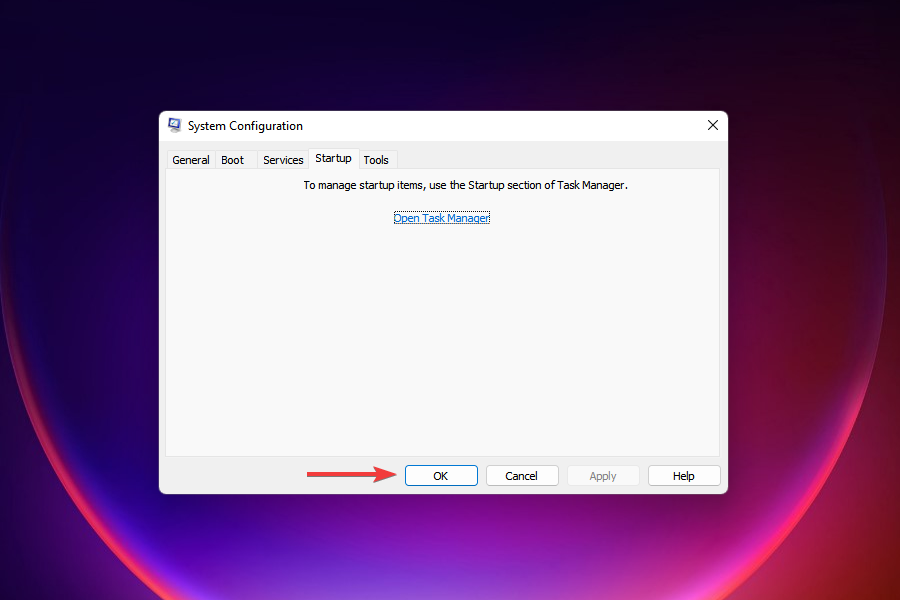
- Klikk Start på nytt for å starte Windows med bare de kritiske tjenestene og oppstartsprogrammene.
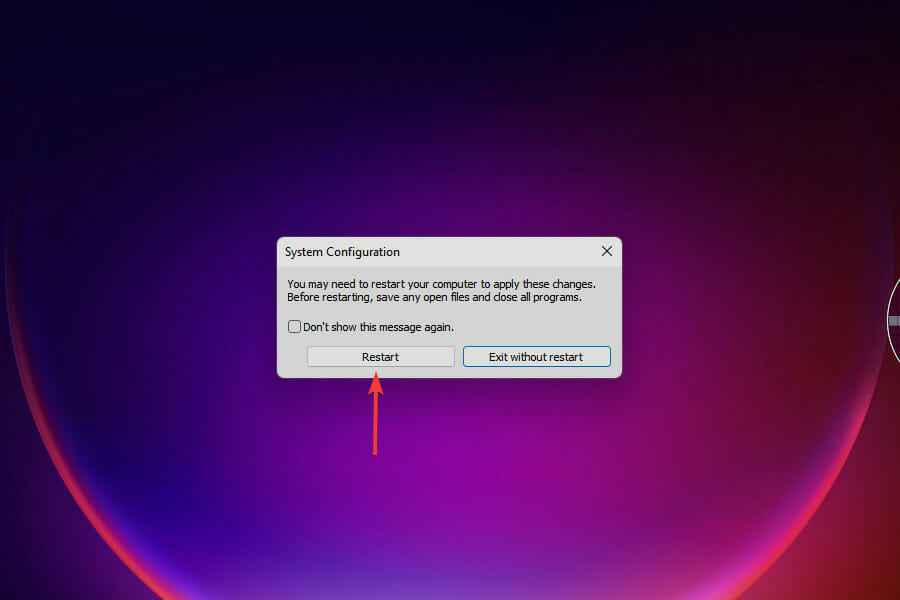
Når PC-en starter på nytt, vil den bare laste inn grunnleggende tjenester, drivere og oppstartsprogrammer. Det rene oppstartsmiljøet ligner på sikkermodus, men tilbyr mange flere alternativer for å feilsøke problemer.
Ved ren oppstart av Windows, bør du ha Wi-Fi-ikonet til stede. Start nå tjenestene og programmene én om gangen for å identifisere hvilken som forårsaker problemet.
Appen eller tjenesten du startet rett før Wi-Fi-ikonet forsvinner, er sannsynligvis bak feilen.
Hvis det er et program som fører til feilen, kan du ganske enkelt avinstallere appen. Når det gjelder tjenester, hold den deaktivert til en oppdatering for Windows er tilgjengelig for nedlasting.
Etter at du avsluttet feilsøkingen, kan du trygt restarte/starte de andre elementene du hadde deaktivert tidligere.
Den rene oppstartsprosessen er ganske intrikat og tidkrevende, derfor anbefaler vi at du går for den mot slutten når ingenting annet fungerer.
For eventuelle problemer med å logge på etter ren oppstart, lær hvordan du fjerner påloggingspassordet ditt i Windows 11.
15. Utfør en systemgjenoppretting
- Trykk på Windows + S for å starte søkemenyen.
- Skriv opprett et gjenopprettingspunkt i tekstfeltet øverst og klikk på det relevante søkeresultatet.
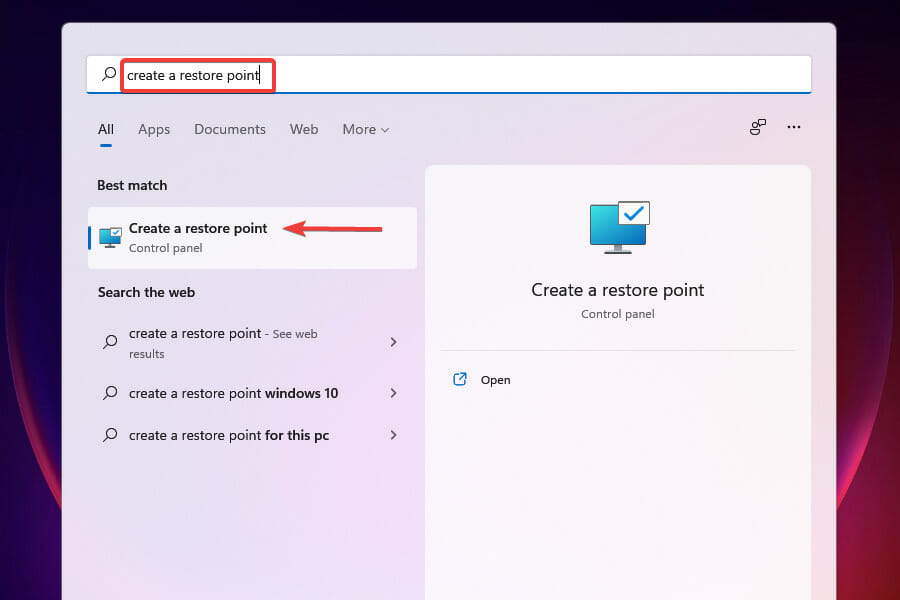
- Klikk på Systemgjenoppretting.
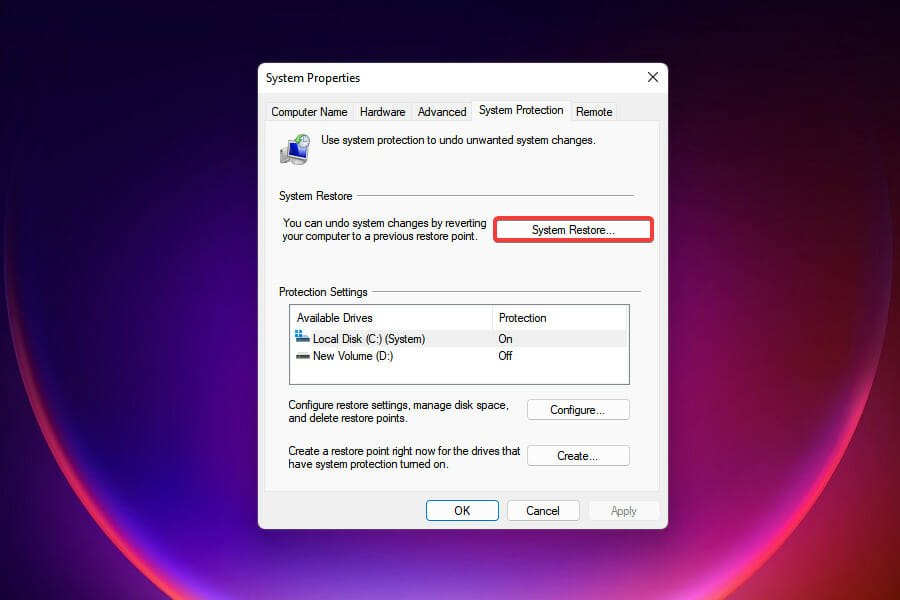
- Velg ønsket innstilling og klikk på Neste. Det første alternativet her er det anbefalte gjenopprettingspunktet av Windows, mens du med den andre innstillingen kan velge en manuelt. Vi vil velge det andre alternativet.
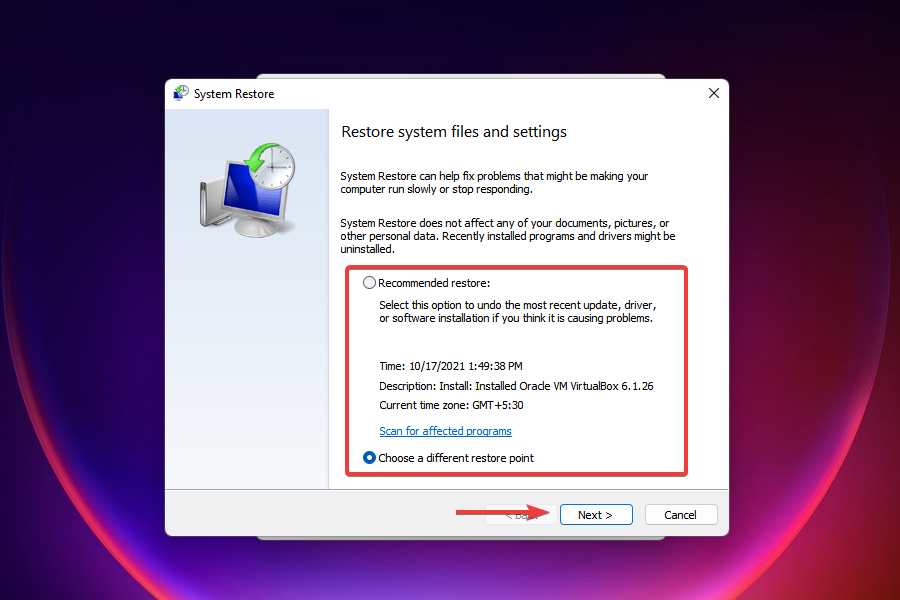
- Velg et gjenopprettingspunkt og klikk på Neste .
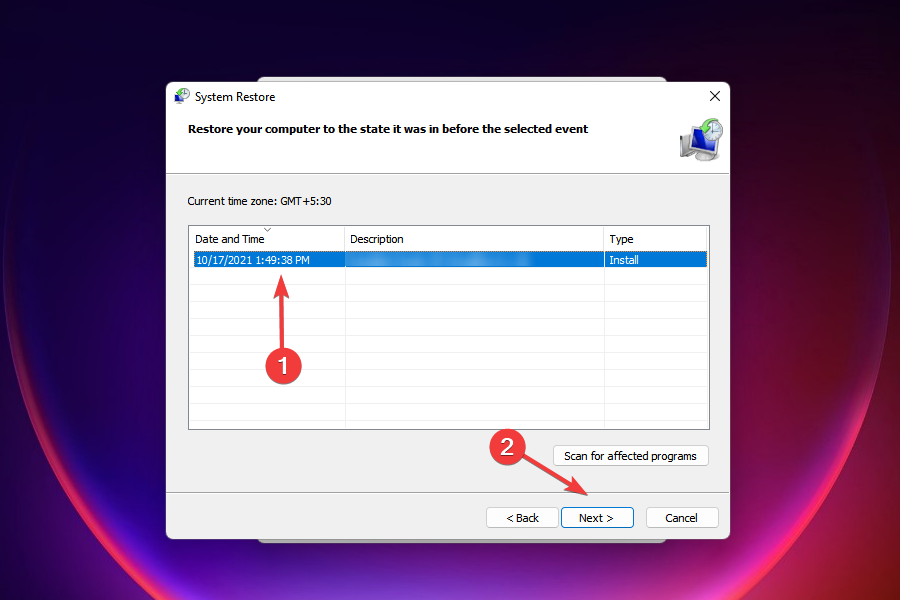
- Se gjennom detaljene og klikk på Fullfør for å starte gjenopprettingsprosessen.
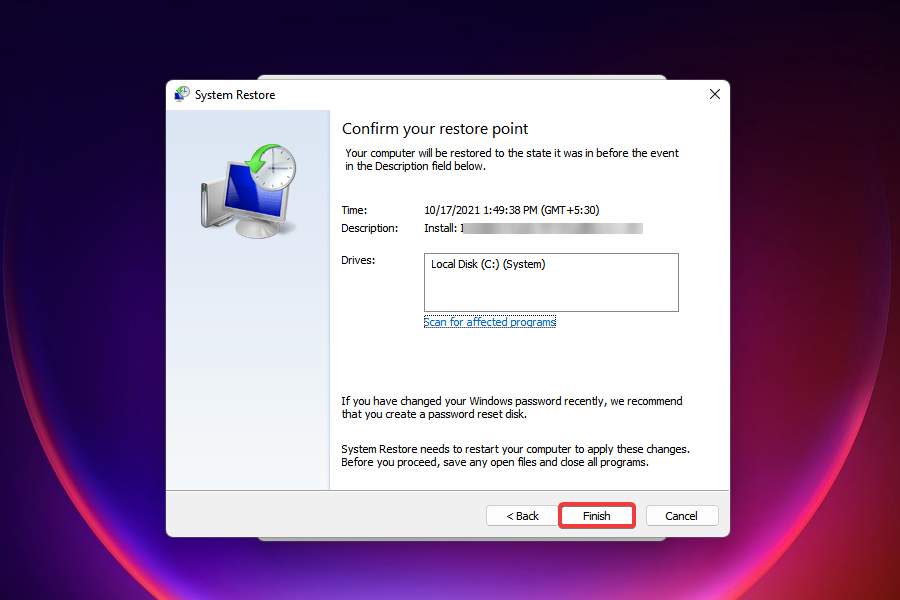
- Datamaskinen vil starte på nytt under gjenopprettingsprosessen, derfor anbefaler vi at du lagrer alle åpne filer for å unngå tap av data.
Systemgjenoppretting har også vært til stede på tidligere versjoner av Windows og er en effektiv feilsøkingsmetode.
Det tar datamaskinen tilbake i tid til et punkt der feilen ikke eksisterte ved å endre innstillingene og avinstallere apper. Gjenopprettingsprosessen påvirker imidlertid ikke filene som er lagret på systemet.
Men betingelsen her er at du må ha opprettet gjenopprettingspunktet før første gang du oppdaget feilen. Og etter all sannsynlighet bør et slikt punkt eksistere på datamaskinen din.
Windows oppretter automatisk et gjenopprettingspunkt før noen kritiske oppgaver, for eksempel oppdatering av Windows eller installering av et stort program. På denne måten kan du være sikker på et gjenopprettingspunkt til din disposisjon.
Etter å ha gjenopprettet systemet, sørg for å sjekke om Windows 11 fortsatt ikke har noe Wi-Fi-alternativ.
Hva kan jeg gjøre hvis Windows 11s Wi-Fi-ikon mangler?
Selv om dette er en mindre sannsynlig forekomst, kan Windows 11 Wi-Fi-ikonet manglende feil utløses av en korrupt brukerkonto.
Så den åpenbare løsningen her er å lage en ny i håp om at pålogging vil få Wi-Fi-ikonet til å vises som tiltenkt.
- Trykk på Windows + I for å starte innstillingene .
- Velg Kontoer fra venstre.
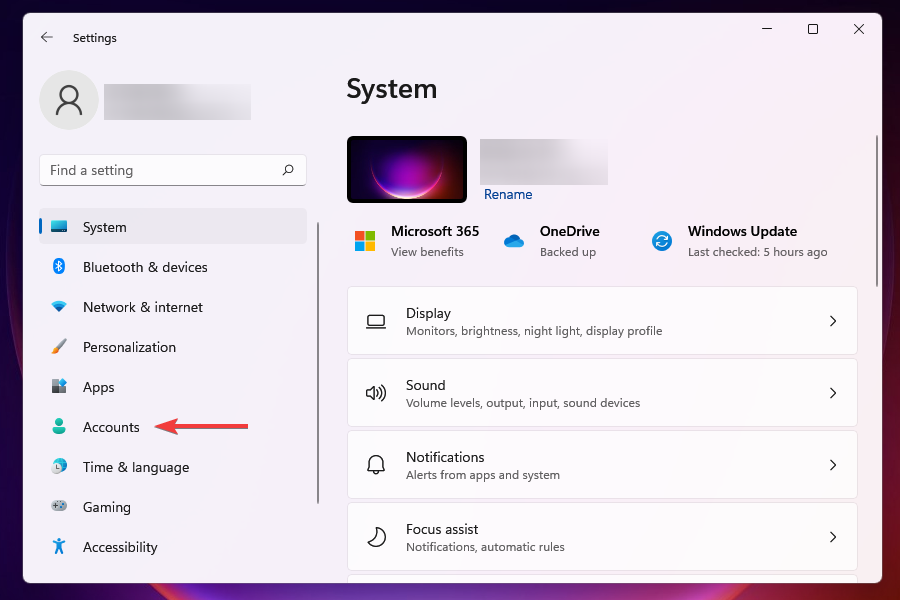
- Klikk på Familie og andre brukere fra høyre rute.
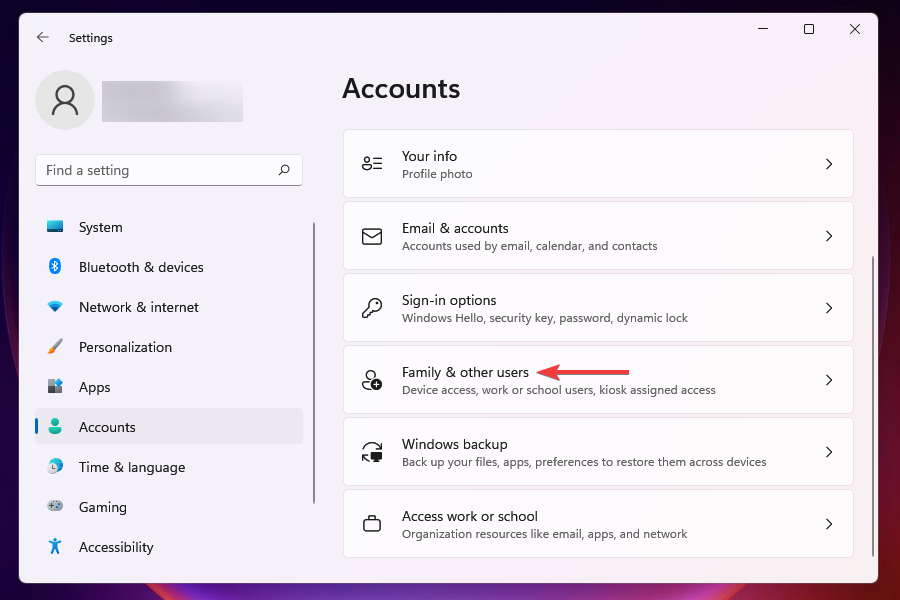
- Klikk deretter på Legg til konto- knappen ved siden av Legg til annen bruker .
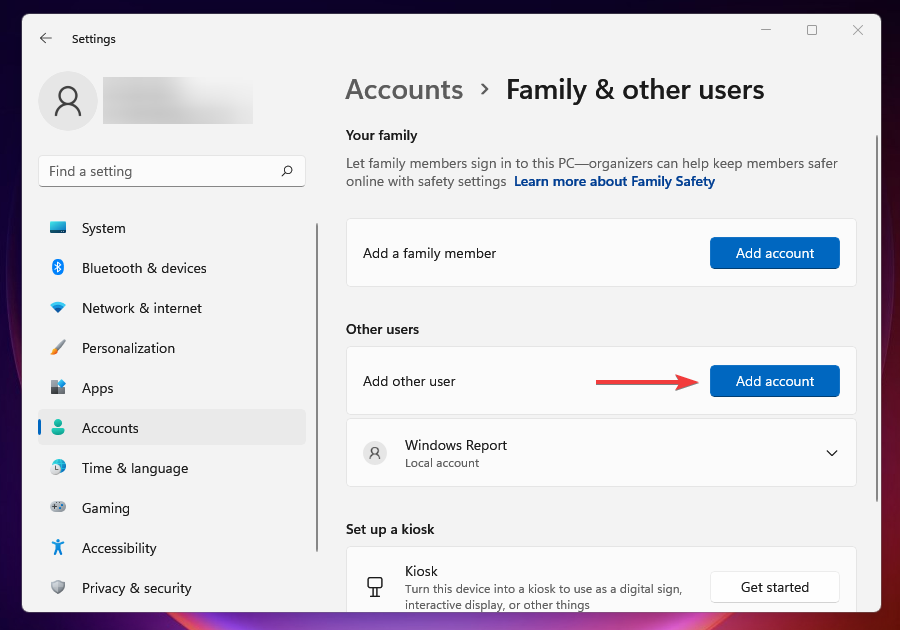
- Skriv inn legitimasjonen til personen for å opprette en Microsoft-konto og følg instruksjonene på skjermen for å fullføre prosessen. Eller du kan også opprette en lokal konto.
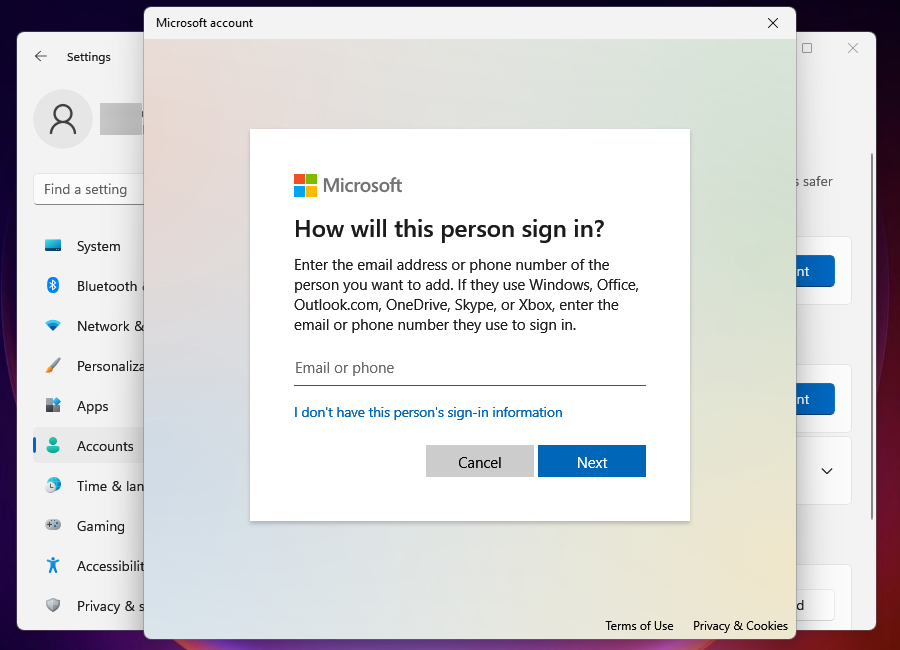
Det er noen få metoder for å fikse en korrupt brukerprofil. Selv om veiledningen er for Windows 10, har de oppførte rettelsene blitt behørig sjekket og funnet å være like effektive i Windows 11.
Mens noen ville gå for å fikse den korrupte profilen, er et enkelt og raskt alternativ å lage en ny for å fungere effektivt uten å støte på noen feil. Når du er ferdig, har du all tid til å jobbe med den ødelagte.
Hvorfor vises ikke WIFI-alternativet mitt i Windows 11?
Våre brukere rapporterte lignende feil som vi også vil ta opp i denne artikkelen. De vanligste er følgende:
- Wi-Fi-adapter forsvant fra Windows 11 – Windows 11 WIFI forsvinner stadig – Start nettverksadapter-feilsøkeren på din Windows-PC hvis du ikke finner Wi-Fi-adapteren på den maskinen.
- Ingen Wi-Fi-alternativ bare Ethernet i Windows 11 – WIFI-knappen vises ikke eller fungerer i Windows 11 – Hvis Wi-Fi-adapteren er slått av, vil ikke Windows 11 vise Wi-Fi-alternativet i innstillingsmenyen. I kontrollpanelet har du muligheten til å manuelt aktivere eller deaktivere de ulike nettverksenhetene.
- Wi-Fi-ikonet forsvant fra Windows 11 – WIFI-ikonet mangler i Windows 11 – I de fleste tilfeller er problemet med et manglende Wi-Fi-ikon forårsaket av det faktum at systemet ditt ikke har de nødvendige driverne lastet.
- Wi-Fi fungerer ikke i Windows 11 – Det kan tenkes at problemet med Windows 11 Wi-Fi skyldes manglende, foreldede eller skadede trådløse nettverksdrivere. Disse driverne har vanligvis en tendens til å være inkompatible med enhetene eller operativsystemet.
- Windows 11-nettverksadapter mangler – Start Enhetsbehandling, gå til området Nettverksadaptere og se etter eventuelle modifikasjoner av maskinvaren.
- WiFi-alternativet forsvant plutselig fra Windows 11 – WIFI-alternativet vises eller vises ikke i Windows 11 – I tillegg til dette, hvis Wi-Fi-adapteren på datamaskinen din er ødelagt eller deaktivert, vil du ikke kunne se symbolet for Wi-Fi på oppgavelinjen på datamaskinen.
- Wi-Fi og Bluetooth forsvant fra Windows 11 – I tillegg til nettverksdriveren, bør du også oppdatere eller installere Bluetooth-en på nytt fra Enhetsbehandling.
- Det kan være et problem med driveren for WIFI-adapteren i Windows 11 – Oppdater WIFI-driverne for at adapteren skal bringes til den nyeste tilgjengelige versjonen.
- WIFI-alternativet vises ikke i Windows 11 Dell, HP bærbar PC – Sørg for at flymodus ikke er slått på på disse enhetene.
Men hvis du la merke til en gradvis reduksjon i Wi-Fi-styrken over tid eller har vært borti trivielle problemer, kan det også være maskinvarefeilen.
Hva gjør jeg hvis rettelsene som er oppført her, ikke fungerer?
Selv om rettelsene ovenfor imøtekommer alle slags problemer, er det en liten mulighet for at disse ikke vil løse problemet med at Wi-Fi forsvinner.
I denne situasjonen kan du tilbakestille Windows 11 til fabrikkinnstillingene. Dette burde gjøre susen, gitt det fjerner alle filer, apper og konfigurerte innstillinger fra datamaskinen.
Hvis tilbakestillingen ikke fungerer, ligger problemet, etter all sannsynlighet, i maskinvaren, i så fall anbefales det at du søker profesjonell hjelp.
I tilfelle du kjøpte den bærbare datamaskinen fra en mobiloperatør, prøv å aktivere eSIM på Windows 11 og koble direkte til mobilnettverket.
Reparasjonene oppført ovenfor viser seg å ha løst feilen for de fleste av brukerne, så sørg for å prøve dem alle hvis det ikke er noe Wi-Fi-alternativ på Windows 11.
Hvis du har problemer med tilkoblingen, sjekk veiledningen vår om hvordan du best kan nettlesere for Windows 11 for å sømløst surfe på nettet samtidig som du sikrer personvern og sikkerhet.
Til slutt, hvis WiFi-symbolet ditt ikke vises på den bærbare datamaskinen, sjekk ut vår dedikerte guide for hjelp.
Fortell oss hvilken løsning som fungerte for deg i kommentarfeltet nedenfor.









