Errore di Riavvio Imprevisto del Computer [RISOLTO]
9 min. read
Updated on
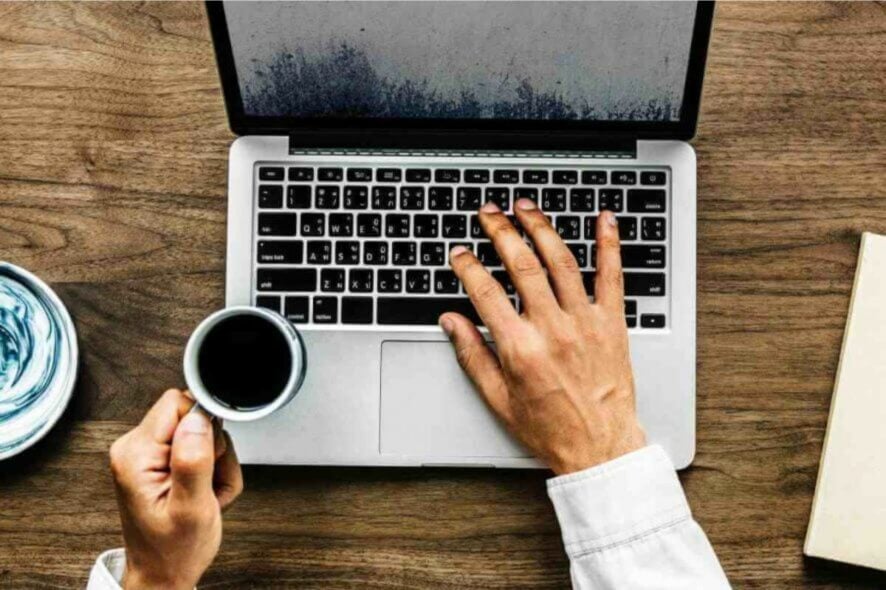
Windows è un ottimo sistema operativo, tuttavia il suo processo di installazione non sempre risulta semplice.
Diversi utenti hanno riferito di aver ricevuto questo messaggio durante il tentativo di installare Windows 10 o Windows 11: il computer si è riavviato in modo imprevisto o ha riscontrato un errore imprevisto. L’installazione di Windows non può procedere.
Questo può essere un grosso problema, ma ci sono diverse soluzioni disponibili che puoi provare.
Come posso correggere l’errore Il computer si è riavviato in modo imprevisto?
1. Utilizzare l’editor del registro
Per risolvere questo problema, dovrai utilizzare l’Editor del Registro di sistema. Per farlo, segui questi passaggi:
- Quando viene visualizzato il messaggio di errore Il computer si è riavviato in modo imprevisto, premere MAIUSC + F10 sulla tastiera. Questo dovrebbe aprire il prompt dei comandi.
- Immetti regedit e premi Invio per avviare l’Editor del Registro di sistema.
- Una volta avviato l’Editor del Registro di sistema, passa al file
HKEY_LOCAL_MACHINESYSTEMSetupStatusChildCompletion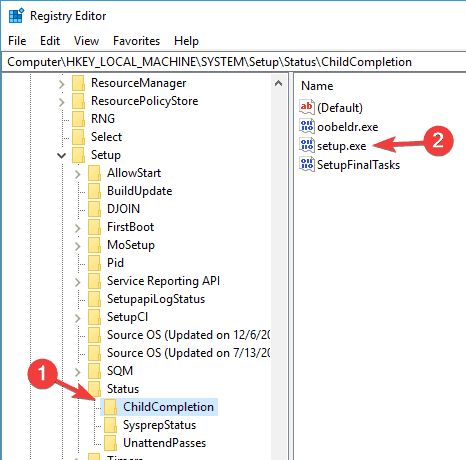
e fai doppio clic su setup.exe nel riquadro di destra.
- Modifica i dati del valore da 1 a 3 e fai clic su OK per salvare le modifiche.
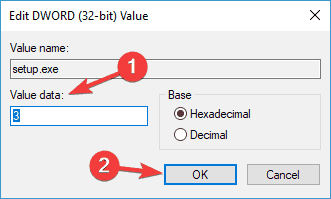
- Chiudi l’Editor del Registro di sistema e riavvia il computer.
2. Controllare i cavi del disco rigido
A volte potresti rimanere bloccato in un ciclo continuo del riavvio imprevisto del computer a causa di problemi con il cavo del disco rigido.
Gli utenti hanno riferito che il cambio dei cavi che collegano il disco rigido alla scheda madre ha risolto il problema, e questa potrebbe essere una soluzione che ti consigliamo di provare.
Ricorda che aprendo il case del computer annullerai la garanzia, quindi se il tuo PC è ancora in garanzia, potrebbe essere meglio portarlo al centro di riparazione ufficiale.
3. Ripristina le impostazioni del BIOS e formatta la partizione di installazione
Alcuni utenti sostengono che sia possibile correggere il ciclo continuo del riavvio imprevisto del computer ripristinando il BIOS e impostando l’unità flash USB come primo dispositivo di avvio.
Per vedere come farlo, fare riferimento al manuale della scheda madre per istruzioni dettagliate.
Dopo aver apportato tutte le modifiche necessarie al BIOS, è necessario formattare la partizione utilizzando lo strumento diskpart. Per farlo, segui questi passaggi:
- Avvia dall’unità flash USB e se viene visualizzato il messaggio di errore Il computer si è riavviato inaspettatamente, premi Maiusc + F10 per aprire il prompt dei comandi.
- Una volta aperto il prompt dei comandi, inserisci diskpart e premi Invio.
- Immetti il volume dell’elenco e premi Invio. Dovresti vedere un elenco di tutte le partizioni disponibili. Trova la partizione su cui desideri installare Windows 10 e ricorda il suo Numero di volume.
- Seleziona volume 1. Abbiamo usato il volume 1 nel nostro esempio, ma devi usare il volume che corrisponde alla tua partizione.
- Immetti format fs=ntfs quick label=test e premi Invio. Puoi sostituire test con qualsiasi altro nome che desideri utilizzare per la tua partizione. Dobbiamo avvisarti che eseguendo questo comando rimuoverai tutti i file e le cartelle dalla partizione selezionata.
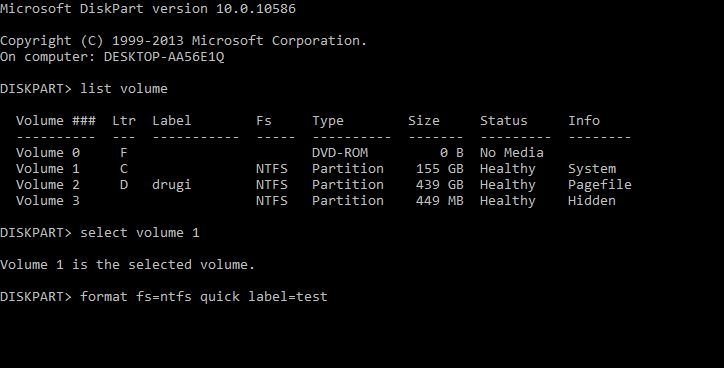
- Digitare exit e premi Invio per uscire dal prompt dei comandi.
- Dopo aver riavviato il computer, il problema con il ciclo continuo del riavvio imprevisto del computer dovrebbe essere risolto.
4. Modifica le impostazioni di avvio
A volte le impostazioni di avvio possono causare la visualizzazione dell’errore del riavvio imprevisto del computer. Ci sono utenti che hanno risolto il problema apportando alcune modifiche al prompt dei comandi. Per farlo, basta seguire questi passaggi:
- Mentre il computer si avvia, premi la scorciatoia Alt + F10.
- Apparirà il prompt dei comandi. Rimuovi /noexecute=optin e inserisci system recovery . Ora premi Invio.
- Dovresti vedere una schermata di avvio con l’indirizzo della partizione di ripristino. Premi Invio e avvia il processo di recupero.
Questa è una soluzione particolare, ma diversi utenti hanno riferito che ha funzionato, quindi potresti voler provarla.
Vale la pena ricordare che questa soluzione è destinata ai laptop Acer e, se non utilizzi un dispositivo Acer, questa soluzione potrebbe non funzionare affatto per te.
5. Scollega tutti i tuoi dispositivi USB
L’utilizzo di vari dispositivi USB sul proprio PC a volte può interferire con Windows e causare l’errore del riavvio imprevisto del computer.
Se riscontri questo problema, assicurati di scollegare tutti i tuoi dispositivi USB come unità flash, stampanti e persino la tastiera e il mouse USB.
Diversi utenti hanno riferito che grazie alla disconnessione del mouse e della tastiera USB hanno risolto il problema.
Non siamo sicuri di come la tua tastiera e il tuo mouse possano causare questo problema, ma se lo incontri, assicurati di provare questa soluzione.
6. Modificare le impostazioni del BIOS
Il tuo BIOS è responsabile di molte impostazioni e se il tuo BIOS non è configurato correttamente, potresti non essere in grado di avviare il tuo PC.
In effetti, a volte l’errore Il computer si è riavviato in modo imprevisto può apparire a causa delle impostazioni del BIOS. Tuttavia, potresti essere in grado di risolvere questo problema semplicemente modificando alcune impostazioni.
Per farlo, segui questi passaggi:
- Entra nel tuo BIOS mentre il PC si avvia.
- Una volta entrato nel BIOS, vai su Advanced Tab > Onboard Device Configuration.
- Imposta la modalità SATA su AHCI.
- Ora vai alla scheda Boot e imposta Secure Boot su Enable. Inoltre, modifica Load Legacy OPROM in Disable.
- Imposta la modalità di avvio su UEFI e salva le modifiche.
Durante l’avvio del PC, premi F12 per aprire il menu di avvio. Ora seleziona il tuo dispositivo di avvio UEFI. Tieni presente che potresti non avere tutte queste impostazioni disponibili nel BIOS e, in tal caso, prova ad abilitare le impostazioni disponibili.
Se il problema persiste, prova a disabilitare le suddette impostazioni una per una e controlla se questo risolve il problema.
Questo è un problema complicato e, a volte, per risolverlo, è necessario andare per tentativi e errori.
Vale la pena ricordare che questa non è la soluzione più semplice o universale, ma potrebbe funzionare.
Se questo metodo non funziona, assicurati di ripristinare le impostazioni ai valori originali per evitare nuovi problemi.
7. Utilizzare un’unità di ripristino di Windows
Se riscontri l’errore Il computer si è riavviato in modo imprevisto, potresti essere in grado di risolverlo utilizzando l’unità di ripristino.
L’unità di ripristino è una funzione utile che consente di ripristinare il PC allo stato originale senza reinstallarlo.
Alcuni PC dispongono di un’unità di ripristino sul proprio disco rigido ma, se non ce l’hai, potresti dover creare un’unità di ripristino su un altro PC Windows 10. Per creare un’unità di ripristino, è necessario eseguire le seguenti operazioni:
- Collega un’unità flash USB al PC. Per questa attività avrai bisogno di un’unità di almeno 8 GB. In alcuni casi, l’unità da 8 GB non sarà sufficiente e molti utenti consigliano di utilizzare almeno un’unità da 16 GB.
- Premi il tasto Windows + S e accedi a recovery. Seleziona Recupero dall’elenco dei risultati.
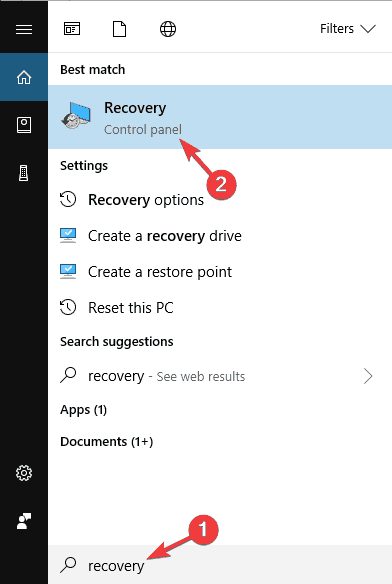
- Ora seleziona Crea un’unità di ripristino.
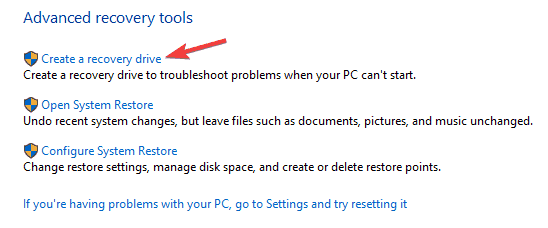
- Scegli di creare l’unità di ripristino sull’unità flash USB e segui le istruzioni sullo schermo per completare il processo.
Dopo aver creato l’unità di ripristino, è necessario eseguire le seguenti operazioni:
- Collega l’unità al PC.
- Ora riavvia il PC più volte durante la sequenza di avvio per accedere alla sezione Avvio avanzato.
- Seleziona Risoluzione dei problemi > Opzioni avanzate > Ripristino immagine di sistema.
- Ora segui le istruzioni sullo schermo per ripristinare il tuo PC.
Tieni presente che questa è una soluzione avanzata, quindi fai molta attenzione mentre la esegui. Vale la pena ricordare che un’unità di ripristino da un altro PC potrebbe non funzionare sempre, quindi è sempre consigliabile creare un’unità di ripristino sul PC prima di riscontrare problemi.
Diversi utenti hanno riferito di aver scaricato l’unità di ripristino dal produttore del computer, quindi potresti provare anche quello. Puoi anche provare a risolvere questo problema utilizzando strumenti di terze parti per ripristinare in sicurezza i driver.
8. Aggiorna il tuo BIOS
In alcuni casi, potresti riscontrare questo problema se il tuo BIOS non è aggiornato. Il BIOS obsoleto a volte può causare la visualizzazione dell’errore ciclo continuo del riavvio imprevisto del computer e, per risolvere questo problema, potrebbe essere necessario aggiornare il BIOS.
L’aggiornamento del BIOS è un processo avanzato e, se non si presta attenzione, è possibile che si verifichino altri problemi con il PC. In alcuni casi, potresti persino danneggiare in modo permanente la tua scheda madre, quindi fai molta attenzione.
Poiché non puoi accedere a Windows, dovrai scaricare una nuova versione del BIOS su un altro PC e spostarla sull’unità flash. Ora dovrai avviare il prompt dei comandi ed eseguire l’aggiornamento del BIOS da esso.
Per vedere come aggiornare il BIOS, assicurati di controllare il manuale della scheda madre per istruzioni dettagliate.
Dopo aver aggiornato il BIOS all’ultima versione, controlla se il problema è stato risolto.
Quali sono le varianti dell’errore del computer si è riavviato in modo imprevisto ?
L’errore del computer che si è riavviato in modo imprevisto può essere piuttosto problematico e, parlando di questo errore, gli utenti hanno segnalato anche i seguenti problemi:
- Il computer si è riavviato in modo imprevisto o si è verificato un errore imprevisto durante l’installazione dei servizi: questo errore può verificarsi a causa delle impostazioni di avvio e potrebbe essere necessario regolare le impostazioni di conseguenza.
- Il computer si è riavviato in modo imprevisto Windows 10 Surface Pro 4: questo errore può essere visualizzato su quasi tutti i PC e molti utenti di Surface Pro 4 lo hanno segnalato. Tuttavia, dovresti essere in grado di risolverlo utilizzando una delle nostre soluzioni.
- Il computer è stato riavviato in modo imprevisto,messaggio ricevuto in loop su Windows 7, Windows 8: questo errore può comparire su quasi tutti i sistemi operativi e Windows 7 e Windows 8 non fanno eccezione. Anche se non utilizzi Windows 10, dovresti essere in grado di risolvere questo problema utilizzando una delle nostre soluzioni.
- Il computer è stato riavviato in modo imprevisto riavviare l’installazione, l’installazione non può procedere: alcune volte questo errore può impedire l’installazione di Windows 10. Se ciò accade, assicurati di controllare che il tuo disco rigido sia collegato correttamente.
- Il computer si è riavviato in modo imprevisto regedit: a volte questo problema può essere causato dal registro. Tuttavia, puoi facilmente risolvere il problema modificando alcuni valori.
Il riavvio imprevisto del computer o la visualizzazione di un messaggio di errore imprevisto possono essere piuttosto fastidiosi e impedirti di installare Windows 10, ma ci auguriamo che tu possa risolverlo utilizzando una delle nostre soluzioni.
Facci sapere quale soluzione ha funzionato per te lasciandoci un messaggio nella sezione commenti qui sotto.



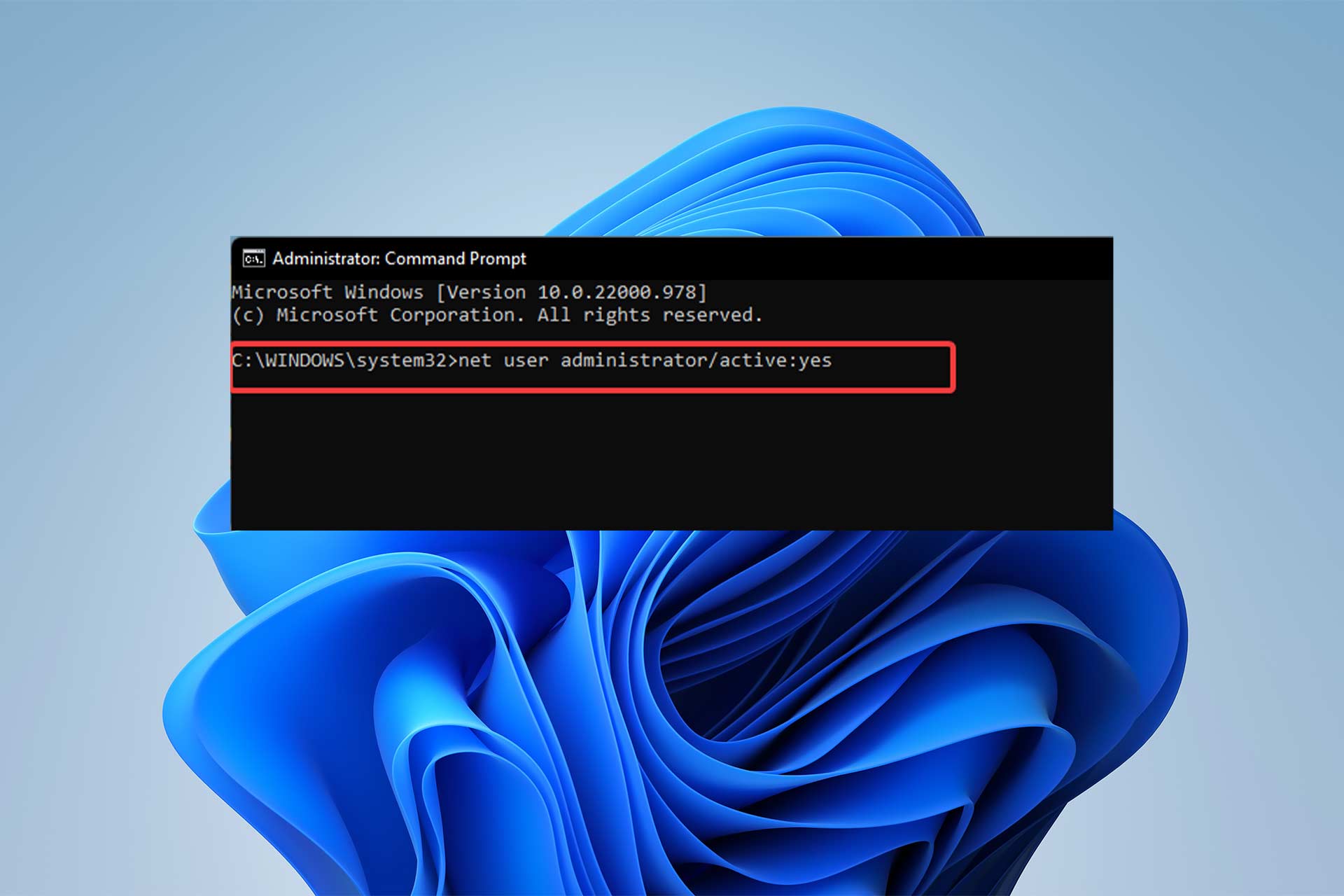
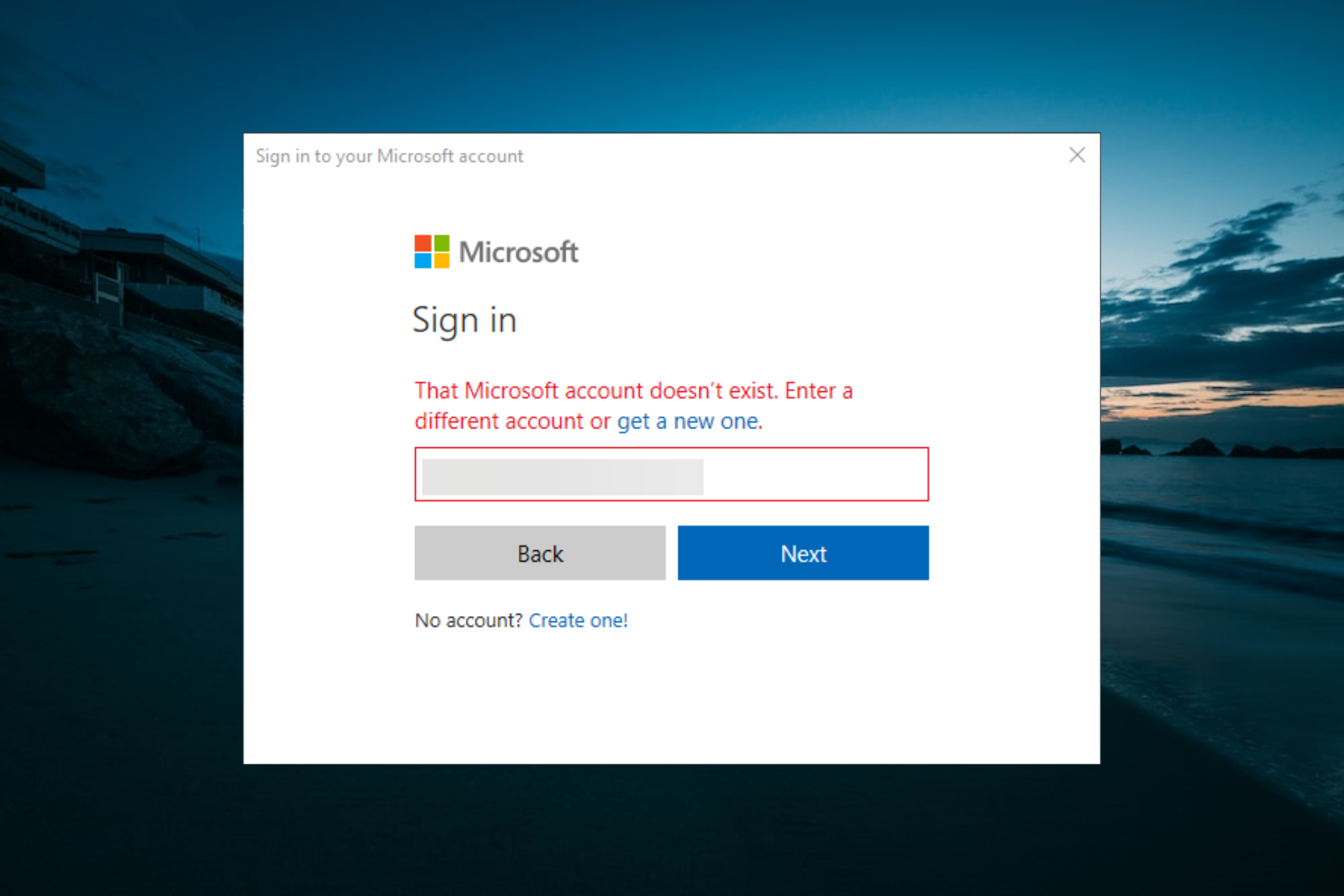
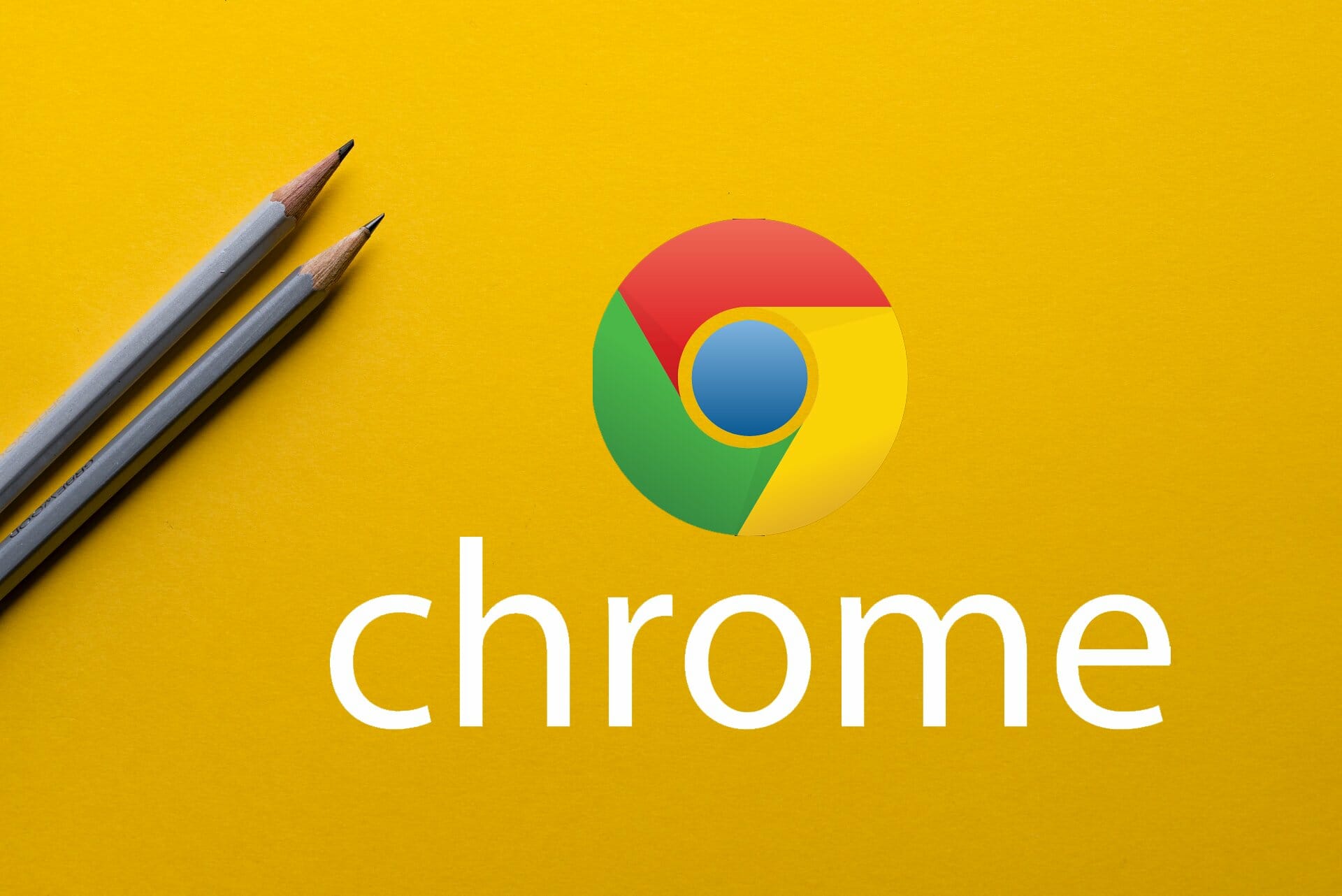
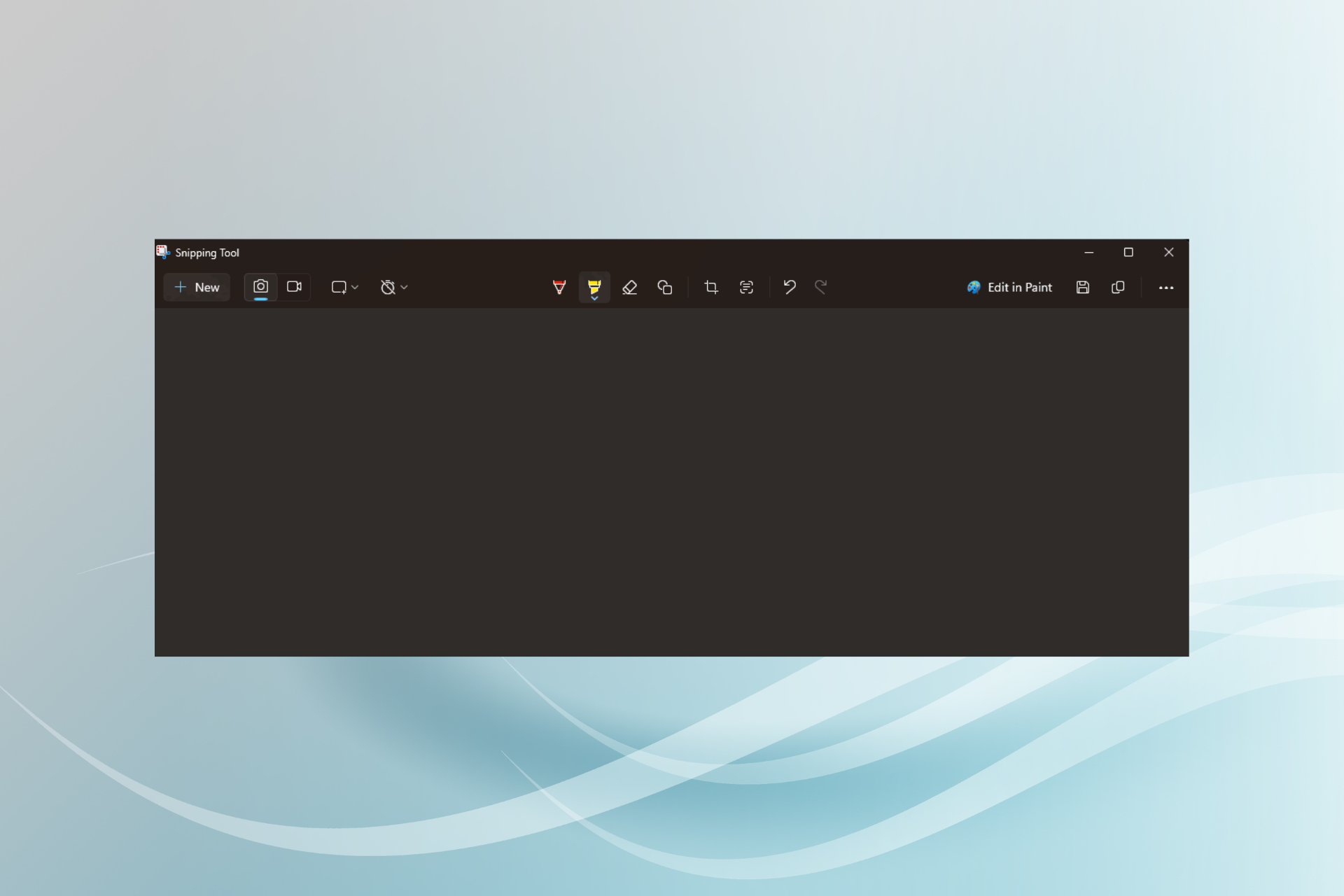
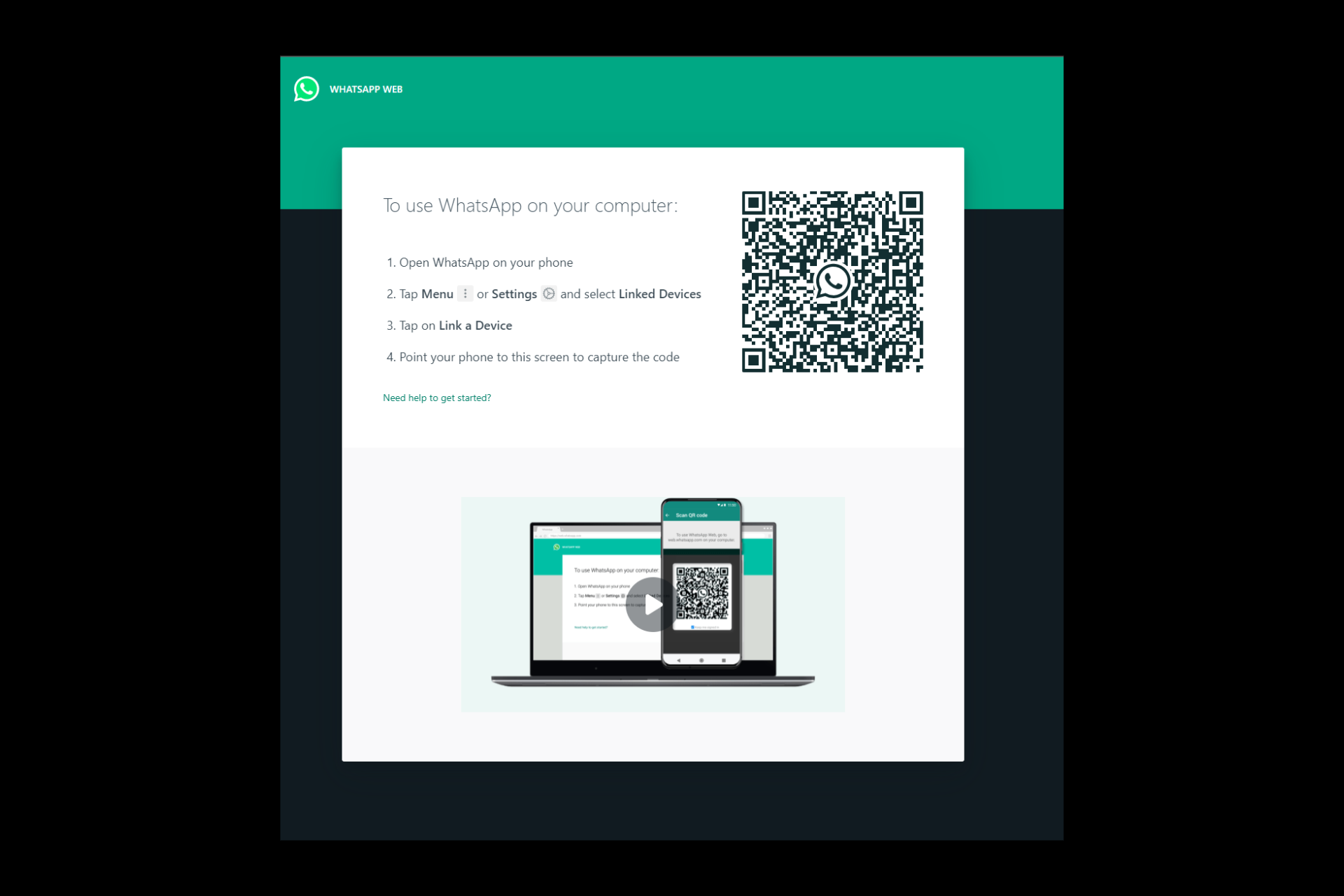

User forum
0 messages