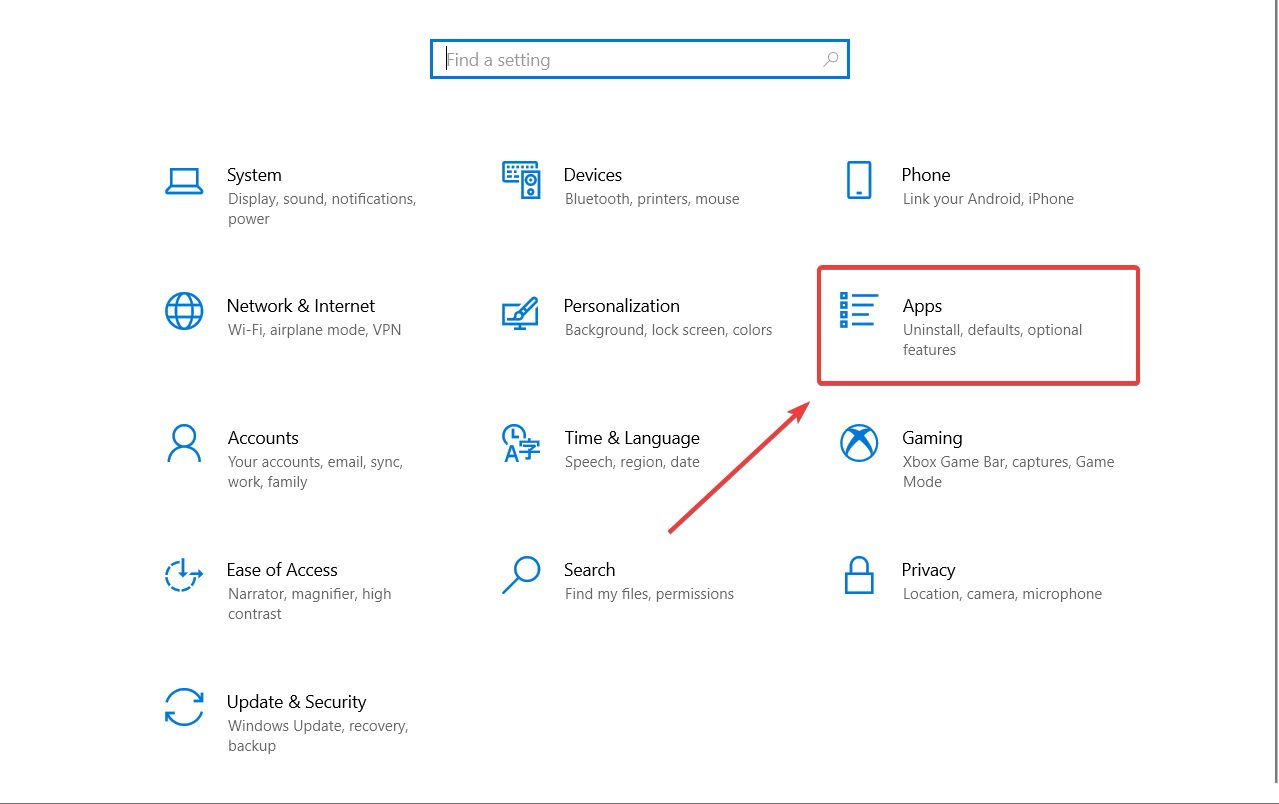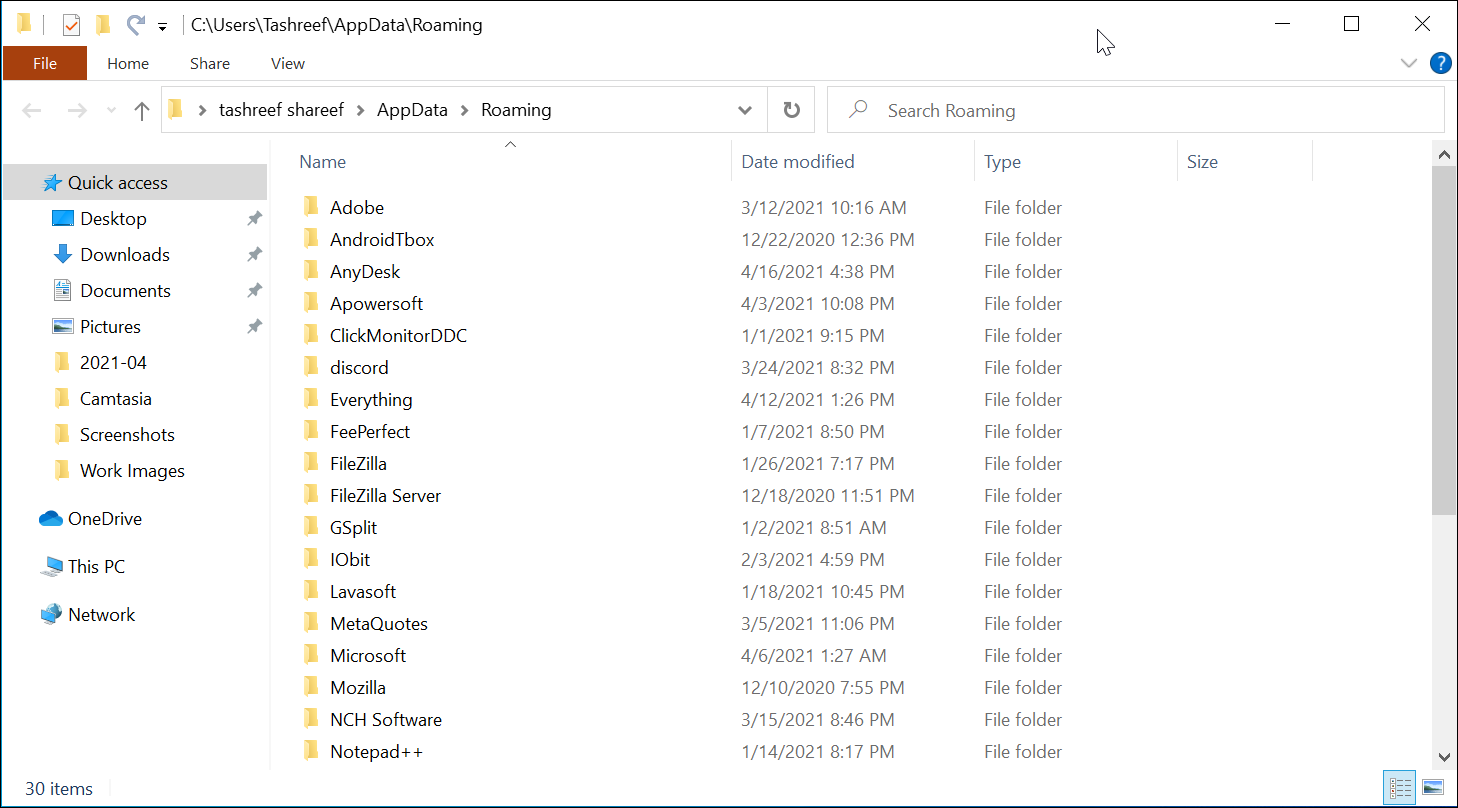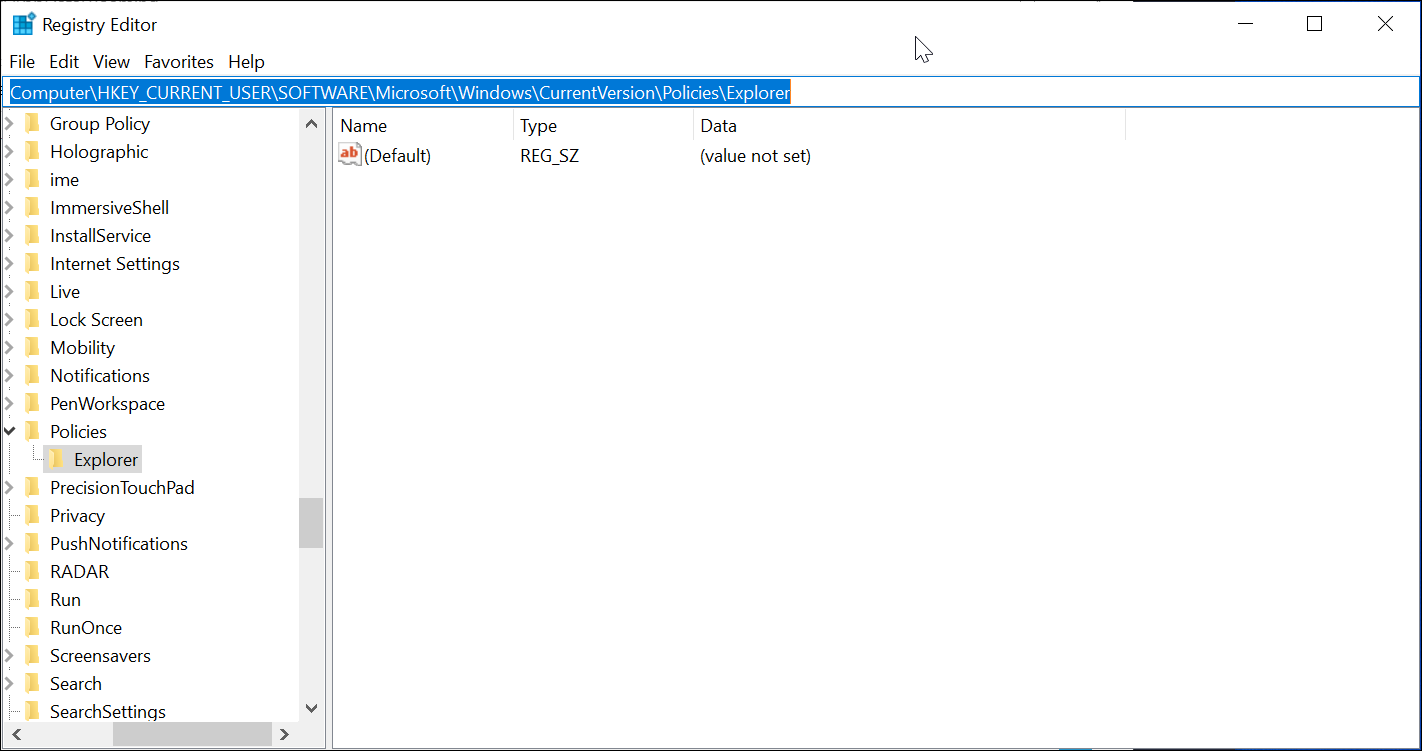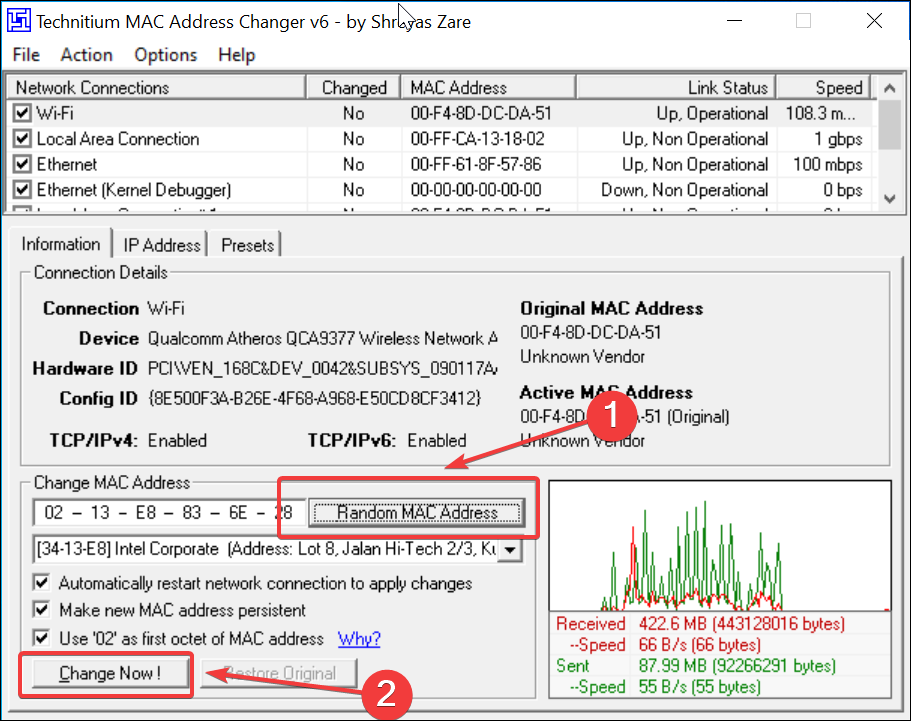Come Correggere l'Errore TeamViewer : Rilevato Uso Commerciale
4 min. read
Updated on
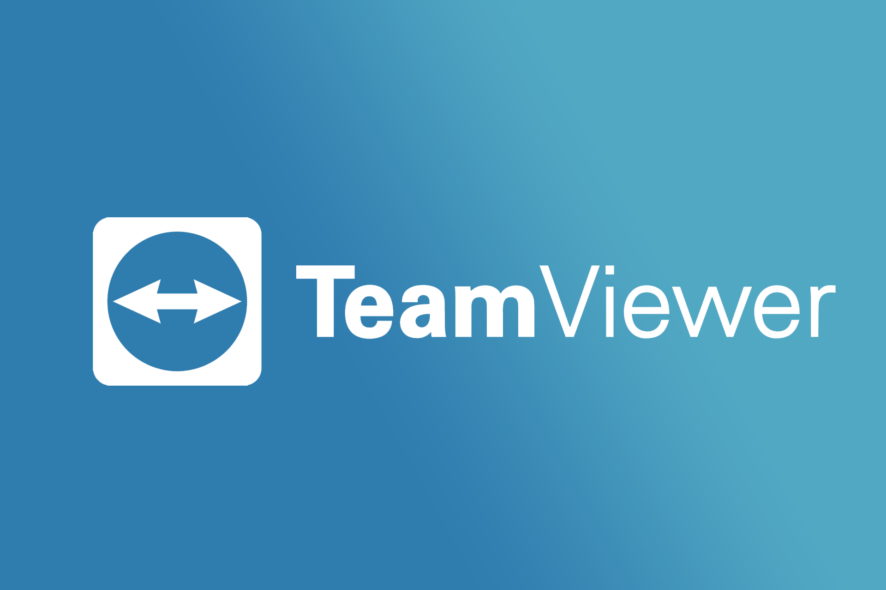
TeamViewer è un popolare software desktop remoto per Windows e altre piattaforme. È disponibile gratuitamente per uso personale e piani professionali per uso commerciale.
Il più delle volte, anche gli utenti personali riceveranno l’errore rilevato per uso commerciale di TeamViewer in Windows 10.
Secondo TeamViewer, l’uso personale è quando si aiuta la famiglia e gli amici senza ricevere alcun compenso. Se si utilizza lo strumento per lavoro o professione, è considerato un uso commerciale.
Se sul tuo TeamViewer è stato rilevato erroneamente un uso commerciale, questo articolo ti aiuterà a risolvere rapidamente il problema.
Abbiamo elencato alcuni passaggi per aiutarti a risolvere l’errore rilevato per l’uso commerciale di TeamViewer.
Come correggere l’errore rilevato uso commerciale in Teamviewer?
1. Pulisci e reinstalla TeamViewer
1.1 Disinstalla TeamViewer
- Fai clic sul pulsante Start e selezionare l’ app Impostazioni.
- Fai clic sull’opzione App.
- Individua e seleziona TeamViewer dall’elenco delle app installate.
- Seleziona l’app e fai clic sul pulsante Disinstalla.
- Premi il tasto Windows + R per aprire Esegui.
- Digita %appdata% e fai clic su OK. Individua ed elimina la cartella TeamViewer.
- Premi il tasto Windows + R e digita %temp% e fai clic su OK. Trova ed elimina anche la cartella TeamViewer qui.
Dopo aver eliminato la cartella, apri l’editor del registro e rimuovi la chiave associata a TeamViewer. Ecco come farlo.
1.2 Rimuovi la chiave del registro di TeamViewer
- Premi il tasto Windows + R per aprire Esegui.
- Digita regedit e fai clic su OK per aprire l’ editor del registro.
- Nell’Editor del Registro di sistema, vai al seguente percorso:
HKEY_CURRENT_USERSoftwareTeamViewer & HKEY_LOCAL_MACHINESOFTWARETeamViewer - Fai clic con il tasto destro sulla cartella TeamViewer e scegliere Elimina. Se la cartella TeamViewer non esiste, salta questi passaggi.
TeamViewer utilizza un indirizzo MAC per identificare i sistemi che potrebbero avere installato TeamViewer e sono sospettati di uso commerciale.
Per poter reinstallare TeamViewer, gli indirizzi Mac sui computer Windows possono essere modificati manualmente o tramite lo strumento TMAC. Abbiamo elencato entrambi i metodi sopra.
È anche una buona idea pulire il registro di tanto in tanto. Puoi utilizzare questa eccellente guida per pulire il registro di Windows 10.
2. Modifica l’indirizzo MAC
2.1 Modifica manualmente l’indirizzo MAC
1. Apri Esplora File.
2. Fai clic destro su Questo PC e seleziona Gestisci.
3. Apri la scheda Gestione dispositivi dal riquadro di sinistra.
4.Espandi la sezione degli Adattatori di rete.
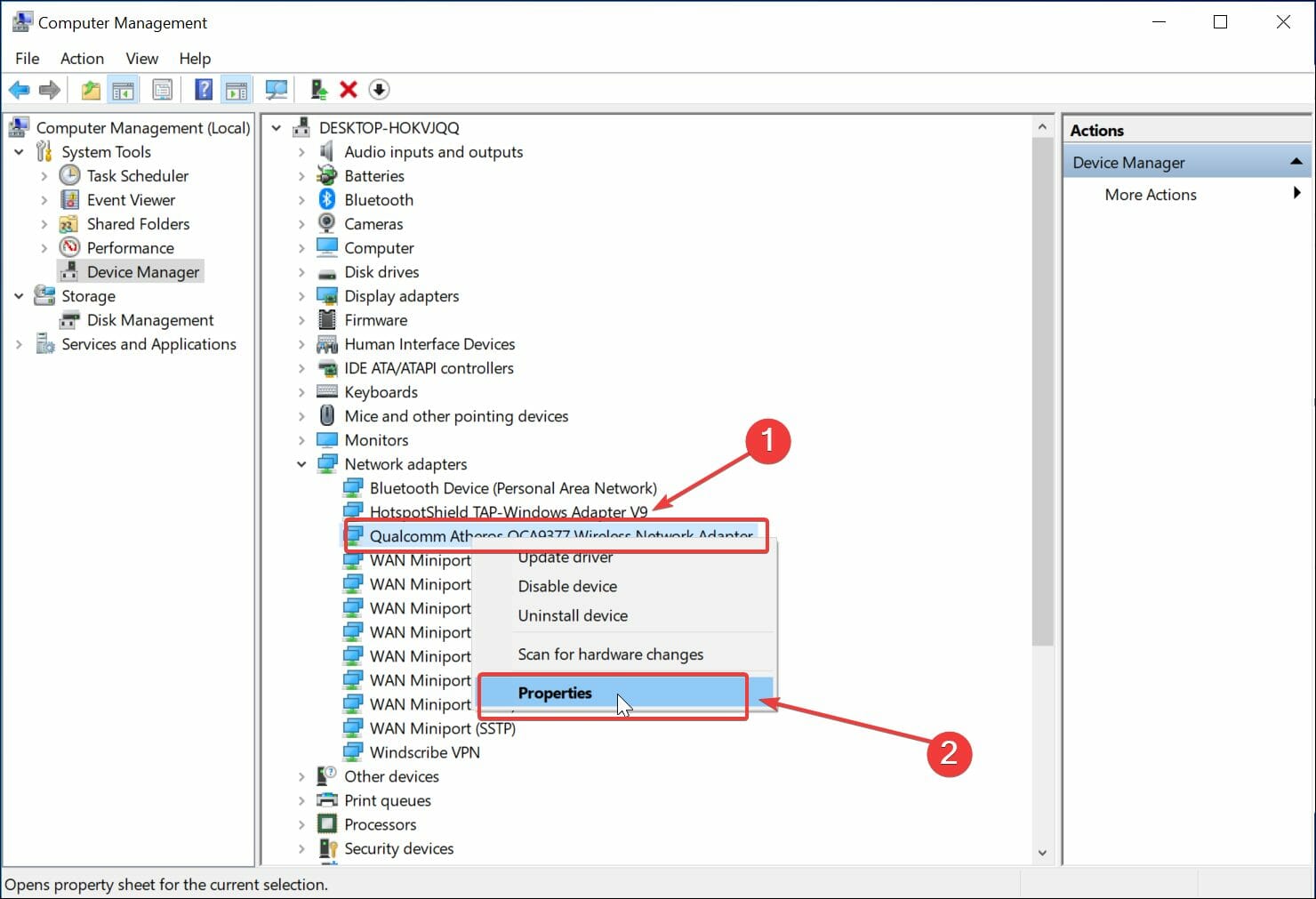
5.Seleziona e fai doppio clic sull’adattatore per il quale desideri cambiare l’indirizzo MAC. Si aprirà la finestra delle Proprietà.
6. Apri la scheda Avanzate.
7. Seleziona Indirizzo di rete sotto Proprietà.
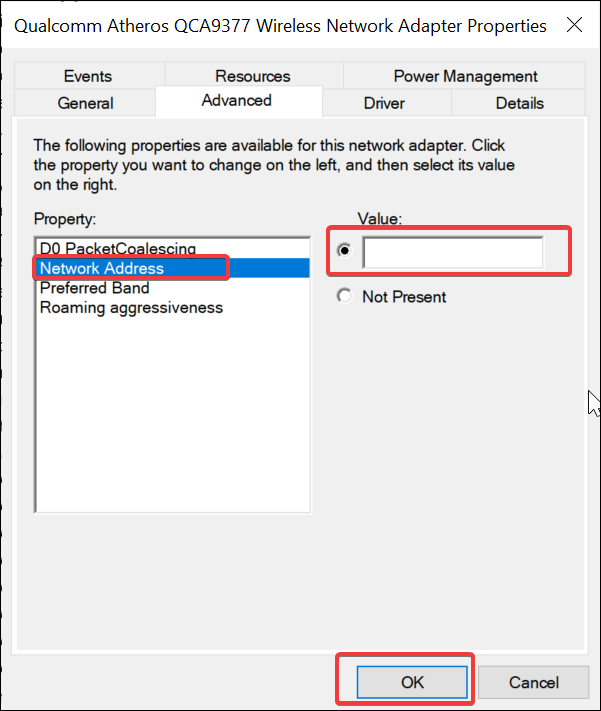
8. Seleziona il Valore e inserisci il tuo indirizzo MAC esadecimale di 12 cifre.
9. Clicca su OK per salvare le modifiche.
Puoi utilizzare lo strumento Technitium MAC Address Changer per generare nuovi indirizzi MAC per la tua rete. Ecco come utilizzare lo strumento.
2.2 Cambia l’indirizzo MAC con Technitium MAC Address Changer
- Scarica e installa lo strumento Technitium MAC Address Changer.
- Avvia l’app.
- Fai clic sul pulsante Indirizzo MAC casuale.
- Assicurati che l’opzione Riavvia automaticamente la connessione di rete per applicare le modifiche e Rendi persistente il nuovo indirizzo MAC sia selezionata.
- Fai clic sul pulsante Cambia ora.
Una volta terminato, riavviare il computer e reinstallare TeamViewer e verificare se l’errore rilevato per l’uso commerciale di TeamViewer è stato risolto. Se l’errore persiste, contatta TeamViewer.
Abbiamo anche un ottimo elenco dei migliori strumenti per modificare il tuo indirizzo MC in modo che tu possa scegliere quello più adatto alle tue esigenze.
3. Utilizza un software di Desktop Remoto alternativo
Sebbene TeamViewer sia un eccellente software per desktop remoto, il continuo falso rilevamento di usi commerciali può essere fastidioso per molti.
Esistono altre società che offrono alternative simili o migliori a TeamViewer, come quelle suggerite di seguito.
Puoi trovare molti strumenti di controllo remoto che offriranno sicuramente ottime funzionalità per accedere a determinati file o condividere dati con colleghi che hanno bisogno del tuo supporto.
4. Contatta TeamViewer
TeamViewer sulla sua pagina ufficiale riconosce i problemi o gli utenti che ottengono l’errore sospetto di uso commerciale o rilevato uso commerciale.
Se ritieni che l’utilizzo commerciale sia stato erroneamente rilevato sul tuo ID TeamViewer,contatta gli sviluppatori perché possono aiutarti a recuperare il tuo ID.
Il messaggio di errore rilevato per uso commerciale di Teamviewer si verifica in genere se il software rileva l’uso commerciale. Per il rilevamento falso, TeamViewer può aiutarti a ripristinare il tuo ID.
In caso contrario, seguire i passaggi nell’articolo per rimuovere e reinstallare TeamViewer con un nuovo indirizzo MAC.
Se hai altri suggerimenti o soluzioni che possiamo utilizzare per risolvere questo problema, lasciali nella sezione commenti dedicata qui sotto.