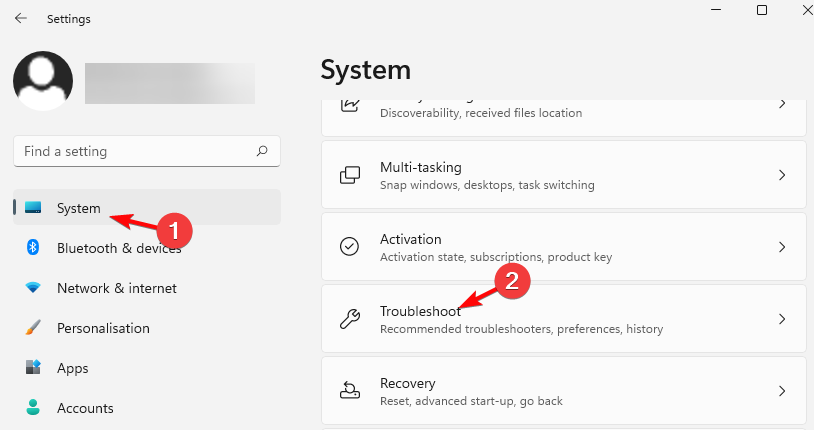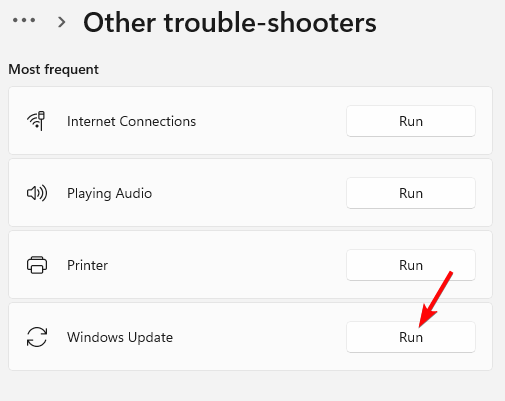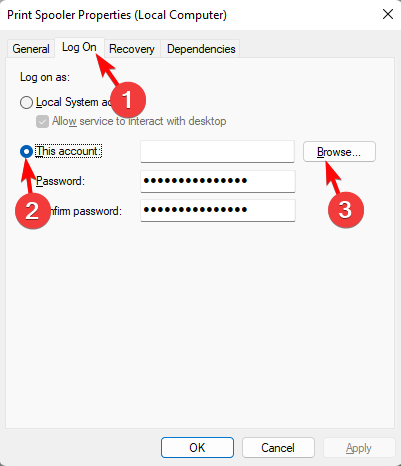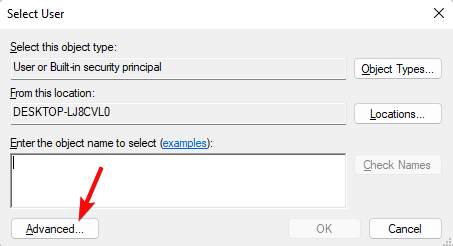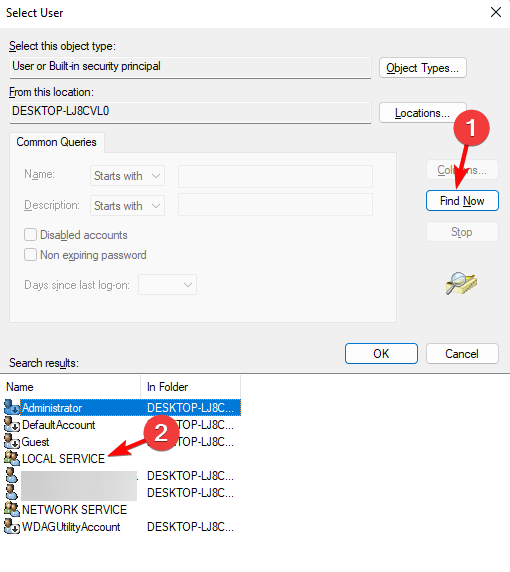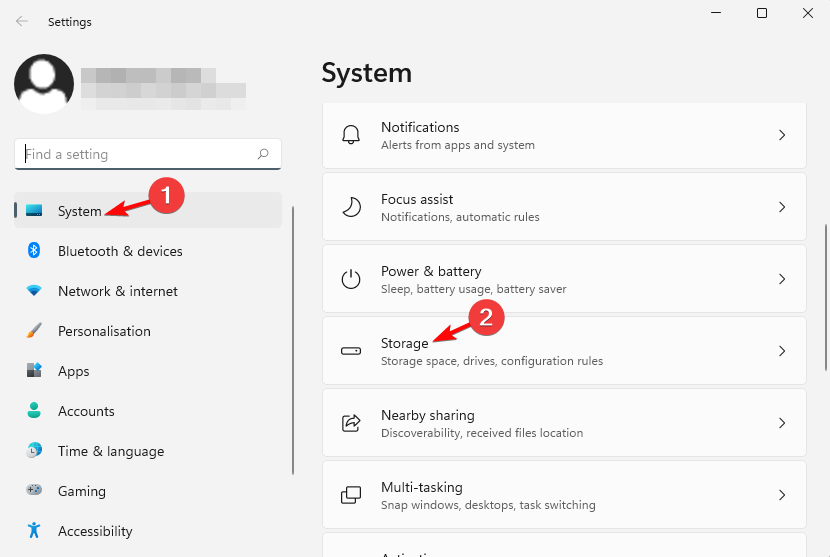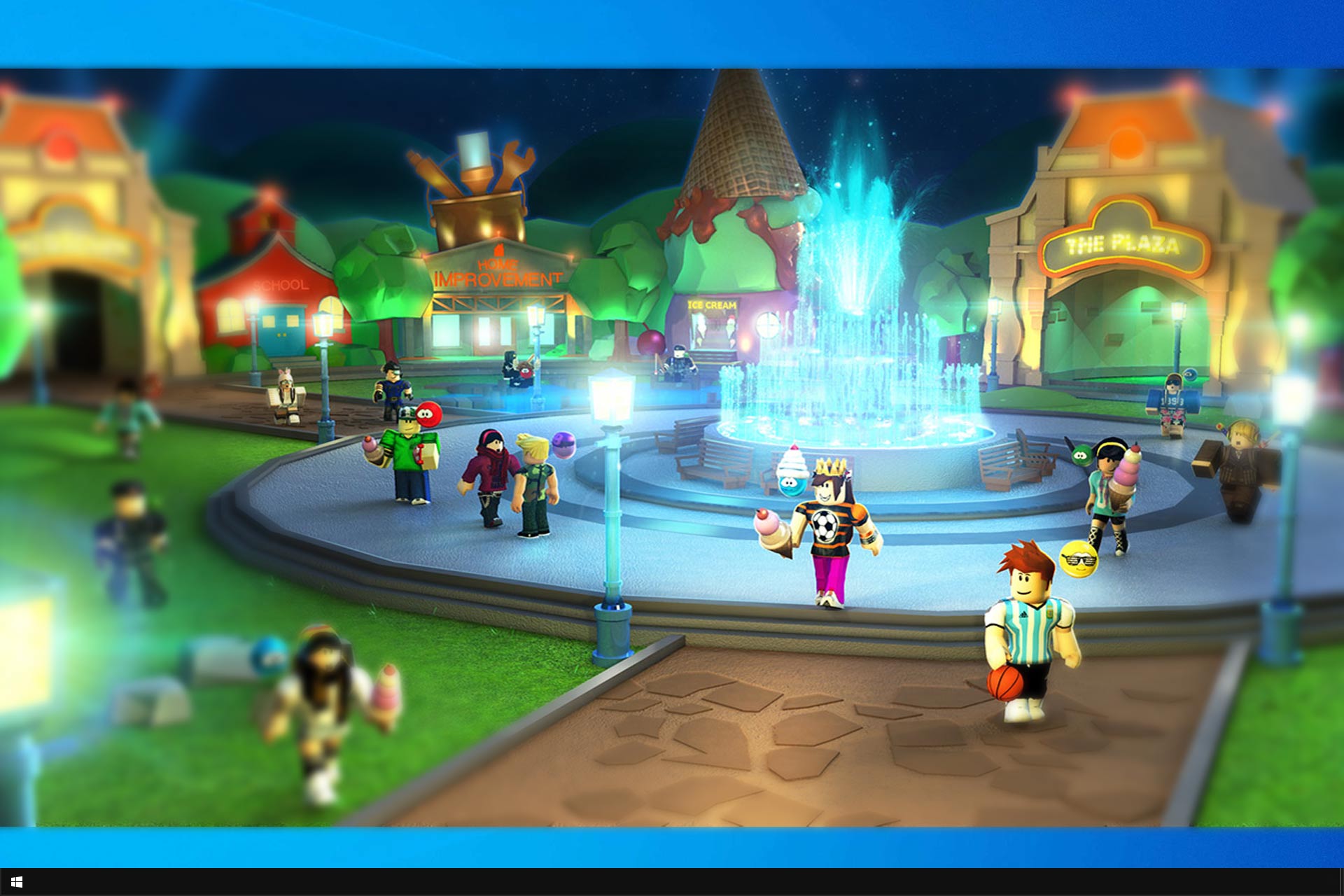Windows Non Riesce ad Avviare il Servizio sul Computer Locale - [Soluzioni]
4 min. read
Published on
Key notes
- Stai tentando di installare un aggiornamento di Windows o di accedere alla stampante, ma viene restituito un messaggio di errore: Windows non è riuscito ad avviare il servizio sul computer locale?
- Questo è comune e può verificarsi con qualsiasi servizio Windows se le dipendenze del servizio non sono in esecuzione a causa di file di sistema danneggiati o se il servizio non dispone di autorizzazioni complete.
- A volte, anche i file temporanei archiviati nel sistema possono essere la causa dell’errore del servizio Windows.
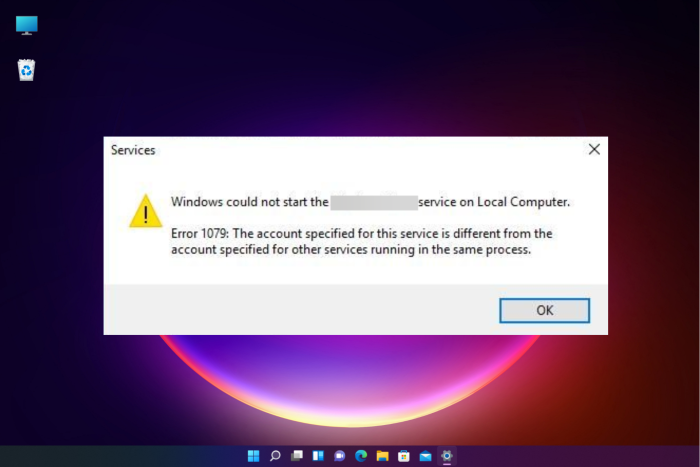
A volte, quando si tenta di aprire un servizio Windows, non si avvia e viene visualizzato l’errore: Windows non è riuscito ad avviare il servizio su un computer locale.
Sebbene questo problema sia comune con il servizio Windows Update, può verificarsi anche con altri servizi, come il servizio audio.
Questo di solito accade se le dipendenze del servizio non sono in esecuzione, se il servizio non dispone di autorizzazioni complete.
Potrebbe anche essere dovuto all’eccesso di file temporanei o alla corruzione dei file di sistema.

Proteggi i tuoi dispositivi con la pluripremiata tecnologia e sicurezza informatica.

Mantieni la sicurezza con la rivoluzionaria tecnologia di rilevamento e prevenzione dell'intelligenza artificiale.

Massimizza la sicurezza e le prestazioni del tuo PC con un rilevamento delle minacce digitali di prim'ordine.

Naviga in modo sicuro per un massimo di 3 dispositivi su sistemi Windows, Mac, iOS o Android.

Il miglior strumento di sicurezza per un'attività di navigazione intensa.
Cosa fare se Windows non riesce ad avviare il servizio Windows Update sul computer locale?
1. Esegui lo strumento di risoluzione dei problemi di Windows
- Premi insieme i tasti Win + I per avviare l’app Impostazioni di Windows. Fai clic su Sistema sul lato sinistro dell’app, quindi fai clic su Risoluzione dei problemi a destra.
- Successivamente, fai clic su Altri strumenti per la risoluzione dei problemi a destra.
- Nella schermata successiva, vai a destra, cerca lo strumento di risoluzione dei problemi relativo al servizio, ad esempio Windows Update e fai clic su Esegui.
- Lo strumento di risoluzione dei problemi inizierà ora a cercare eventuali problemi e, se ne vengono rilevati, applicherà automaticamente la correzione.
Una volta terminato, riavvia il PC e controlla se il servizio è in esecuzione o se riscontri ancora l’errore del servizio Windows.
Ma se per qualche motivo lo strumento di risoluzione dei problemi di Windows non funziona, qui abbiamo un post dettagliato su come risolvere il problema.
2. Concedi l’autorizzazione completa al servizio Windows
- Premi contemporaneamente i tasti Win + R per avviare la console Esegui. Digita services.msc nella casella di ricerca e premi Invio per aprire Gestione servizi.
- Nella finestra Servizi, vai a destra e cerca il servizio, ad esempio Print Spooler. Fai doppio clic su di esso.
- Quando si apre la finestra Proprietà, seleziona la scheda Accedi, seleziona Questo account e fai clic su Sfoglia.
- Successivamente, nella finestra di dialogo Seleziona utente, fai clic su Avanzate.
- Nella finestra successiva, fai clic su Trova ora . Ora, dai risultati della ricerca di seguito, seleziona Servizio locale e premi OK.
- Lascia che il campo della password rimanga vuoto. Premi Applica e poi OK per salvare le modifiche e uscire.
Ora riavvia il PC e controlla se vedi ancora l’errore, Windows non è riuscito ad avviare il servizio su un computer locale.
La modifica delle impostazioni di accesso aiuta anche con l’errore 1067: il processo è terminato in modo imprevisto.
Ma se il servizio spooler di stampa locale non è ancora in esecuzione, puoi fare riferimento ai metodi di risoluzione dei problemi nella nostra guida per risolvere il problema.
3. Riconfigura il servizio
- Per aprire la console Esegui, premi i tasti di scelta rapida Win + R. Digita cmd nella barra di ricerca e premi i tasti Ctrl + Maiusc + Invio per avviare il prompt dei comandi con diritti di amministratore.
- Esegui i comandi seguenti nella finestra del prompt dei comandi uno dopo l’altro e premi Invio dopo ciascuno (sostituisci la parte evidenziata con il servizio pertinente):
-
net stop w32time -
w32tm /unregister -
w32tm /register -
net start w32time -
w32tm /resync
-
- Una volta eseguiti correttamente i comandi, chiudi il prompt dei comandi , riavvia il PC e non dovresti più visualizzare l’errore.
4. Elimina i file temporanei
- Apri l’app Impostazioni di Windows premendo insieme i tasti Win + I. Fai clic su Sistema a sinistra, quindi fare clic su Archiviazione a destra.
- Adesso, a destra, clicca su File temporanei.
- Nella schermata successiva, seleziona i file che desideri eliminare e premi Rimuovi file.
Una volta eliminati tutti i file, chiudi l’app Impostazioni di Windows e riavvia il PC per vedere se riscontri ancora l’errore del servizio Windows.
5. Esegui la scansione SFC e lo strumento DISM
- Premi insieme i tasti Win + R per aprire la finestra di dialogo Esegui, digita cmd e premi i tasti Ctrl + Maiusc + Invio per aprire il prompt dei comandi con diritti di amministratore.
- Esegui il comando seguente nella finestra del prompt dei comandi ( admin ) e premi Invio :
sfc /scannow - Windows inizierà ora a cercare i file danneggiati e a ripararli automaticamente. Il processo richiede un po’ di tempo, quindi attendi pazientemente finché non vedi un messaggio di successo.
- Successivamente, esegui il comando seguente e premi Invio :
DISM /Online /Cleanup-Image /CheckHealth - Anche questo processo richiede del tempo, quindi attendi pazientemente finché l’utilità non riparerà o sostituirà i file difettosi.
- Una volta terminato, esci dal prompt dei comandi e riavvia il PC.
Allo stesso tempo, devi anche eseguire una scansione antivirus o assicurarti che Windows Defender Firewall sia attivato per una maggiore protezione.
Tuttavia, se invece ti imbatti in un errore del servizio Windows come l’errore 1068 di configurazione automatica WLAN, abbiamo alcune soluzioni alternative efficaci per risolvere il problema.
Puoi farcelo sapere nella casella dei commenti qui sotto per qualsiasi altra domanda relativa a qualsiasi servizio Windows specifico non in esecuzione.