Come Chiudere Troppi Processi in Background su Windows
9 min. read
Updated on
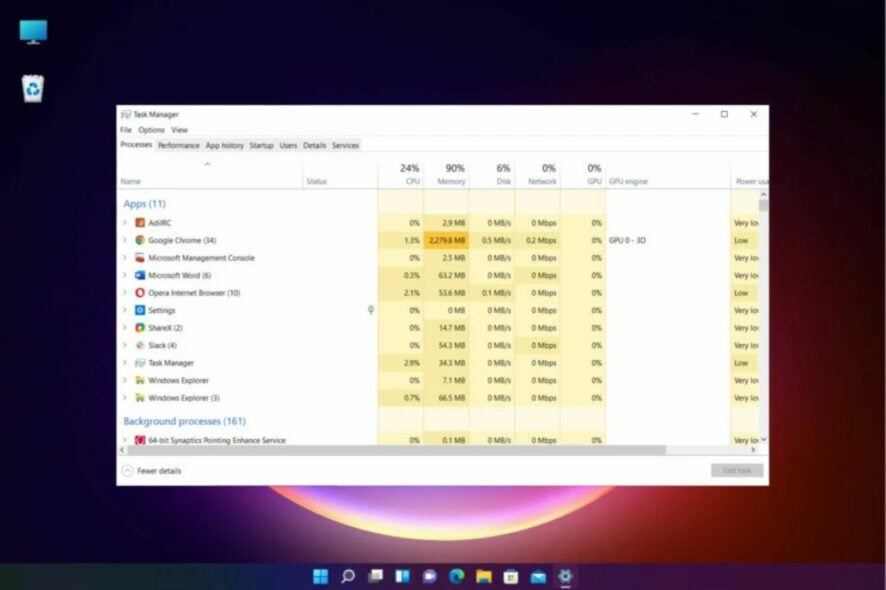
Se il tuo computer è lento o se noti un utilizzo elevato delle risorse, chiudere i processi in background può essere una soluzione efficace.
I processi in background possono consumare memoria e potenza di elaborazione, influenzando negativamente le prestazioni del sistema.
Questa guida ti aiuterà a identificare e chiudere i processi non necessari su Windows, migliorando così la velocità e l’efficienza del tuo PC.
Poiché i processi in background rallentano il tuo PC, la loro chiusura accelererà notevolmente il tuo laptop o desktop.
Se vi siete chiesti come diminuire i processi del pc siete nel posto giusto! In questo articolo vi spego cosa fare!
Perché ho così tanti processi in background?
L’impatto che questi processi avranno sul sistema dipende dal numero di applicazioni in esecuzione in background. I motivi per cui hai molti di questi programmi aperti possono variare:
- Windows ha bisogno di processi in background per essere eseguito: il sistema operativo stesso ha un vasto numero di moduli, funzioni e componenti che devono essere contemporaneamente attivi per offrirti tutte le funzionalità di cui hai bisogno.
- Alcuni software di terze parti installati funzionano in background: i processi in background sono in genere servizi software di Microsoft e di terze parti elencati nella finestra Servizi. Di conseguenza, ridurre i processi in background necessita la terminazione dei servizi.
- I programmi di avvio vengono aperti insieme al computer: i monitor di sistema e i processi di avvio sono impostati per aprirsi non appena il PC si accende. Pertanto, aumenteranno il numero di processi in background in esecuzione, rallentando così il tuo PC.
Ci sono alcuni modi in cui è possibile risolvere il problema causato dall’esecuzione simultanea di troppi processi in background. Continua a leggere per scoprirli!
Come ridurre i processi in background indesiderati in Windows 10?
1. Ripulire l’avvio di Windows
- Premi il tasto Windows + X e seleziona Task Manager per aprire la scheda Processi.
- Seleziona la scheda Avvio.
- Seleziona qualsiasi programma sulla barra delle applicazioni e premere il pulsante Disabilita per rimuoverlo dall’avvio di Windows.
Avere meno applicazioni in esecuzione per impostazione predefinita all’avvio del sistema operativo Windows consente tempi di avvio più rapidi e migliora anche le prestazioni complessive del sistema.
Puoi sempre aprire tutte le applicazioni di cui hai bisogno durante l’utilizzo di Windows 10 e, se cambi idea, puoi sempre aggiungere e rimuovere app di avvio su Windows 10 a tuo piacimento.
2. Termina i processi in background utilizzando Task Manager
- Avvia Task Manager premendo la combinazione di tasti Windows + X e selezionandolo dall’elenco.
- All’interno della scheda Processi, seleziona quello che desideri chiudere e fai clic sul pulsante Termina attività in basso a destra.
Presta attenzione alle cifre e alle percentuali di RAM e CPU che evidenziano l’utilizzo delle risorse di sistema per i processi. Arresta i processi software di terze parti che sprecano la maggior parte delle risorse.
Tuttavia, limitati a terminare solo i servizi in background di terze parti. Non manomettere i processi di Windows essenziali per il corretto funzionamento del sistema operativo.
3. Rimuovi i servizi software di terze parti dall’avvio di Windows
3.1 Rimuovi i servizi singolarmente
- Fai clic con il pulsante destro del mouse sulla barra delle applicazioni e seleziona Task Manager.
- Apri la scheda Processi.
- Espandi un servizio che devi disabilitare facendo clic sulla freccia del menu a discesa.
- Fai clic con il pulsante destro del mouse sul servizio e seleziona Apri servizi.
- Fai doppio clic sul servizio che è necessario disabilitare nella finestra Servizi per aprire la finestra delle proprietà.
- Seleziona Disabilitato dal menu a discesa Tipo di avvio.
- Seleziona l’opzione Applica e fare clic su OK per chiudere la finestra.
Molti dei servizi software di terze parti elencati nei servizi in background potrebbero far parte dell’avvio di Windows.
Arrivati a questo punto, il pulsante Termina attività interromperà solo temporaneamente quei servizi fino al riavvio di Windows.
Per spegnerli completamente, segui semplicemente i passaggi descritti nella prima soluzione di questa guida.
3.2 Rimuovi in blocco i servizi non di sistema
- Premi il tasto Windows + il tasto di scelta rapida R per avviare l’app Esegui.
- Inserisci msconfig e fai clic su OK o premi Invio.
- Seleziona la scheda Servizi.
- Fai clic sulla casella di controllo Nascondi tutti i servizi Microsoft.
- Premi il pulsante Disabilita tutto, quindi fai clic sui pulsanti Applica e OK.
- Premi il pulsante Riavvia nella finestra di dialogo che si apre.
La Configurazione di sistema fornisce un modo rapido per disabilitare tutti i servizi non Microsoft in Windows, il che ridurrà sicuramente i processi in background elencati in Task Manager.
Inoltre, è importante tenere in considerazione che la scheda Generale include un’opzione Carica elementi di avvio, che offre un modo rapido per rimuovere tutti i programmi di terze parti direttamente dall’avvio.
Fai clic sull’opzione Avvio selettivo, quindi deseleziona il file Casella di controllo Carica elementi di avvio.
4. Disattiva i processi in background dalle Impostazioni
- Fai clic sul pulsante Start e seleziona Impostazioni.
- Seleziona l’opzione Privacy.
- Fai clic su App in background dal riquadro a sinistra.
- Ora puoi disattivare l’opzione Consenti l’esecuzione delle app in background dall’alto oppure puoi disattivare le singole app di seguito.
Queste app non consumano una quantità significativa di risorse ed è per questo che le abbiamo lasciate in fondo, ma sono comunque processi in background che puoi disabilitare.
5. Spegni i monitor di sistema
Task Manager elenca anche i monitor di sistema di terze parti come processi in background. Alcune utilità di terze parti includono monitor di sistema che controllano le risorse di sistema e l’utilizzo del disco rigido.
Questi monitor di sistema vengono eseguiti indipendentemente dal software principale come processo in background e di solito forniscono numerose notifiche sulla barra delle applicazioni.
Anche se i monitor di sistema si avviano durante l’avvio di Windows, non sempre puoi disabilitarli con Task Manager.
Detto questo, l’unico modo per garantire che alcuni monitor di sistema non si avviino con Windows è quello di configurare le relative opzioni incluse nel loro software di utilità.
Quindi, se vedi un monitor di sistema elencato nei processi in background di Task Manager, cerca un’opzione nelle impostazioni del software che lo disabiliti.
Come identificare e valutare i processi
➡ Si consiglia di non toccare i processi di Windows
Ti consigliamo di non scherzare con i processi di Windows a meno che tu non sappia esattamente cosa stai facendo perché terminarli può causare instabilità del sistema.
Tuttavia, è importante capire come distinguere tra un processo Windows e un processo ordinario.
Segui questi semplici passaggi per verificare il tipo di processo:
- Fai clic con il tasto destro sulla barra delle applicazioni e scegliere Task Manager.
- Fai clic sul pulsante Visualizza e scegli l’opzione Raggruppa per tipo.
- Ora le attività elencate nel Task Manager saranno separate per tipo negli elenchi a discesa.
Sarai in grado di trovare la sezione dei processi di Windows alla fine dell’elenco, quindi assicurati di non modificare lo stato di alcuna attività in quella sezione.
➡ Quali processi consumano più risorse?
Dopo aver aperto Task Manager, puoi ordinare i processi in ordine decrescente di memoria o utilizzo della CPU semplicemente facendo clic sulla colonna corrispondente in alto.

Inoltre, come puoi vedere nello screenshot sopra, l’utilizzo è codificato a colori e puoi dire che il processo in alto sta consumando molta memoria.
Come chiudere processi in background Windows 11?
Se sei passato al nuovo sistema operativo, hai già notato che sebbene abbia più funzionalità e sia dotato di un design moderno, è comunque molto simile al vecchio Windows 10.
Ecco perché vedrai che tutte le soluzioni fornite sopra per il vecchio sistema operativo funzionano anche su Windows 11 senza intoppi.
Le app Task Manager e Servizi sembrano identiche e puoi ancora aprirle utilizzando l’icona Cerca dalla barra delle applicazioni.

Le app Impostazioni hanno un aspetto leggermente diverso e, come puoi vedere dallo screenshot qui sopra, ad esempio, per raggiungere l’elenco delle app installate, dovrai passare attraverso la sezione App e funzionalità.
Come evitare di ottenere troppi processi a lungo andare?
➡ Non aprire troppi programmi
Anche se non stai usando un programma in questo momento, ciò non significa che non sia in esecuzione. Forse hai aperto un programma 10 minuti fa e ti sei dimenticato.
Prova a visualizzare un elenco di programmi in esecuzione in questo momento premendo la combinazione Alt + Tab. Puoi usarlo non solo per passare da uno all’altro, ma anche per identificarli rapidamente e chiuderli.
➡ Non consentire l’esecuzione di programmi in background
Dopo aver eseguito e poi chiuso un programma al suo primo utilizzo, il software ti chiederà se ne consenti l’esecuzione in background.
Per modificare queste impostazioni, segui semplicemente questi passaggi:
- Premi il tasto Win + X e scegli Impostazioni.
- Scegli Privacy.
- Scorri verso il basso nell’elenco a sinistra e fai clic su App in background.
- Attiva l’interruttore Consenti l’esecuzione delle app in background.
- Scegli quale delle app sul tuo PC sarà autorizzata a farlo.
Sia l’opzione generale che l’attivazione per tutte le applicazioni specifiche possono essere modificate facilmente in qualsiasi momento seguendo gli stessi passaggi e disattivando le opzioni.
➡ Disinstalla i programmi indesiderati
Prova a ripulire il tuo sistema dai programmi indesiderati frequentemente. Ciò eliminerà anche i loro processi in background, ma soprattutto alleggerirà il tuo sistema.
Basta seguire questi passaggi per raggiungere questo obiettivo:
- Premi il tasto Win + S e digita Rimuovi.
- Scegli la voce Aggiungi o rimuovi programmi.
- Seleziona l’app che desideri disinstallare e scegli Disinstalla.
A questo punto, sarai in grado di correggere un eccesso di processi in background principalmente rimuovendo programmi di terze parti e i loro servizi dall’avvio di Windows con le utilità Task Manager e Configurazione di sistema.
Ciò libererà più risorse di sistema per il software desktop sulla barra delle applicazioni e velocizzerà Windows. Se vuoi portare la personalizzazione al livello successivo, puoi anche scoprire come migliorare le prestazioni del sistema in Windows 10.
A nostro avviso, il modo più efficiente per affrontare questo problema è una combinazione di disattivazione di tutti i programmi di avvio che non ti servono e anche di disinstallazione di tutte le app che non usi più.
Ciò garantisce che il sistema carichi solo gli elementi più importanti all’avvio e che la memoria non sia occupata da software e applicazioni non necessari.
Puoi anche cancellare programmi inutilizzati o file spazzatura dal tuo sistema utilizzando software di pulizia e disinstallazione che eseguiranno in sicurezza l’attività.
È possibile analizzare il tuo sistema e determinare quale software deve essere eliminato per ottimizzare le prestazioni del tuo PC.
Se hai altre domande o suggerimenti, lasciali pure nella sezione commenti qui sotto.


































User forum
0 messages