¿Demasiados Procesos en Segundo Plano en Windows 10? [Solución]
10 min. read
Updated on
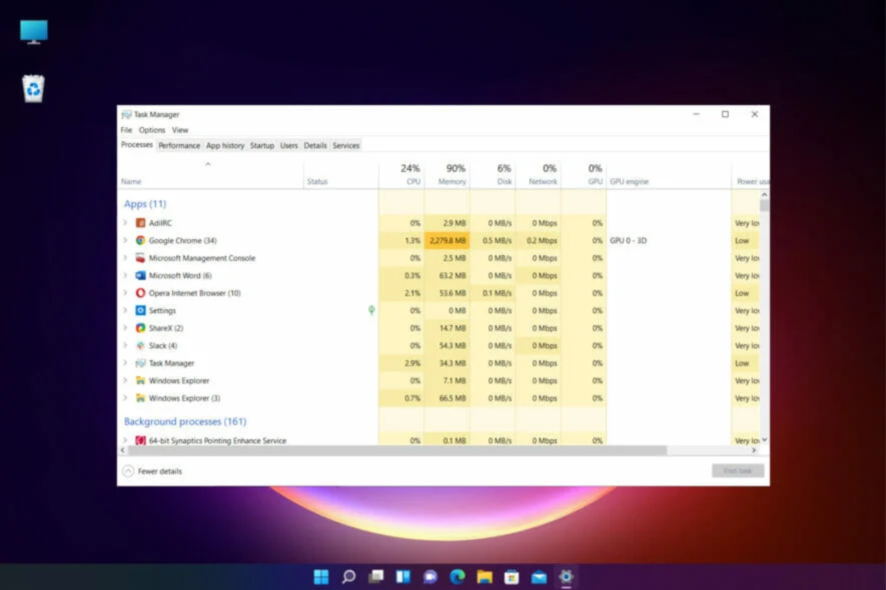
¿Tu lista del Administrador de tareas de Windows 10 contiene una gran cantidad de procesos en segundo plano?
Si es así, es posible que debas reducir ese número para liberar recursos del sistema.
Debido a que los procesos en segundo plano ralentizan tu PC, cerrarlos hará considerablemente más rápida tu computadora portátil o de escritorio.
¿Por qué tengo tantos procesos en segundo plano?
El impacto que tendrán estos procesos en tu sistema depende de la cantidad de aplicaciones que se ejecutan en segundo plano. Las razones por las que tienes muchos de estos programas abiertos pueden variar:
- Windows necesita procesos en segundo plano para ejecutarse: El sistema operativo en sí tiene una gran cantidad de módulos, funciones y componentes que deben estar activos para ofrecerte toda la funcionalidad que necesitas.
- Parte del software de terceros instalado funciona en segundo plano: Los procesos en segundo plano suelen ser servicios de software de Microsoft y de terceros que aparecen en la ventana Servicios. Por lo tanto, reducir los procesos en segundo plano es más una cuestión de terminar los servicios.
- Los programas de inicio se abren junto con tu computadora: Los monitores del sistema y los programas de inicio están configurados para abrirse tan pronto como se inicie tu PC. Por lo tanto, aumentan la cantidad de procesos en segundo plano que se ejecutan y ralentizan tu computadora.
Como tal, hay algunas formas en las que puedes resolver el problema causado por tener demasiados procesos en segundo plano ejecutándose al mismo tiempo. ¡Sigue leyendo para descubrirlos!
¿Cómo detengo los procesos en segundo plano no deseados en Windows 10?
[wr_toc]
1. Limpia el inicio de Windows.
- Presiona la tecla de Windows + X y selecciona Administrador de tareas para abrir la pestaña Procesos.
- Selecciona la pestaña Puesta en marcha.
- Selecciona cualquier programa de la bandeja del sistema y presiona el botón Desactivar para eliminarlo del inicio de Windows.
Tener menos aplicaciones ejecutándose de forma predeterminada cuando el sistema operativo Windows se inicia permite tiempos de arranque más rápidos y también mejora el rendimiento general de tu sistema.
Siempre puedes abrir cualquier aplicación que necesites durante el uso de Windows 10 y, si cambias de opinión, siempre puedes agregar y eliminar aplicaciones de inicio de Windows 10 a voluntad.
2. Finaliza los procesos en segundo plano con el Administrador de tareas.
- Inicia el Administrador de tareas presionando la combinación de teclas Windows + X y seleccionándolo de la lista.
- Dentro de la pestaña Procesos, selecciona el que deseas cerrar y haz clic en el botón Finalizar tarea en la parte inferior derecha.
Ten en cuenta las cifras de porcentaje de RAM y CPU que resaltan el uso de recursos del sistema para los procesos. Detén los procesos de software de terceros que desperdician la mayoría de los recursos.
Sin embargo, procura cancelar únicamente los servicios en segundo plano de terceros. No manipules los procesos de Windows que son esenciales para el sistema operativo.
Para situaciones especiales, tenemos un artículo que te ayudará a detener todos los procesos en Windows 10, por lo que puedes considerar consultarlo si es necesario.
3. Elimina los servicios de software de terceros del inicio de Windows.
3.1 Elimina los servicios individualmente.
- Haz clic derecho en la barra de tareas y selecciona Administrador de tareas.
- Abre la pestaña Procesos.
- Expande un servicio que necesites deshabilitar haciendo clic en la flecha desplegable.
- Haz clic con el botón derecho en el servicio correspondiente y selecciona Abrir servicios.
- Haz doble clic en el servicio que necesitas deshabilitar en la ventana Servicios para abrir su ventana de propiedades.
- Selecciona Deshabilitado en el menú desplegable Tipo de inicio.
- Selecciona la opción Aplicar y haz clic en Aceptar para cerrar la ventana.
Muchos de los servicios de software de terceros que se enumeran en los servicios en segundo plano pueden formar parte del inicio de Windows.
Como tal, el botón Finalizar tarea solo detendrá temporalmente esos servicios hasta que reinicies Windows.
Para apagarlos por completo, simplemente sigue los pasos descritos en la primera solución de esta guía.
3.2 Elimina los servicios que no son del sistema de forma masiva.
- Presiona la tecla de Windows + R para iniciar la aplicación Ejecutar.
- Ingresa msconfig y haz clic en Aceptar o presiona Enter.
- Selecciona la pestaña Servicios.
- Haz clic en la casilla de verificación Ocultar todos los servicios de Microsoft.
- Presiona el botón Deshabilitar todo. Luego, haz clic en los botones Aplicar y Aceptar.
- Presiona el botón Reiniciar en el cuadro de diálogo que se abre.
La utilidad de configuración del sistema proporciona una forma rápida de deshabilitar todos los servicios que no son de Microsoft en Windows, lo que sin duda reducirá los procesos en segundo plano enumerados en el Administrador de tareas.
También ten en cuenta que la pestaña General incluye una opción Cargar elementos de inicio, la cual te brinda una forma rápida de eliminar todos los programas de terceros del inicio.
Haz clic en la opción Inicio selectivo y, a continuación, anula la selección de la casilla de verificación Cargar elementos de inicio.
Y, si no puedes abrir Configuración del sistema, tenemos un artículo útil que te ayudará a determinar qué hacer si no tienes suficientes privilegios para iniciarlo.
4. Desactiva los procesos en segundo plano desde Configuración.
- Haz clic en el botón Inicio y selecciona Configuración.
- Selecciona la opción Privacidad.
- Haz clic en Aplicaciones de fondo en el panel izquierdo.
- Ahora puedes desactivar la opción Permitir que las aplicaciones se ejecuten en segundo plano desde la parte superior o puedes desactivar las aplicaciones individuales.
Estas aplicaciones no consumen una cantidad significativa de recursos y por eso las dejamos en la parte inferior, pero siguen siendo procesos en segundo plano que puedes deshabilitar.
5. Apaga los monitores del sistema.
El Administrador de tareas también enumera los monitores de sistemas de terceros como procesos en segundo plano. Algunas utilidades de terceros incluyen monitores que verifican los recursos del sistema y el uso del disco duro.
Esos monitores del sistema se ejecutan independientemente del software principal como un proceso en segundo plano y, por lo general, brindan numerosas notificaciones en la bandeja del sistema.
Aunque los monitores del sistema se inician durante el inicio de Windows, no siempre puedes desactivarlos con el Administrador de tareas.
Por lo tanto, la única forma de asegurarte de que algunos monitores de sistema no se inicien con Windows es configurar las opciones para ellos incluidas en su software de utilidad.
Si ves un monitor del sistema en la lista de procesos en segundo plano del Administrador de tareas, busca una opción en la configuración del software que lo deshabilite.
Cómo identificar y evaluar los procesos
➡ Se recomienda no tocar los procesos de Windows
Recomendamos no perder el tiempo con los procesos de Windows, a menos que sepas exactamente lo que estás haciendo, porque terminarlos puede causar inestabilidad en el sistema.
CONSEJO DE EXPERTO:
PATROCINADO
Algunos errores de computadora son difíciles de arreglar, especialmente cuando se trata de archivos de sistema faltantes o corruptos en Windows.
Asegúrate de usar una herramienta dedicada, como Fortect, la cual escanea tu computadora y reemplaza tus archivos dañados con versiones nuevas de su propio repositorio.
Sin embargo, es importante comprender cómo puedes diferenciar entre un proceso de Windows y un proceso ordinario.
Sigue estos sencillos pasos para comprobar el tipo de proceso:
- Haz clic con el botón derecho en la barra de tareas y selecciona Administrador de tareas.
- Haz clic en el botón Ver y elige la opción Agrupar por tipo.
- Ahora las tareas enumeradas en el Administrador de tareas estarán separadas por su tipo en listas desplegables.
Podrás encontrar la sección de Procesos de Windows al final de la lista, así que asegúrate de no modificar el estado de ninguna tarea de esa parte.
➡ ¿Qué procesos consumen más recursos?
Después de abrir el Administrador de tareas, puedes ordenar los procesos en orden descendente de su uso de memoria o CPU al hacer clic en la parte superior de la columna correspondiente.

Además, como puedes ver en la captura de pantalla anterior, el uso está codificado por colores y puedes notar que el proceso superior está consumiendo mucha memoria.
¿Cómo puedo reducir los procesos en segundo plano en Windows 11?
Si cambiaste al nuevo sistema operativo, ya notaste que, aunque tiene más funciones y viene con un diseño moderno, sigue siendo muy similar al antiguo Windows 10.
Es por eso que todas las soluciones proporcionadas anteriormente para el antiguo sistema operativo aún funcionan en Windows 11 sin problemas.
Las aplicaciones Administrador de tareas y Servicios se ven idénticas y aún puedes abrirlas usando el ícono Buscar en la barra de tareas.

Las aplicaciones de configuración se ven un poco diferentes y, como puedes ver en la captura de pantalla anterior, por ejemplo, para acceder a la lista de aplicaciones instaladas, deberás ir a la sección Aplicaciones y características.
¿Cómo evitar obtener demasiados procesos a largo plazo?
➡ No abras demasiados programas
Incluso si no estás utilizando un programa en este instante, eso no significa que no se esté ejecutando. Tal vez abriste un programa hace 10 minutos que olvidaste.
Intenta ver una lista de los programas que estás ejecutando en este momento presionando la combinación Alt + Tabulador. Puedes usarlo no solo para cambiar entre ellos, sino también para identificarlos rápidamente y cerrarlos.
➡ No permitas que los programas se ejecuten en segundo plano
Después de ejecutar y cerrar un programa, en su primer uso, el software le preguntará si permites que se ejecute en segundo plano.
Para modificar estos ajustes, simplemente sigue estos pasos:
- Presiona la tecla Win + X y elige Configuración.
- Elige Privacidad.
- Desplázate hacia abajo en la lista del lado izquierdo y haz clic en Aplicaciones de fondo.
- Activa la opción Permitir que las aplicaciones se ejecuten en segundo plano.
- Elige cuál de las aplicaciones en tu PC podrá hacerlo.
Tanto la opción general como la activación de todas las aplicaciones específicas se pueden volver a cambiar fácilmente en cualquier momento siguiendo los mismos pasos y desactivando las opciones.
➡ Desinstalar programas no deseados
Intenta limpiar tu sistema de programas no deseados de vez en cuando. Eso también eliminará tus procesos en segundo plano y aligerará tu sistema.
Sigue estos pasos para lograrlo:
- Presiona la tecla Windows + S y escribe Eliminar.
- Elige la entrada Agregar o quitar programas.
- Selecciona la aplicación que deseas desinstalar y elige Desinstalar.
Puedes corregir un exceso de procesos en segundo plano principalmente eliminando los programas de terceros y sus servicios desde el inicio de Windows, usando las herramientas Administrador de tareas y Configuración del sistema.
Eso liberará más recursos del sistema para el software de escritorio en tu barra de tareas y acelerará Windows. Si deseas llevar la personalización al siguiente nivel, también puedes averiguar cómo mejorar el rendimiento del sistema en Windows 10.
En nuestra opinión, la forma más eficiente de lidiar con este problema es una combinación de desactivar cualquier programa de inicio que no necesites y también desinstalar cualquier aplicación que ya no uses.
Esto asegura que tu sistema solo cargará los elementos más cruciales cuando se inicie y que no se ocupe ninguna cantidad de memoria con software y aplicaciones innecesarias.
También puedes borrar programas no utilizados o archivos basura de tu sistema utilizando un software de limpieza que realizará la tarea de manera segura.
Es posible analizar tu sistema y determinar qué software debe eliminarse para optimizar el rendimiento de tu PC.
Si tienes otras preguntas o sugerencias, no dudes en dejarlas en la sección de comentarios a continuación.
¿Sigues teniendo problemas?
PATROCINADO
Si las sugerencias que te dimos arriba no solucionaron el problema, es probable que tu PC esté lidiando con errores de Windows más graves. En ese caso, te recomendamos escoger una herramienta como Fortect para arreglar los problemas eficientemente. Después de instalarla, haz clic en el botón Ver & Arreglar presiona Comenzar a Reparar.




































